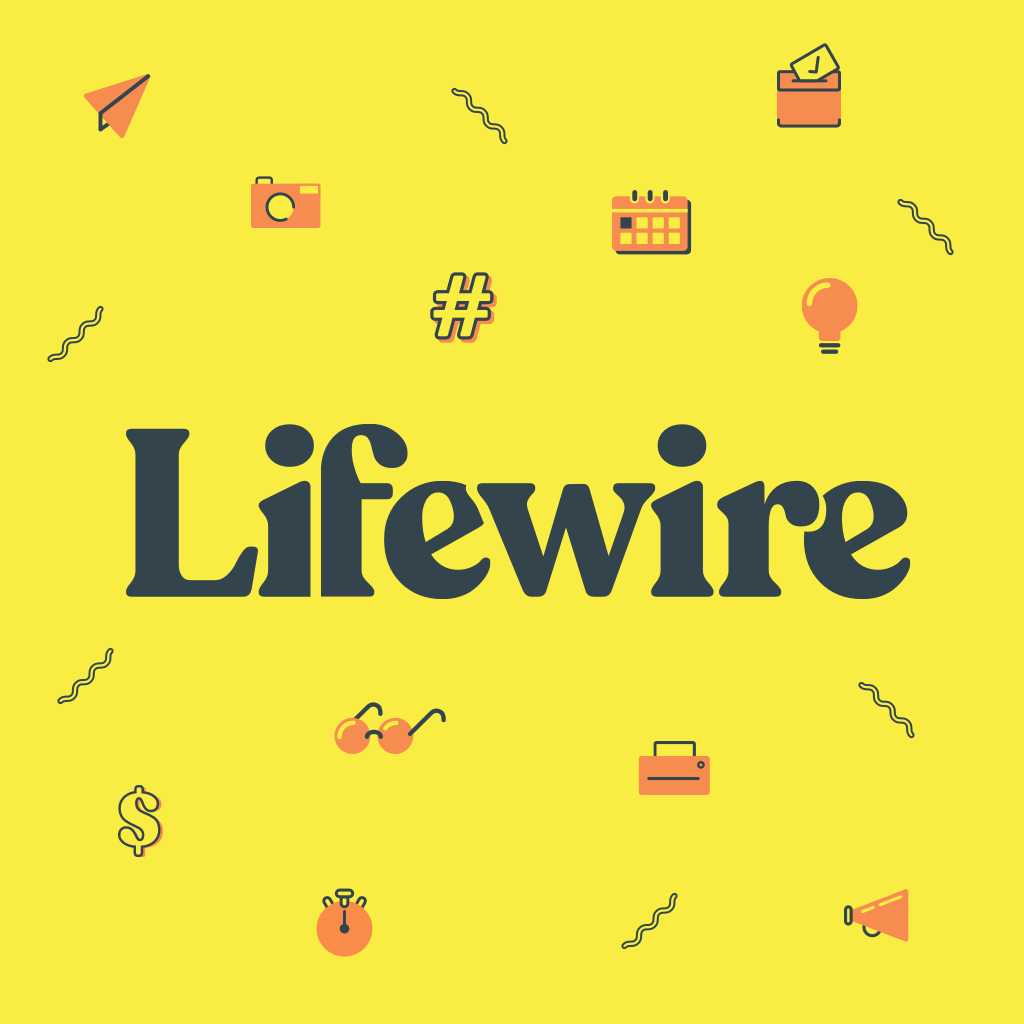
En textsträng, även känd som en sträng eller helt enkelt som text, är en grupp tecken som används som data i ett kalkylprogram. Textsträngar består oftast av ord, men kan också innehålla bokstäver, siffror, specialtecken, bindestreck-symbolen eller nummertecknet. Som standard är textsträngar vänsterjusterade i en cell medan taldata är justerade till höger.
Notera: Informationen i den här artikeln gäller Excel 2019, Excel 2016, Excel 2013, Excel 2010, Excel för Mac och Excel Online.
Formatera data som text
Textsträngar börjar vanligtvis med en bokstav i alfabetet, men all datainmatning som är formaterad som text tolkas som en sträng.
Konvertera siffror och formler till text med Apostrophen
Textsträngar skapas också i Excel och Google Sheets genom att ange en apostrof ( » ) som första tecken i data. Apostrofen är inte synlig i cellen men tvingar programmet att tolka vad siffror eller symboler som anges efter apostrofen som text. Om du till exempel vill ange en formel, som = A1 + B2, som en textsträng skriver du: ‘= A1 + B2
type = «code»> Apostrofen förhindrar, även om den inte är synlig, kalkylprogrammet från att tolka posten som en formel.
Konvertera textsträngar till nummerdata i Excel
Ibland ändras nummer som kopieras eller importeras till ett kalkylblad till textdata. Detta orsakar problem om data används som ett argument för några av programmets inbyggda funktioner, som SUM eller AVERAGE. Alternativ för att åtgärda detta problem är att använda Klistra in Special eller Felknappen.
Konvertera text till nummer med klistra in special
Att använda klistra in special för att konvertera textdata till siffror är relativt enkelt. Det håller också konverterade data på sin ursprungliga plats. Detta skiljer sig från VALUE-funktionen som kräver att de konverterade uppgifterna finns på en annan plats än de ursprungliga textdata.
Konvertera text till nummer med hjälp av felknappen
Som visas i bilden ovan, Felknappen, eller Felkontrollknapp, i Excel finns en liten gul rektangel som visas bredvid celler som innehåller datafel. Du ser det när nummerdata formaterad som text används i en formel. Så här använder du knappen Fel för att konvertera textdata till siffror:
-
Välj cellen / cellerna som innehåller dåliga data.
-
Välj Fel-knappen (gult utropstecken) bredvid cellen för att öppna en snabbmeny.
-
Välj Konvertera till nummer.
Data i de valda cellerna omvandlas till siffror.
Sammankoppla textsträngar i Excel och Google Kalkylark
I Excel- och Google-kalkylblad sammanfogas tecknet ampersand (&) eller sammanfogar textsträngar i separata celler på en ny plats. Om till exempel kolumn A innehåller förnamn och kolumn B innehåller efternamn på individer kan de två datacellerna kombineras i kolumn C. Formeln som gör detta är: = (A1 & «» & B1)
type = «code»> Ampersand-operatören placerar inte automatiskt mellanslag mellan de sammanfogade textsträngarna. Om du vill lägga till mellanslag i en formel, omger du ett mellanslagstecken (ange med mellanslagstangenten på tangentbordet) med citattecken. Ett annat alternativ för att gå med i textsträngar är att använda funktionen CONCATENATE.
Dela textdata i flera celler med text till kolumner
För att göra det motsatta av sammanfogning, för att dela en datacell i två eller flera separata celler, använd funktionen Text till kolumner. För att dela data i en cell, följ dessa steg:
-
Markera kolumnen med celler som innehåller den kombinerade textdata.
-
Välj Data flik.
-
Välj Text till kolumner för att öppna guiden Konvertera text till kolumner.
-
Välj Avgränsad och välj Nästa.
-
Välj rätt textavgränsare eller avgränsare för dina data, t.ex. Flik eller Platsoch välj Nästa.
-
Välj ett kolumndataformat, till exempel Allmänoch välj Avancerad.
-
Välj alternativa inställningar för avgränsaren Decimal och Tusentals avgränsare om standardinställningarna, perioden respektive komma inte är korrekta. När du har gjort dina ändringar väljer du OK.
-
Välj Avsluta för att stänga guiden och återgå till kalkylbladet.
-
Texten i den valda kolumnen är uppdelad i två eller flera kolumner.