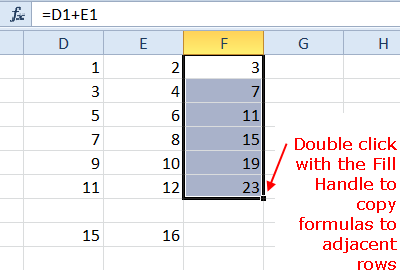
En användning för fyllningshandtaget i Excel är att kopiera en formel ner i en kolumn eller över en rad i ett kalkylblad. Instruktionerna i den här artikeln gäller Excel för Microsoft 365, Excel 2019, Excel 2016, Excel 2013 och Excel 2010. Du drar vanligtvis fyllningshandtaget för att kopiera formeln till intilliggande celler, men ibland kan du dubbelklicka på musen för att utföra denna uppgift. Den här metoden fungerar bara när:
- det finns inga luckor i data, till exempel tomma rader eller kolumner, och
- formeln använder cellreferenser till platsen för data snarare än att mata in data i formeln.
Exempel: Kopiera formler ner med fyllningshandtaget i Excel
I det här exemplet kopierar vi en formel i cell F1 till celler F2: F6 genom att dubbelklicka på fyllningshandtaget. Först kommer vi dock att använda fyllningshandtaget för att lägga till data för formeln i två kolumner i ett kalkylblad. Lägga till data med fyllningshandtaget görs genom att dra fyllningshandtaget istället för att dubbelklicka på det.
Lägga till data
- Ange numret 1 i cellen D1 i kalkylbladet.
- tryck på Stiga på på tangentbordet.
- Skriv numret 3 i cellen D2 i kalkylbladet.
- tryck på Stiga på på tangentbordet.
- Markera celler D1 och D2.
- Placera muspekaren över påfyllningshandtaget (den lilla svarta pricken längst ned till höger på cell D2).
- Muspekaren ändras till ett litet svart plustecken ( + ) när du har det över påfyllningshandtaget.
- När muspekaren ändras till plustecknet håller du ned musknappen.
- Dra fyllningshandtaget ner till cellen D8 och släpp den.
- Celler D1 till D8 ska nu innehålla de alternativa siffrorna 1 till 15.
- Skriv numret 2 i cellen E1 i kalkylbladet.
- tryck på Stiga på på tangentbordet.
- Skriv numret 4 i cellen E2 i kalkylbladet.
- tryck på Stiga på på tangentbordet.
- Upprepa stegen 5 till 9 ovan för att lägga till alternativa nummer 2 till 16 till celler E1 till E8.
- Markera celler D7 och E7.
- tryck på Radera på tangentbordet för att radera data i rad 7. Detta kommer att resultera i ett gap i våra data som förhindrar att formeln kopieras till cell F8.
Gå in i formeln
- Välj cell F1 för att göra den till den aktiva cellen, det är där vi kommer in i formeln.
- Skriv formeln: = D1 + El och tryck på ENTER-tangenten på tangentbordet.
- Klicka på cell F1 igen för att göra den till den aktiva cellen.
Kopiera formeln med fyllningshandtaget
- Placera muspekaren över påfyllningshandtaget i det nedre högra hörnet av cell F1.
- När muspekaren ändras till det lilla svarta plustecknet ( + ), dubbelklicka på fyllningshandtaget.
- Formeln i cell F1 ska kopieras till celler F2: F6.
- Formeln kopieras inte till cellen F8 på grund av klyftan i våra data i rad 7.
- Om du väljer celler E2 till E6bör du se formlerna i dessa celler i formelfältet ovanför kalkylbladet.
- Cellreferenser i varje fall av formeln bör ändras så att de matchar raden där formeln finns.