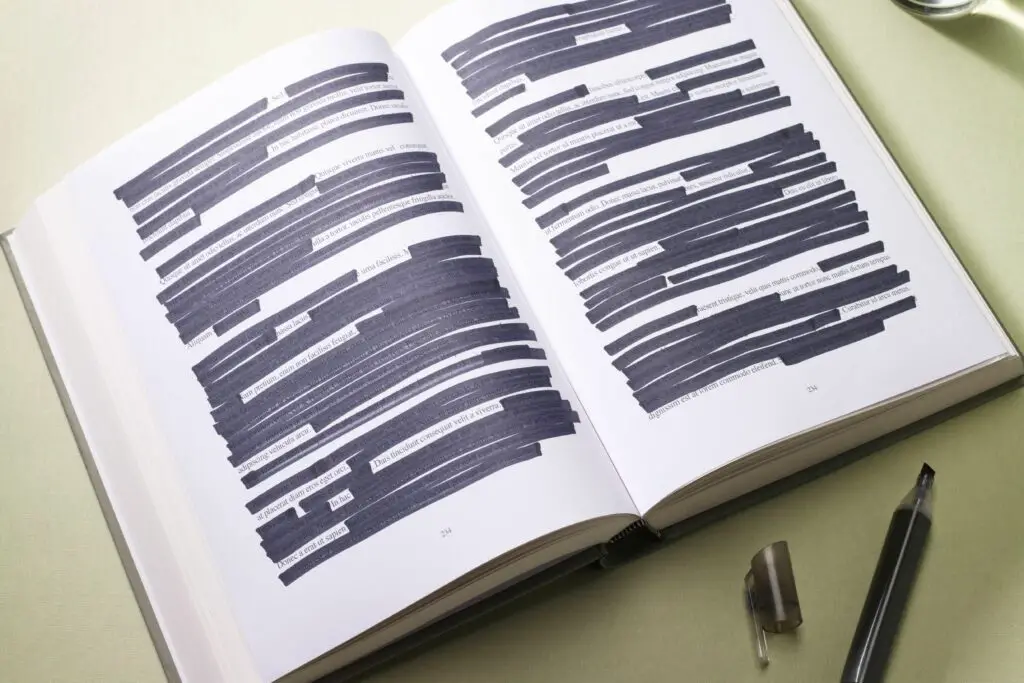
Fildelning ökar risken för att vissa typer av dokumentmetadata (saker som är inbäddade i en fil, ofta utan din vetskap) kan läcka online, till exempel vem som arbetade med ett dokument eller som kommenterade ett dokument. Word har ett inbyggt verktyg som hjälper dig att hitta och ta bort personlig information och andra dolda data. Informationen i den här artikeln gäller Word för Microsoft 365, Word 2019, Word 2016 och Word för Mac.
Hur man tar bort personlig information från en Word-fil
Microsoft Word innehåller ett verktyg som heter Document Inspector som tar bort personlig information från ditt dokument innan du delar den med andra. När du skriver ut ett dokument och vill undvika att skriva ut kommentarer, gå till Fil > Skriva ut, Välj Skriv ut alla sidoroch rensa Skriv ut märkning kryssruta.
-
Öppna Word-dokumentet du vill ta bort all personlig information från. Vänta tills dokumentet är färdigt innan du tar bort den personliga informationen, särskilt när du samarbetar med andra användare eftersom namn som är associerade med kommentarer och dokumentversioner ändras till ”Författare”, vilket gör det svårt att fastställa vem som har gjort ändringar i dokumentet.
-
Välj Fil och välj Info.
-
I Inspektera dokumentet välj Sök efter problem.
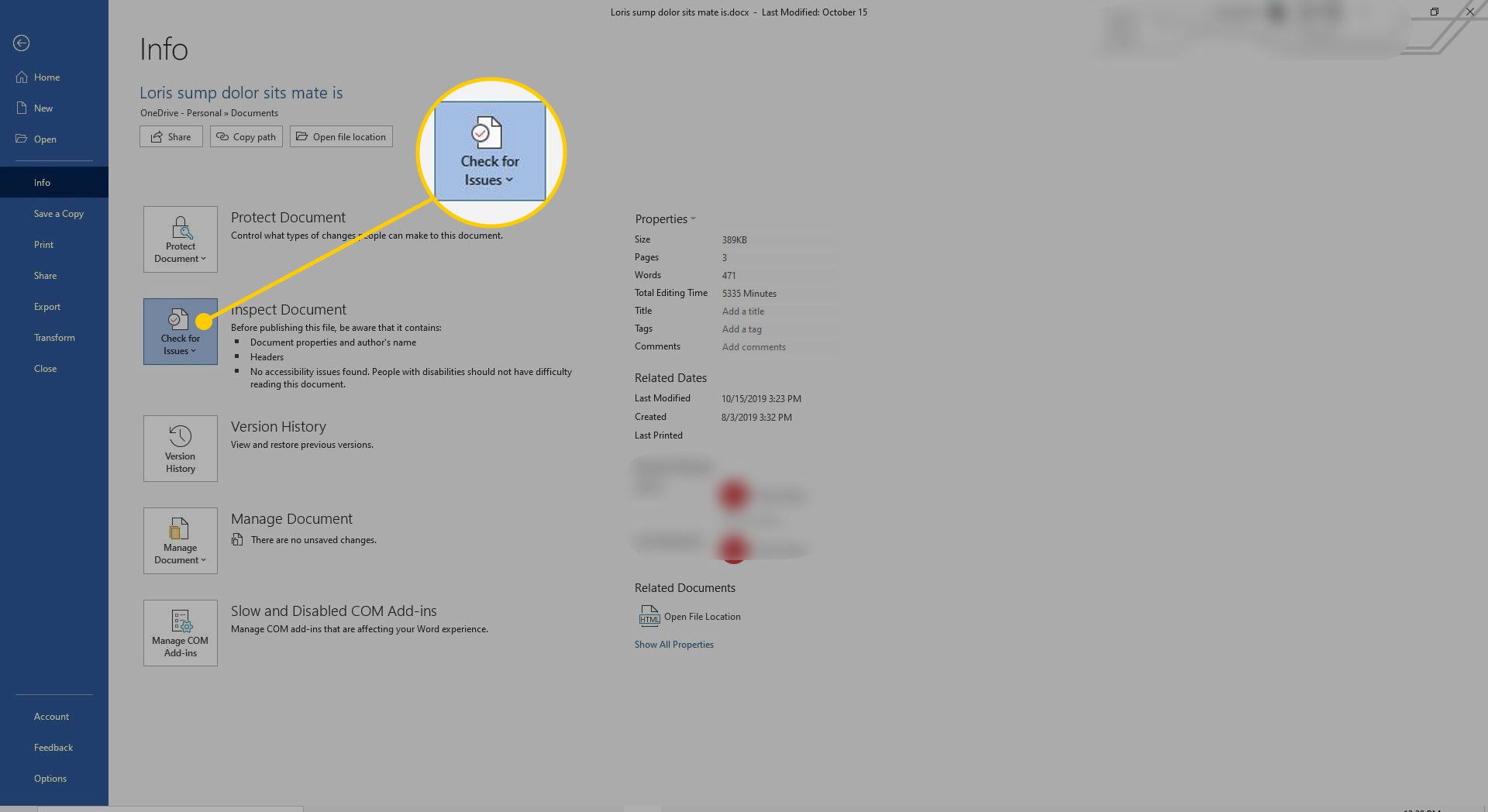
-
Välj i rullgardinsmenyn som öppnas Inspektera dokumentet. Fönstret Dokumentinspektör öppnas. Document Inspector körs bara på en sparad fil. Den uppmanar dig att spara ditt pågående arbete om du inte har sparat en ändrad fil manuellt.
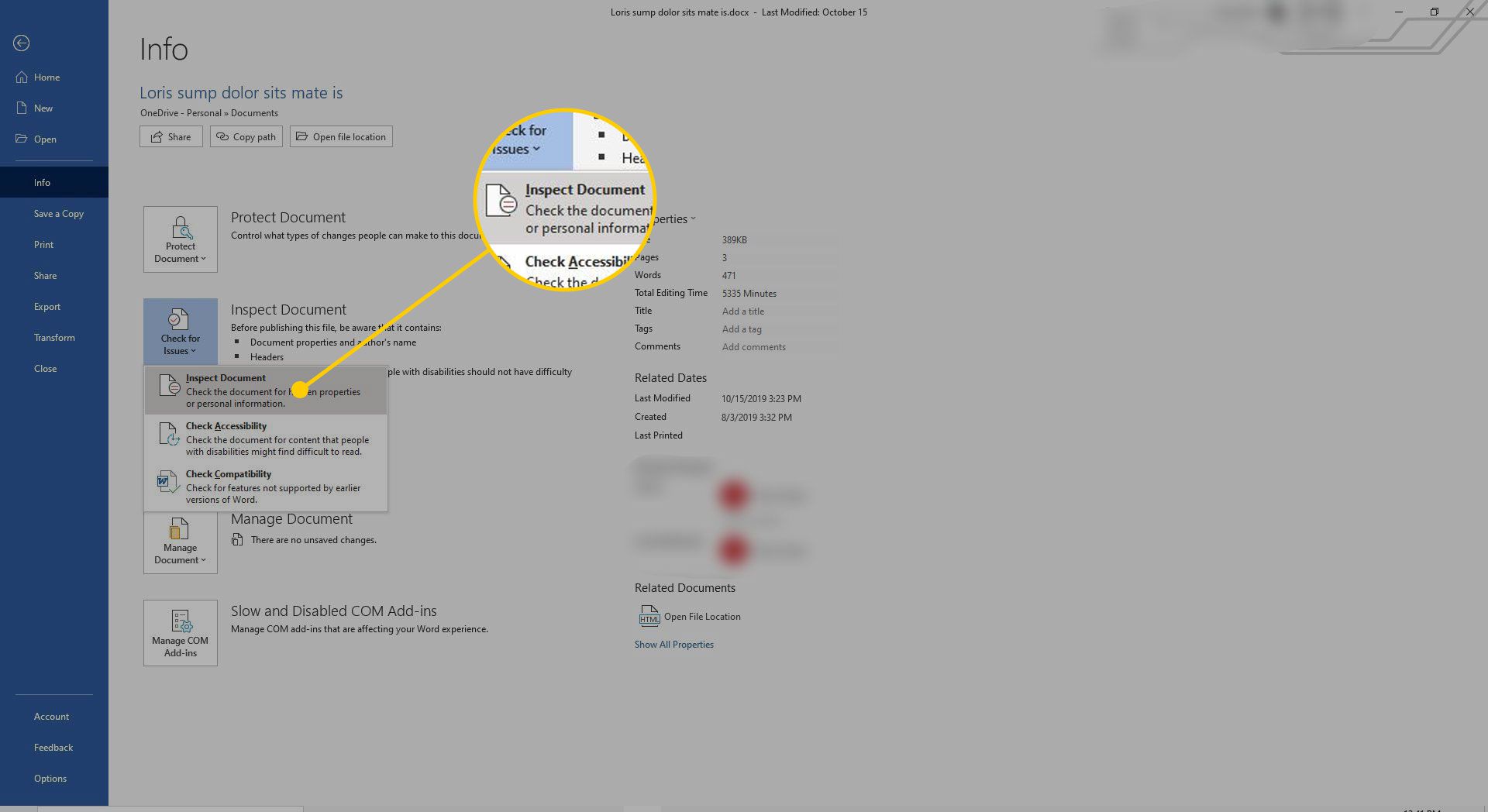
-
Välj Dokumentegenskaper och personlig information kryssrutan samt alla andra objekt som du vill att verktyget ska söka efter. Bläddra ner för att se alla tillgängliga alternativ. Om du är osäker markerar du alla kryssrutor.
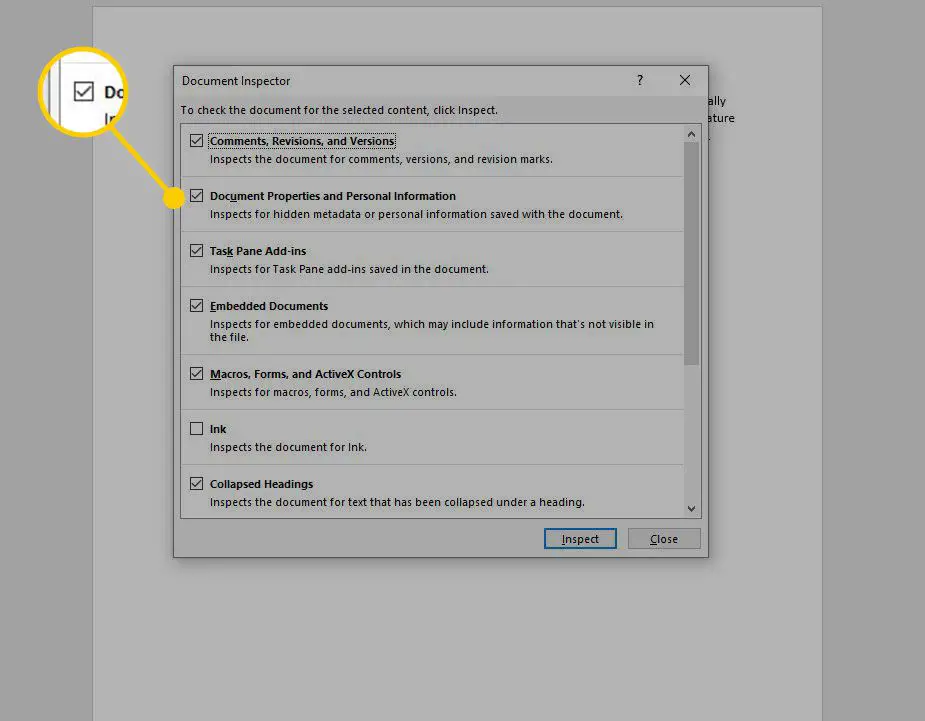
-
Välj Inspektera.
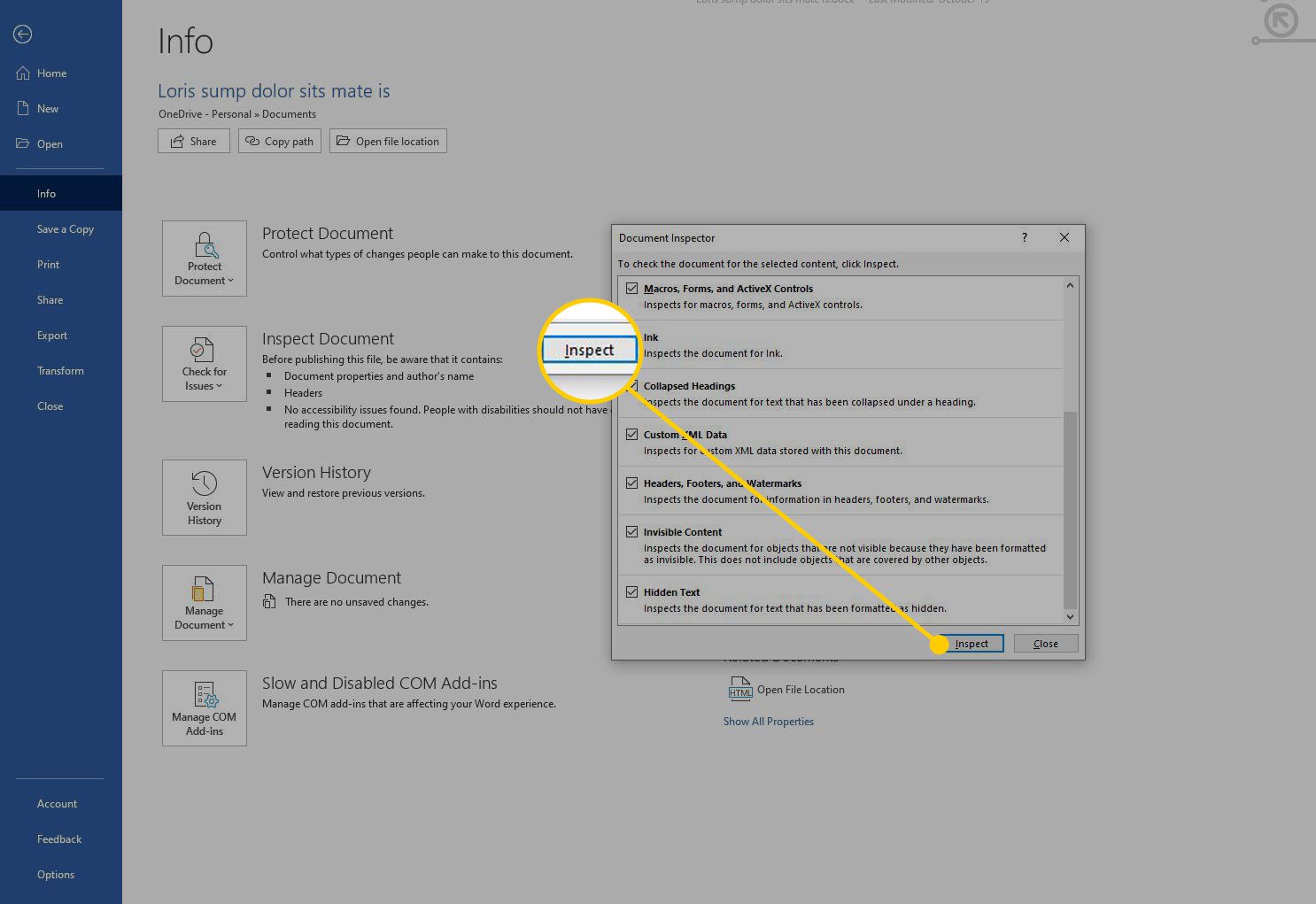
-
Vänta medan dokumentinspektören kontrollerar dokumentet.
-
I Dokumentegenskaper och personlig information välj Ta bort alla för att ta bort dokument- och författaregenskaper som är kopplade till filen. Välj Ta bort alla bredvid andra resultat om du vill ta bort annan information som dokumentinspektören upptäcker. Vissa ändringar kan inte ångras, så se till att du vill ta bort dem innan du fortsätter.
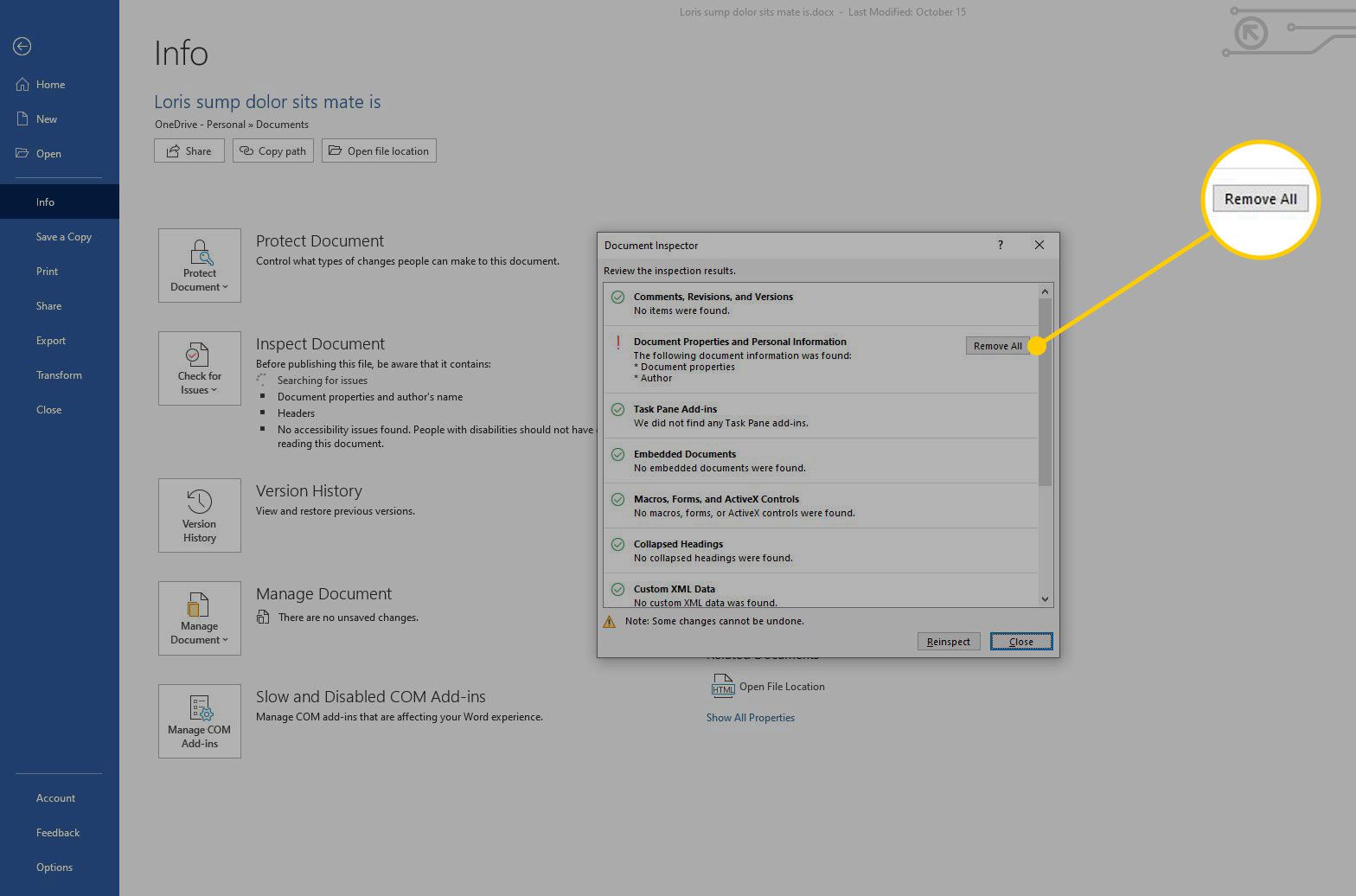
-
När du nästa gång sparar dokumentet tas denna information bort.
Oroa dig inte för att Microsoft har tillgång till personlig information i dokumenten på din dator. Om du inte skulle skicka ett dokument till Microsoft har de inte tillgång till information från dina dokument.