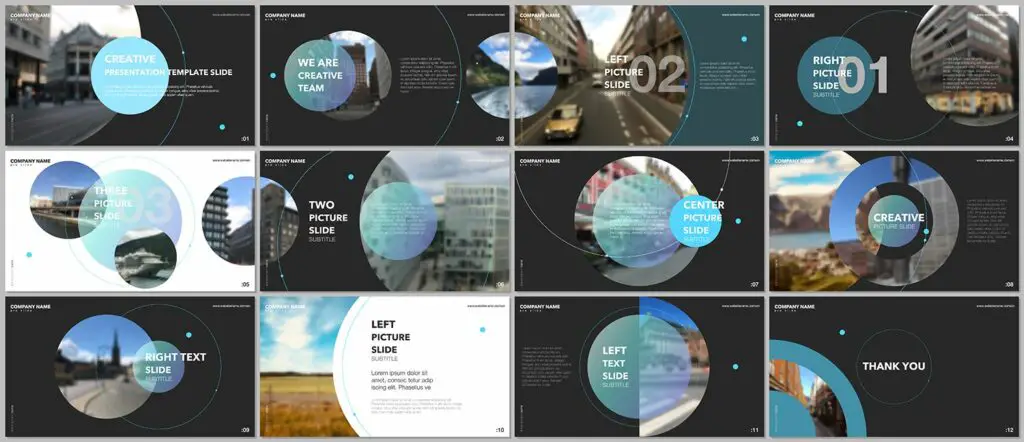
Microsoft PowerPoint kan vara ett kraftfullt verktyg för att kommunicera vissa typer av meddelanden, särskilt i arbets- och skolinställningar. För att få ut det mesta och förmedla ditt meddelande på bästa sätt kan du dra nytta av applikationens olika bildlayouter. Här beskriver vi varje layout och varför du skulle vilja använda den. Vi visar dig också hur du ändrar layouten för en befintlig bild eller väljer layouten för en ny. Den här artikeln gäller PowerPoint 2019, PowerPoint 2016, PowerPoint 2013 och PowerPoint för Microsoft 365.
Hur man visar layoutalternativ
När du öppnar en ny presentation i PowerPoint ser du en enda bild med titellidlayouten. Om du vill visa andra tillgängliga bildlayouter väljer du på menyfliksområdet Hem > Bilder > Layout. Låt oss utforska alla layouter så att du kan välja de som passar din presentation.
Titel Slide
När du börjar en ny presentation i PowerPoint förutsätter applikationen att du börjar med en titel. Titelbildslayouten kan användas för att förmedla annan information, men den är utformad för att vara en enda bild för en titel och undertext i början av din presentation.
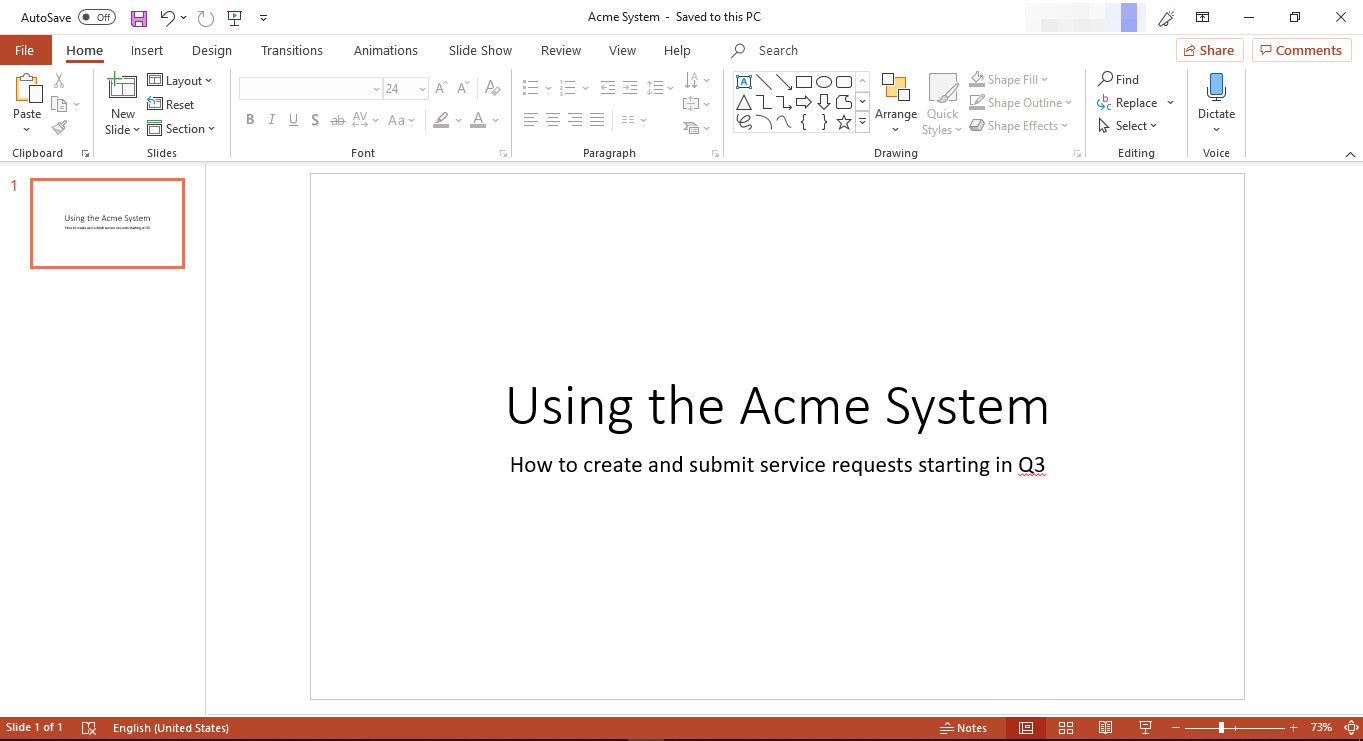
Titel och innehåll
Titeln och innehållets bildlayout är det enklaste förutom titelglaset. Den är utformad för exakt vad den säger: en titel och innehåll relaterat till den titeln. Observera att du inte bara kan infoga text utan även andra typer av innehåll:
- Tabell
- Diagram
- SmartArt-grafik
- Bild
- Online-bild
- Video
När du börjar fylla dina bilder visas en designidépanel på höger sida av skärmen. Du kan välja vilken design du vill eller stäng panelen genom att välja X i det övre högra hörnet.
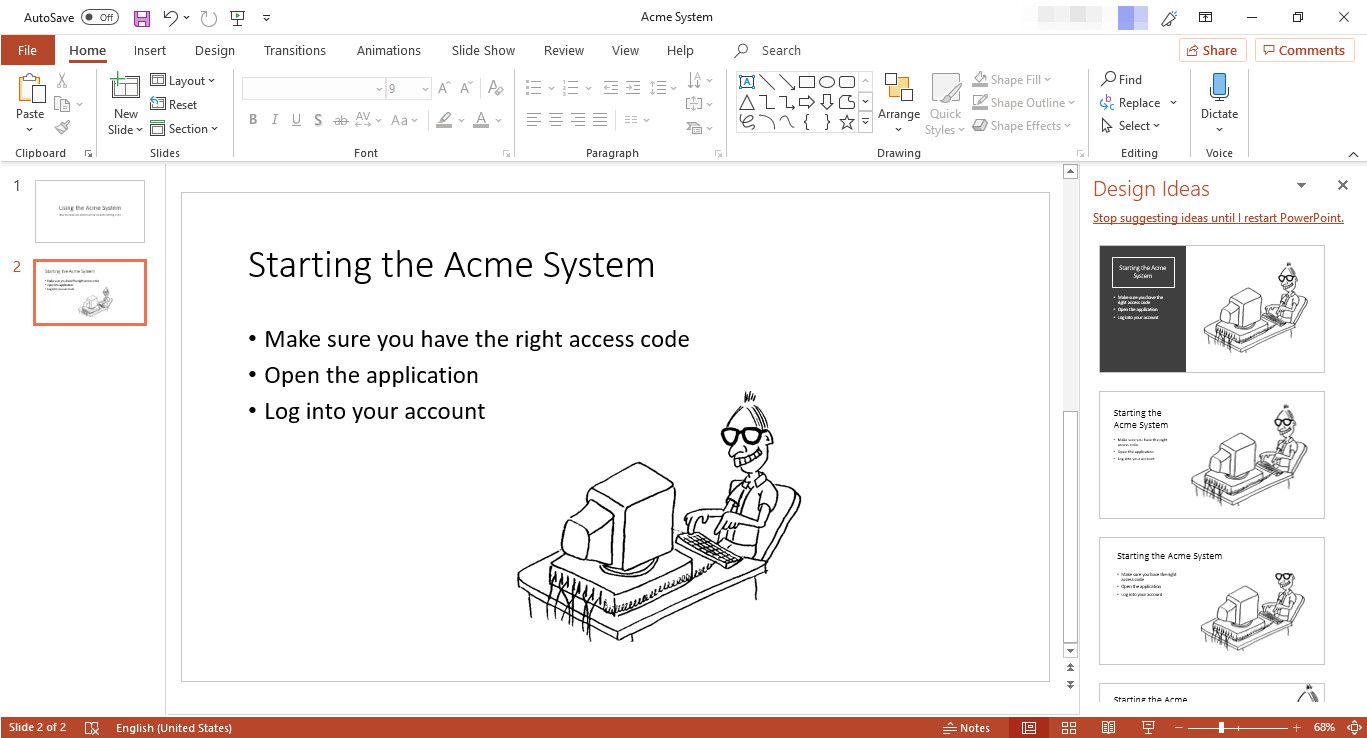
Avsnitt rubrik
Avsnittets rubriklayout är utformat för att tillkännage informationen i de närmaste bilderna. I vårt presentationsexempel är rubrikens rubrik Acme System Modules. Denna titel signalerar för publiken att de kommande bilderna kommer att diskutera de olika modulerna i Acme-systemet. Normalt bör du bara använda sektionsrubriker om du har minst två sektioner.
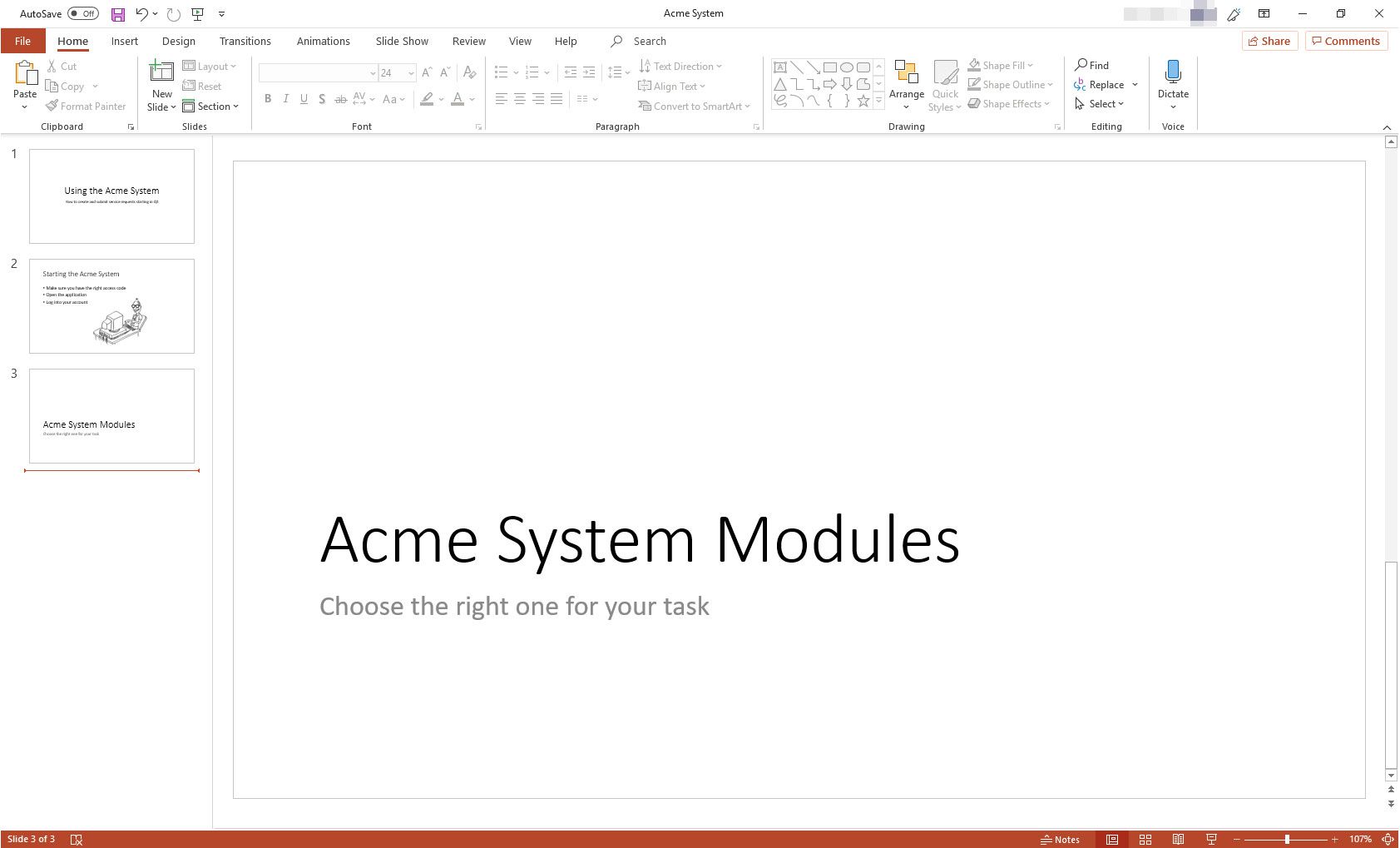
Två innehåll
Bilden med två innehåll ger dig gott om plats för två typer av innehåll. Naturligtvis kan du lägga till mer än en typ av innehåll i vilken bild som helst, men det här formatet skapar fördefinierade områden för varje typ, vilket gör att din bild ser polerad ut utan att du behöver flytta innehållsrutor.
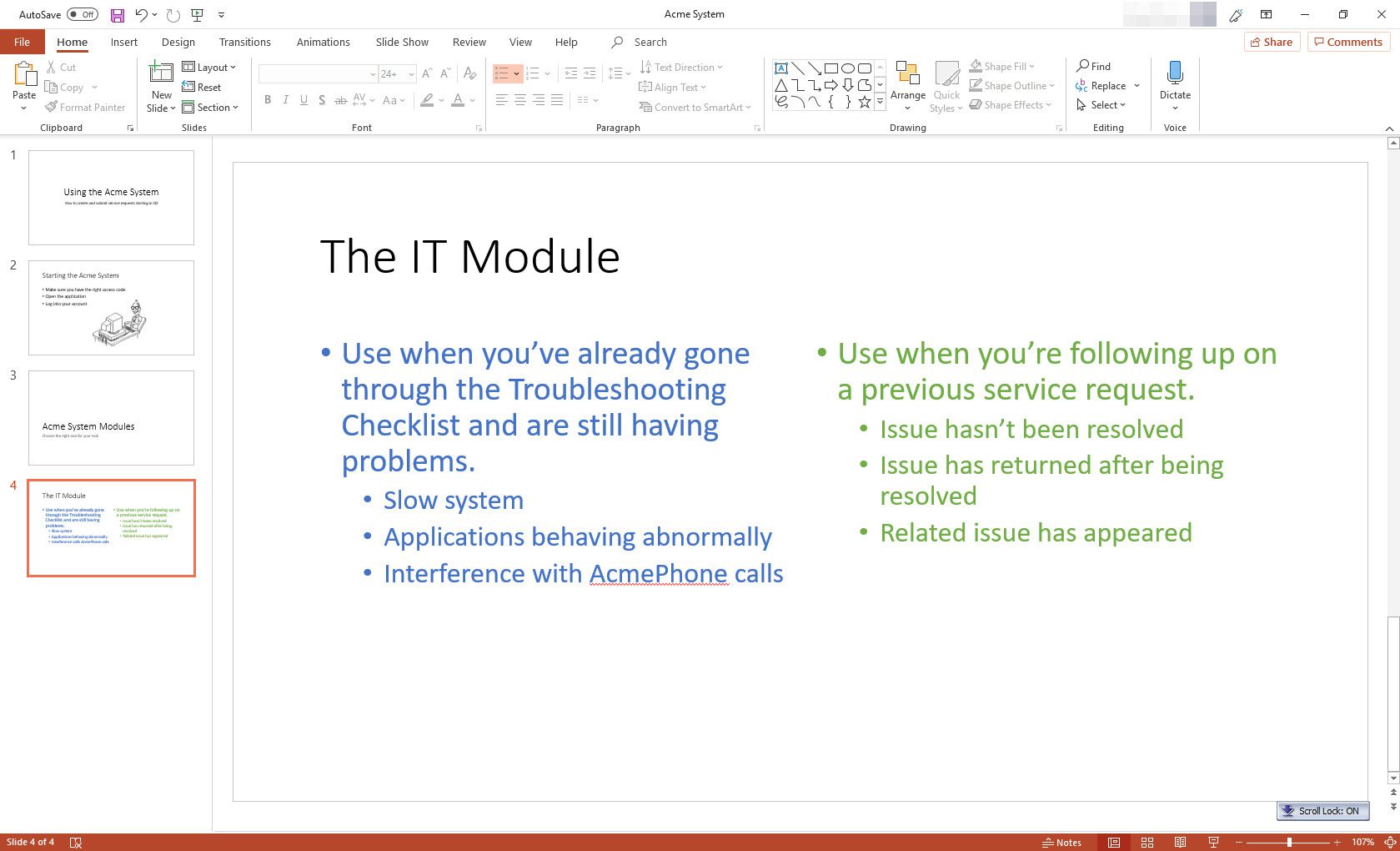
Jämförelse
Jämförelselayouten liknar layouten med två innehåll. Undantaget är att Comparision-layouten ger områden där du kan placera rubriker för var och en av de två sektionerna. Tanken här är att du ska jämföra två saker i huvudtextområdet och namnge dem i dessa rubriker.
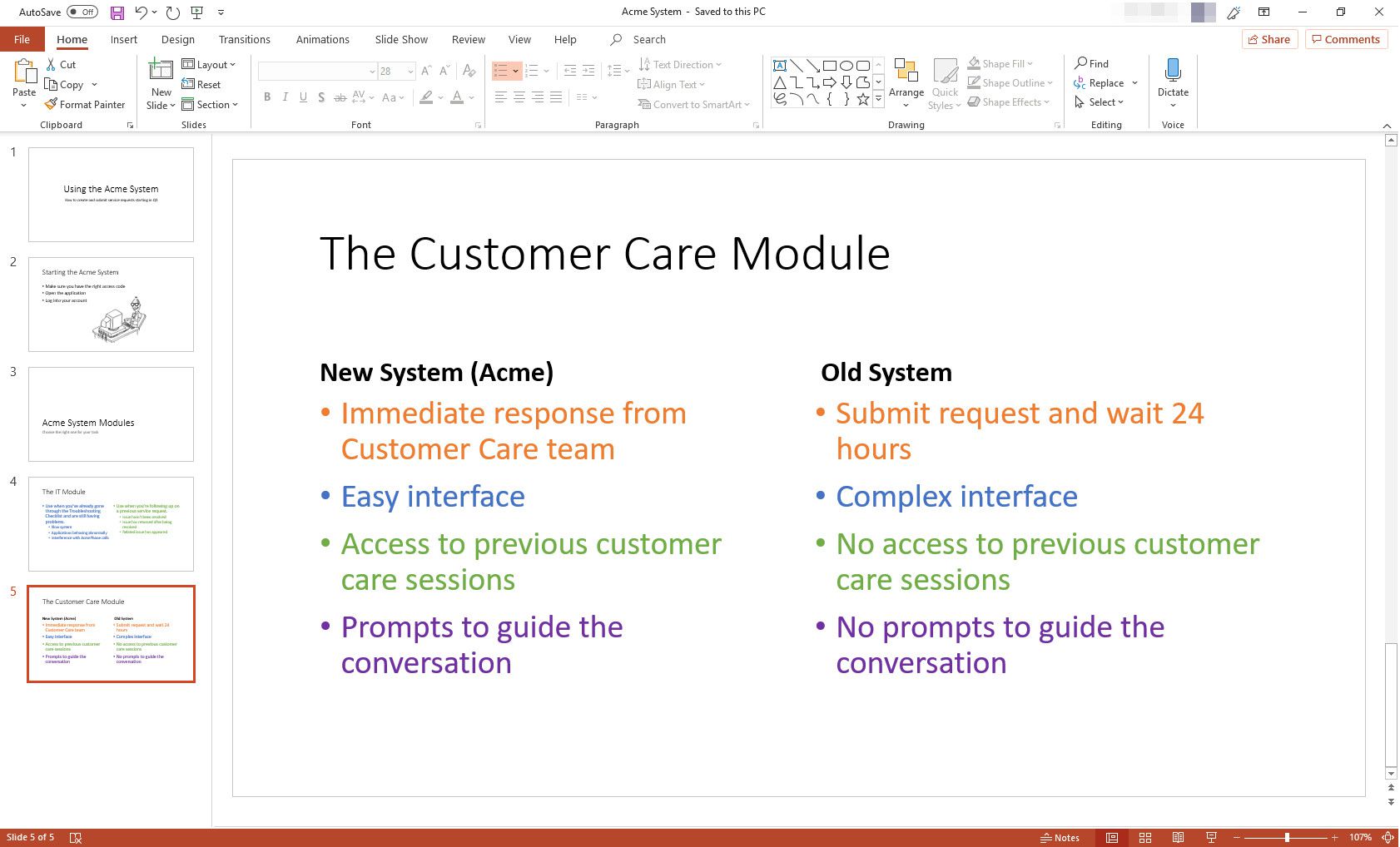
Endast titel
Titeln Endast titel är exakt vad den säger, en bild med en platshållare för endast en titel, inget innehåll. Du kan lägga till en ny innehållsruta för att placera innehåll i om du vill. Om inte, kanske du vill använda den här typen av layout när du ännu inte har information om ämnet i titeln eller när du vill fylla det återstående utrymmet med en bild snarare än text.
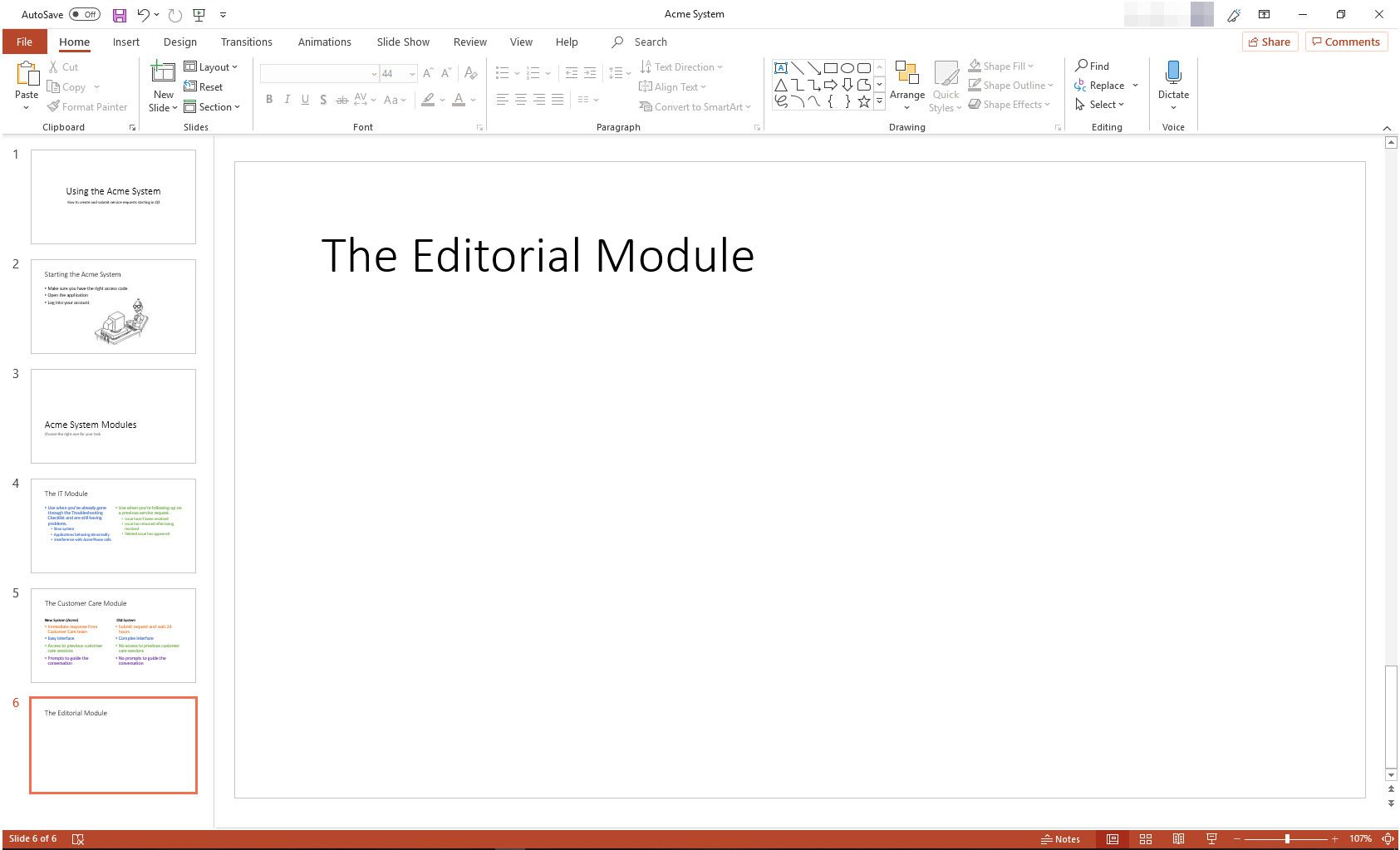
Tom
Den tomma bildlayouten är praktisk när du vill skapa din egen layout, särskilt när ingen av de andra layouterna verkar lämpliga för ditt innehåll.
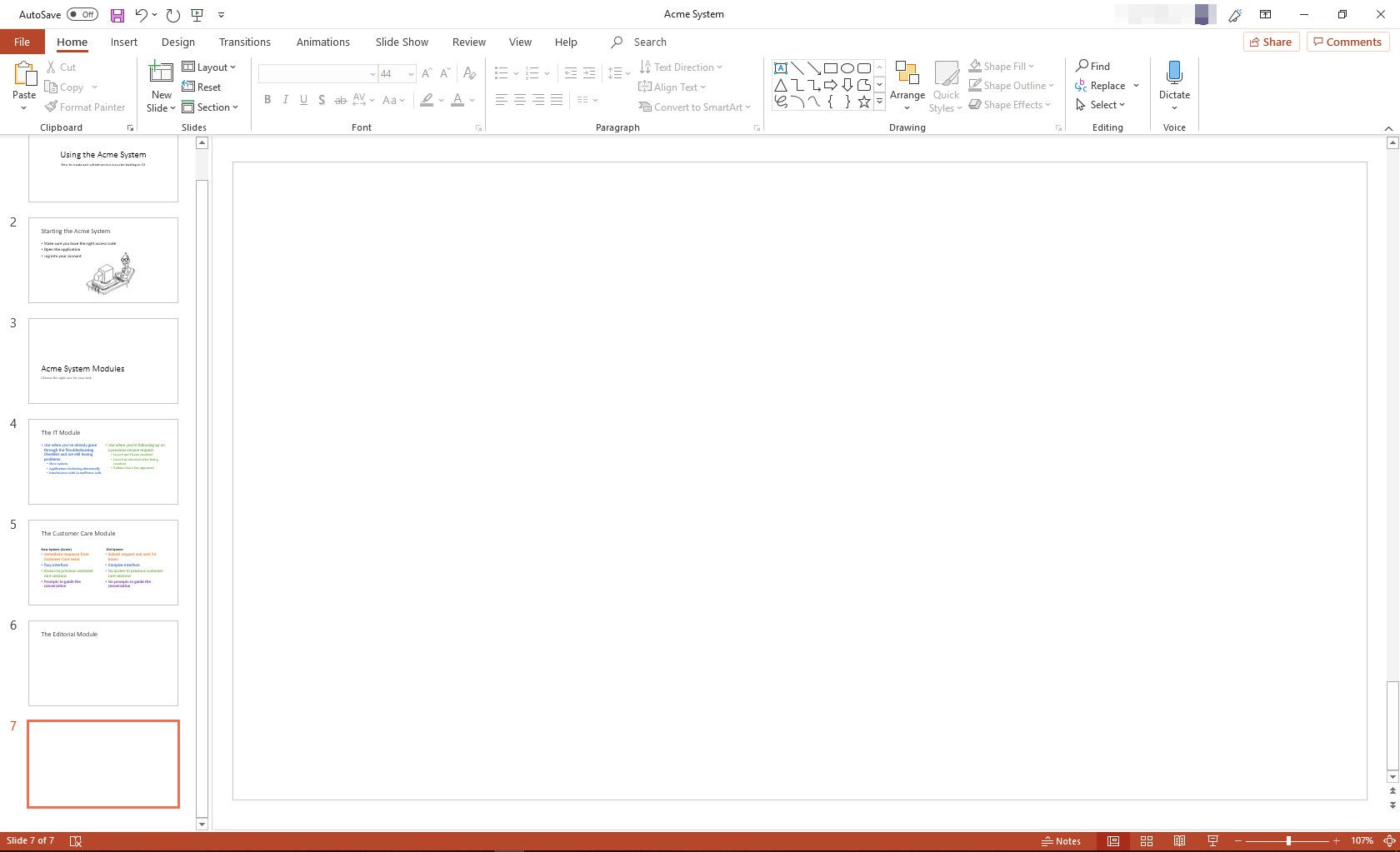
Innehåll med bildtext
Content With Caption-layouten är utformad för att visa några korta punktpunkter med en titel och bildtext för att snabbt förklara vad de handlar om. Som med alla andra layoutalternativ kan du lägga in vilken typ av innehåll du vill ha i innehållsrutorna men den här designen fungerar bra för sitt avsedda syfte.
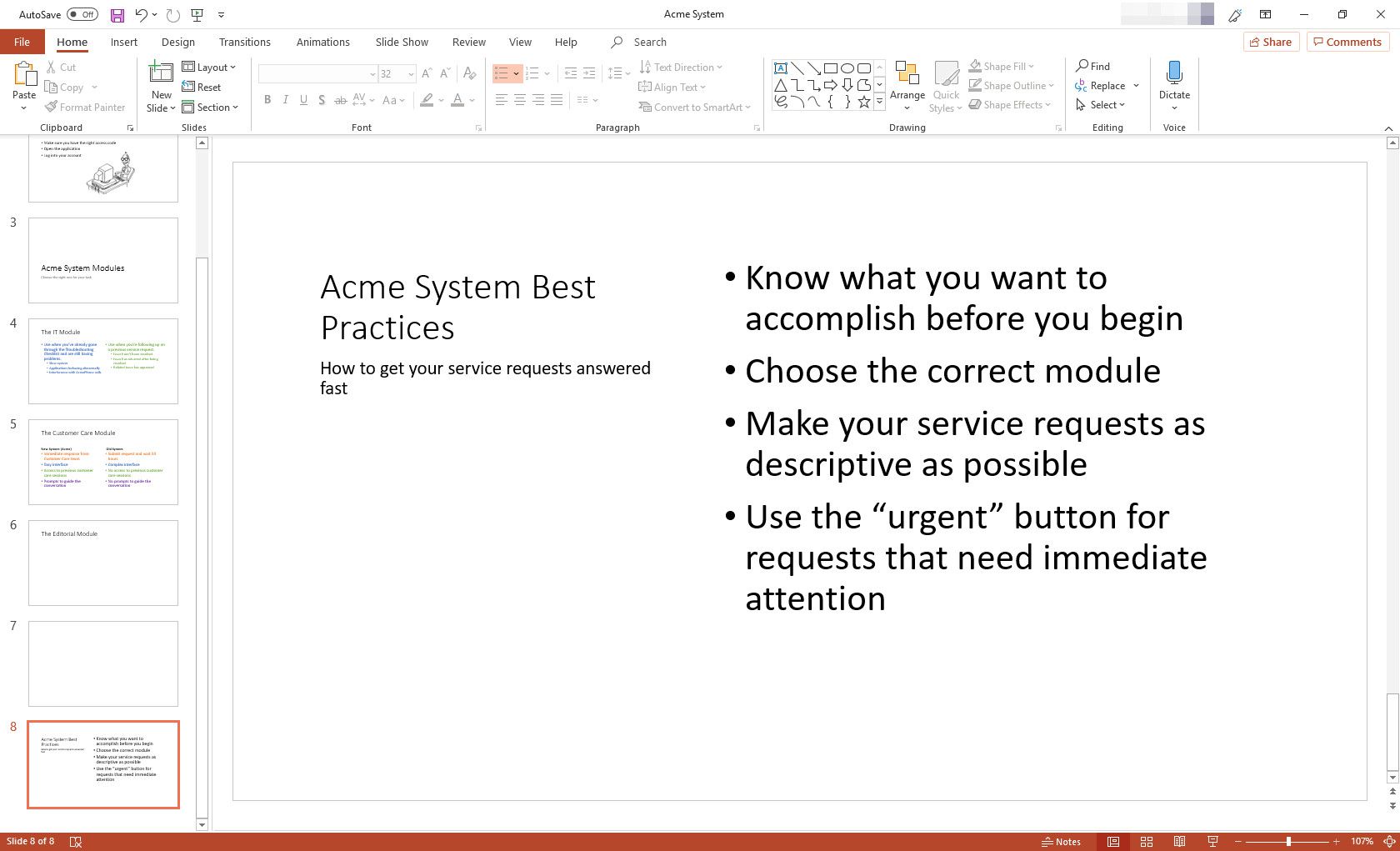
Bild med bildtext
Denna layout liknar Content With Caption, förutom att en bild snarare än innehåll är det primära elementet på bilden. Titel och bildtext fungerar fortfarande bra för att beskriva det primära innehållet. Om du väljer bildikonen kan du bara välja en bild som redan finns på din hårddisk, inte en onlinebild.
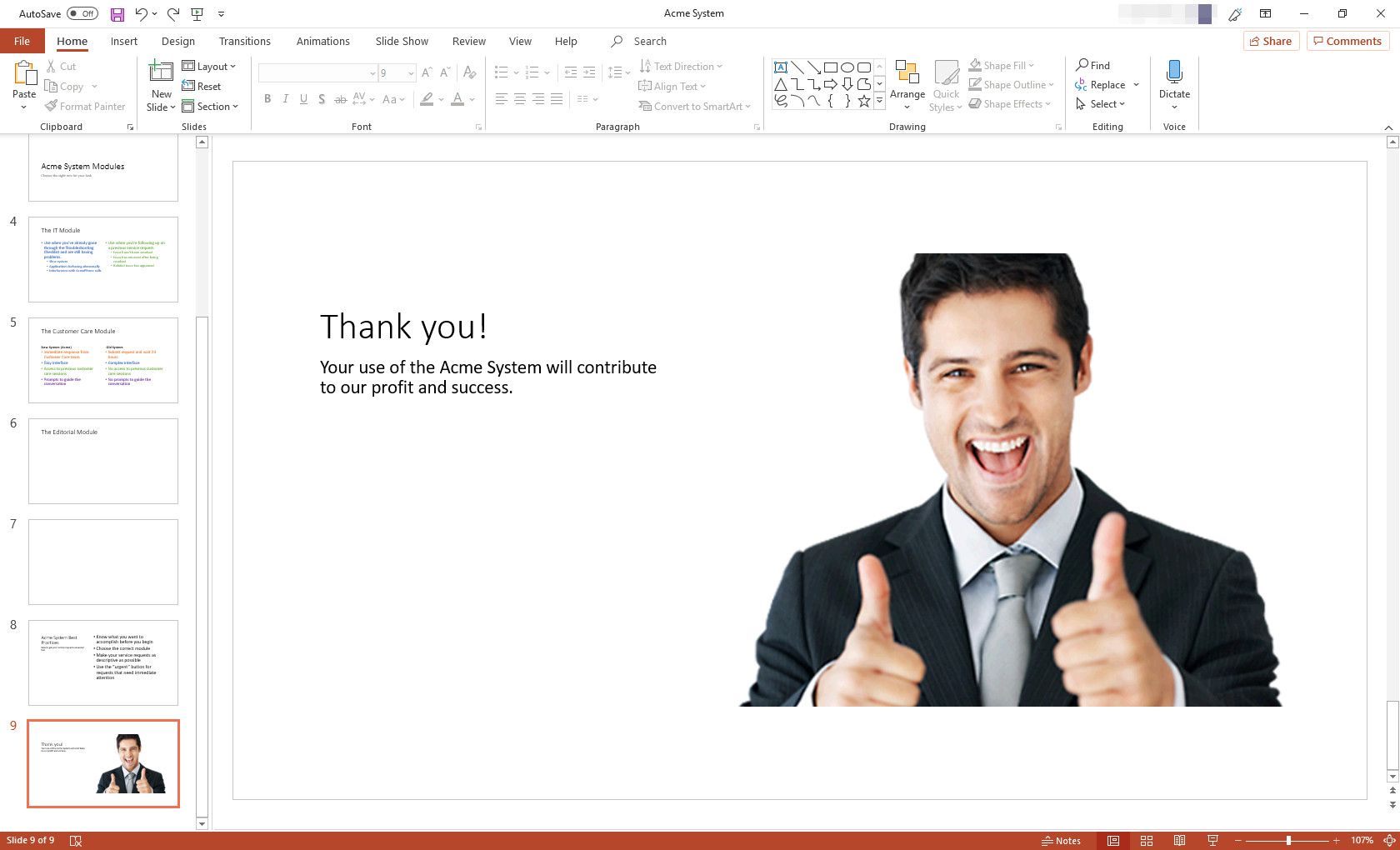
Hur man väljer eller ändrar layouter
Om du bestämmer att en eller flera av dina bildlayouter inte är rätt för den information du vill kommunicera, kan du enkelt ändra dem. Här är hur:
-
I den vänstra skenan väljer du bilden du vill ändra.
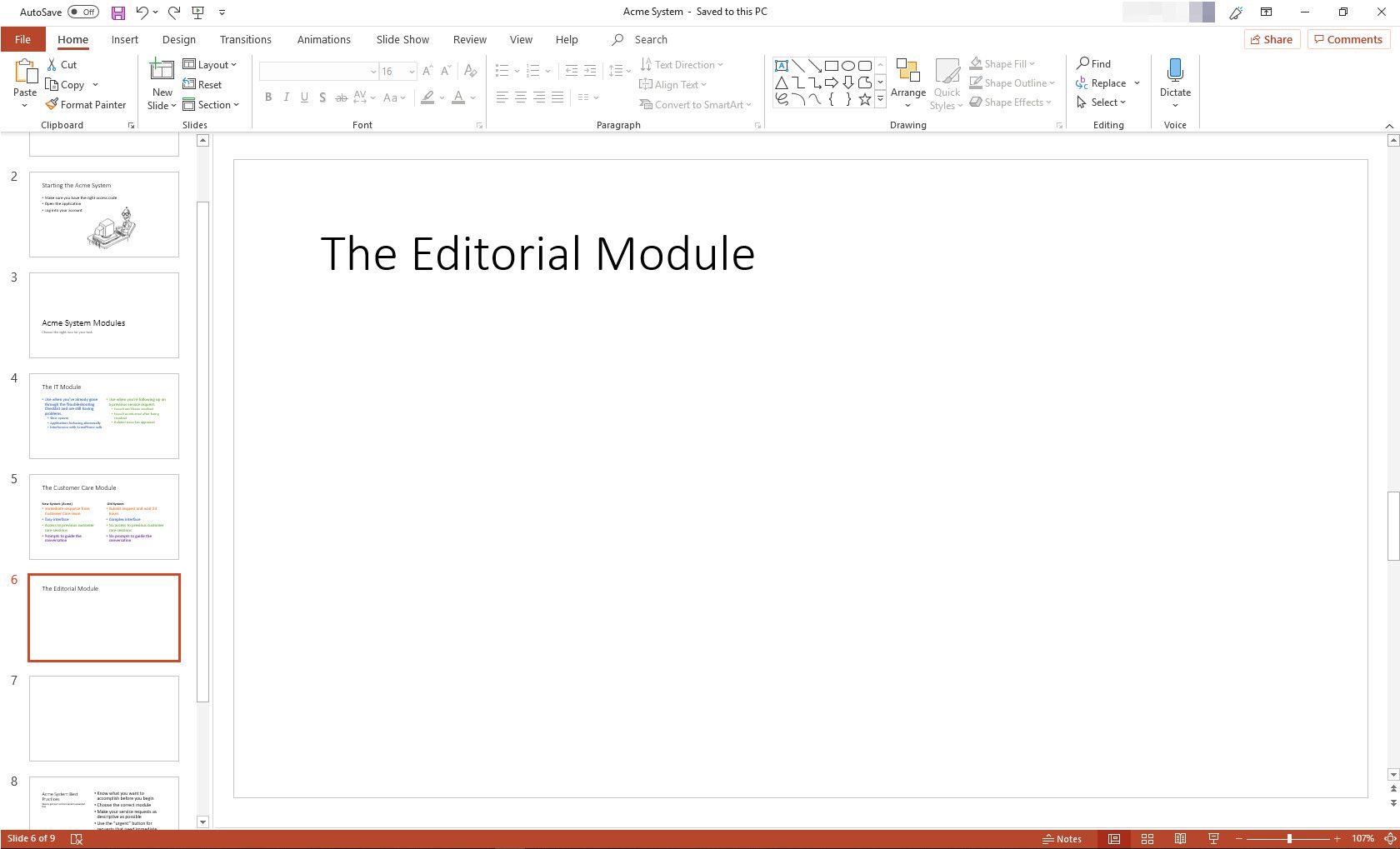
-
Välj på menyfliksområdet Hem > Bilder > Layout.
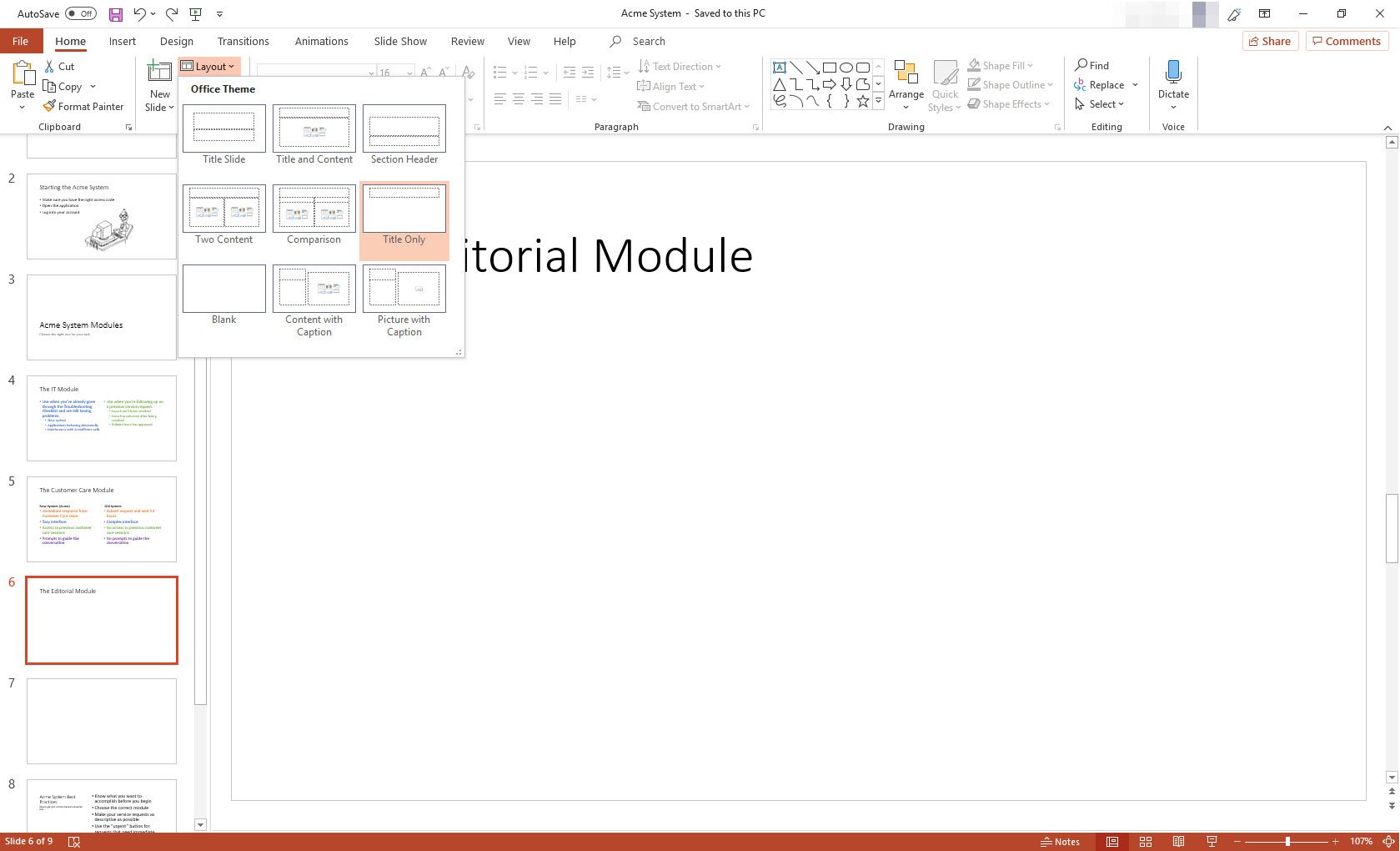
-
Välj den layout du vill ha och sätt in ditt innehåll.
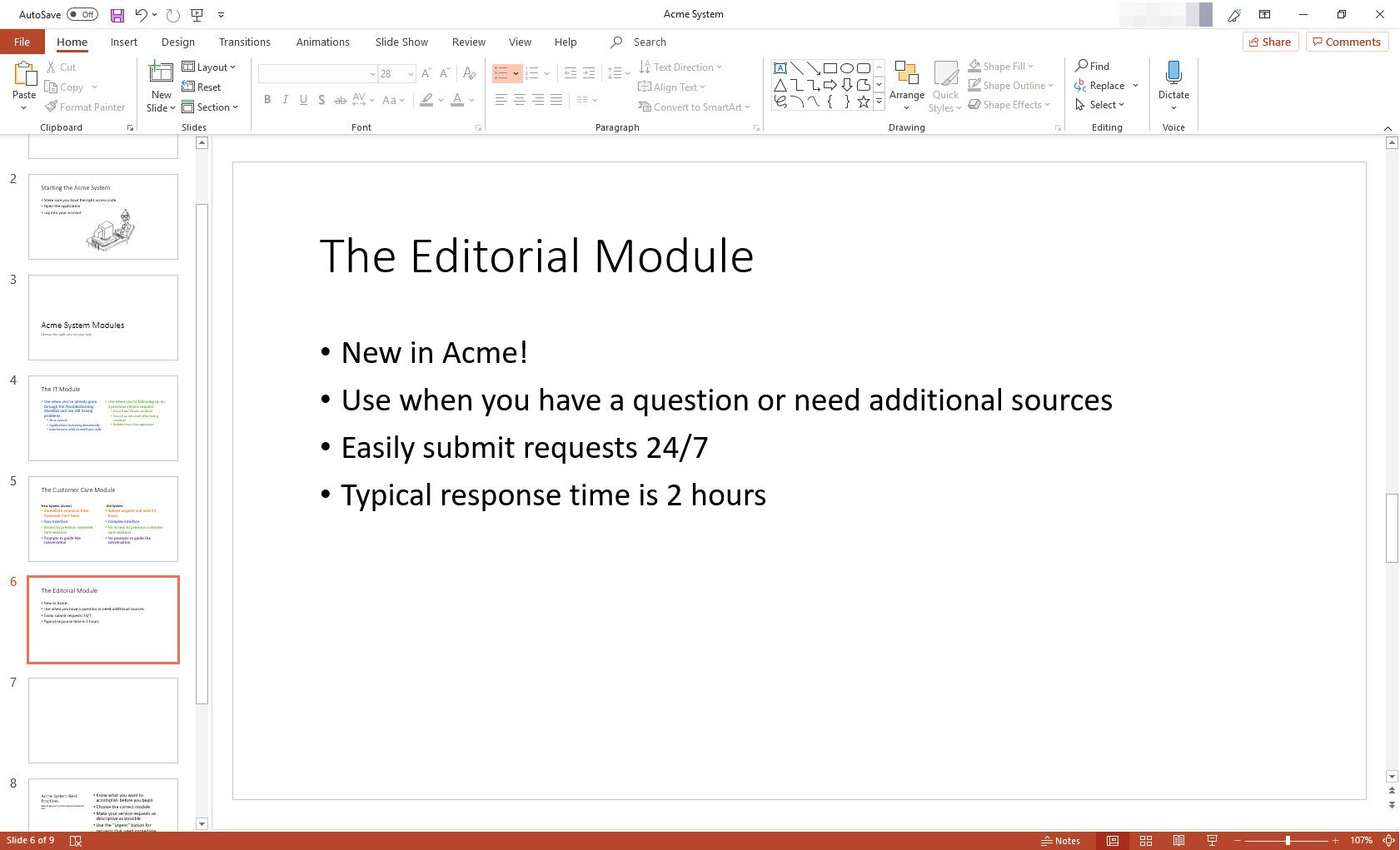
Välj Layout innan du lägger till en ny bild
Du kan också välja layout när du gör dig redo att lägga till en ny bild. Använd stegen ovan, med dessa undantag:
- I steg 1 väljer du bilden som du vill att den nya bilden ska visas efter.
- I steg 2 använder du sökvägen Hem > Bilder > Ny bild (nedåtpil).