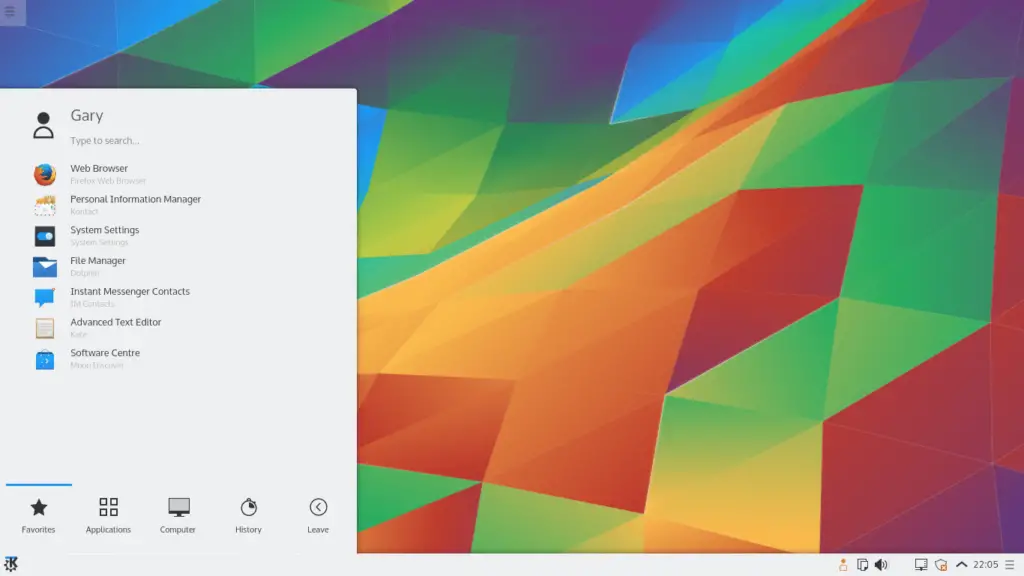
Detta är en översiktsguide för KDE Plasma -skrivbordsmiljö i Linux. Precis som andra Linux-skrivbordsmiljöer med full funktion är Plasma mer än bara ett skrivbord. Det är ett komplett applikationsekosystem med allt du behöver på en vanlig dag med din dator. Egentligen är KDE-ekosystemet lätt bland de största och mest aktiva i open source-världen. Den här guiden kommer att täcka själva Plasma -skrivbordet, inklusive aktiviteter, widgets och anpassning. Det kommer också att dyka in i vanliga KDE -applikationer som vanligtvis kommer med Plasma. Det inkluderar multimediaprogram, internetanslutning och delning samt grafik och bildredigering. Det bör fungera som en komplett introduktionsprimer för att få dig igång med KDE Plasma på din Linux -dator. Detta är en översiktsguide och kommer därför inte att gå in på totalt djup om något av verktygen, men det ger grundläggande information som belyser de grundläggande funktionerna.
Skrivbordet
Bilden på denna sida visar standard KDE Plasma -skrivbord. Som du kan se är tapeten väldigt ljus och levande. Det finns en enda panel längst ner på skärmen och längst upp till vänster på skärmen finns en liten ikon med tre rader genom den. Panelen har följande ikoner i nedre vänstra hörnet:
- Programstartaren (eller menyn som de flesta gillar att kalla det)
- Väljare för virtuell arbetsyta
Nedre högra hörnet har följande ikoner och indikatorer:
- Systemaviseringar
- Audio
- Nätverk
- Uppdateringar
- Klocka
- Panelredigerare
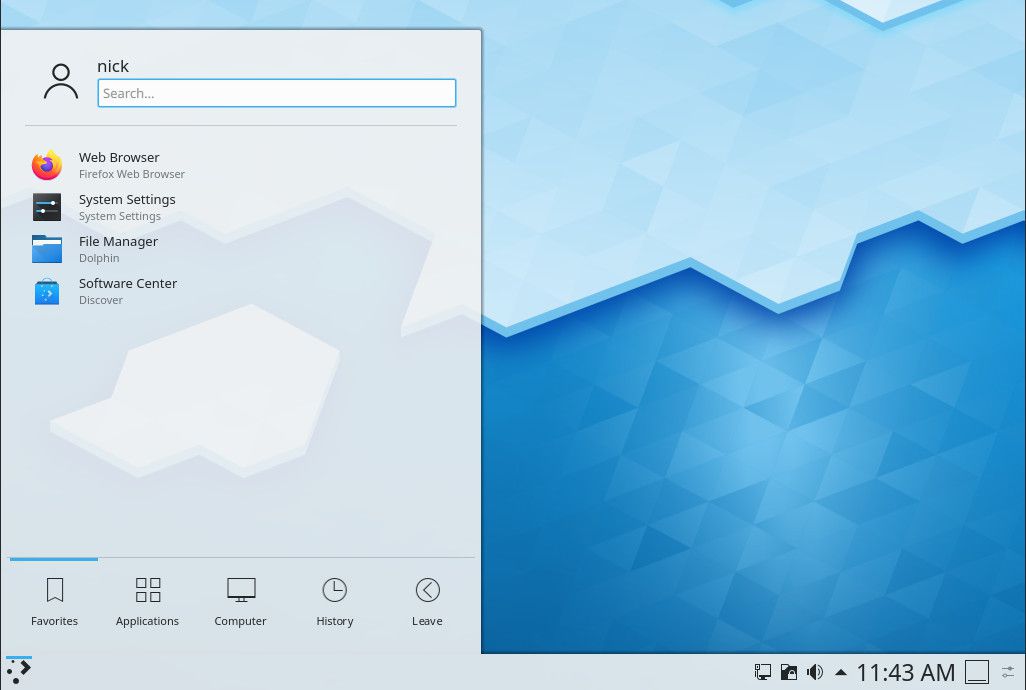
Menyn har fem flikar:
- Favoriter
- Ansökningar
- Dator
- Historia
- Lämna
Fliken Favoriter har en lista över dina favoritprogram. Om du väljer en ikon visas appen. Det finns en sökfält högst upp på alla flikar som kan användas för att söka efter namn eller typ. Du kan ta bort ett objekt från favoriterna genom att högerklicka på menyn och välja ta bort från favoriter. Du kan också sortera favoritmenyn alfabetiskt från a till z eller från z till a.
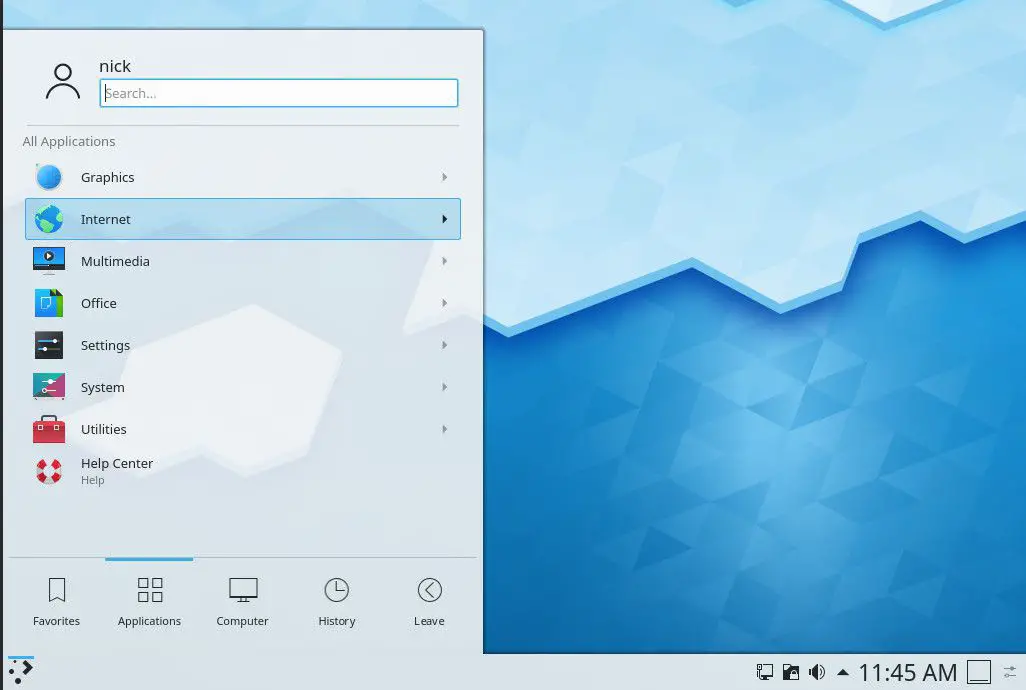
Applikationsfliken börjar med en lista med kategorier enligt följande:
- Utbildning
- Grafik
- Internet
- Multimedia
- Kontor
- inställningar
- Systemet
- Verktyg
- Hjälp
Listan över kategorier är anpassningsbar. Om du väljer en kategori visas applikationerna inom kategorin. Du kan starta ett program genom att klicka på ikonen på menyn. Du kan också fästa programmet i listan över favoriter genom att högerklicka och välja lägg till i favoriter. Datorfliken har en sektion som kallas applikationer som innehåller systeminställningar och körkommandot. Det andra avsnittet på datorfliken kallas platser och det listar hemmappen, nätverksmappen, rotmappen och papperskorgen samt nyligen använda mappar. Om du anger en flyttbar enhet visas den i ett avsnitt längst ned på fliken som heter flyttbar lagring. På fliken Historik finns en lista över nyligen använda program och dokument. Du kan rensa historiken genom att högerklicka på menyn och välja rensa historik. Den vänstra fliken har sessionsinställningar och systeminställningar. Sessionsinställningarna låter dig logga ut, låsa datorn eller byta användare, medan systeminställningarna låter dig stänga av datorn, starta om den eller sova.
Widgets
Widgets kan läggas till på skrivbordet eller panelen. Vissa widgets är utformade för att läggas till i panelen och vissa är mer lämpade för skrivbordet.
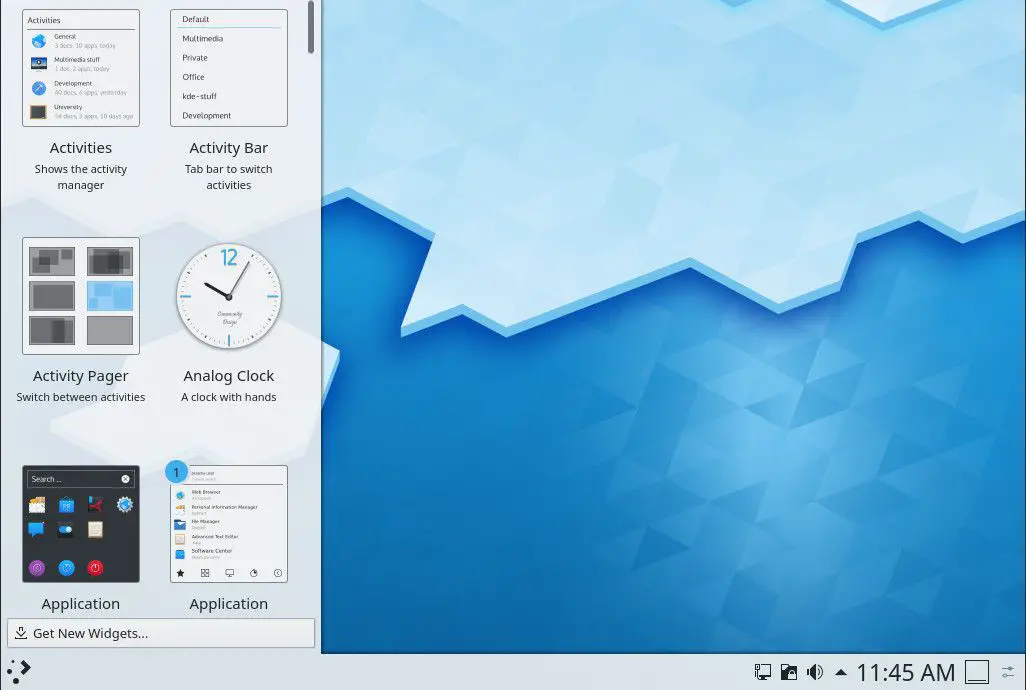
För att lägga till widgetar till panelen, klicka på panelinställningsikonen längst ned till höger och välj Lägg till widget. För att lägga till widgetar till skrivbordet, högerklicka på skrivbordet och välj lägg till widget. Du kan också lägga till widgets genom att klicka på ikonen i det övre vänstra hörnet och välja Lägg till widget. Oavsett vilket widgetalternativ du väljer är resultatet detsamma. En lista med widgetar visas i en ruta till vänster på skärmen som du kan dra till plats antingen på skrivbordet eller på panelen. Bilden visar ett par av widgetarna (en klocka, instrumentpanelsikon och en mappvy). Här är några fler widgets som är tillgängliga:
- Ikon för aktiviteter – för att visa aktivitetsmenyn
- Aktivitetsfält – för att byta aktiviteter
- Analog klocka
- Dashboard – Lite som Ubuntu Dash
- Programstartare – Menyn
- Programmeny – Alternativ meny
- Ljudvolym
- Batteri
- Blåtand
- Kalkylator
- Kalender
- Urklipp
- Tecknad serie
- CPU -belastningsövervakare
- Enhetsmeddelare
- Digital klocka
- Mappvy
- Mediaspelare
- Anteckningar
Det finns fler tillgängliga men det här är den typen av saker du kan förvänta dig. Några av dem är användbara och ser bra ut som instrumentpanelen och några av dem ser lite grundläggande ut och är lite buggiga. Längst ner i listan över widgets finns en ikon som låter dig ladda ner och installera fler widgets. Den typ av widgets du kan ladda ner inkluderar Gmail -meddelanden och Yahoo -väderwidgets.
Aktiviteter
KDE har ett koncept som kallas aktiviteter. De är ett nytt sätt att hantera virtuella arbetsytor eftersom varje aktivitet i sig kan ha flera arbetsytor. Med aktiviteter kan du dela upp dina stationära datorer i funktioner. Till exempel, om du gör mycket grafikarbete kan du välja att ha en aktivitet som kallas grafik. Inom grafikaktiviteten kan du ha flera arbetsytor men var och en är inriktad på grafik. En mer användbar aktivitet skulle vara för presentationer. När du visar en presentation vill du att skärmen ska vara på utan att somna och utan att gå till skärmsläckaren. Du kan ha en presentationsaktivitet med inställningarna inställda på att aldrig ta slut Din standardaktivitet skulle vara ett normalt skrivbord som tar ut tid och visar skärmsläckaren efter en kort tids användning. Som du kan se är detta ganska användbart eftersom du nu har två olika beteende beroende på vad du gör.
Akregator
Akregator är standard RSS -feedläsare i KDE -skrivbordsmiljön. Med en RSS -läsare kan du få de senaste artiklarna från dina favoritwebbplatser och bloggar med ett enda skrivbordsprogram.
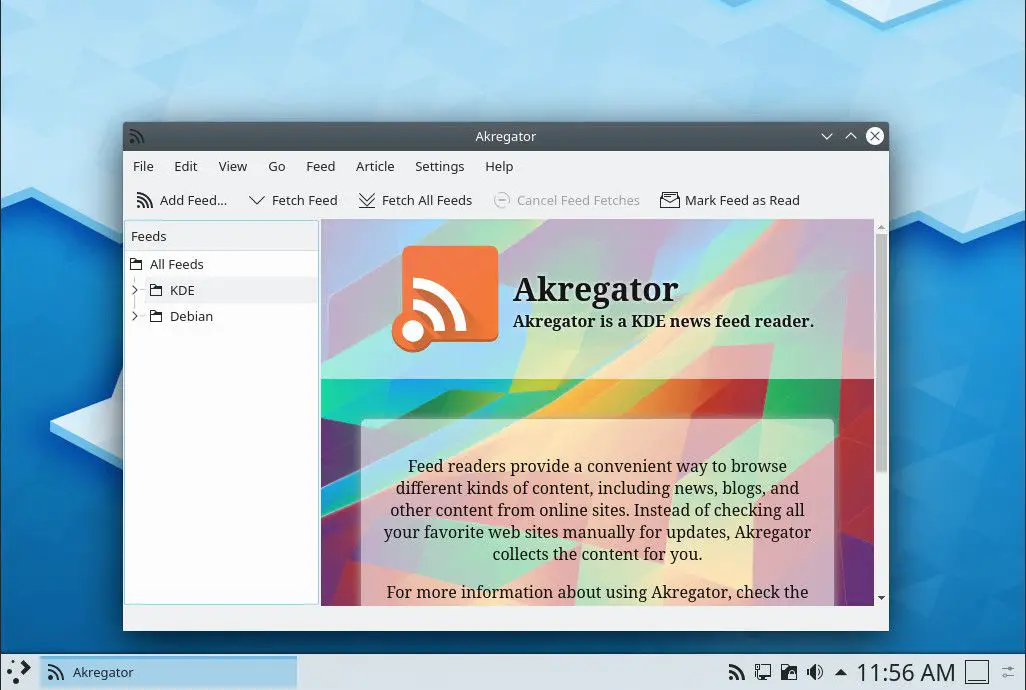
Allt du behöver göra är att hitta sökvägen till flödet en gång och varje gång du kör Akregator kommer listan över artiklar automatiskt.
Amarok
Ljudspelaren i KDE heter Amarok och den är suverän. Det viktigaste som KDE ger dig är möjligheten att anpassa i stort sett allt om de applikationer som tillhör det.
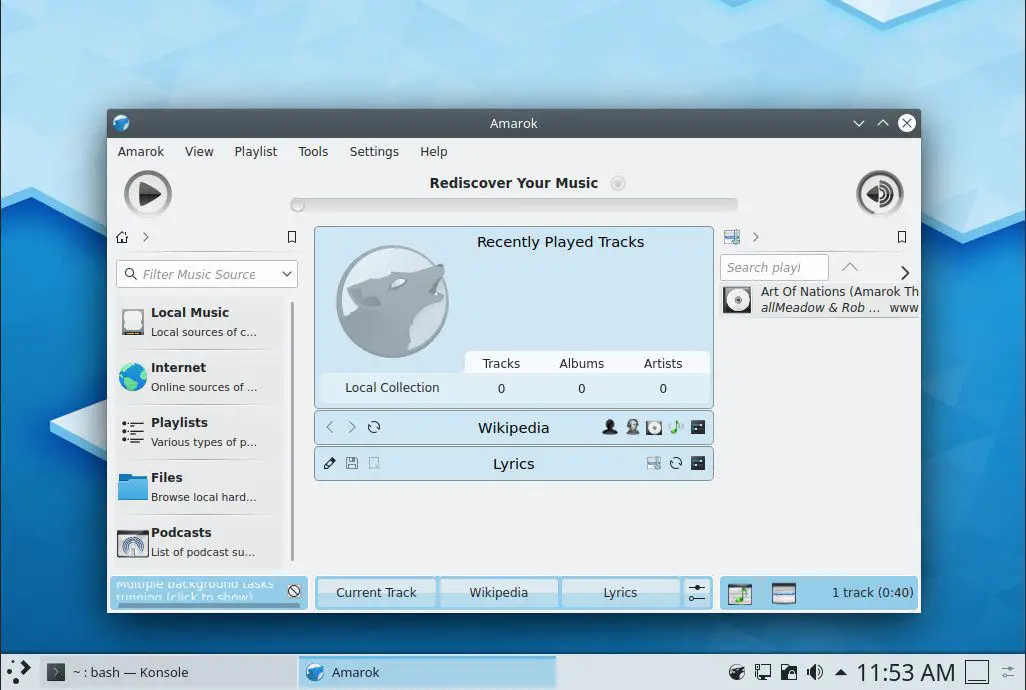
Standardvyn i Amarok visar den aktuella artisten och en wikisida för den artisten, den aktuella spellistan och en lista med musikkällor. Tillgång till externa ljudspelare som iPods och Sony Walkman är misslyckad. Andra MTP -telefoner borde vara ok, men du måste testa dem.
Delfin
Dolphin File Manager är ganska standard. Det finns en lista över platser på vänster sida som pekar på platser som hemmappen, roten och externa enheter.
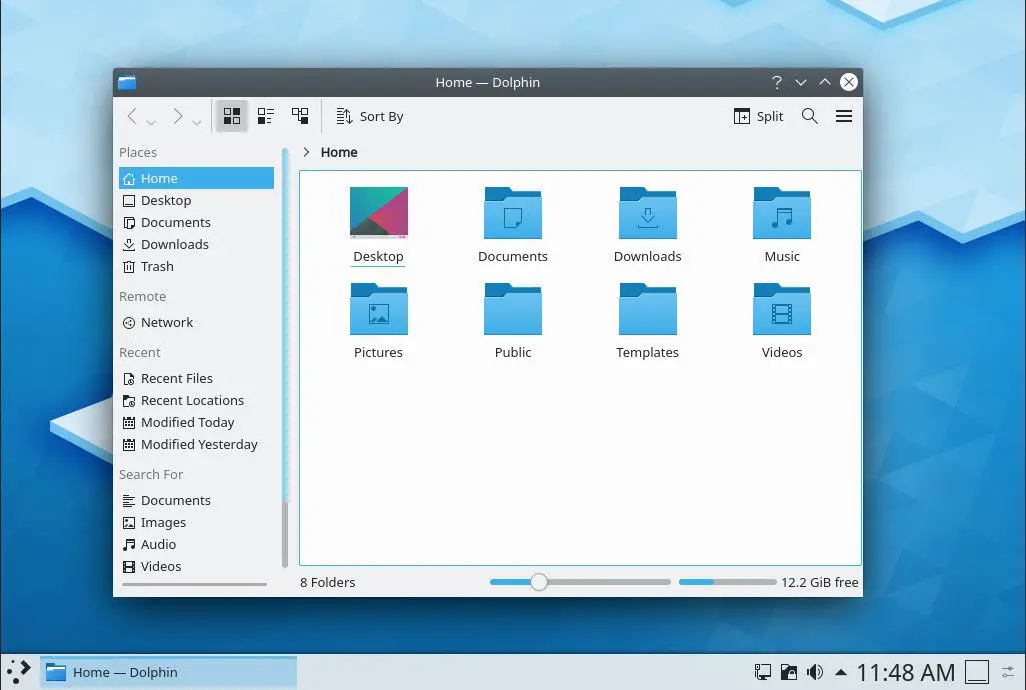
Du kan navigera genom mappstrukturen genom att klicka på en plats och klicka på mappikonerna tills du kommer till den mapp du vill se. Det finns full drag -och -släpp -funktion med flytt, kopiering och länk. Tillgång till externa enheter är lite hit and miss.
drake
Standardmediaspelaren i KDE -skrivbordsmiljön är Dragon. Det är en ganska grundläggande videospelare men den gör jobbet. Du kan spela lokala medier, från en skiva eller från en onlineström. Du kan växla mellan fönsterläge och helskärm. Det finns också en widget som kan läggas till i panelen.
Kontact
Kontact är en personlig informationshanterare som innehåller många av de funktioner du kan förvänta dig att hitta i Microsoft Outlook. Det finns ett e-postprogram, kalender, att-göra-lista, kontakter, journal och RSS-flödesläsare.
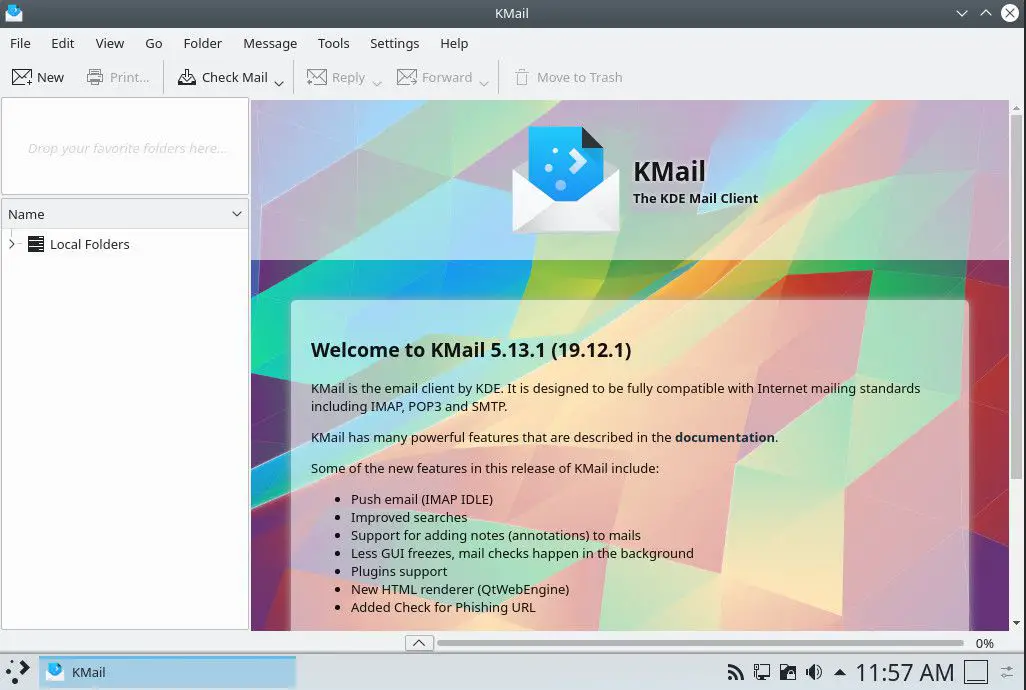
E -postprogrammet innehåller funktionerna i KMail även om KMail finns som en separat applikation i sig själv inom KDE -skrivbordet. Kontakterna ger dig ett sätt att lägga till namn och adresser på alla dina kontakter. Det är lite klumpigt att använda. Kalendern är länkad till KOrganiser som låter dig schemalägga möten och möten ungefär som Microsoft Outlook. Det är ganska fullt utrustat. Det finns också att-göra-listan som liknar uppgiftslistan i Outlook.
KNetAttach
KNetAttach låter dig ansluta till en av följande nätverkstyper:
- Webbmapp (WebDav)
- FTP
- SSH
- Windows nätverksenhet
Konversation
Standard IRC -chattklient som följer med KDE -skrivbordet kallas Konversation. När du först ansluter visas en lista med servrar med möjlighet att lägga till och ta bort servrar. Tryck på F5 för att visa listan över kanaler. För att få en lista över alla kanaler, tryck på uppdateringsknappen. Du kan begränsa listan med antalet användare eller så kan du söka efter en viss kanal. Du kan gå med i ett rum genom att klicka på kanalen i listan. Att skriva ett meddelande är lika enkelt som att skriva det i rutan längst ner på skärmen. Genom att högerklicka på en användare kan du ta reda på mer om dem eller blockera dem, pinga dem eller starta en privat chattpass.
KTorrent
KTorrent är standard -torrentklienten i KDE -skrivbordsmiljön. Många tänker på torrentklienter som ett sätt att ladda ner olagligt innehåll men sanningen är att det är det bästa sättet att ladda ner andra Linux -distributioner.
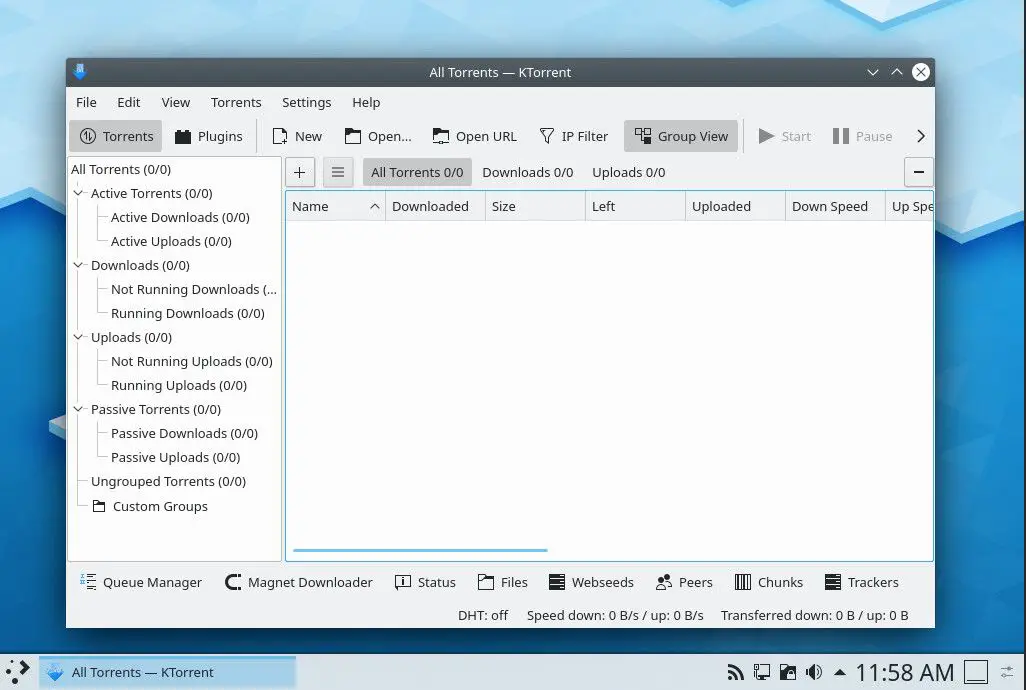
Nedladdningssidor ger dig i allmänhet en länk till torrentfilen som du kan ladda ner och öppna i KTorrent. KTorrent hittar sedan de bästa fröna för torrenten och filen börjar ladda ner. Som med alla KDE -applikationer finns det bokstavligen dussintals inställningar som kan tillämpas.
KSnapshot
KDE-skrivbordsmiljön har ett inbyggt skärmdumpverktyg som kallas KSnapshot. Det är ett av de bättre skärmdumpverktygen som finns i Linux. Det låter dig välja mellan att ta bilder av skrivbordet, ett klientfönster, en rektangel eller ett fritt format område. Du kan också ställa in en timer för att definiera när bilden ska tas.
Gwenview
KDE har också en bildvisare som heter Gwenview. Gränssnittet är väldigt enkelt men det ger tillräckligt med funktioner för att du ska kunna se din bildsamling.
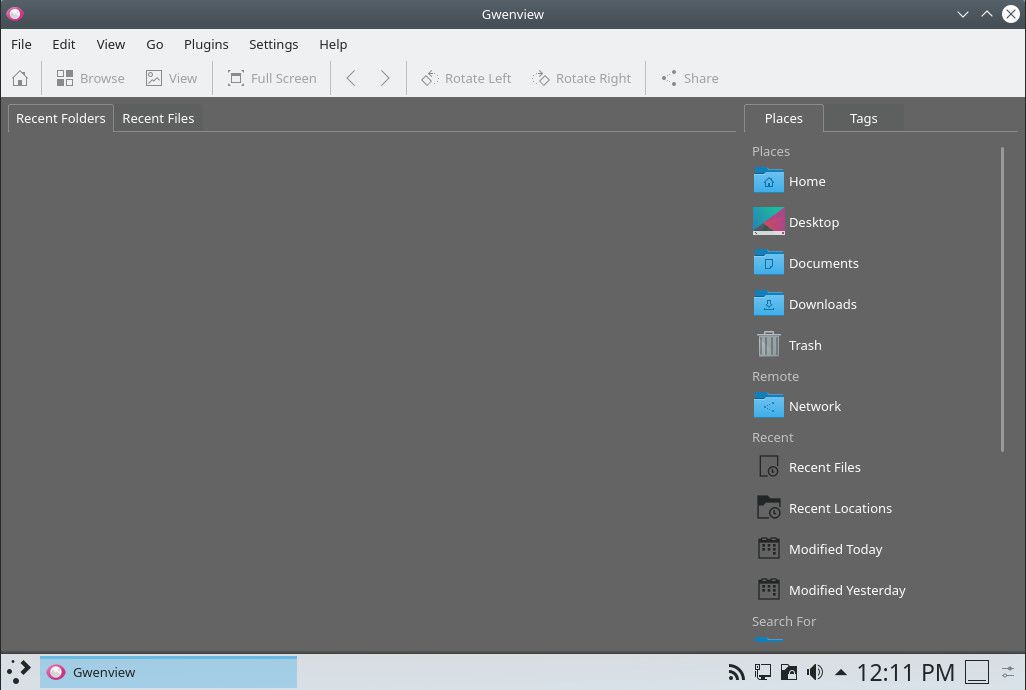
Inledningsvis kan du välja en mapp som du sedan kan gå igenom. Du kan också zooma in och ut på varje bild och se bilden i full storlek.
Konfigurera KDE
KDE -skrivbordet är mycket anpassningsbart. Förutom att du kan lägga till olika widgets och skapa aktiviteter kan du justera alla andra delar av skrivbordsupplevelsen. Du kan ändra skrivbordsbakgrunden genom att högerklicka på skrivbordet och välja skrivbordsinställningar. Detta låter dig verkligen välja skrivbordsunderlägg och inte mycket mer.
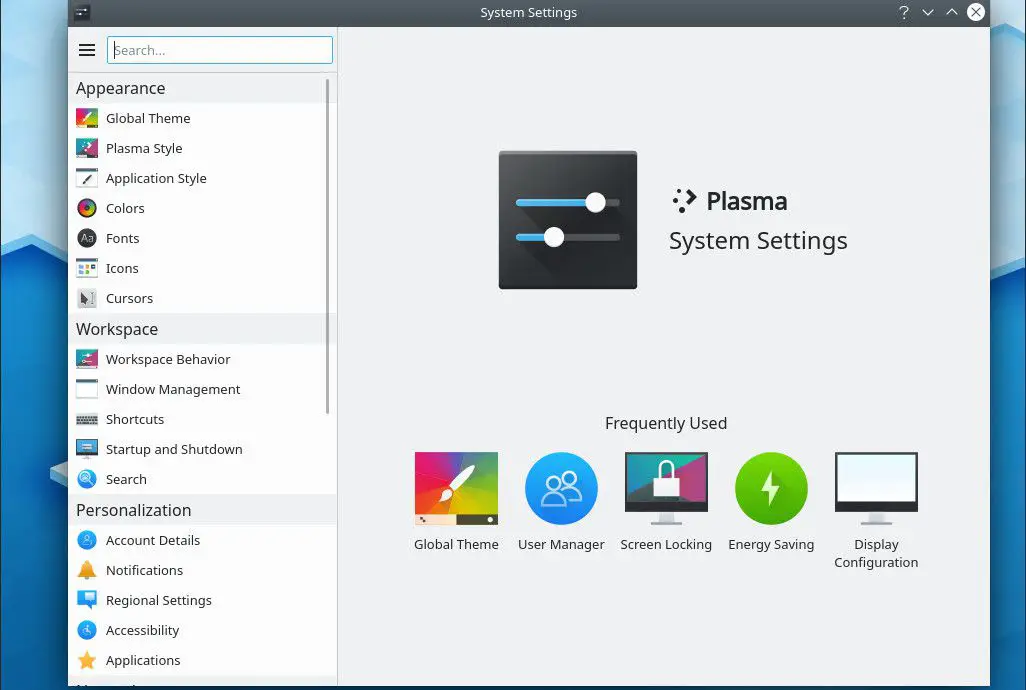
För att komma in i de verkliga konfigurationsinställningarna, välj menyn och välj systeminställningar. Du kommer att se alternativen för följande kategorier:
- Utseende
- Arbetsyta
- Anpassning
- Nätverk
- Hårdvara
- Systemadministration
Utseendeinställningarna låter dig ändra tema och stänkskärm. Du kan också anpassa markörer, ikoner, teckensnitt och applikationsstil. Arbetsytans inställningar har en mängd olika inställningar, inklusive att slå på och av dussintals skrivbordseffekter som musanimering, förstoringsglas, zoomfunktioner, blekna skrivbord, etc. Du kan också lägga till hotspots för varje arbetsyta så att när du klickar in i ett visst hörn en åtgärd händer, till exempel att en applikation laddas. Med anpassning kan du anpassa saker om användarhanteraren, aviseringar och standardapplikationer. Med nätverk kan du konfigurera saker som proxyservrar, SSL -certifikat, Bluetooth och Windows -resurser. Slutligen låter hårdvara dig hantera inmatningsenheter, energihantering och alla de saker du kan förvänta dig att hanteras under hårdvarusektionen, inklusive bildskärmar och skrivare.
Sammanfattning
Som nämnts i början av artikeln är detta en översikt över skrivbordsmiljön KDE Plasma som markerar de tillgängliga verktygen och funktionerna.