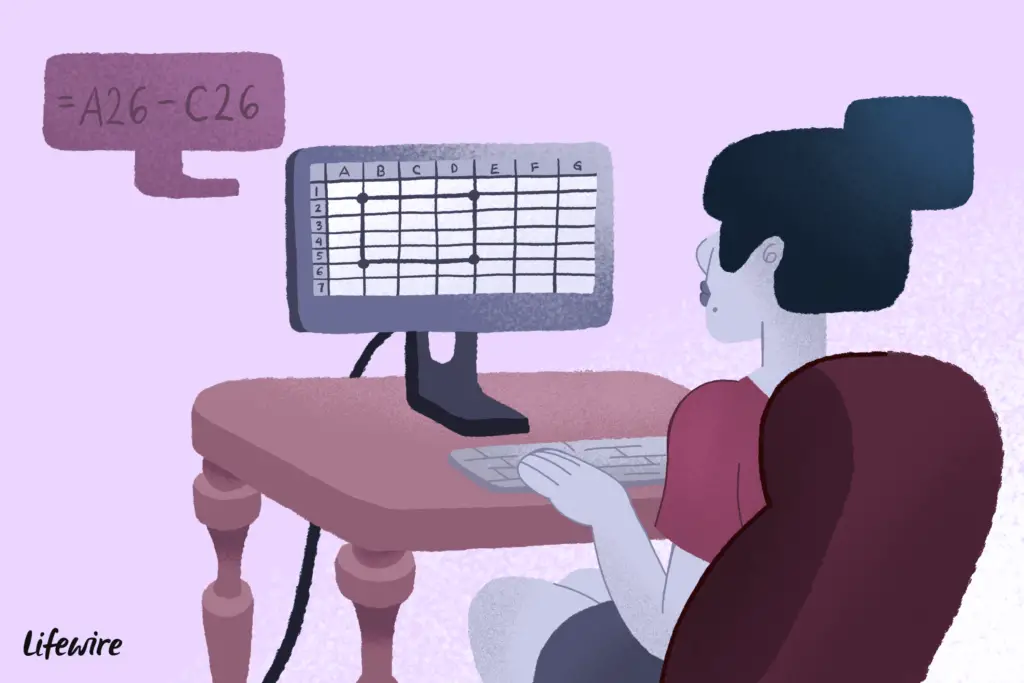
SUMIFS-funktionen utökar användbarheten för SUMIF-funktionen genom att du kan ange från 2 till 127 kriterier snarare än bara ett. Till exempel kan SUMIF-funktionen ställa in kriterierna som säljare som sålt över 250 enheter. SUMIFS-funktionen kan ha kriterierna som säljare från en viss region som sålt över 250 enheter. Dessa instruktioner gäller för Excel 2019, 2016, 2013, 2010, Excel 2019 för Mac, Excel 2016 för Mac, Excel för Mac 2011, Excel för Microsoft 365 och Excel Online.
Hur SUMIFS-funktionen fungerar
Vanligtvis fungerar SUMIFS med rader med data som kallas poster. I en post är all information i varje cell eller fält i raden relaterad, till exempel ett företags namn, adress och telefonnummer. SUMIFS-argumentet letar efter specifika kriterier i två eller flera fält i posten och endast om det hittar en matchning för varje specificerat fält summeras data för den posten. I SUMIF steg för steg-handledning matchade vi det enda kriteriet för försäljningsagenter som sålt mer än 250 beställningar på ett år. I den här självstudien kommer vi att ställa in två villkor med SUMIFS: säljagenter i östra försäljningsregionen som hade färre än 275 försäljningar under det senaste året. Att ställa in mer än två villkor kan göras genom att ange ytterligare Criteria_range och Criteria-argument för SUMIFS.
Ange handledningsdata
Det första steget att använda SUMIFS-funktionen i Excel är att mata in data. Ange data i celler D1 till F11 i ett Excel-kalkylblad, vilket framgår av bilden ovan. SUMIFS-funktionen och sökkriterierna (mindre än 275 order och försäljningsagenter från östra försäljningsregionen) går i rad 12 nedanför data. Handledningsinstruktionerna innehåller inte formateringssteg för kalkylbladet. Medan formatering inte kommer att störa genomförandet av självstudien, kommer ditt kalkylblad att se annorlunda ut än exemplet som visas. SUMIFS-funktionen ger dig samma resultat.
SUMIFS-funktionens syntax

I Excel hänvisar en funktions syntax till funktionens layout och innehåller funktionens namn, parenteser och argument. Syntaxen för SUMIFS-funktionen är: = SUMIFS (Sum_range, Criteria_range1, Criteria1, Criteria_range2, Criteria2, …)
Upp till 127 Kriterier_område / Kriterier par kan specificeras i funktionen.
SUMIFS-funktionens argument
Funktionens argument berättar vilka villkor man ska testa och vilket intervall av data som ska summeras när de uppfyller dessa villkor. Alla argument i denna funktion krävs.
Sum_range – data i detta cellområde summeras när en matchning hittas mellan alla angivna kriterier och deras motsvarande Criteria_range-argument.
Kriterier_område – gruppen av celler funktionen är att söka efter en matchning till motsvarande kriteriumargument.
Kriterier – detta värde jämförs med data i motsvarande.
Kriterier_område – faktiska data eller cellreferensen till data för argumentet.
Starta SUMIFS-funktionen
Även om det är möjligt att bara SUMIFS-funktionen direkt i en cell i ett kalkylblad, har många människor det lättare att använda funktionens dialogruta för att komma in i funktionen.
- Klicka på cell F12 för att göra den till den aktiva cellen; F12 är där du kommer in i SUMIFS-funktionen.
- Klicka på Formler flik.
- Klick Math & Trig i gruppen Function Library.
- Klick SUMMER i listan för att visa SUMIFS-funktionens dialogruta.
Excel Online har inte fliken Formler. För att använda SUMIFS i Excel Online, gå till Föra in > Fungera.
- Klicka på cellen F12 för att göra den till den aktiva cellen så att du kan gå in i SUMIFS-funktionen.
- Klicka på Infoga funktion knapp. Dialogrutan Infoga funktion öppnas.
- Klick Math & Trig i kategorilistan.
- Klick SUMMER i listan för att starta funktionen.
De data som vi matar in i de tomma raderna i dialogrutan utgör argumenten för SUMIFS-funktionen. Dessa argument berättar för funktionen vilka förhållanden vi testar för och vilket dataområde som ska summeras när den uppfyller dessa villkor.
Ange Sum_range-argumentet
De Sum_range argumentet innehåller cellreferenser till de data som vi vill lägga till. I den här självstudien går data för Sum_range-argumentet i kolumnen Total försäljning.
Handledningssteg
- Klicka på Sum_range i dialogrutan.
- Markera celler F3 till F9 i kalkylbladet för att lägga till dessa cellreferenser till Sum_range-raden.
Ange argumentet Criteria_range1
I den här handledningen försöker vi matcha två kriterier i varje datapost:
- Försäljningsagenter från östra försäljningsregionen
- Försäljningsagenter som har gjort färre än 275 försäljningar i år
Argumentet Criteria_range1 anger det cellområde som SUMIFS ska söka när du försöker matcha de första kriterierna: östra försäljningsregionen.
Handledningssteg
- Klicka på Kriterier_område1 i dialogrutan.
- Markera cellerna D3 till D9 i kalkylbladet för att mata in dessa cellreferenser som det område som ska sökas av funktionen.
Ange Criteria1-argumentet
De första kriterierna vi vill matcha är om data i intervallet D3: D9 är lika med Öst. Även om faktiska data, till exempel ordet Öst, kan anges i dialogrutan för detta argument är det vanligtvis bäst att lägga till data i en cell i kalkylbladet och sedan mata in den cellreferensen i dialogrutan.
Handledningssteg
- Klicka på Kriterier 1 i dialogrutan.
- Klicka på cellen D12 för att ange den cellreferensen. Funktionen kommer att söka i intervallet som valts i föregående steg efter data som matchar dessa kriterier.
Hur cellreferenser ökar mångsidigheten i SUMIFS
Om en cellreferens, som D12, anges som Kriterier Argument, SUMIFS-funktionen letar efter matchningar till vilken data som helst i den cellen i kalkylbladet. Så efter att ha hittat försäljningsbeloppet för Öst region blir det enkelt att hitta samma data för en annan försäljningsregion genom att helt enkelt ändra öst till nord eller väst i cell D12. Funktionen uppdateras automatiskt och visar det nya resultatet.
Ange argumentet Criteria_range2
Argumentet Criteria_range2 anger cellintervallet som SUMIFS ska söka när de försöker matcha det andra kriteriet: försäljningsagenter som har sålt färre än 275 beställningar i år.
- Klicka på Kriterieområde2 i dialogrutan.
- Markera celler E3 till E9 i kalkylbladet för att ange dessa cellreferenser som det andra intervallet som ska sökas av funktionen.
Ange Criteria2-argumentet
Den andra standarden vi vill matcha är om data i intervallet E3: E9 är mindre än 275 försäljningsorder. Som med Criteria1-argumentet kommer vi att ange cellreferensen till Criteria2s plats i dialogrutan snarare än själva data.
- Klicka på Kriterier2 i dialogrutan.
- Klicka på cellen E12 för att ange den cellreferensen. Funktionen söker i intervallet som valts i föregående steg efter data som matchar kriterierna.
- Klick OK för att slutföra SUMIFS-funktionen och stänga dialogrutan.
Svaret noll (0) visas i cell F12 (cellen där vi gick in i funktionen) eftersom vi ännu inte har lagt till data i fälten Criteria1 och Criteria2 (C12 och D12). Tills vi gör det finns inget för funktionen att lägga till, och så förblir summan noll.
Lägga till sökkriterier och slutföra handledningen
Det sista steget i handledningen är att lägga till data i cellerna i kalkylbladet som identifierats som innehåller Kriterier argument. För hjälp med detta exempel, se bilden ovan.
- I cellen D12 typ Öst och tryck på Stiga på på tangentbordet.
- I cellen E12 typ <275 och tryck på Stiga på på tangentbordet («<" är en symbol för mindre än i Excel).
Svaret $ 119,719.00 ska visas i cell F12. Endast två poster, de i raderna 3 och 4, matchar båda kriterierna och därför summeras endast försäljningssumman för dessa två poster av funktionen. Summan av $ 49.017 och $ 70.702 är $ 119.719. När du klickar på cell F12 visas hela funktionen = SUMIFS (F3: F9, D3: D9, D12, E3: E9, E12) i formelfältet ovanför kalkylbladet.