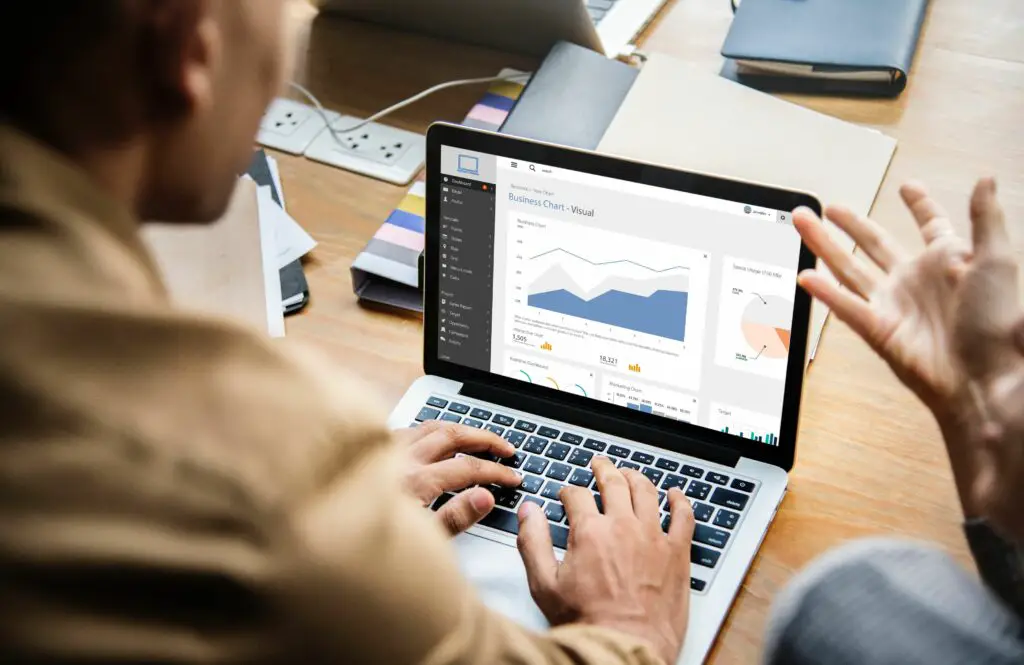
Vad man ska veta
- Välj Excel Föra in flik. Välja Sidhuvud och sidfot > Bild. Välj bilden och välj Föra in att visa a &[Picture] koda.
- Markera valfri cell i kalkylbladet för att lämna rubrikrutan och visa vattenstämpelbilden.
Den här artikeln förklarar hur du infogar ett vattenmärke i ett Excel -kalkylblad. Den innehåller information om omplacering, borttagning och byte av vattenstämpel. Dessa instruktioner gäller Excel 2019, 2016, 2013, 2010, 2007, Excel 2019 för Mac och Excel 2016 för Mac.
Så här infogar du ett vattenmärke i ett Excel -kalkylblad
Excel innehåller inte en äkta vattenstämpelfunktion, men du kan infoga en bildfil i en sidhuvud eller sidfot för att visas som en synlig vattenstämpel. För synlig vattenstämpel är informationen vanligtvis text eller en logotyp som identifierar ägaren eller markerar media på något sätt. Du kan lägga till upp till tre rubriker i Excel. Dessa rubriker, som blir synliga i sidlayout eller förhandsgranskning av utskrift, kan fungera som vattenmärken för kalkylblad. Så här lägger du till en vattenstämpelbild.
-
Klicka på Föra in fliken på bandet.
-
Klick Sidhuvud och sidfot i rullgardinsmenyn Text på menyfliksområdet.
-
Klick Bild i gruppen Sidhuvud och sidfot på fliken Verktyg för sidhuvud och sidfot. Dialogrutan Infoga bild öppnas.
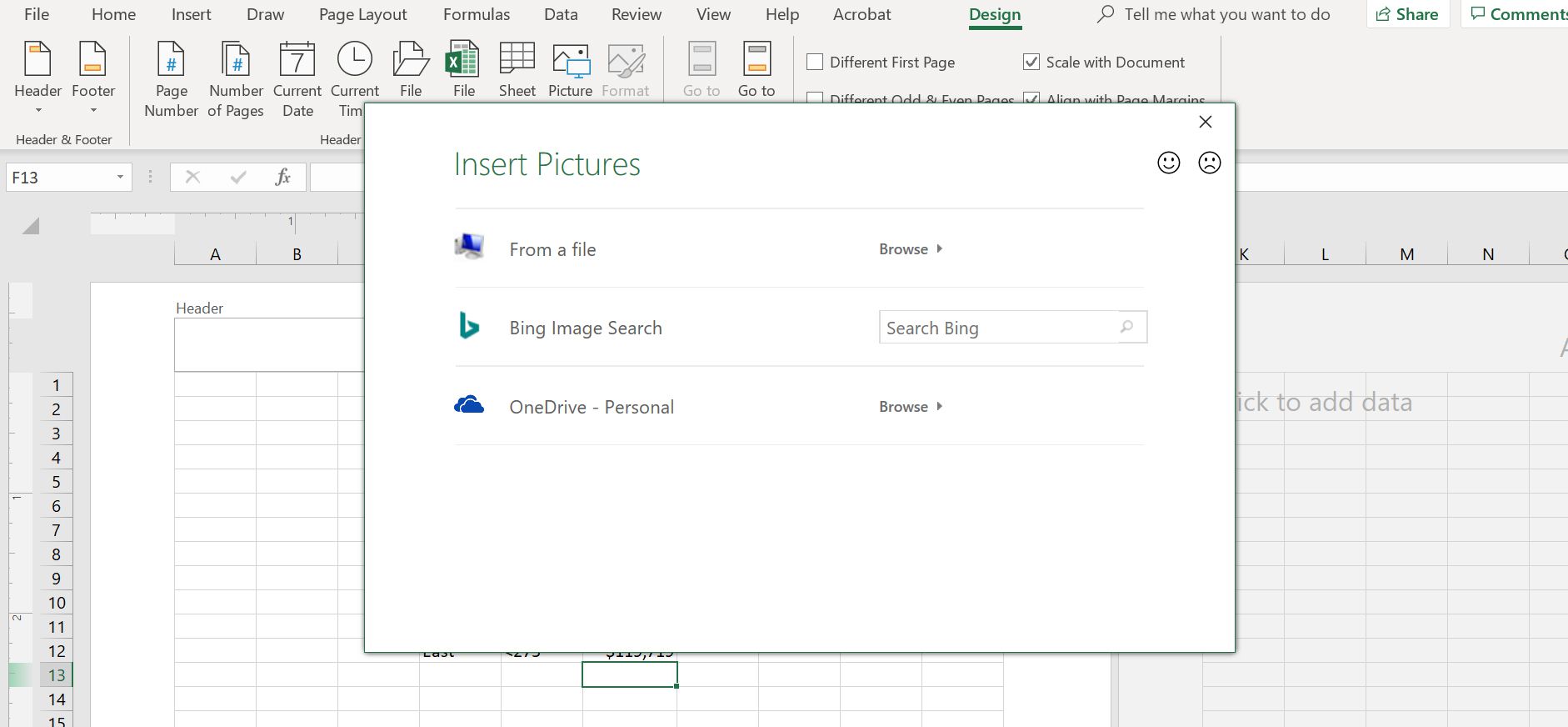
-
Navigera till den bildfil som du vill använda som vattenstämpel. Klicka på filen för att välja och klicka sedan på Föra in knappen för att lägga till den. Vattenstämpelbilden syns inte omedelbart men en &[Bild} -kod bör visas i rutan i mittrubriken i kalkylbladet.
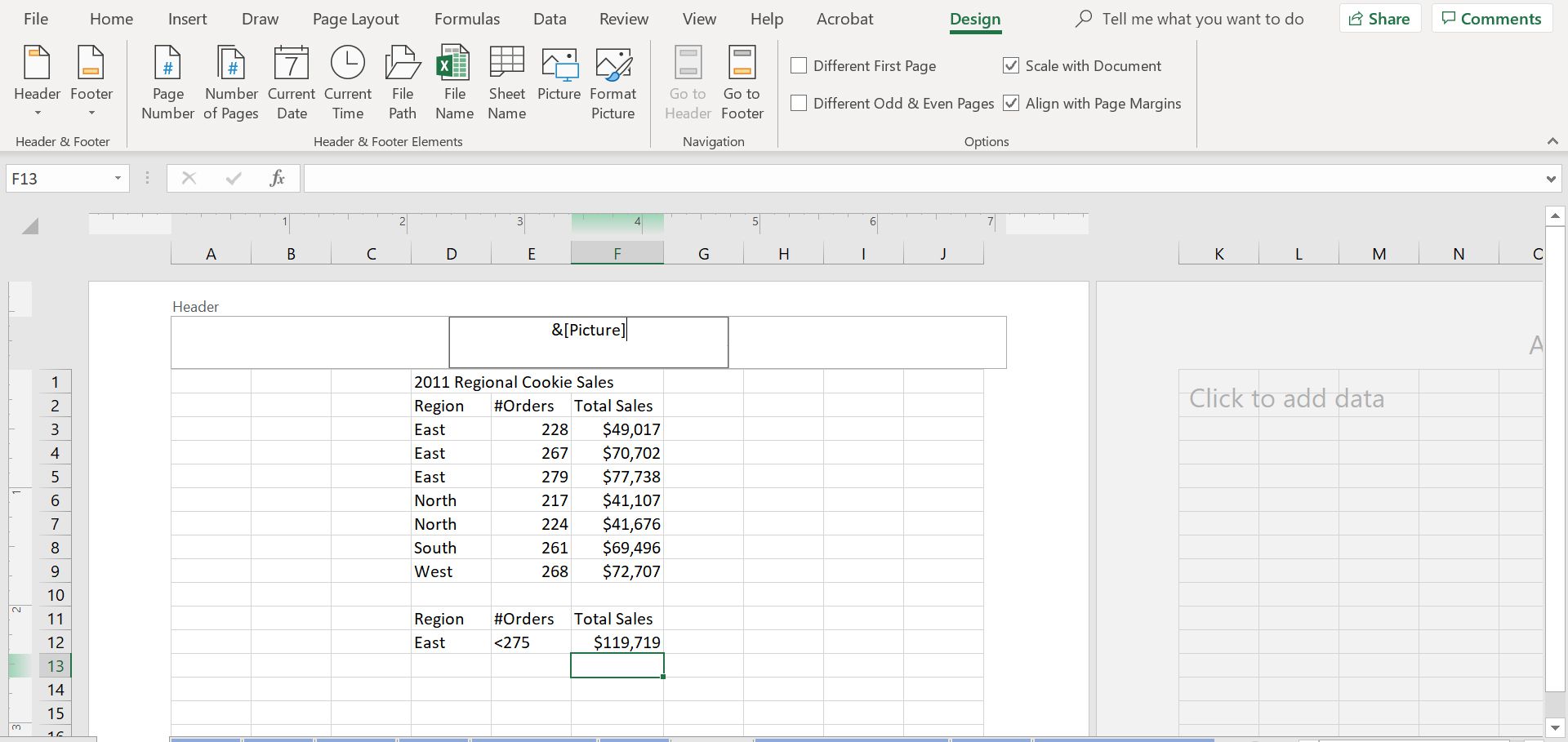
-
Klicka på valfri cell i kalkylbladet för att lämna rubrikområdet.
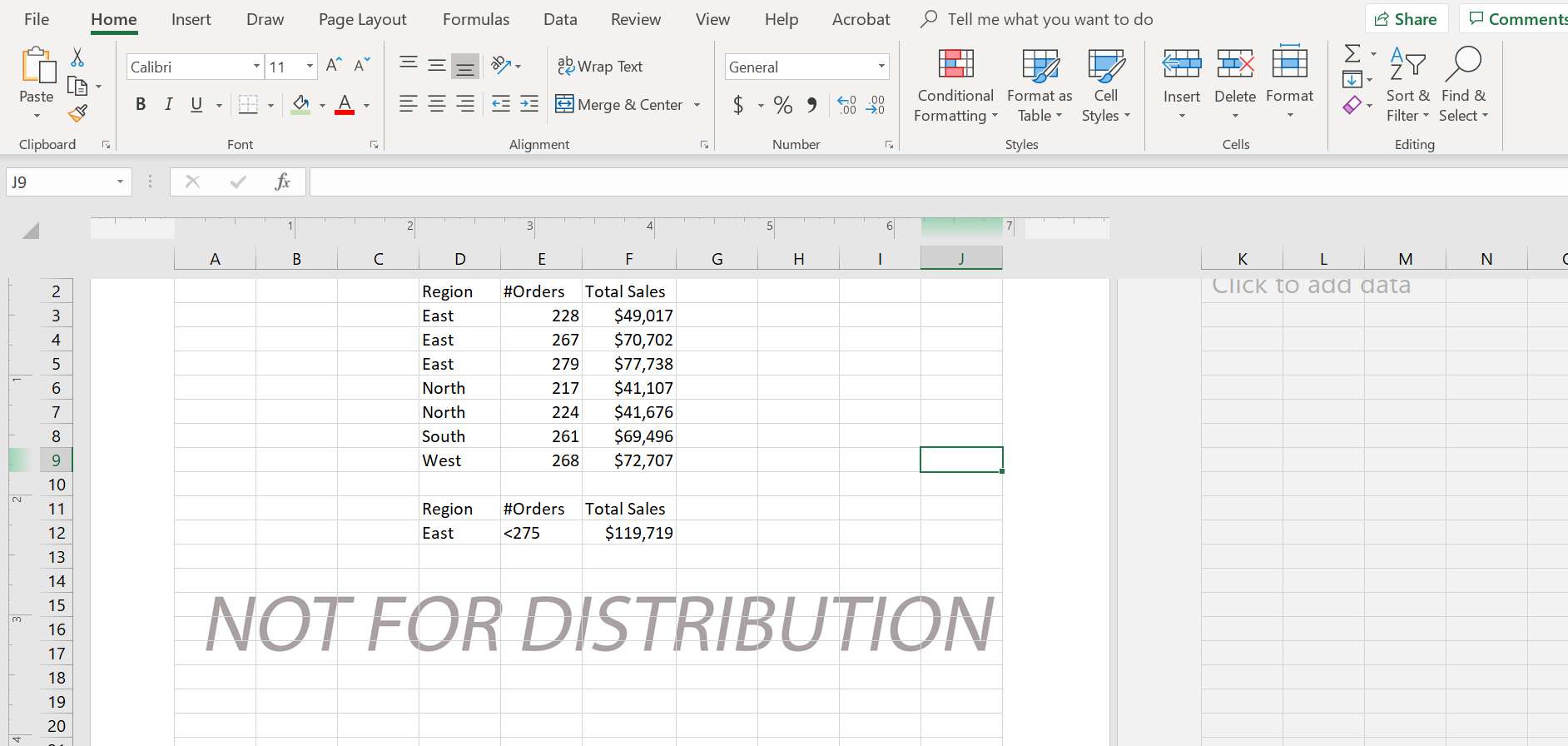
-
Vattenstämpelbilden ska nu visas på kalkylbladet.
Ta bort vattenstämpeln
Du kan också ta bort ett vattenstämpel helt.
-
Gå till Föra in fliken på bandet.
-
Klick Sidhuvud och sidfot i menyfliksområdet textgrupp. Excel växlar till sidlayoutvyn och fliken Verktyg för sidhuvud och sidfot öppnas på menyfliksområdet.
-
Klicka på mittrubriken för att markera den.
-
tryck på Radera eller Backspace på tangentbordet för att ta bort &[Bild} -koden.
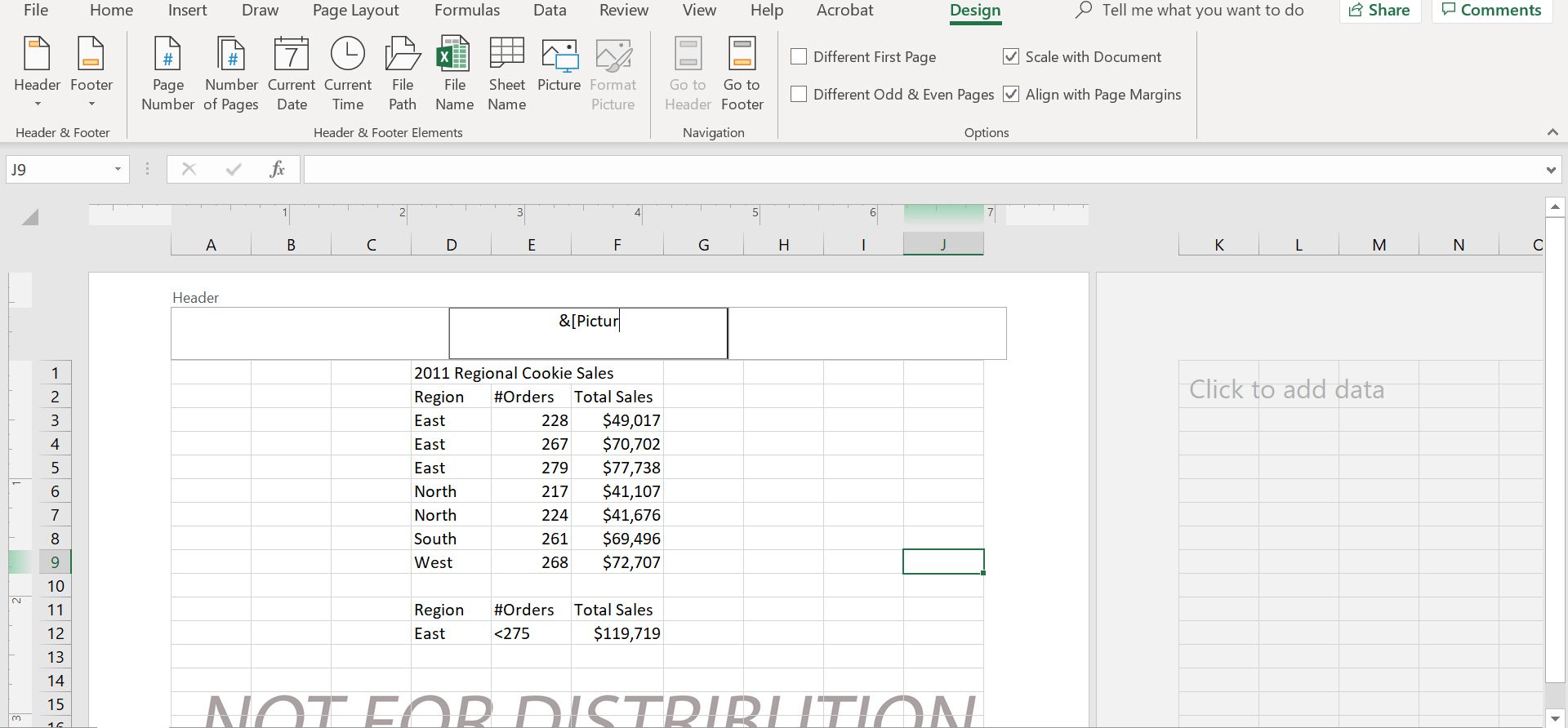
-
Klicka på valfri cell i kalkylbladet för att lämna rubrikområdet.
Omplacering av vattenstämpeln
Om så önskas kan du flytta vattenstämpelbilden till mitten av kalkylbladet, enligt bilden ovan.
-
Gå till Föra in fliken på bandet.
-
Klick Sidhuvud och sidfot i menyfliksområdet textgrupp.
-
Klicka på rutan i mittrubriken för att välja den. Koden &[Bild} för vattenstämpelbilden i rutan bör markeras.
-
Klicka framför &[Bild}[Picture}kod för att rensa markeringen och placera infogningspunkten framför koden.
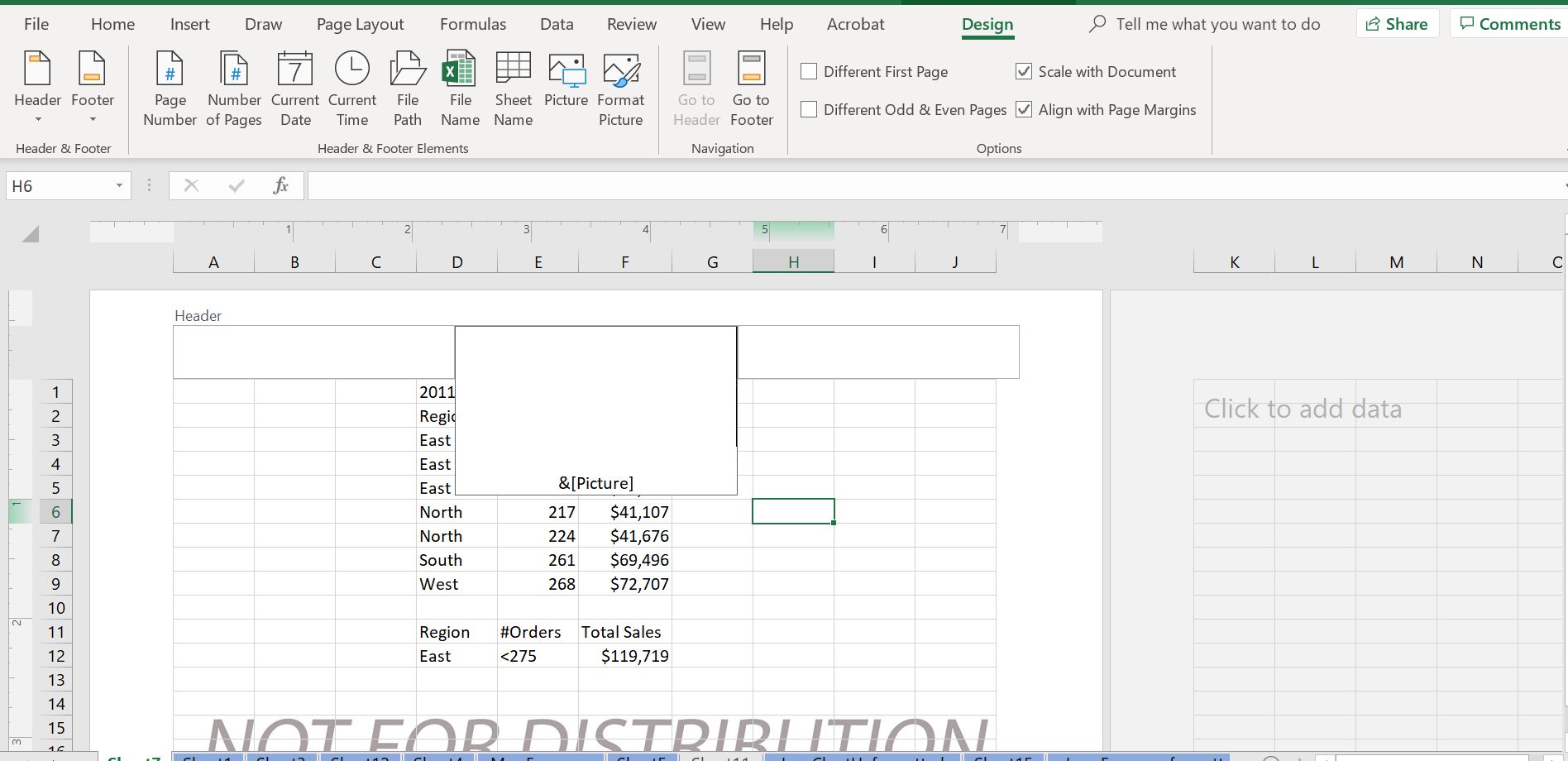
-
tryck på Stiga på på tangentbordet flera gånger för att infoga tomma linjer ovanför bilden.
-
Rubrikrutan ska expandera och &[Bild} -koden flyttas nedåt i kalkylbladet.
-
Klicka på valfri cell i kalkylbladet för att lämna rubrikområdet och kontrollera den nya positionen för vattenstämpelbilden. Vattenstämpelbildens plats bör uppdateras
-
Lägg till ytterligare tomma rader om det behövs eller använd Backspace -tangenten på tangentbordet för att ta bort överflödiga tomma rader framför &[Bild} -koden
Byte av vattenstämpel
Du kan också ersätta en befintlig vattenstämpel med en ny bild.
-
Gå till Föra in fliken på bandet.
-
Klick Sidhuvud och sidfot i menyfliksområdet textgrupp.
-
Klicka på rutan i mittrubriken för att välja den. De &[Bild}[Picture}kod för vattenstämpelbilden i rutan bör markeras
-
Klick Bild i gruppen Sidhuvud och sidfot på fliken Verktyg för sidhuvud och sidfot. En meddelanderuta öppnas som förklarar att endast en bild kan infogas i varje del av rubriken.
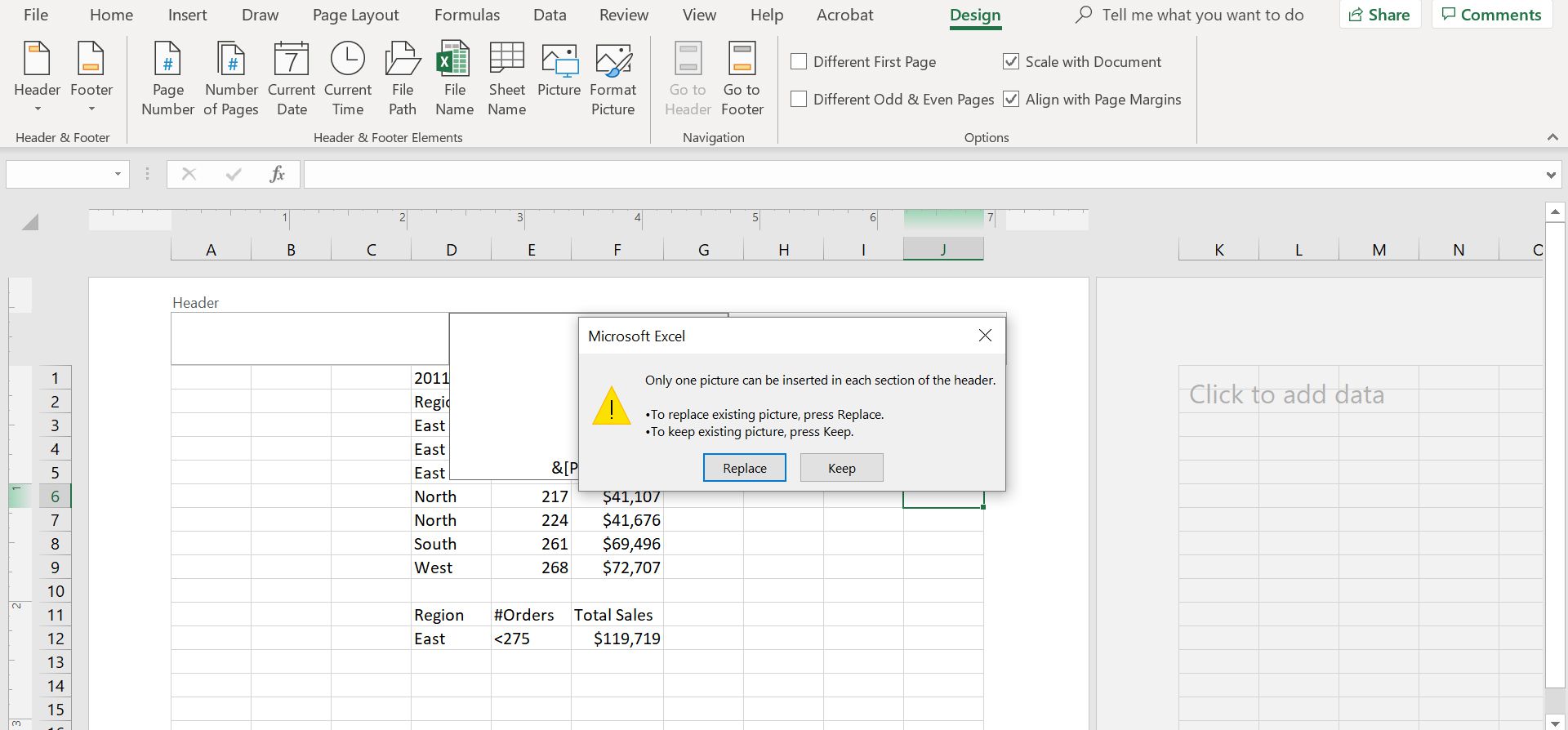
-
Klicka på Byta ut -knappen i meddelandefältet för att öppna dialogrutan Infoga bild.
-
Bläddra för att hitta ersättningsbildfilen.
-
Klicka på bildfilen för att markera den.
-
Klicka på Föra in för att infoga den nya bilden och stänga dialogrutan.
-
Spara ändringarna i ditt kalkylblad.