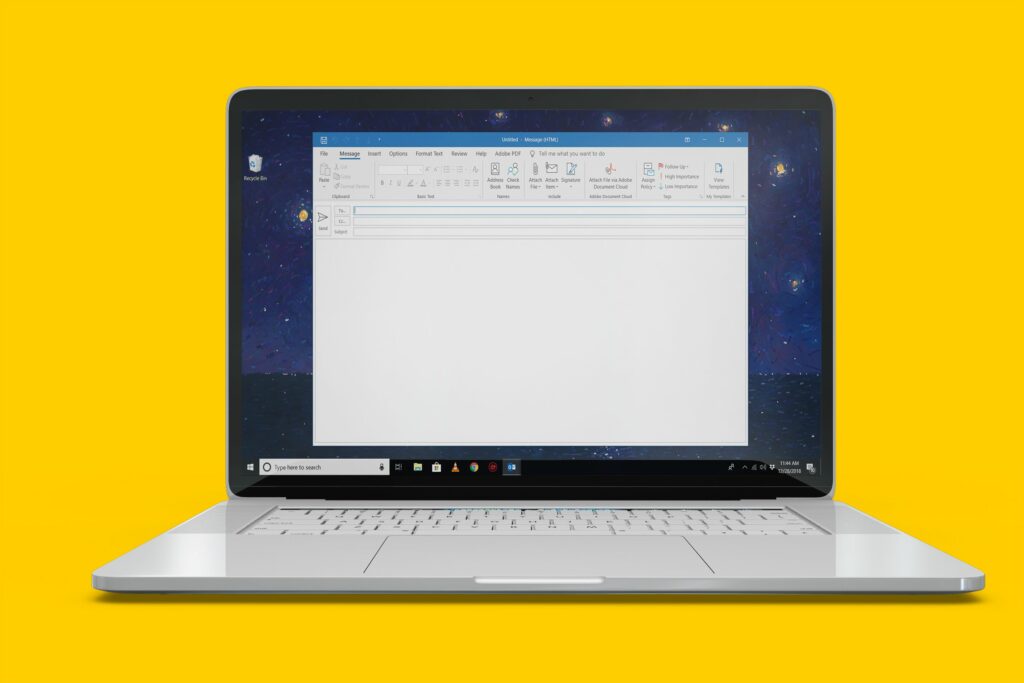
Vad du ska veta
- Öppna ett e-postmeddelande och välj Meddelande > Regler > Skapa regel. Välj Från > Flytta objektet till mappenoch välj sedan eller skapa en mapp.
- Outlook.com: inställningar > Visa alla > Post > Regler > Lägg till ny regel. Välj Från, ange e-postmeddelandet, välj Flytta till, och välj en mapp.
Den här artikeln förklarar hur man skapar en regel i Microsoft Outlook eller Outlook.com som arkiverar all e-post från en specifik adress till en viss mapp. Instruktioner gäller Outlook 2019, 2016, 2013, 2010, 2007; Outlook för Microsoft 365; och Outlook på webben.
Så här vidarebefordrar du e-post till en mapp i Outlook 2019 och 2016
Så här skickar du meddelanden från en viss avsändare till en angiven mapp: När du har gjort en regel på din dator eller Outlook.com sparas den och gäller på den andra plattformen.
-
Öppna ett e-postmeddelande från avsändaren vars meddelanden du vill filtrera.
-
Gå till Meddelande och välj Regler > Skapa regel.
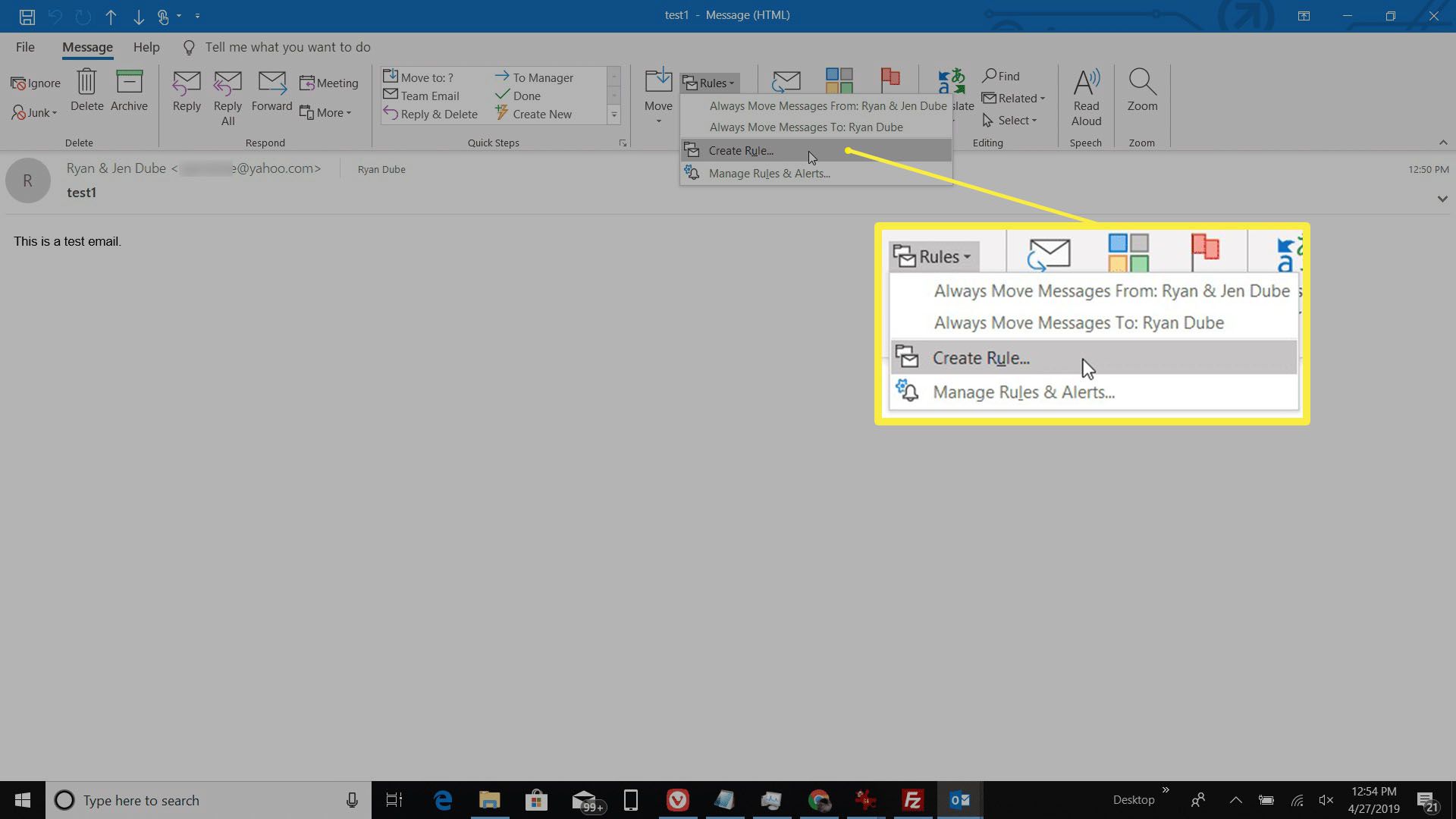
-
I Skapa regel Välj dialogrutan Från [sender] kryssruta.
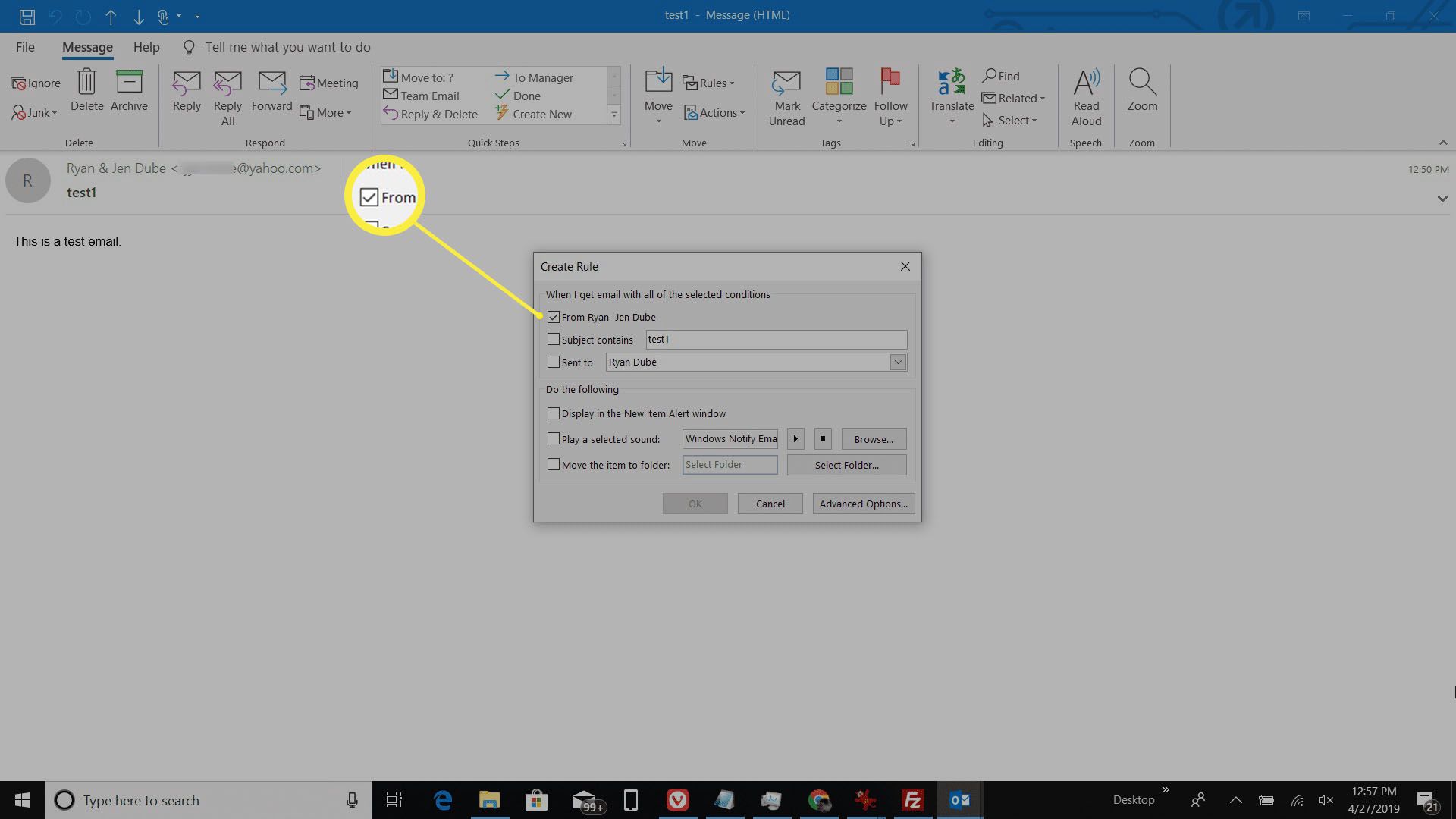
-
I Gör följande markera avsnittet Flytta objektet till mappen kryssruta.
-
I Regler och varningar i dialogrutan väljer du mappen där inkommande meddelanden från avsändaren flyttas. Välj för att skapa en ny mapp Ny, ange ett namn på mappen och välj OK.
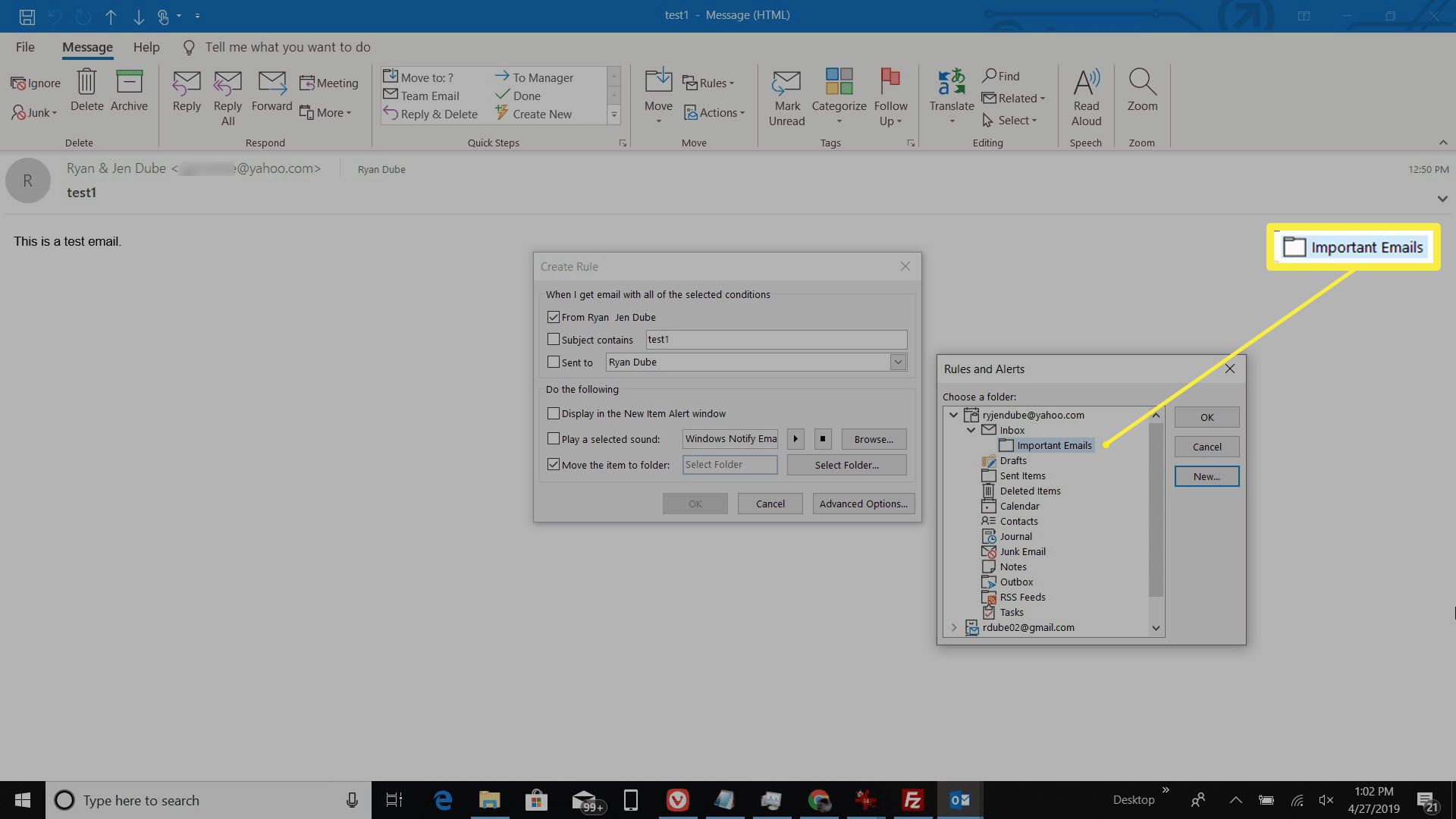
-
Välj OK när du är klar. Nya e-postmeddelanden som du får från den angivna avsändaren lagras i den mapp du valt.
Hur man filtrerar e-postmeddelanden i Outlook på webben
Så här skickar du meddelanden från en viss avsändare till en angiven mapp med webbversionen av Outlook för Microsoft 365:
-
Logga in på Outlook.com och välj inställningar (kugghjulsikonen i det övre högra hörnet).
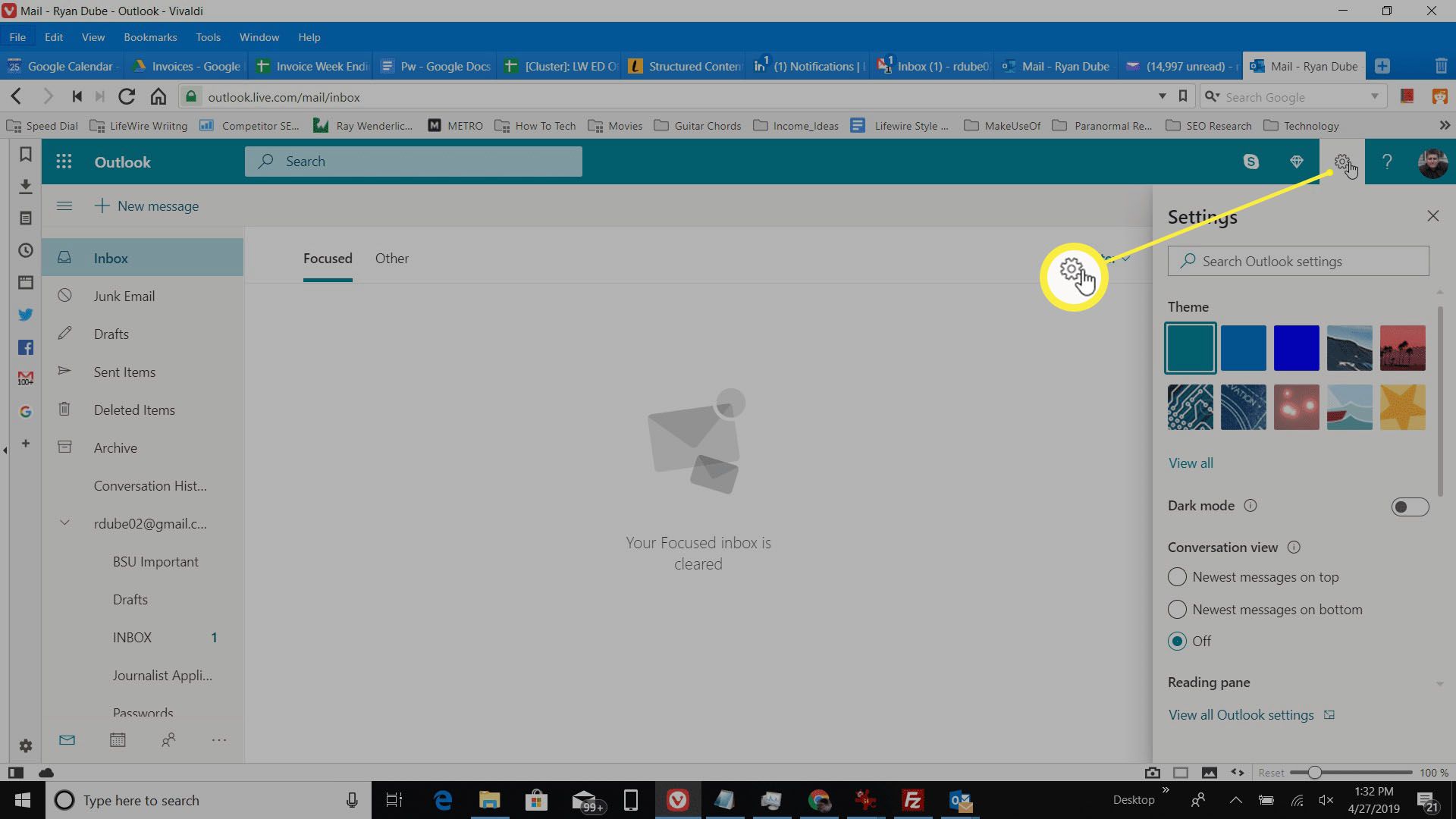
-
Välj Visa alla Outlook-inställningar.
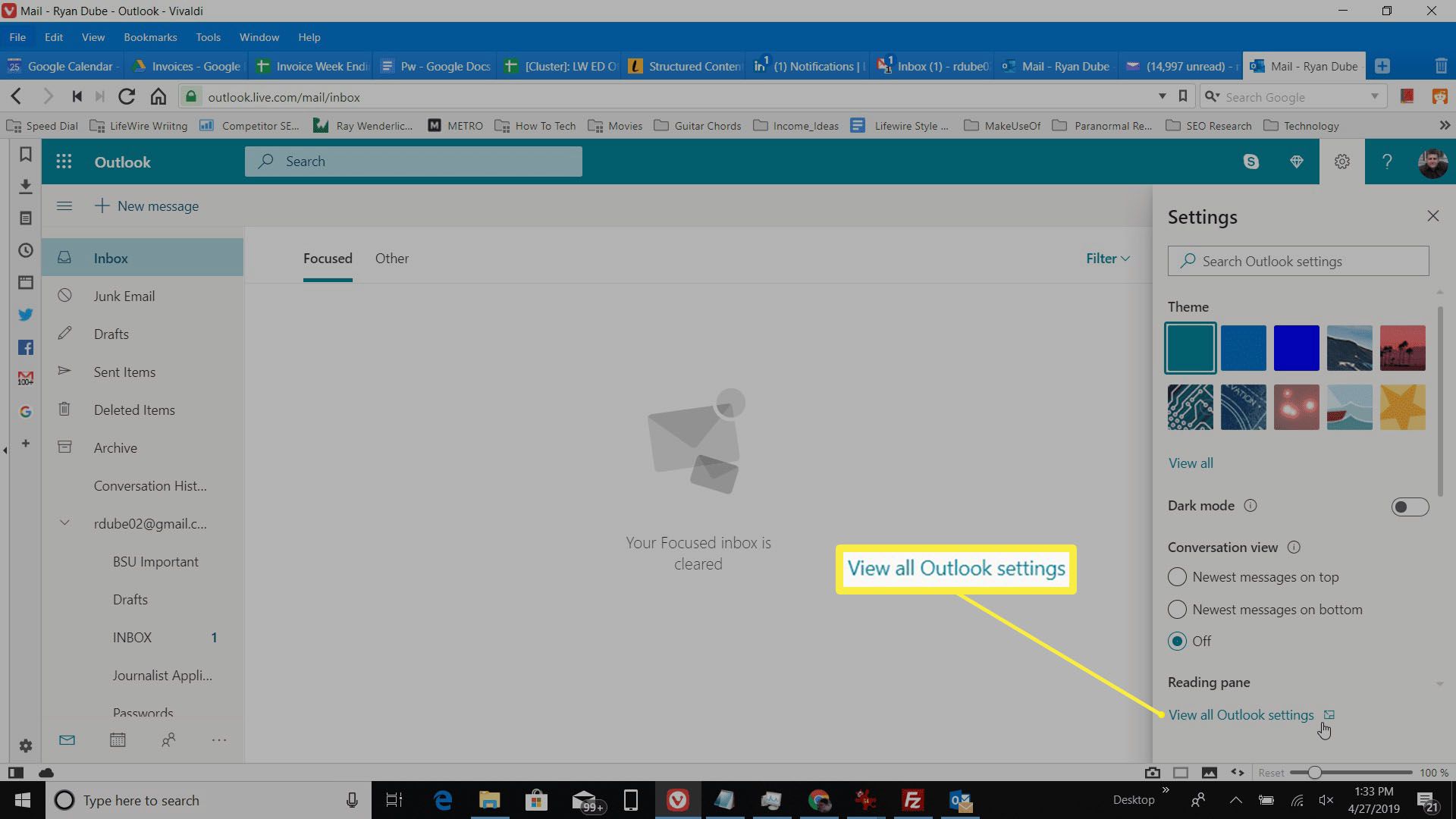
-
I inställningar fönster, gå till Post, Välj Regler, sedan Välj Lägg till ny regel.
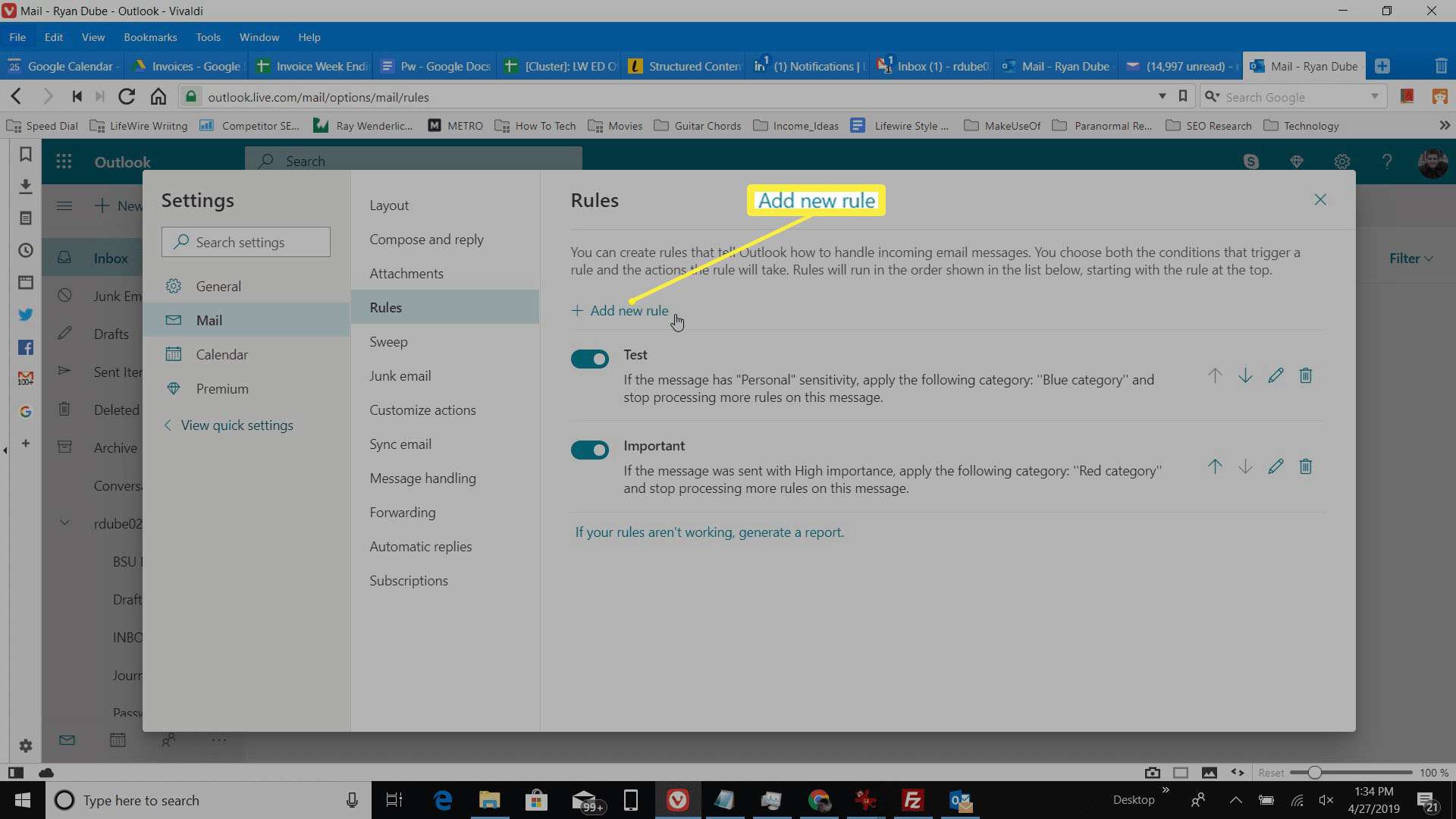
-
Ange ett namn för din regel.
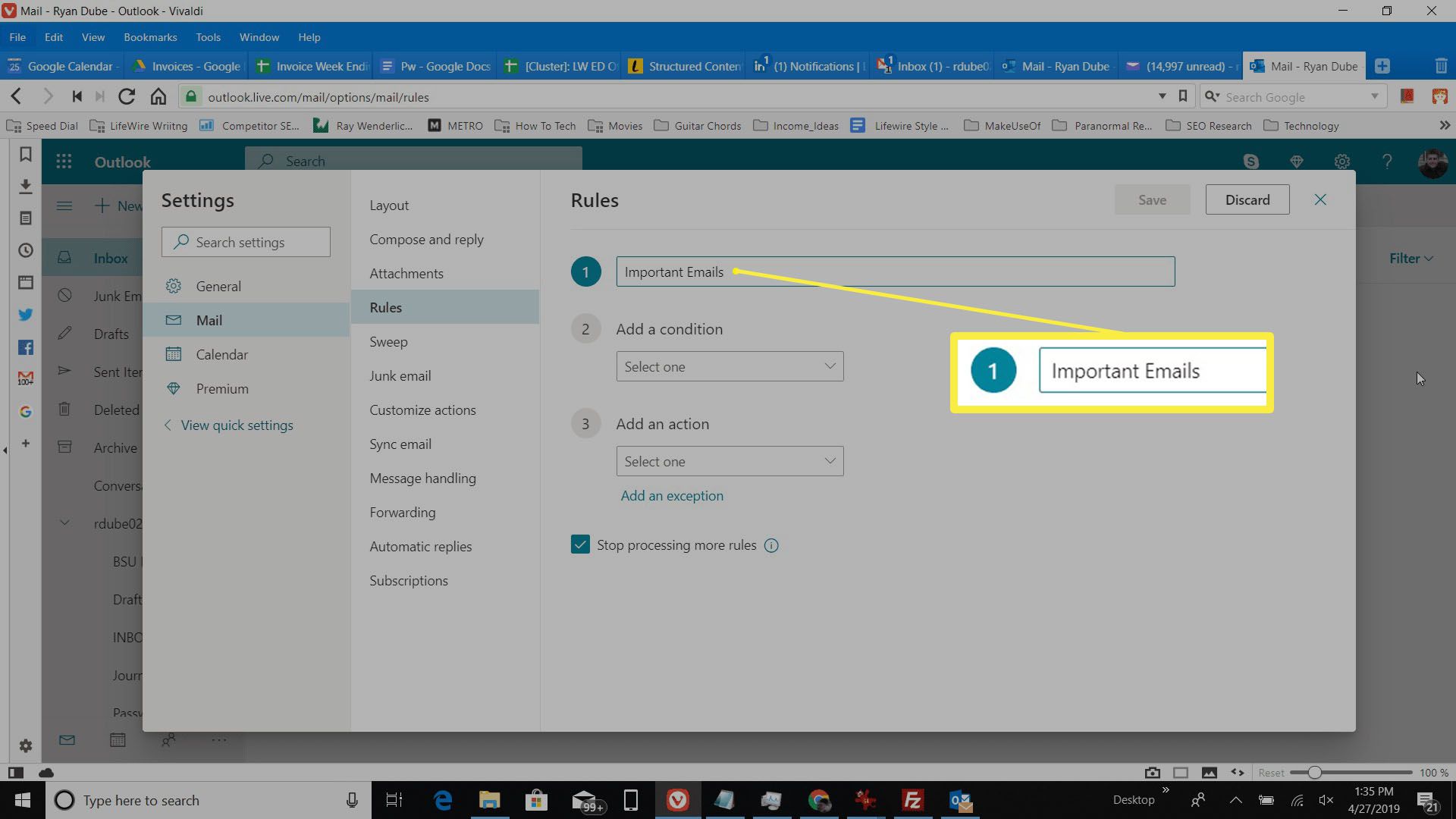
-
Välj Lägg till ett villkor rullgardinspilen, välj Från, ange sedan avsändarens e-postadress.
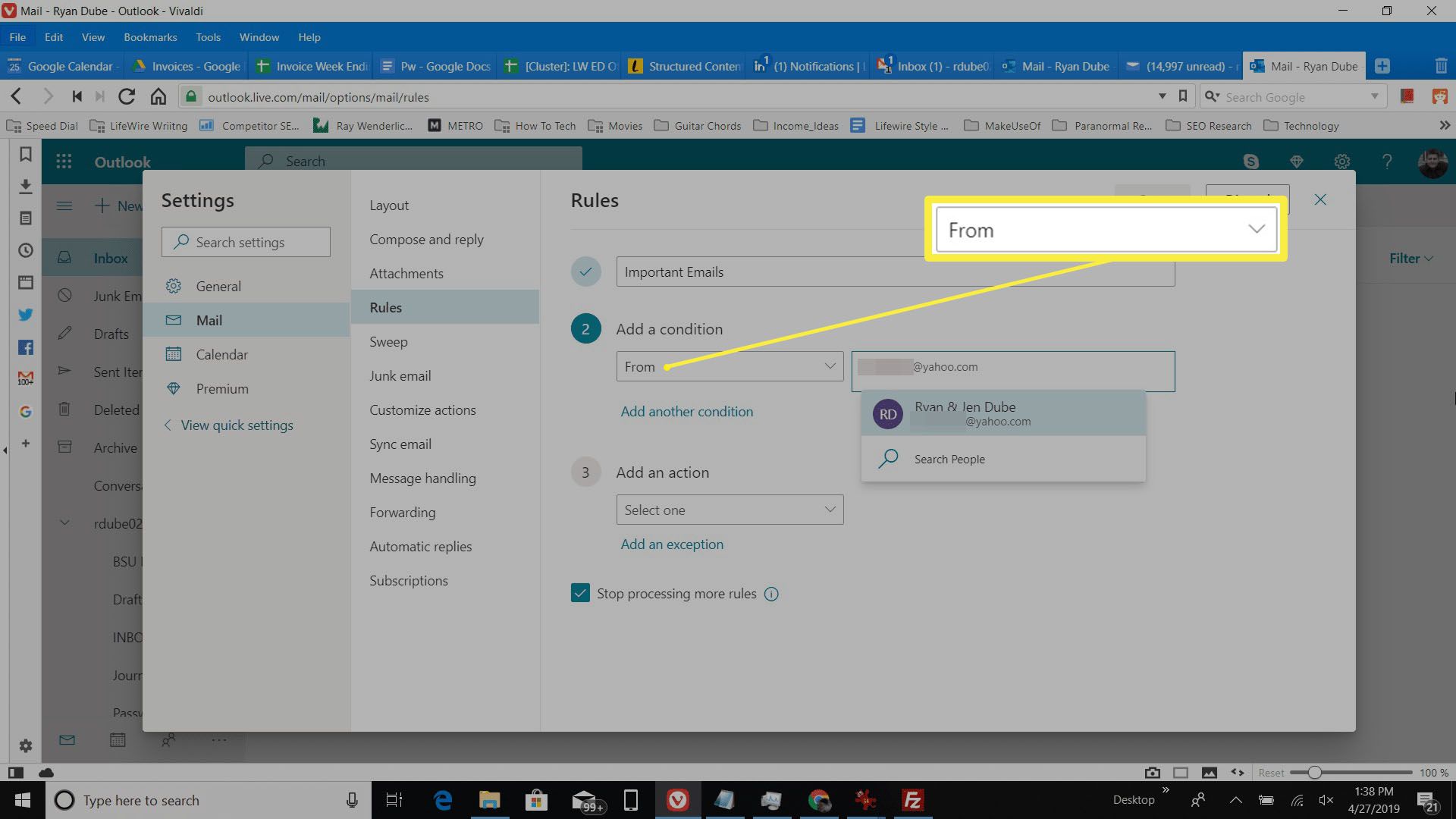
-
Välj Lägg till en åtgärd rullgardinspilen, välj Flytta tilloch välj sedan målmappen.
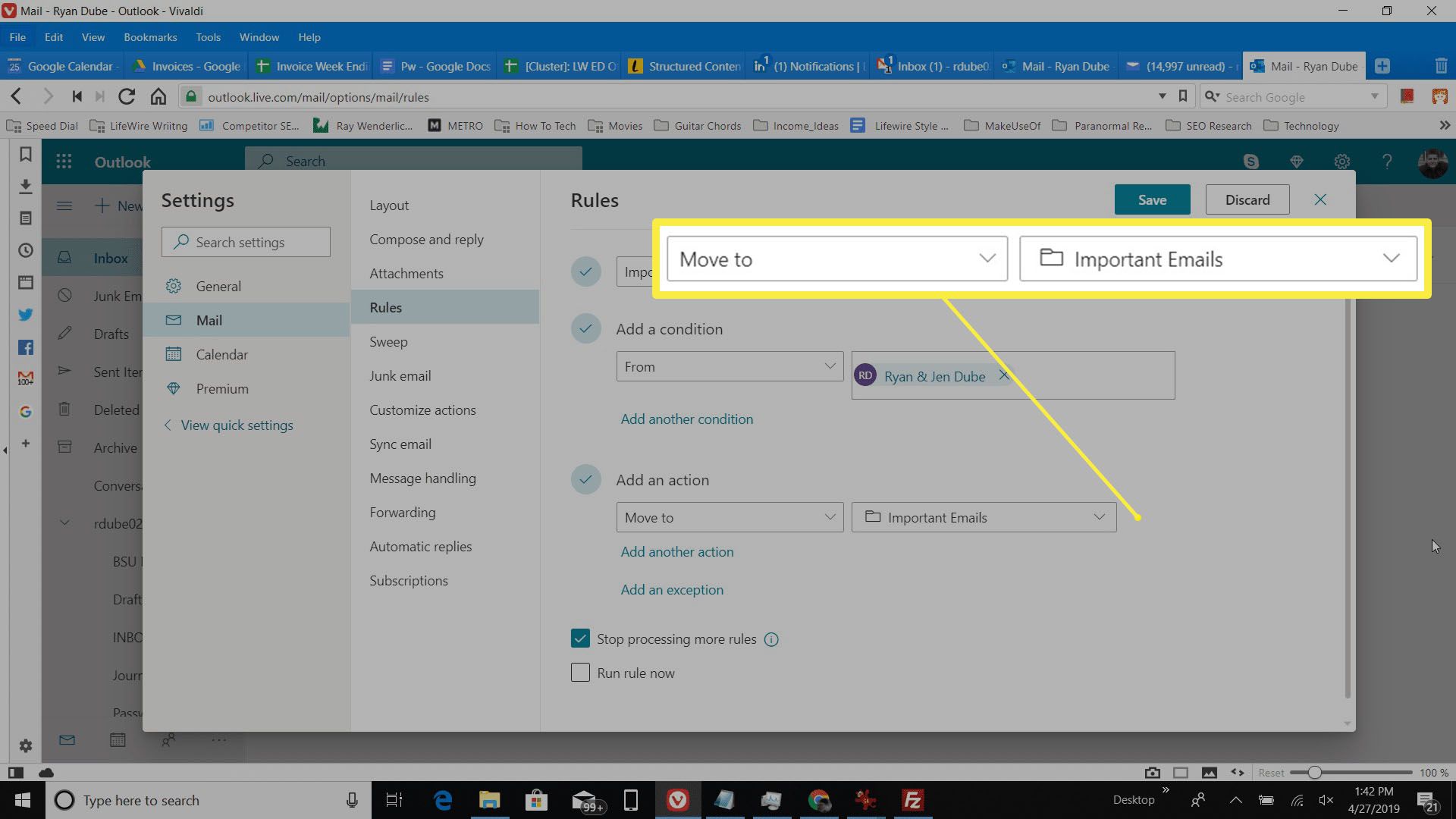
-
Välj Spara. Inkommande e-postmeddelanden från avsändaren flyttas automatiskt till den mapp du valt.
Så här vidarebefordrar du e-post till en mapp i Outlook 2013
Vidarebefordran av inkommande e-post till en viss mapp i Outlook 2013 liknar mycket senare versioner av Outlook, med några små variationer. Följ dessa steg för att skapa en liknande regel i Outlook 2013.
- Öppna e-postmeddelandet från avsändaren du vill filtrera.
- Gå till Hem flik.
- Välj Regler > Flytta alltid meddelanden från: [Sender].
- Markera målmappen.
- Välj OK.
Hur man filtrerar e-postmeddelanden i Outlook 2010 och Outlook 2007
Så här instruerar du Outlook 2010 och Outlook 2007 att skicka meddelanden från en viss avsändare automatiskt:
- Högerklicka på ett meddelande från avsändaren vars meddelanden du vill filtrera.
- I Outlook 2010 väljer du Regler > Skapa regel. I Outlook 2007 väljer du Skapa regel välj sedan Från avsändaren kryssruta.
- Välj Flytta objektet till mappen kryssruta.
- Välja Välj mapp.
- Markera önskad målmapp.
- Välj OK två gånger för att avsluta.
För att flytta alla befintliga meddelanden från avsändaren i den aktuella mappen till filterets målmapp, välj Kör denna regel nu på meddelanden som redan finns i den aktuella mappen kryssrutan och välj OK.