
Formatering av ändringar som görs i Excel -kalkylblad förbättrar deras utseende och fokuserar uppmärksamhet på specifika data. Formatering förändrar utseendet på data men ändrar inte de faktiska data i cellen. Detta är viktigt när data används i beräkningar. Instruktionerna i denna artikel gäller Excel 2019, Excel 2016, Excel 2013, Excel 2010, Excel 2007 och Excel för Mac.
Formatera nummer i Excel
- Kortkommandon på tangentbordet.
- Formatera ikoner på menyfliksområdet.
- Formatcellerna dialog ruta.
Talformatering kan tillämpas på en enda cell, hela kolumner eller rader, ett markerat cellområde eller ett helt kalkylblad. Standardformatet för celler som innehåller all data är den allmänna stilen. Denna stil har inget specifikt format och visar som standard siffror utan dollarstecken eller kommatecken. I den allmänna stilen är blandade tal (nummer som innehåller en bråkdel) inte begränsade till ett visst antal decimaler.
Tillämpa nummerformatering
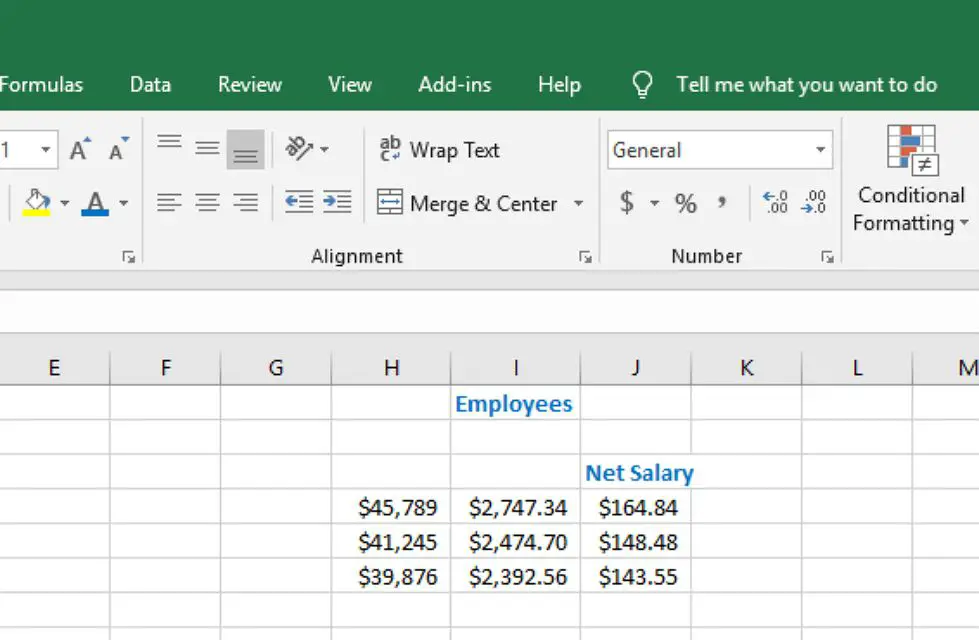
- Två decimaler.
- Kommatecken (,) som tusentalsavgränsare.
Så här använder du nummerformatering på data med hjälp av kortkommandon:
- Markera cellerna som innehåller data som ska formateras.
- tryck och håll Ctrl+Flytta.
- tryck på utropstecken nyckel- ( ! ).
- Släpp Ctrl+Flytta nycklar.
- Siffrorna i de markerade cellerna är formaterade med två decimaler och en kommaseparator.
- Välj en cell för att visa det ursprungliga oformaterade numret i formelfältet ovanför kalkylbladet.
För siffror med mer än två decimaler visas bara de två första decimalerna. De återstående decimalerna tas inte bort och används i beräkningar som involverar dessa värden.
Tillämpa nummerformatering med menyfliksområdet
Vissa vanliga nummerformat är tillgängliga på fliken Hem, som visas på bilden ovan. Men de flesta nummerformat finns i listrutan Nummerformat. För att välja från listan över nummerformat:
- Markera cellerna data som ska formateras.
- Välj nedåtpilen bredvid Nummerformat för att öppna listrutan.
- Välj siffra för att tillämpa detta alternativ på de valda datacellerna.
Tal är formaterade till två decimaler som med tangentbordsgenvägen ovan, men kommaseparatorn används inte med denna metod.
Tillämpa nummerformatering i dialogrutan Formatceller
Alla nummerformateringsalternativ är tillgängliga i dialogrutan Formatera celler. Det finns två alternativ för att öppna dialogrutan:
- Välj dialogruta startare. Det är en liten nedåtpekande pil i det nedre högra hörnet av gruppen Nummer.
- Tryck Ctrl+1.
Alternativ för cellformatering i dialogrutan grupperas i fliklistor med nummerformat under fliken Nummer. På den här fliken är de tillgängliga formaten indelade i kategorier i det vänstra fönstret. När du väljer ett alternativ i fönstret visas attributen och ett exempel på det alternativet till höger. När du väljer Antal finns det flera attribut som kan justeras:
- Antalet decimaler som ska visas.
- Användningen av kommaseparatorn för tusentals.
- Formaten för negativa tal.
Tillämpa valutaformatering
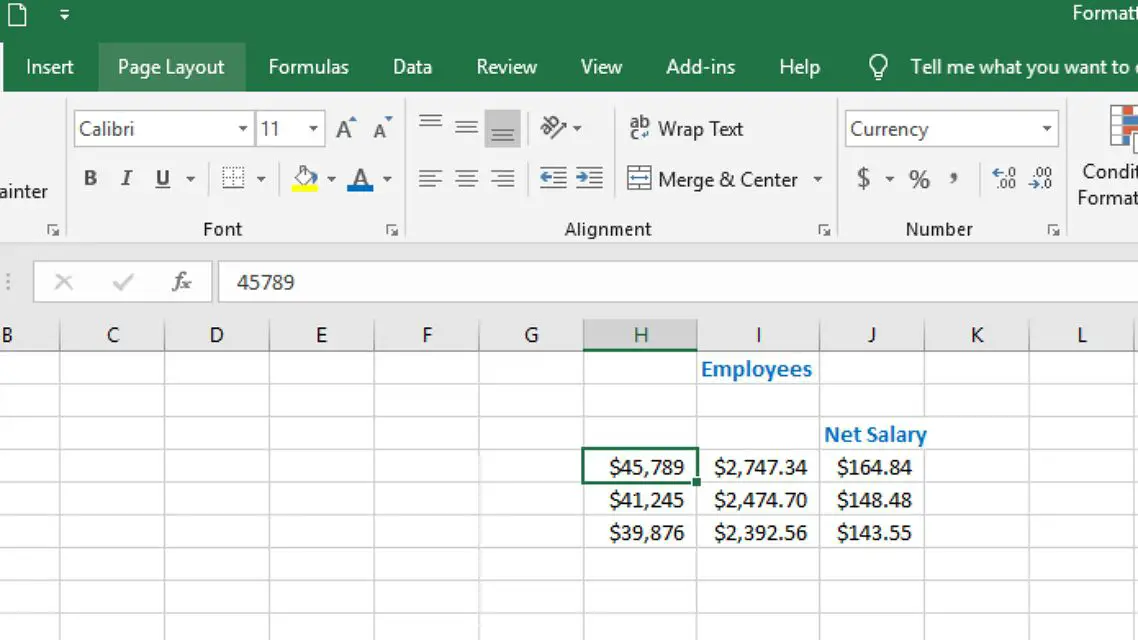
Tillämpa valutaformatering med hjälp av kortkommandon
Nyckelkombinationen för att tillämpa valutaformatering på data är Ctrl+Flytta+$ (dollartecken). Standardvalutformaten som används för de valda data med hjälp av kortkommandon är:
- Dollartecknet.
- Två decimaler.
- Kommatecken (,) som tusentalsavgränsare.
Så här tillämpar du valutaformatering på data med hjälp av kortkommandon:
- Markera cellerna som innehåller data som ska formateras.
- Tryck och håll ned Ctrl+Flytta nycklar.
- tryck på dollar tecken nyckel ( $ ).
- Släpp Ctrl+Flytta nycklar.
- De valda cellerna formateras som valuta och visar, i förekommande fall, dollarstecken, två decimaler och kommaseparatorer.
- När du väljer en cell visas det ursprungliga oformaterade numret i formelfältet ovanför kalkylbladet.
Tillämpa valutaformatering med menyfliksområdet
Valutaformat kan tillämpas på data genom att välja Valuta från listrutan Nummerformat. Ikonen för dollarstecken ($) som finns i gruppen Nummer på fliken Hem är inte för valutaformatet. Det är för bokföringsformatet som visas på bilden ovan. Huvudskillnaden mellan de två är att redovisningsformatet justerar dollarstecknet på cellens vänstra sida medan data till höger justeras.
Tillämpa valutaformatering i dialogrutan Formatceller
Valutaformatet i dialogrutan Formatceller liknar mycket talformatet, förutom alternativet att välja en annan valutasymbol än standardtecknet för dollar. Dialogrutan Formatera celler öppnas på ett av två sätt:
- Välj dialogruta startare. Det är den lilla nedåtpekande pilen i det nedre högra hörnet av gruppen Nummer.
- Tryck Ctrl+1.
Välj i dialogrutan Valuta i kategorilistan till vänster för att visa eller ändra de aktuella inställningarna.
Tillämpa procentformatering
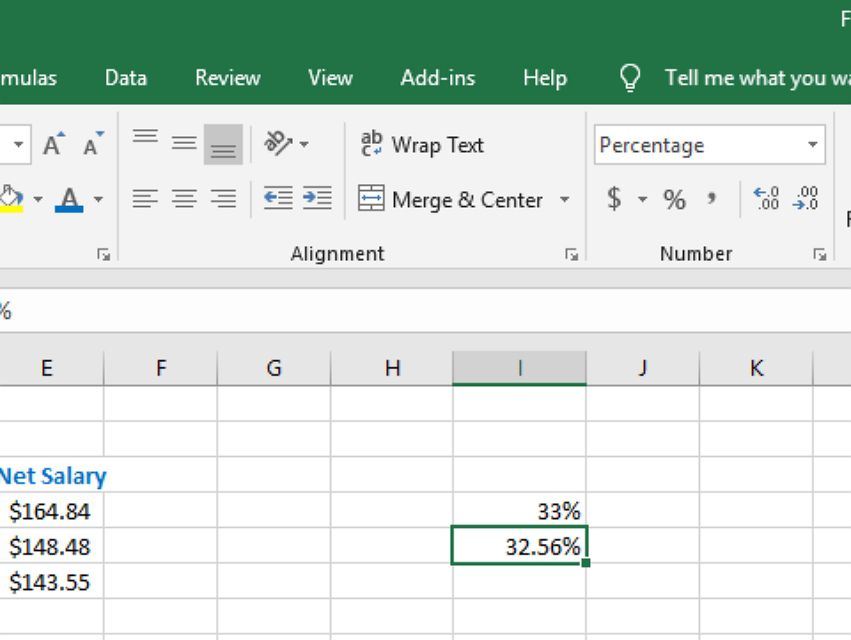
- Siffran 1 visas som 100%.
- Siffran 33 visas som 3300%.
Tillämpa procentformatering med hjälp av kortkommandon
Nyckelkombinationen som kan användas för att tillämpa nummerformatering på data är Ctrl+Flytta+% (procentsymbol). Formaten som tillämpas på den valda numret med hjälp av kortkommandon är:
- 0 decimaler.
- Procent -symbolen läggs till.
Så här använder du procentformatering på data med hjälp av kortkommandon:
- Markera cellerna som innehåller data som ska formateras.
- Tryck och håll ned Ctrl+Flytta nycklar.
- tryck på procent symbolnyckel ( % ).
- Släpp Ctrl+Flytta nycklar.
- Siffrorna i de markerade cellerna formateras för att visa procentsymbolen.
- Välj en formaterad cell för att visa det ursprungliga oformaterade numret i formelfältet ovanför kalkylbladet.
Tillämpa procentformatering med menyfliksområdet
Procentformat kan tillämpas på data med endera Procent stil ( % ) som finns i gruppen Nummer på fliken Hem, som visas på bilden ovan, eller genom att välja Procentsats från listrutan Nummerformat. Den enda skillnaden mellan de två är att Procentstil, precis som kortkommandot ovan, visar noll decimaler medan Procentandel visar upp till två decimaler. Till exempel, som visas i bilden ovan, visas siffran 0,3256 som:
- 33% vid formatering med procentuell stil.
- 32,56% vid formatering med procent.
Tal är formaterade till två decimaler som med tangentbordsgenvägen ovan, men kommaseparatorn används inte med denna metod.
Tillämpa procent med dialogrutan Formatceller
Med tanke på antalet steg som krävs för att få tillgång till procentformatalternativet i dialogrutan Formatera celler, är det väldigt få gånger när detta val måste användas istället för någon av metoderna som nämns ovan. Den enda anledningen till att välja att använda det här alternativet är att ändra antalet decimaler som visas med siffror formaterade för procent. I dialogrutan kan antalet decimaler som visas ställas in från noll till 30. Välj en av dessa metoder för att öppna dialogrutan Formatera celler:
- Välj dialogruta startare. Det är den lilla nedåtpekande pilen i det nedre högra hörnet av gruppen Nummer.
- Tryck Ctrl+1.