
När du rullar för långt åt höger eller för långt ner förlorar du rubrikerna längst upp och till vänster i kalkylbladet i Excel. Freeze Panes hjälper dig att hålla reda på vilken kolumn eller rad med data du tittar på. Instruktionerna i den här artikeln gäller Excel för Microsoft 365, Excel 2019, 2016, 2013 och 2010.
Frysa rutor med den aktiva cellen
När du använder Freeze Panes i Excel blir alla rader ovanför den aktiva cellen och alla kolumner till vänster om den frusna på plats. När du rullar över kalkylbladet rör sig dessa celler inte.
-
Välj cellen till höger om kolumnerna och strax under raderna som du vill frysa på plats. Om du till exempel vill hålla rad 1, rad 2 och kolumn A på skärmen när du bläddrar väljer du cell B3.
-
Välj Se flik.
-
Välj Frysa rutor för att visa en listruta. För att frysa rutor i Microsoft Excel 2010, välj Se > Ordna alla > Frysa rutor.
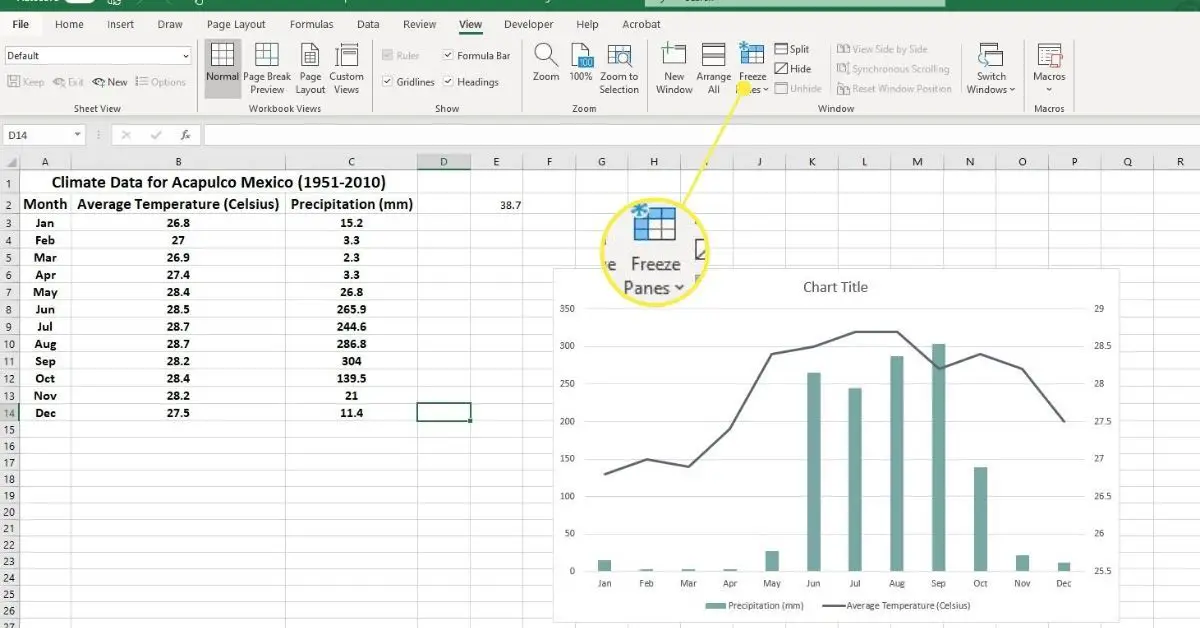
-
Välj Frysa rutor. Detta fryser alla rader och kolumner längst upp och till vänster om den valda cellen. Statusen för frysta celler eller kolumner visas med en mörkare linje under de frysta raderna och till höger om frysta kolumner.
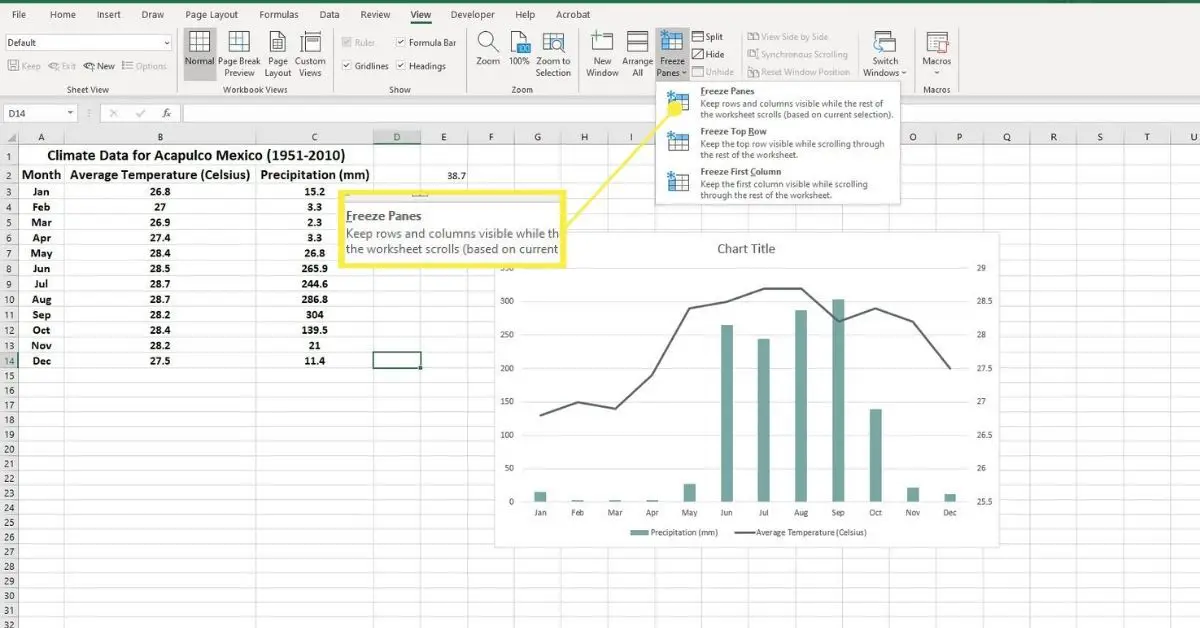
Lossa rutor i Excel
När du fryser rader eller kolumner i Excel och sedan sparar filen sparas också status för frysta rutor. Detta betyder att de frysta raderna och kolumnerna förblir på plats nästa gång du öppnar arket. Om du inte vill att dessa rader eller kolumner ska förbli statiska längre kan du låsa upp alla rader och kolumner med kommandot Lossa paneler. Så här låser du upp raderna och kolumnerna så att du kan bläddra i hela kalkylarket:
-
Välj Se.
-
Välj Frysa rutor för att öppna en listruta.
-
Välj Lossa rutorna.
Frysa vänster kolumn i Excel
Du kan snabbt frysa den vänstra kolumnen i ett kalkylark med kommandot Frysa första kolumnen. Detta kommando fryser den vänstra kolumnen i kalkylarket, oavsett vilken cell du har valt. Den här funktionen är användbar när den vänstra kolumnen innehåller information om alla siffror till höger om den i arket. Så här fryser du den vänstra kolumnen:
-
Välj Se.
-
Välj Frysa rutor för att öppna en listruta.
-
Välj Frysa första kolumnen. Detta fryser omedelbart den vänstra kolumnen så att du kan rulla arket till höger så långt du vill, men ändå se den vänstra kolumnen. Om du vill navigera till Freeze First Column med tangentbordet, tryck på Alt+W, Tryck Foch tryck på C.
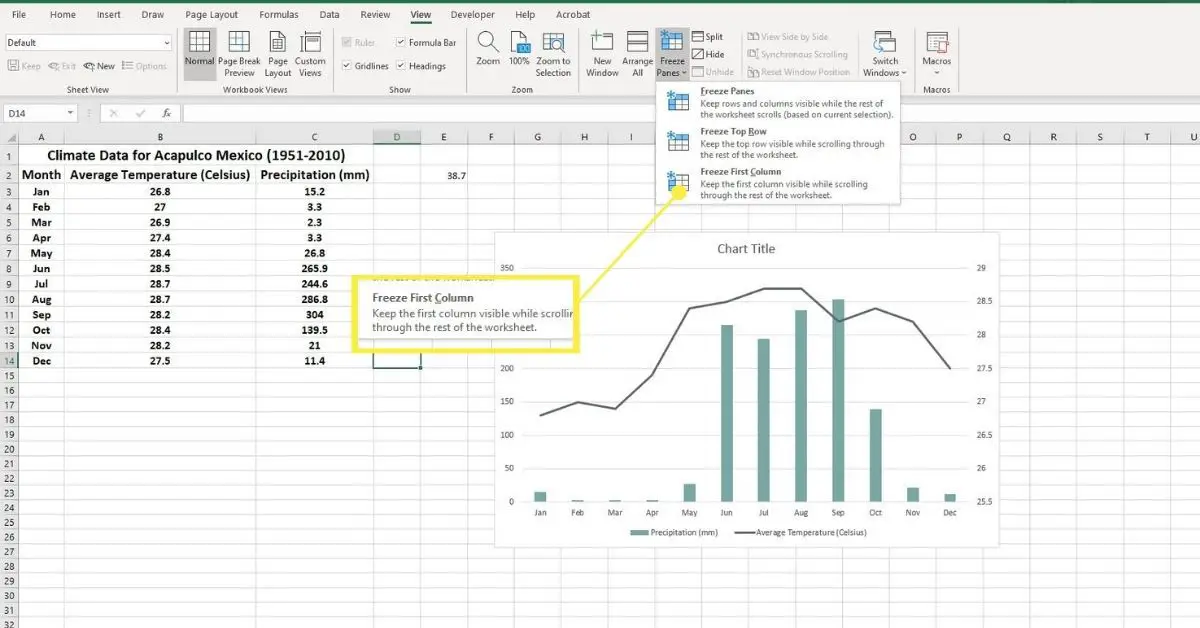
Frysa den översta raden i Excel
Om du vill hålla den översta raden synlig i Excel, använd kommandot Freeze Top Row. Detta kommando fryser bara den översta raden i kalkylarket, oavsett vilken cell du har valt. Detta används ofta när den översta raden innehåller rubrikinformation för all data i kalkylbladet. Så här fryser du den översta raden i ett kalkylark:
-
Välj Se.
-
Välj Frysa rutor för att visa en listruta.
-
Välj Frysa översta raden. Detta fryser den översta raden för att bläddra nedåt så långt du vill men ändå ser den översta raden. Det finns ingen snabb kortkommando för att frysa den översta raden i Excel, men du kan trycka på några tangenter i följd för att navigera till Freeze Top Pane i menyn med ditt tangentbord. För att göra detta, tryck på Alt+W, Tryck Foch tryck på R.
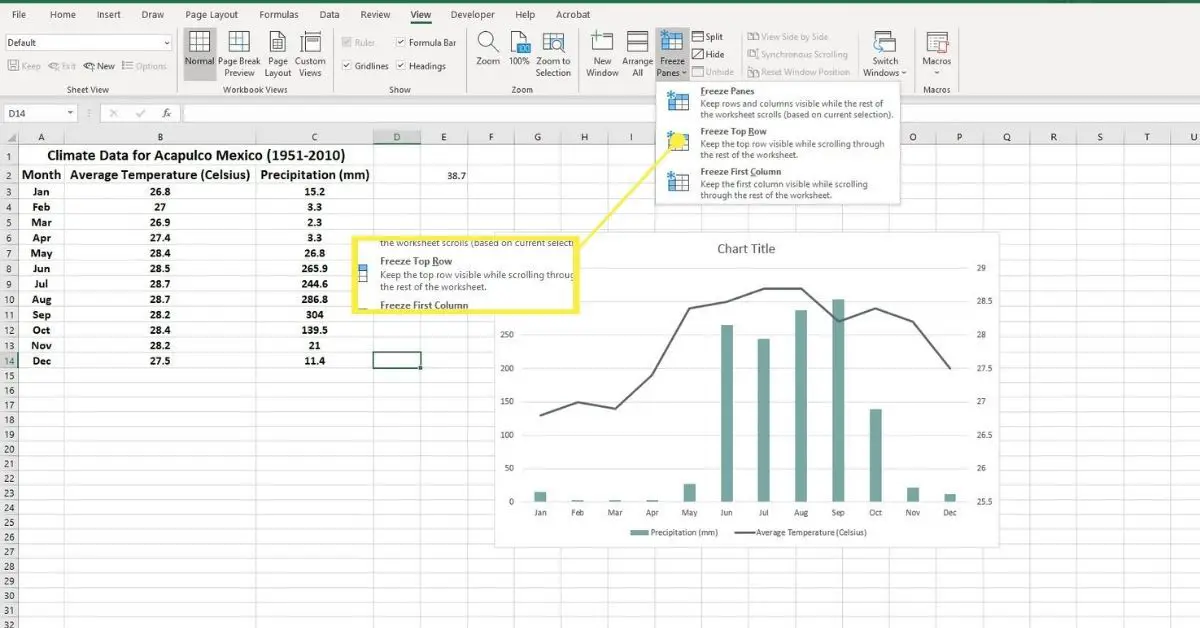
Om du använder Freeze Panes-funktionen mycket i Excel kan du lägga till alla frysningskommandon i snabbåtkomstverktygsfältet högst upp i Excel-menyfliksområdet.