
Ställ in Mozilla Thunderbird-e-postklienten för att ansluta till ditt Outlook.com-konto med IMAP och få tillgång till meddelanden, dina onlinemappar och andra Outlook.com-funktioner. Eller anslut till ditt Outlook.com-konto med hjälp av POP-e-postprotokollet för att ladda ner meddelanden från din inkorg till Thunderbird. Instruktionerna i den här artikeln gäller för webbläsaren Mozilla Thunderbird. Dessa anvisningar gäller även för Microsoft-, arbets- och skolkonton som har tillgång till Outlook Online.
Ställ in Outlook.com i Thunderbird med hjälp av IMAP
Följ dessa steg för att ställa in ditt Outlook.com-e-postkonto i Thunderbird med IMAP.
-
Välj Kontoinställningar.
-
Välj Kontoåtgärder pil och välj Lägg till e-postkonto.
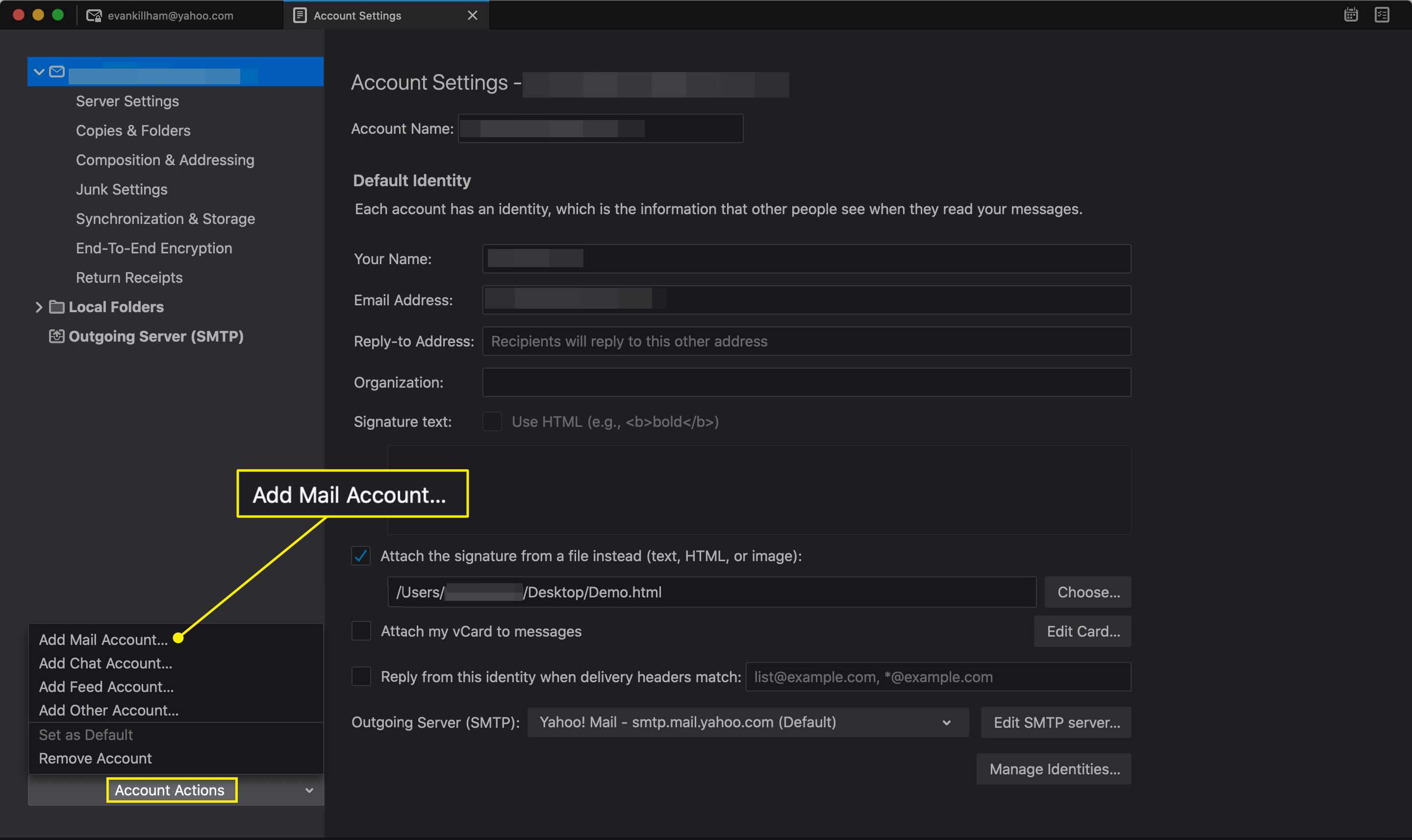
-
Stiga på Ditt namn, den E-postadress för ditt Outlook.com-konto och Lösenord. Om tvåstegsverifiering är aktiverat för ditt Outlook.com-konto genererar du ett Microsoft-konto-applösenord och anger applösenordet i Lösenord textruta.
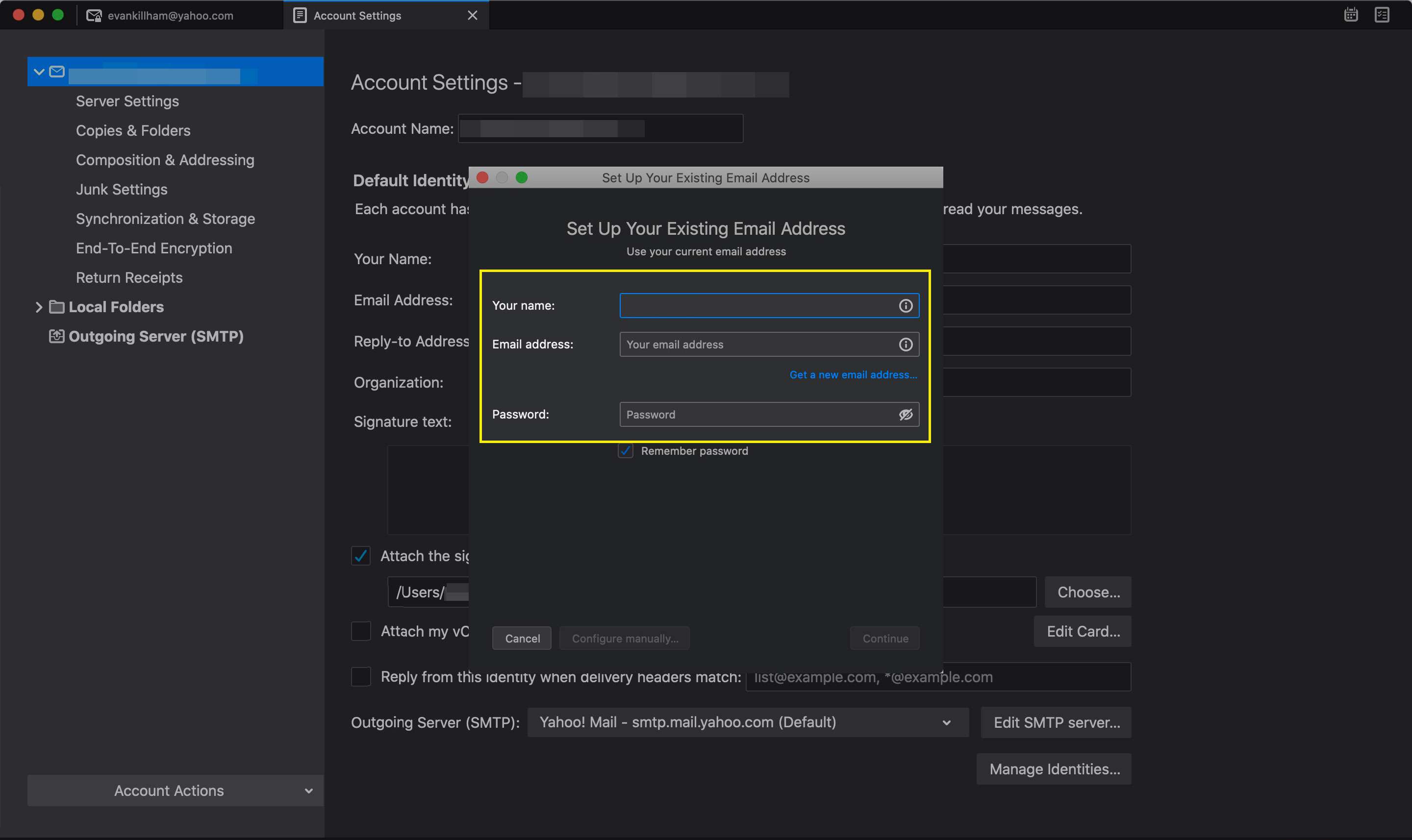
-
Välj Fortsätta.
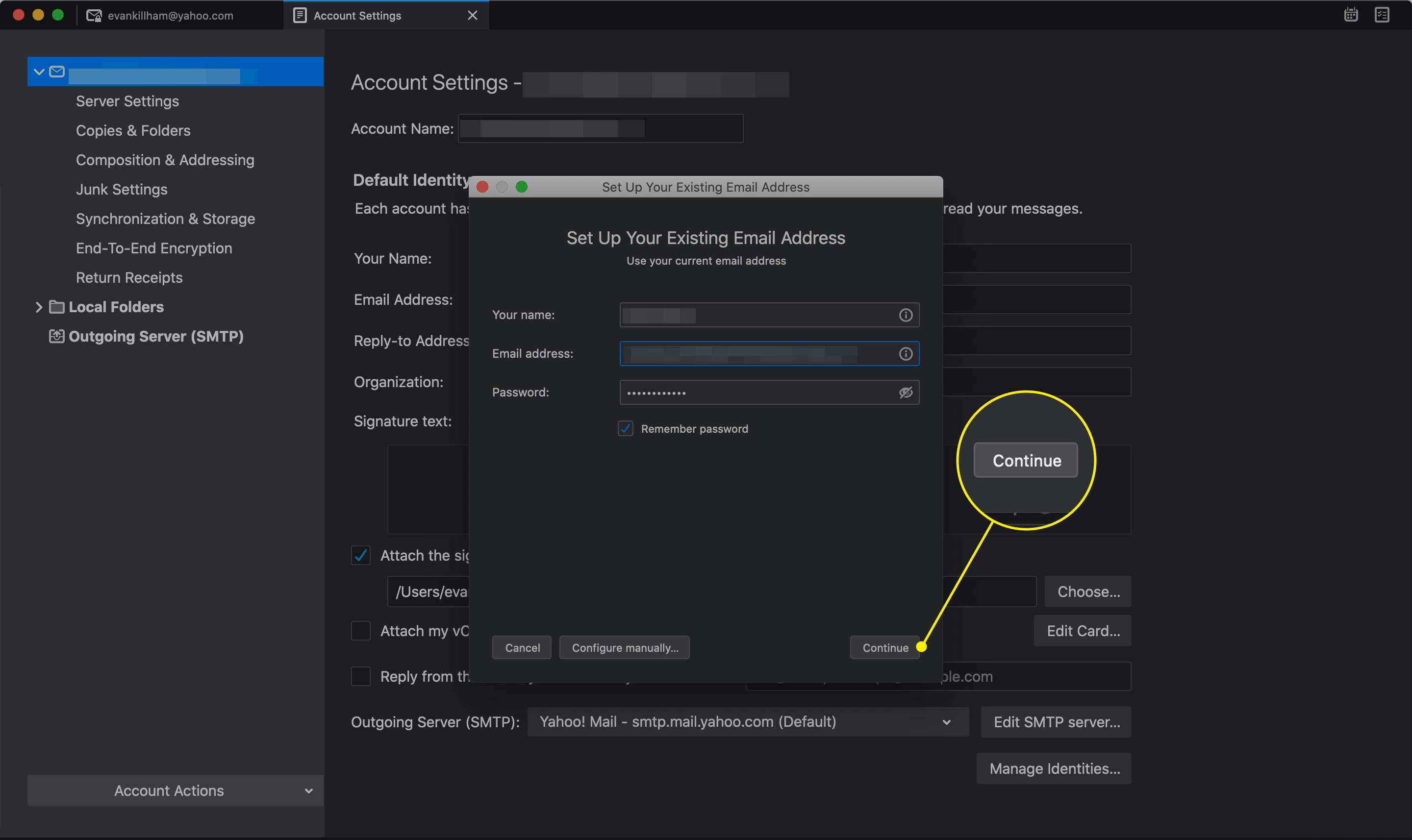
-
I Konfiguration hittades i Mozilla ISP-databas välj IMAP (fjärrmappar).
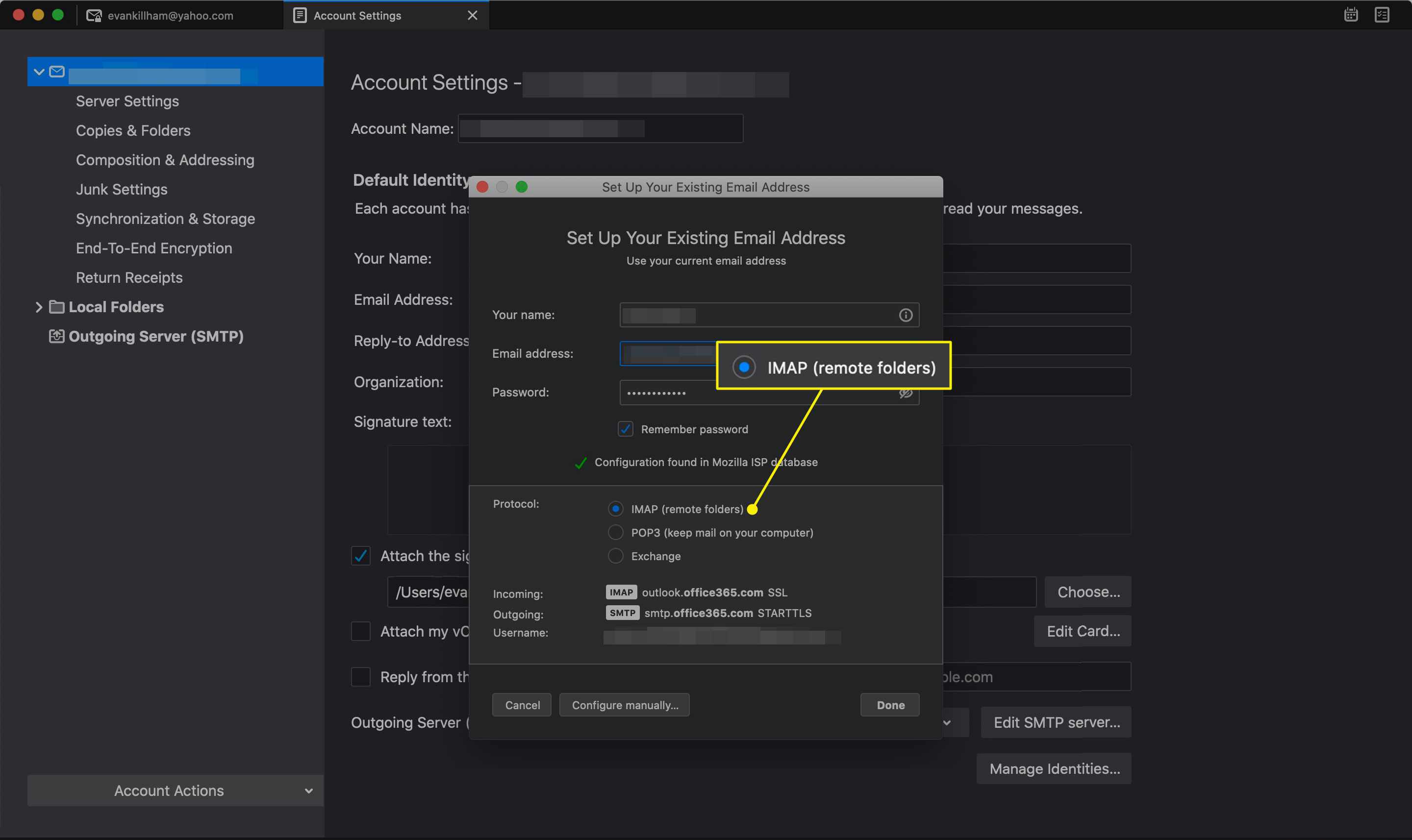
-
Välj Gjort.
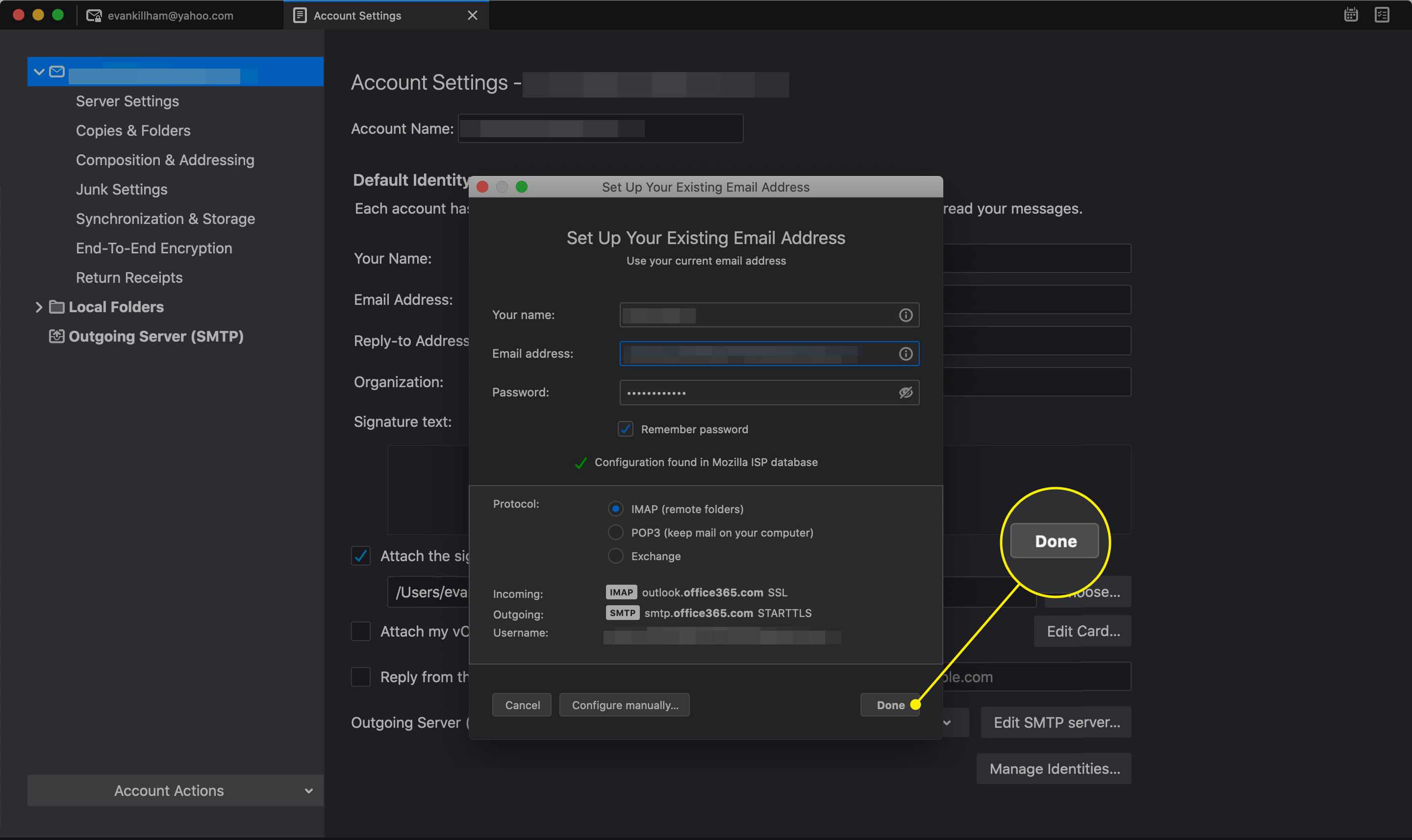
Om Mozilla Thunderbird inte automatiskt upptäckte inställningarna för Outlook.com-e-postserver anger du dessa inställningar genom manuell inställning:
- IMAP-servernamn: outlook.office365.com
- IMAP-port: 993
- IMAP-krypteringsmetod: TLS
- SMTP-servernamn: smtp.office365.com
- SMTP-port: 587
- SMTP-krypteringsmetod: STARTTLS
Aktivera POP-åtkomst på ditt Outlook.com-konto
För att använda POP som anslutningsprotokoll till ditt Outlook.com-konto, aktivera det genom att följa dessa steg:
-
Gå till ditt Outlook.com-konto och välj inställningar > Visa alla Outlook-inställningar.
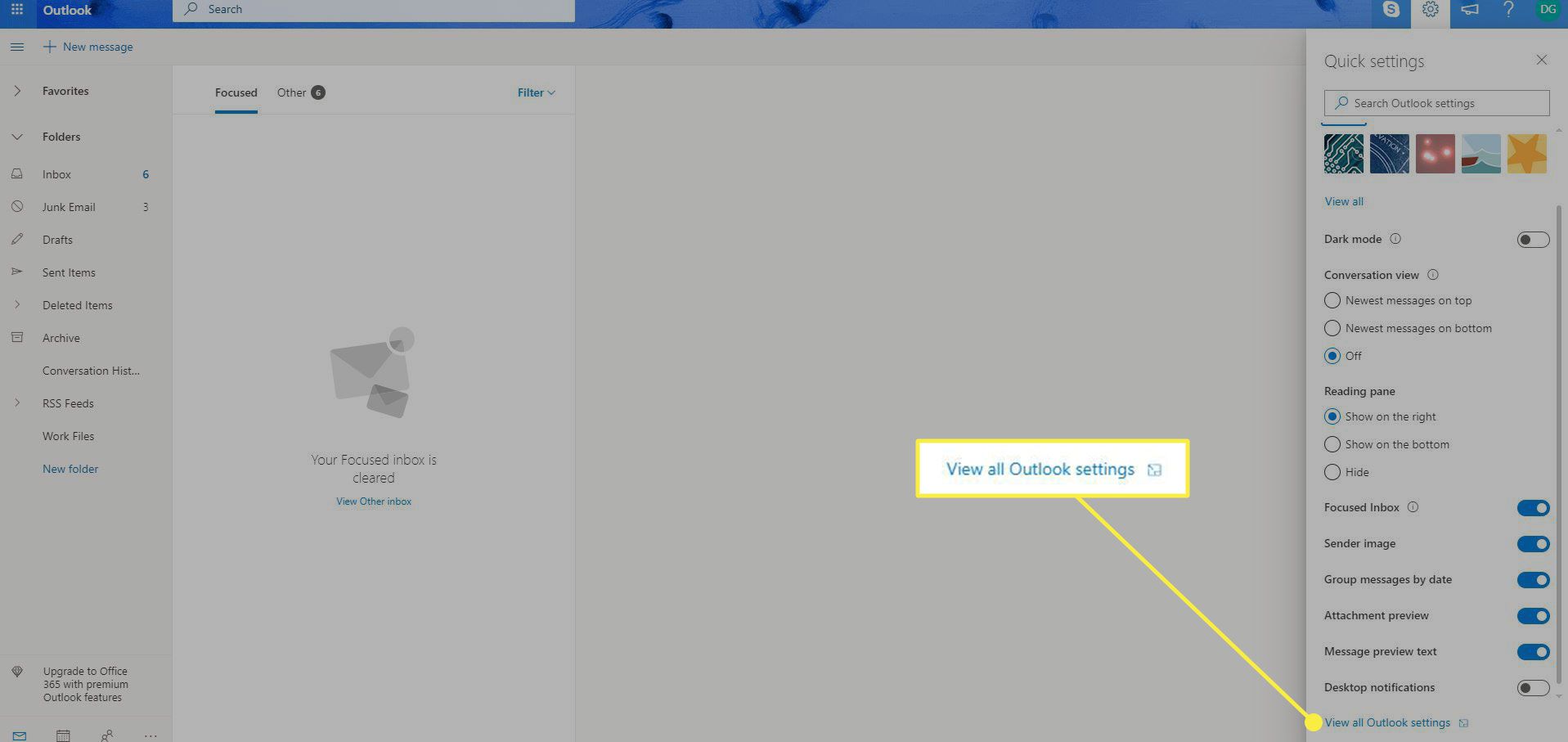
-
Välj Post.
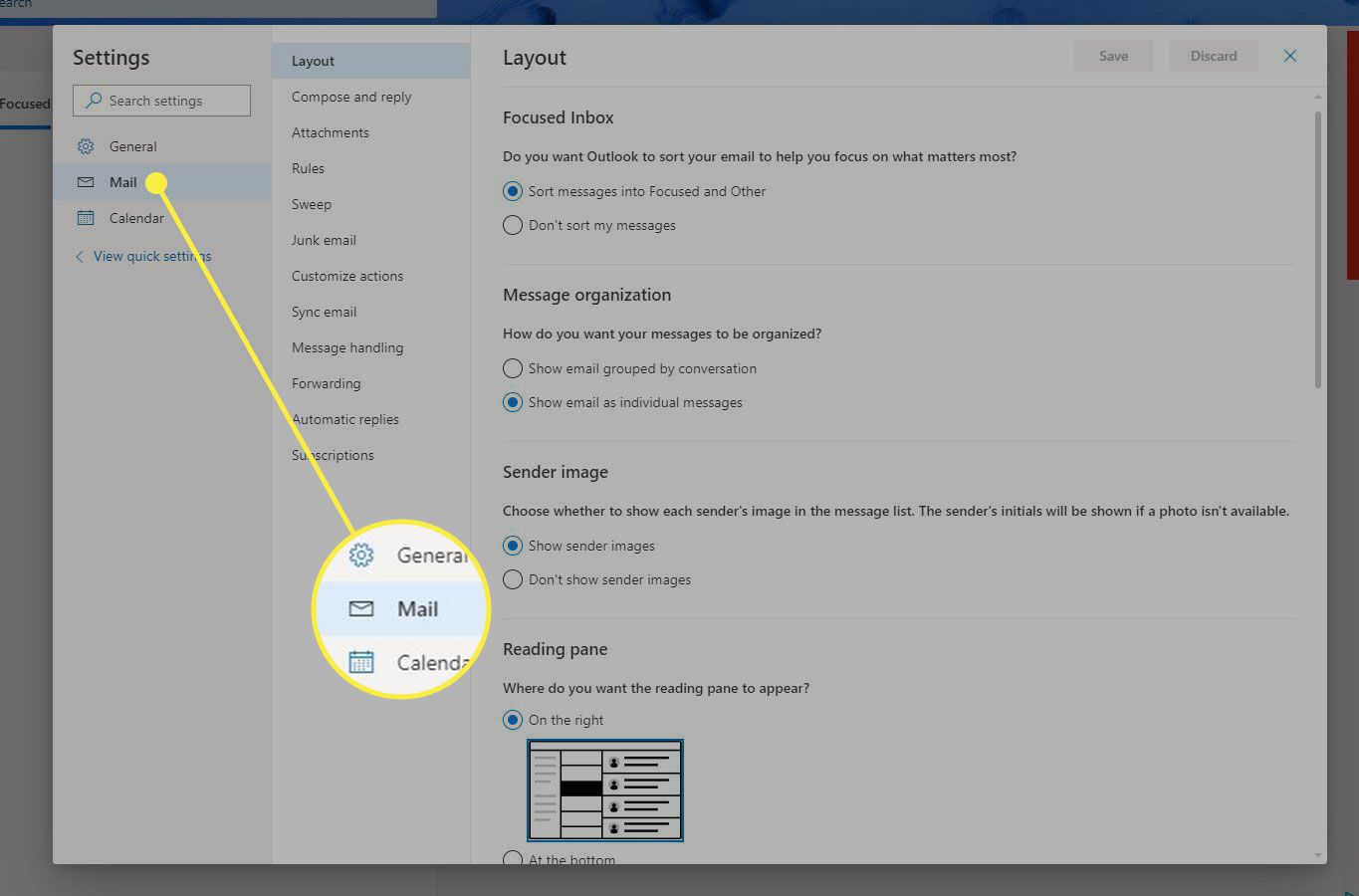
-
Klick Synkronisera e-post.
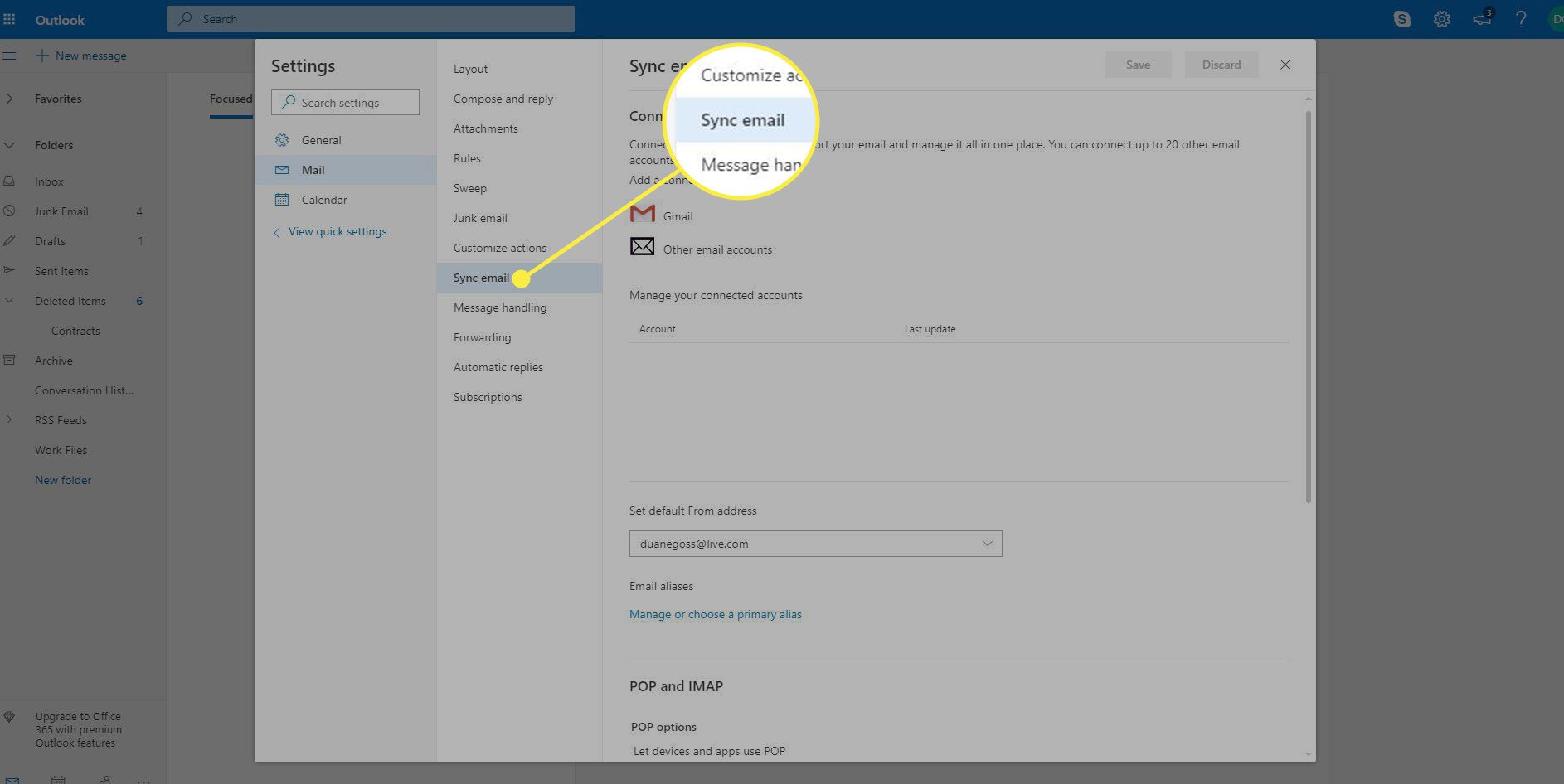
-
I POP och IMAP välj Ja för att låta enheter och appar använda POP.
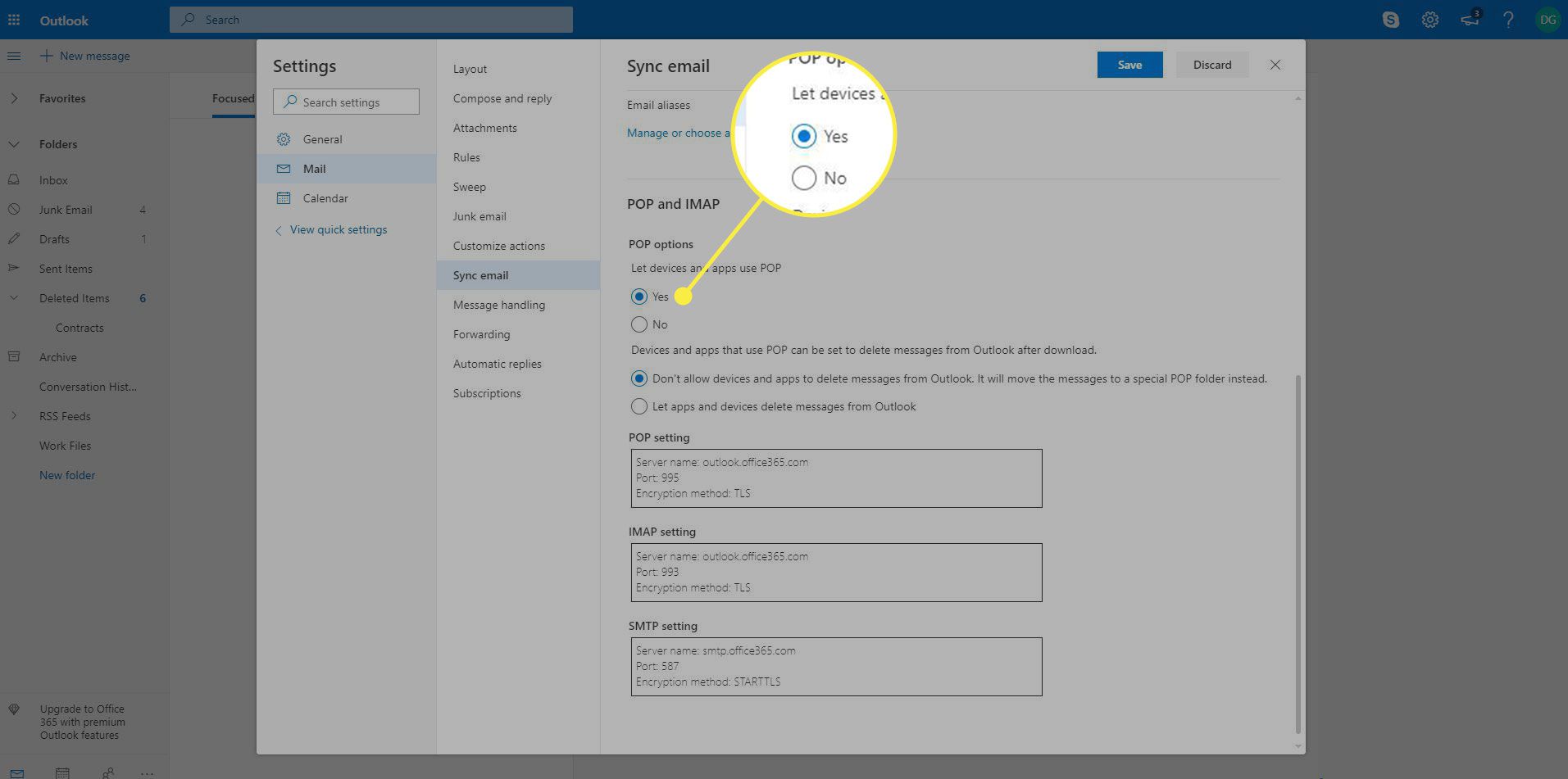
-
Välj om du vill att enheter och appar ska ta bort meddelanden efter att de har laddats ner från Outlook.com.
- Välj Låt inte enheter och appar ta bort meddelanden från Outlook för att behålla meddelanden på Outlook.com efter att Thunderbird laddat ner dem.
- Välj Låt appar och enheter radera meddelanden för att radera meddelanden från Outlook.com efter att Thunderbird laddat ner dem.
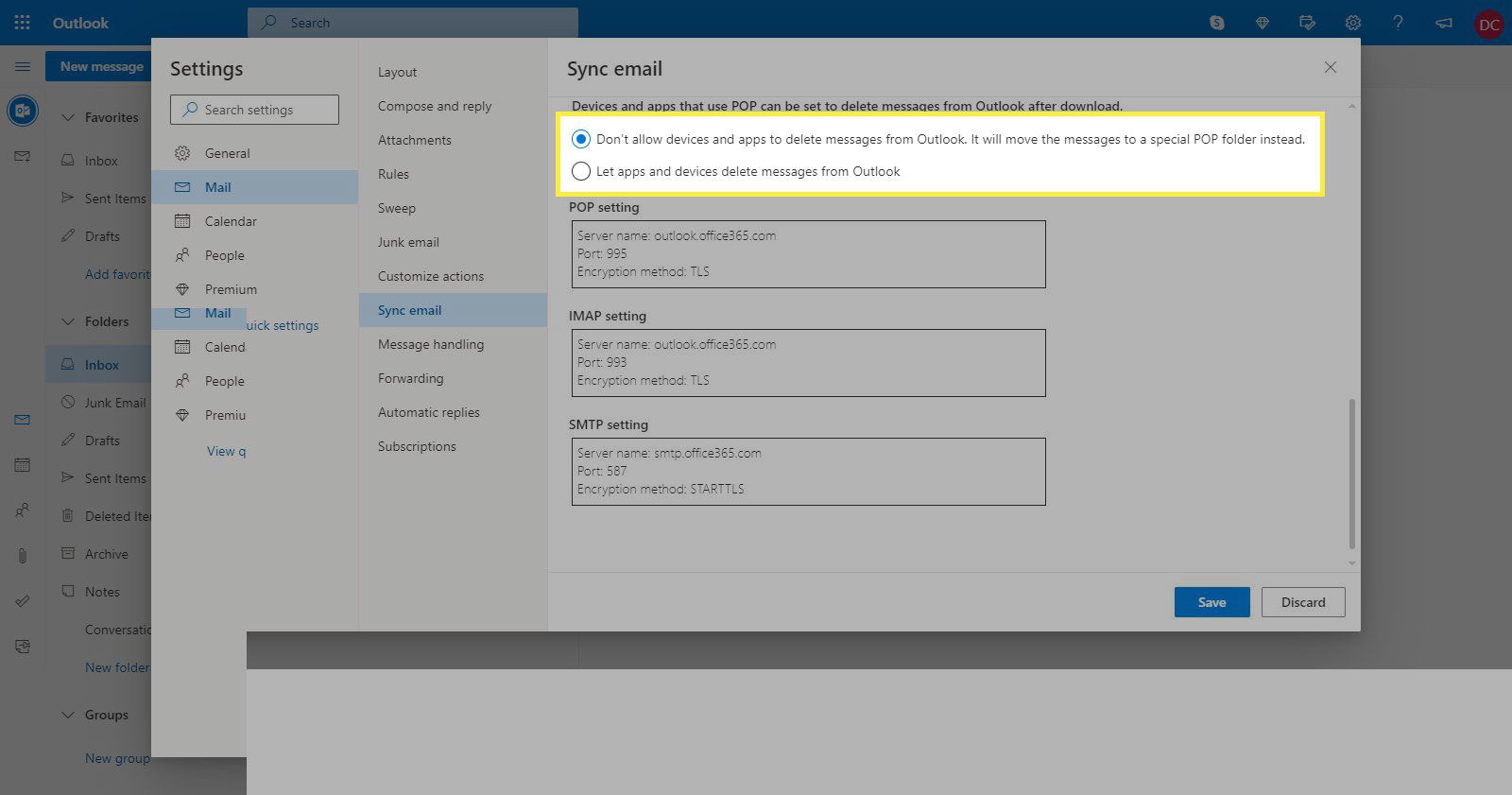
-
Välj Spara.
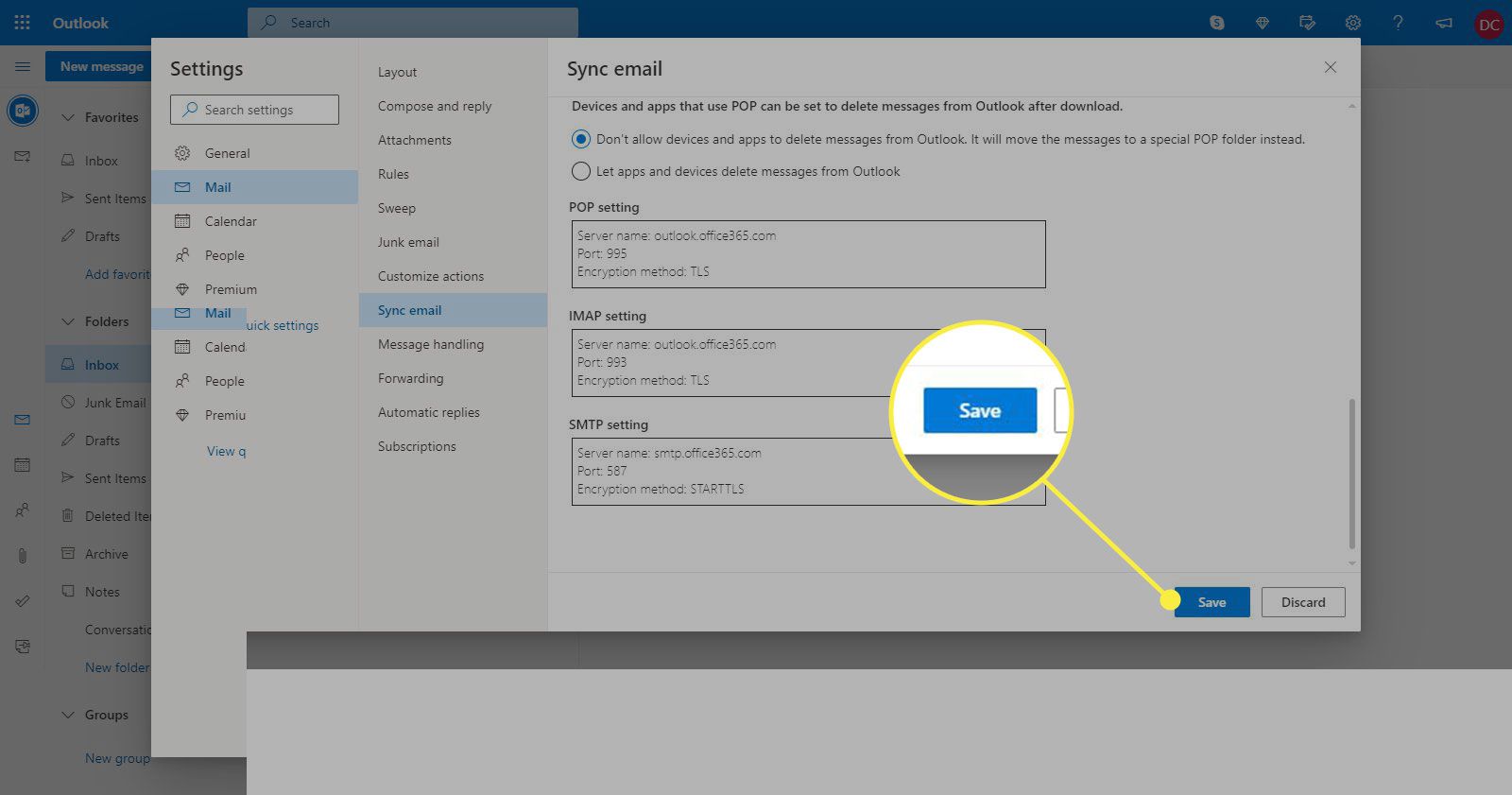
Ställ in Outlook.com i Thunderbird med POP
När du har aktiverat POP-åtkomst på ditt Outlook.com-konto följer du dessa steg för att ansluta Thunderbird med POP:
-
Välj Kontoinställningar.
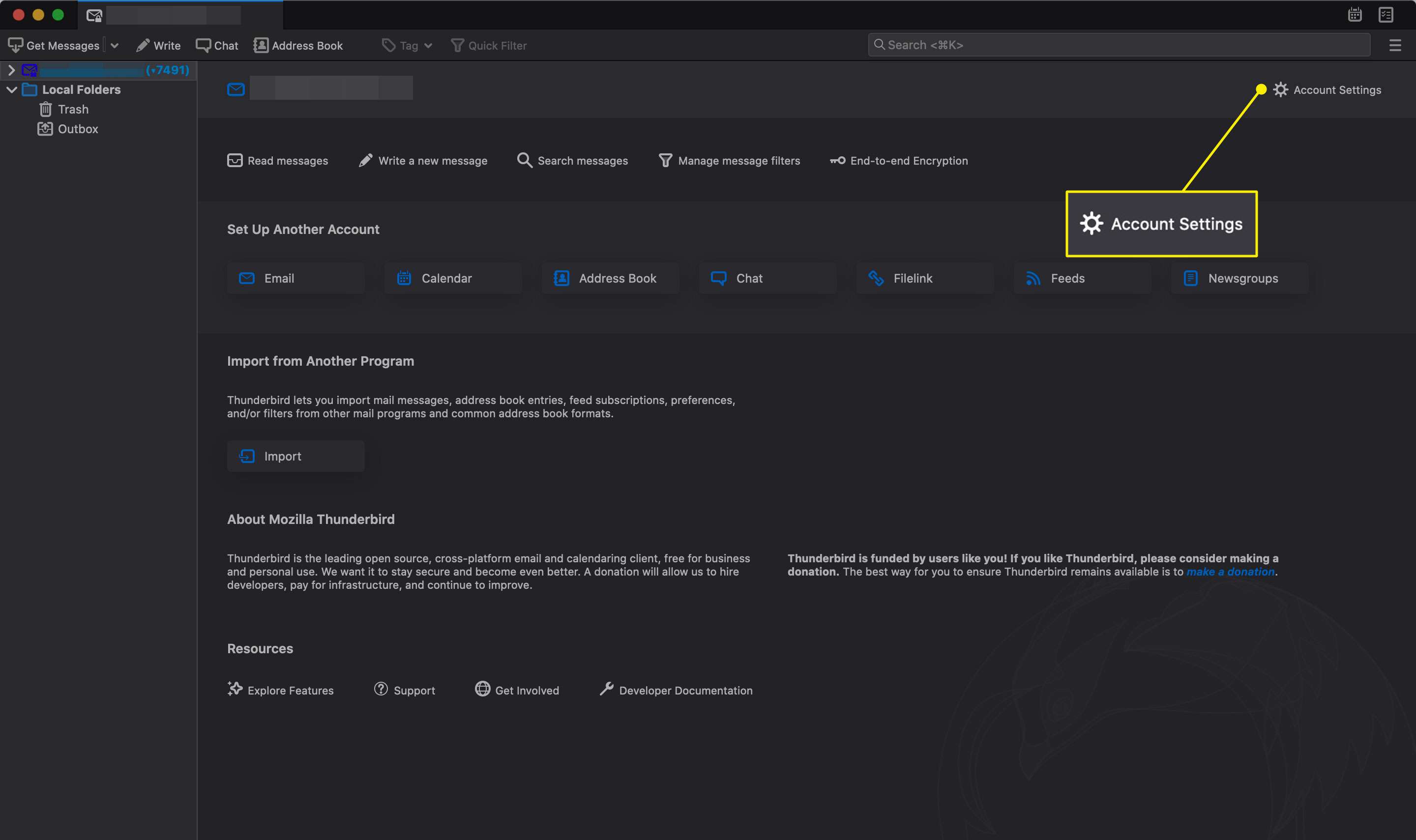
-
Välj Kontoåtgärder nedrullningspilen och välj Lägg till e-postkonto.
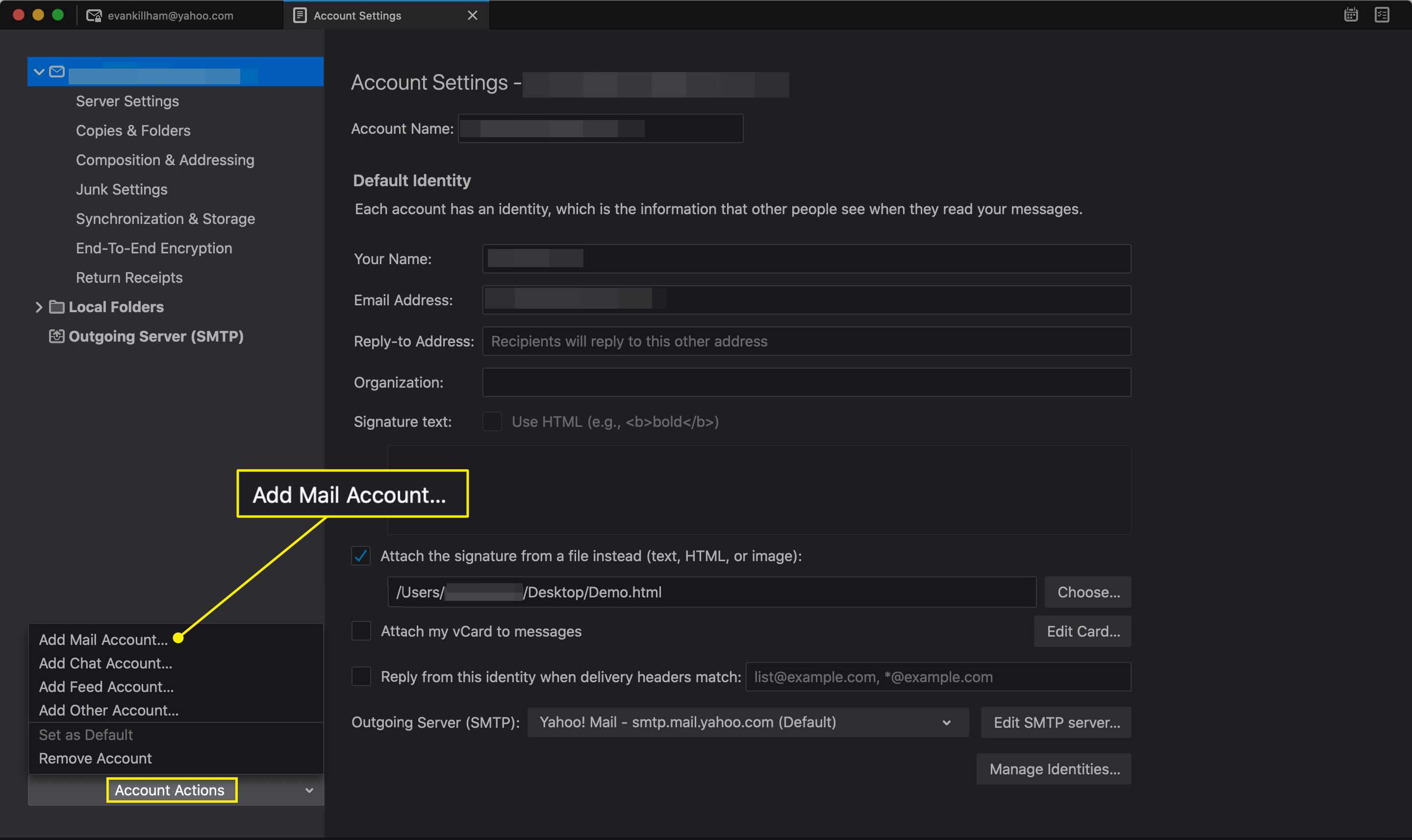
-
Stiga på Ditt namn, den E-postadress för ditt Outlook.com-konto. och den Lösenord. Om tvåstegsverifiering är aktiverat för ditt Outlook.com-konto genererar du ett Microsoft-konto-applösenord och anger applösenordet i Lösenord textruta.
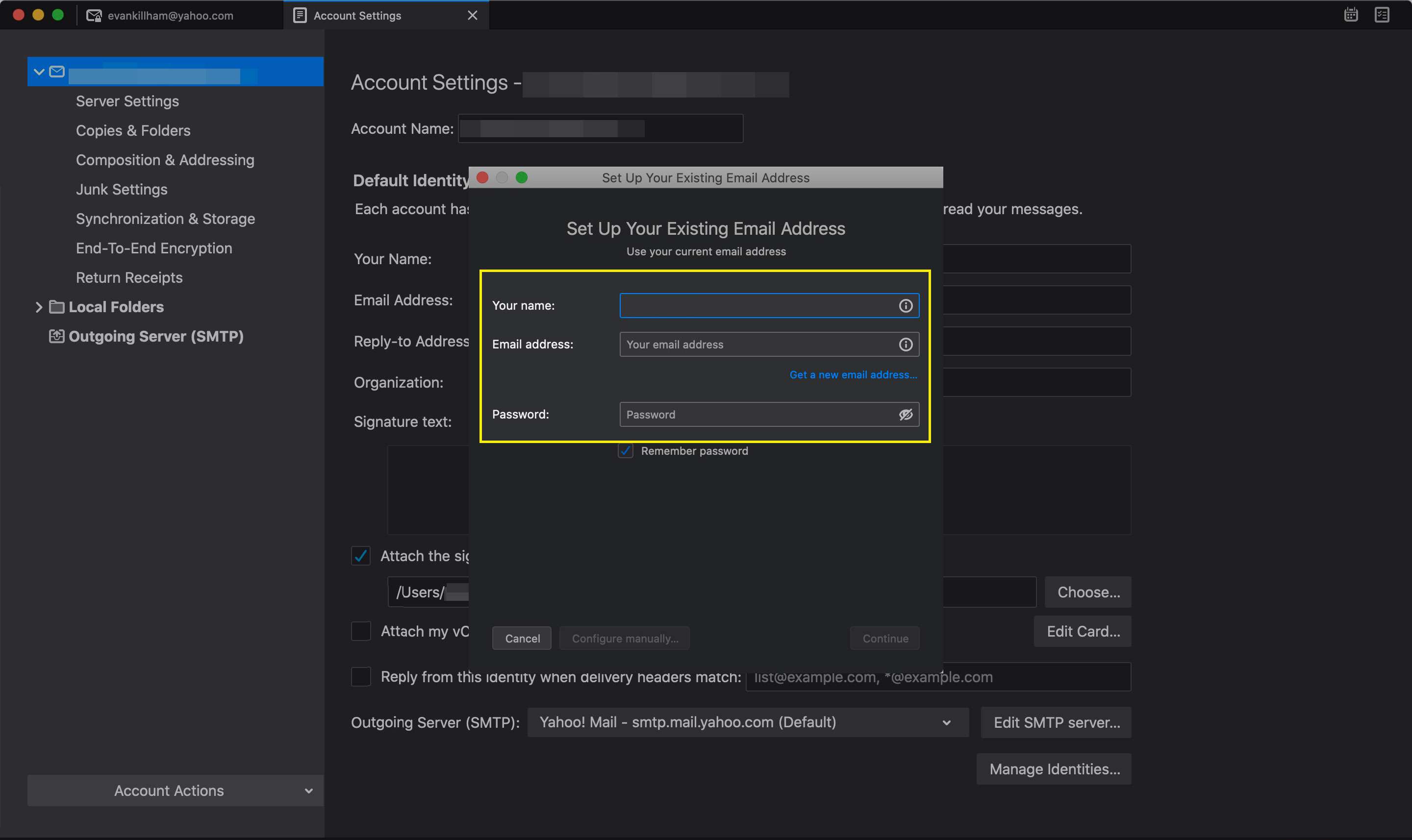
-
Välj Fortsätta.
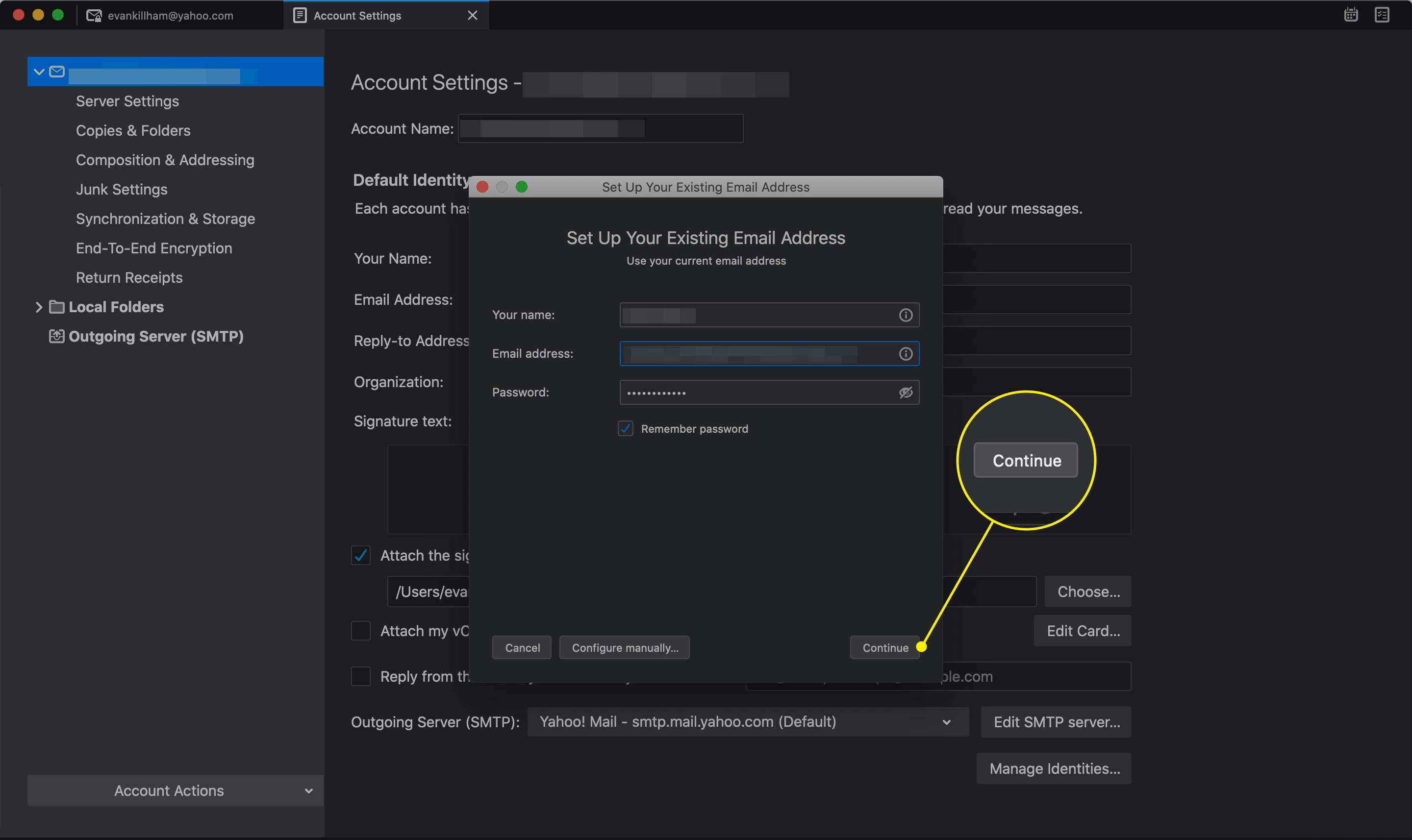
-
I Konfiguration hittades i Mozilla ISP-databas välj POP3 (behåll e-post på din dator).
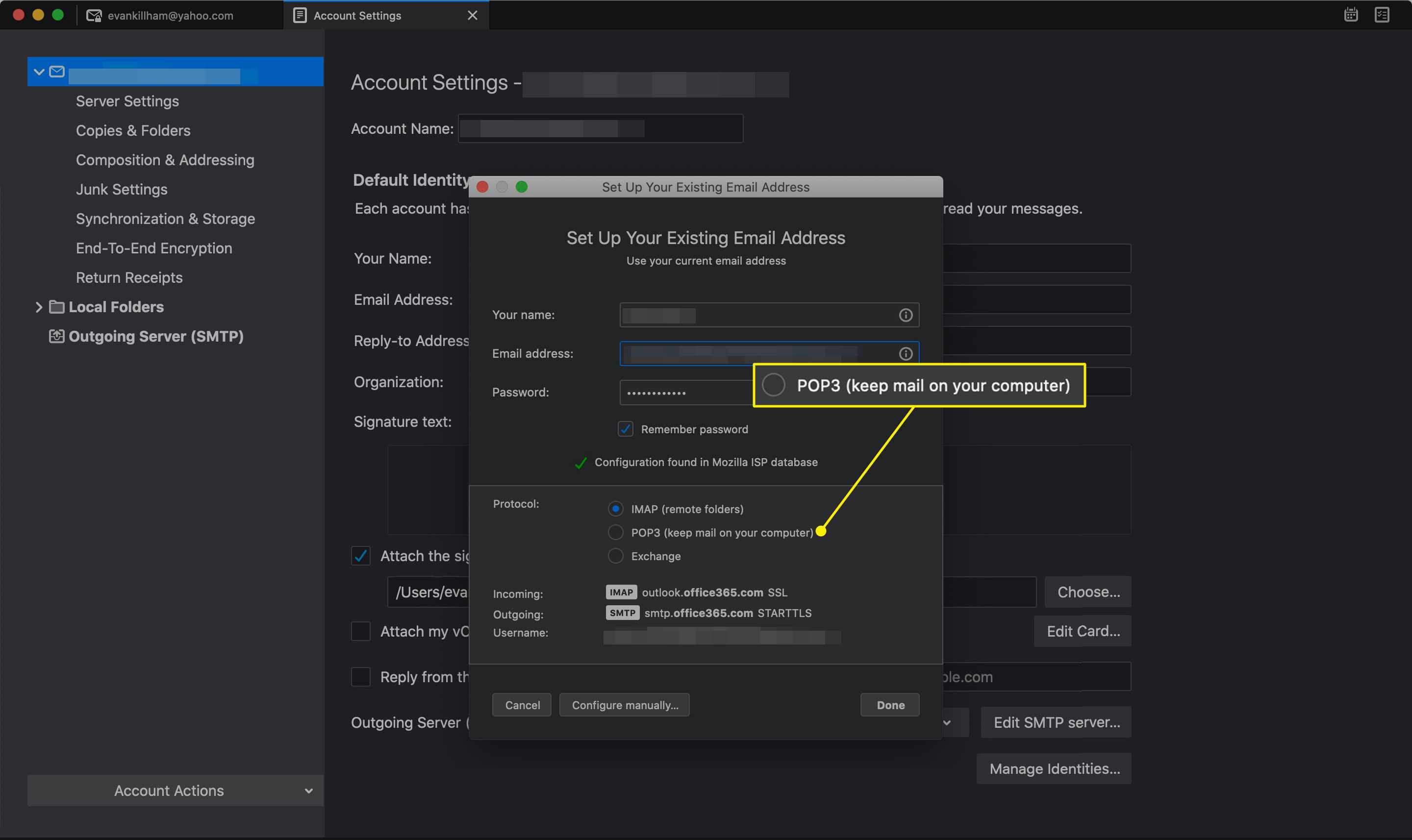
-
Välj Gjort.
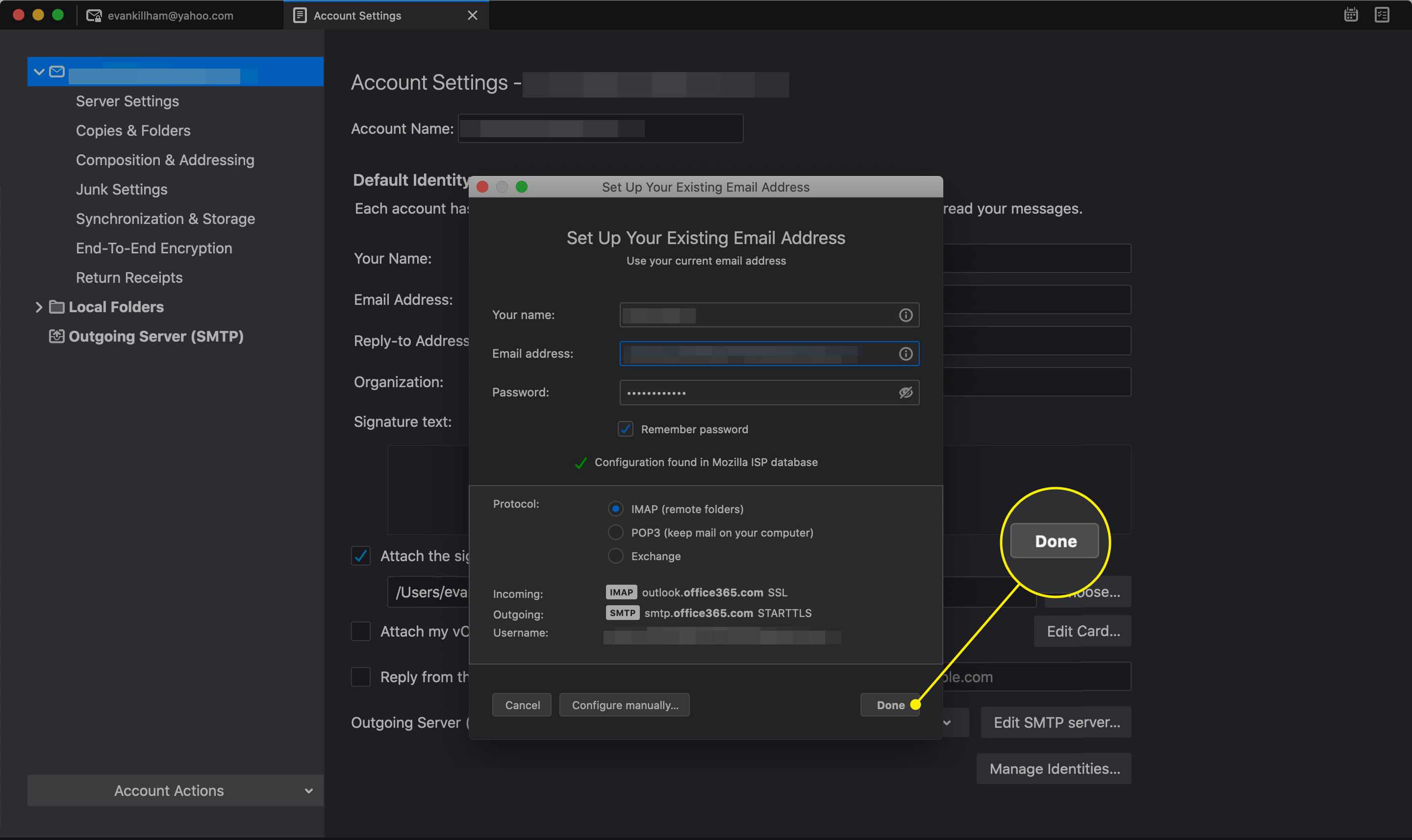
Om Mozilla Firefox inte automatiskt upptäckte Outlook.com-e-postserverinställningarna, ange följande inställningar genom manuell inställning:
- POP-server: outlook.office365.com
- POP-port: 995
- POP-krypteringsmetod: TLS
- SMTP-server: smtp.office365.com
- SMTP-port: 587
- SMTP-krypteringsmetod: STARTTLS