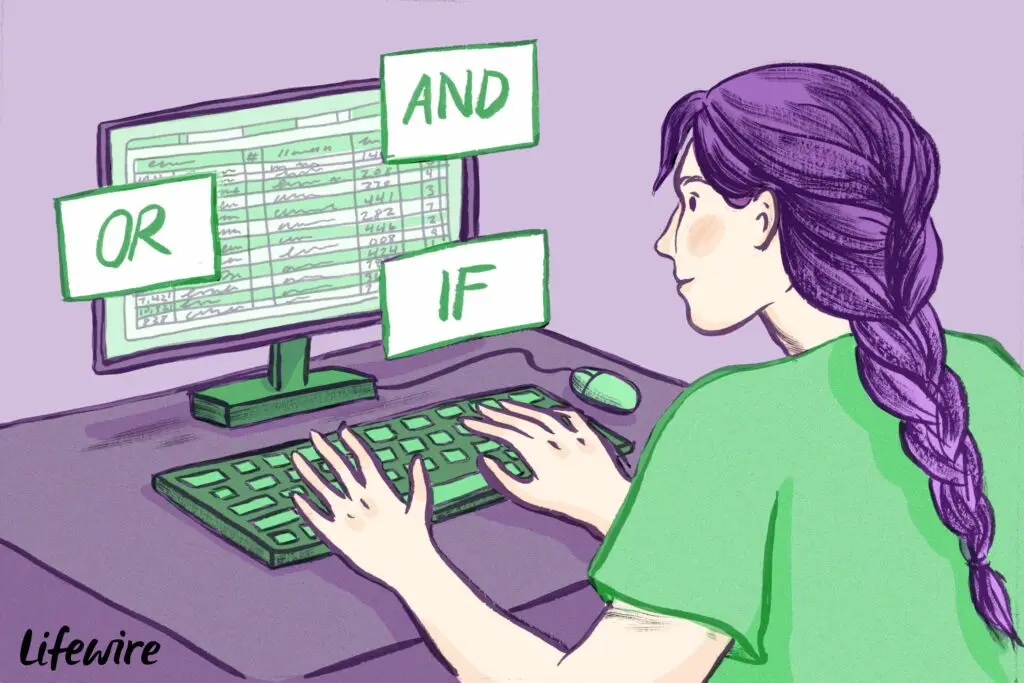
Nestningsfunktioner i Excel avser att placera en funktion i en annan. Den kapslade funktionen fungerar som ett av huvudfunktionens argument. AND-, ELLER- och IF-funktionerna är några av Excels mer kända logiska funktioner som ofta används tillsammans. Instruktionerna i den här artikeln gäller Excel 2019, 2016, 2013, 2010, 2007; Excel för Microsoft 365, Excel Online och Excel för Mac.
Skapa Excel IF-uttalandet
När du använder funktionerna IF, AND och OR måste en eller alla villkor vara uppfyllda för att funktionen ska returnera ett SANT svar. Om inte, returnerar funktionen FALSE som ett värde. För OR-funktionen (se rad 2 i bilden nedan), om något av dessa villkor är sant, returnerar funktionen värdet SANT. För AND-funktionen (se rad 3) måste alla tre villkoren vara sanna för att funktionen ska returnera värdet SANT. I bilden nedan innehåller raderna 4 till 6 formler där AND- och ELLER-funktionerna är kapslade i IF-funktionen.
När OCH- och ELLER-funktionerna kombineras med IF-funktionen har den resulterande formeln mycket större möjligheter. I det här exemplet testas tre villkor med formlerna i raderna 2 och 3:
- Är värdet i cell A2 mindre än 50?
- Är värdet i cell A3 inte lika med 75?
- Är värdet i cell A4 större än eller lika med 100?
I alla exemplen fungerar också den kapslade funktionen som IF-funktionen första argumentet. Detta första element är känt som Logiskt_test argument. = OM (ELLER (A2 <50, A3 <> 75, A4> = 100), «Datakorrigering», «Datafel»)
type = «code»> = IF (AND (A2 <50, A3 <> 75, A4> = 100), 1000, IDAG ())
typ = «kod»>
Ändra formelns resultat
I alla formler i raderna 4 till 6 är OCH- och ELLER-funktionerna identiska med motsvarigheterna i raderna 2 och 3 genom att de testar data i cellerna A2 till A4 för att se om den uppfyller det nödvändiga villkoret. IF-funktionen används för att styra formelns utdata baserat på vad som anges för funktionens andra och tredje argument. Exempel på denna utgång kan vara text som visas i rad 4, ett tal som visas i rad 5, utdata från formeln eller en tom cell. När det gäller IF / AND-formeln i cell B5, eftersom inte alla tre cellerna i området A2 till A4 är sanna – värdet i cell A4 är inte större än eller lika med 100 – returnerar AND-funktionen ett FALSKT värde. IF-funktionen använder detta värde och returnerar argumentet Value_if_false – det aktuella datumet som tillhandahålls av TODAY-funktionen. Å andra sidan returnerar IF / ELLER-formeln i rad fyra textuttrycket Data korrekt av en av två skäl:
-
OR-värdet har returnerat ett SANT värde – värdet i cell A3 är inte lika med 75.
-
IF-funktionen använde sedan detta resultat för att returnera argumentet Value_if_false: Data Correct.
Använd IF-uttalandet i Excel
Nästa steg täcker hur man anger IF / OR-formeln i cellen B4 från exemplet. Samma steg kan användas för att ange någon av IF-formlerna i dessa exempel.
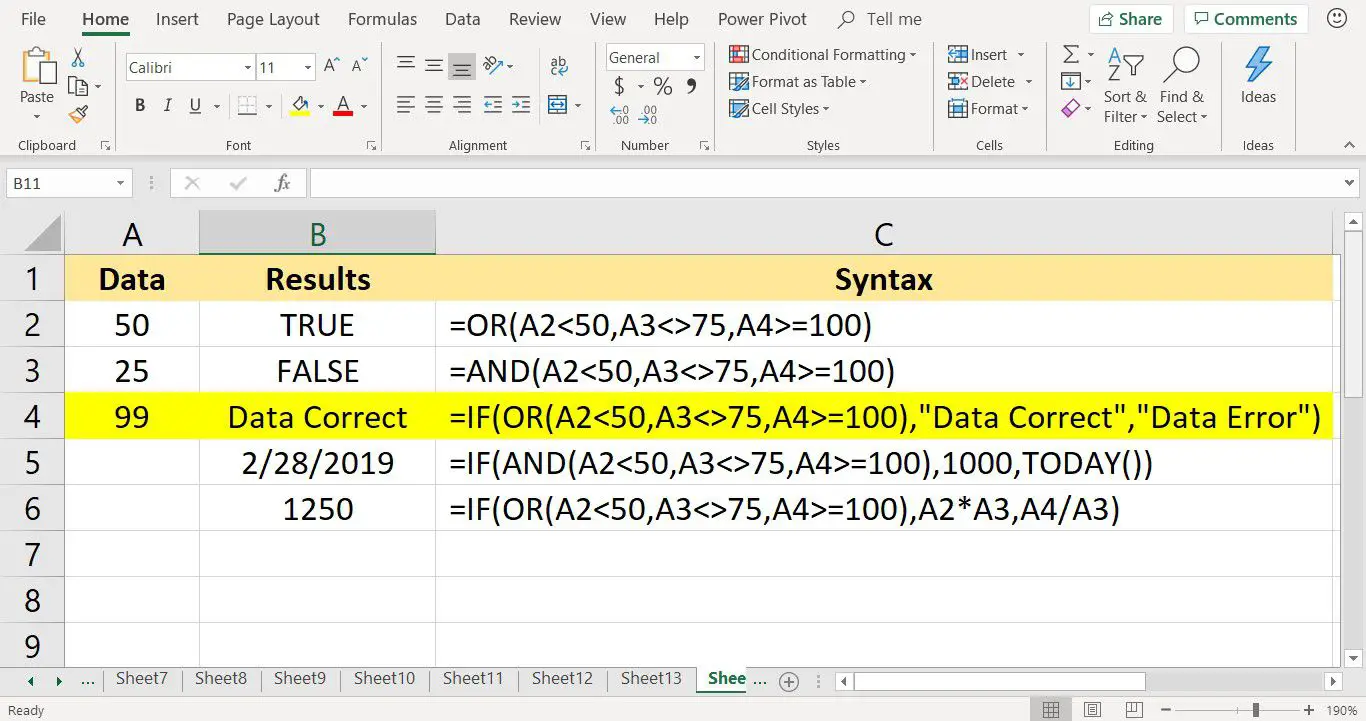
Det finns två sätt att ange formler i Excel. Antingen skriver du formeln i formelfältet eller använder dialogrutan Funktionsargument. Dialogrutan tar hand om syntaxen, som att placera kommaseparatorer mellan argument och omgivande textposter i citattecken. Stegen som används för att ange IF / OR-formeln i cell B4 är som följer:
-
Välj cell B4 för att göra den till den aktiva cellen.
-
Gå till menyfliksområdet Formler.
-
Välj Logisk för att öppna rullgardinsmenyn för funktioner.
-
Välja OM i listan för att öppna Funktionsargument dialog ruta.
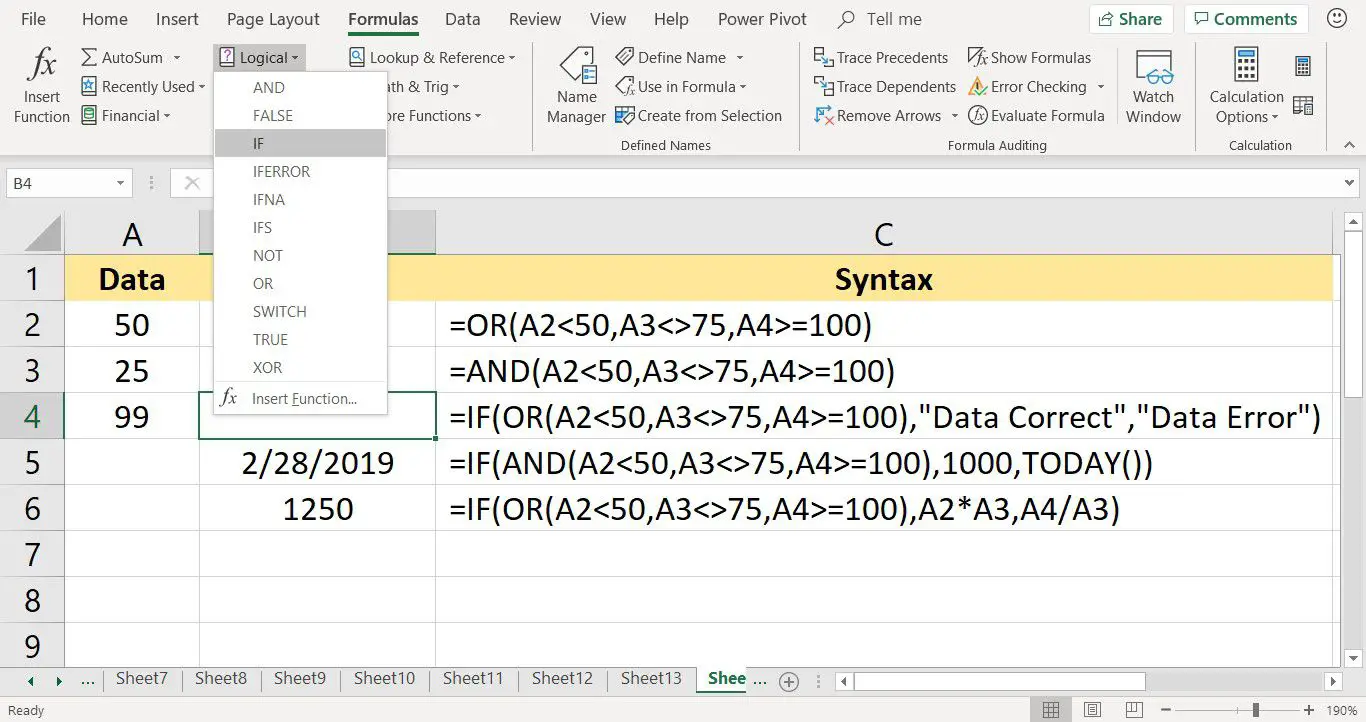
-
Placera markören i Logiktest textruta.
-
Ange hela ELLER funktion: ELLER (A2 <50, A3 <> 75, A4> = 100)
typ = «kod»>
-
Placera markören i Value_if_true textruta.
-
Typ Data korrekt.
-
Placera markören i Value_if_false textruta.
-
Typ Datorfel.
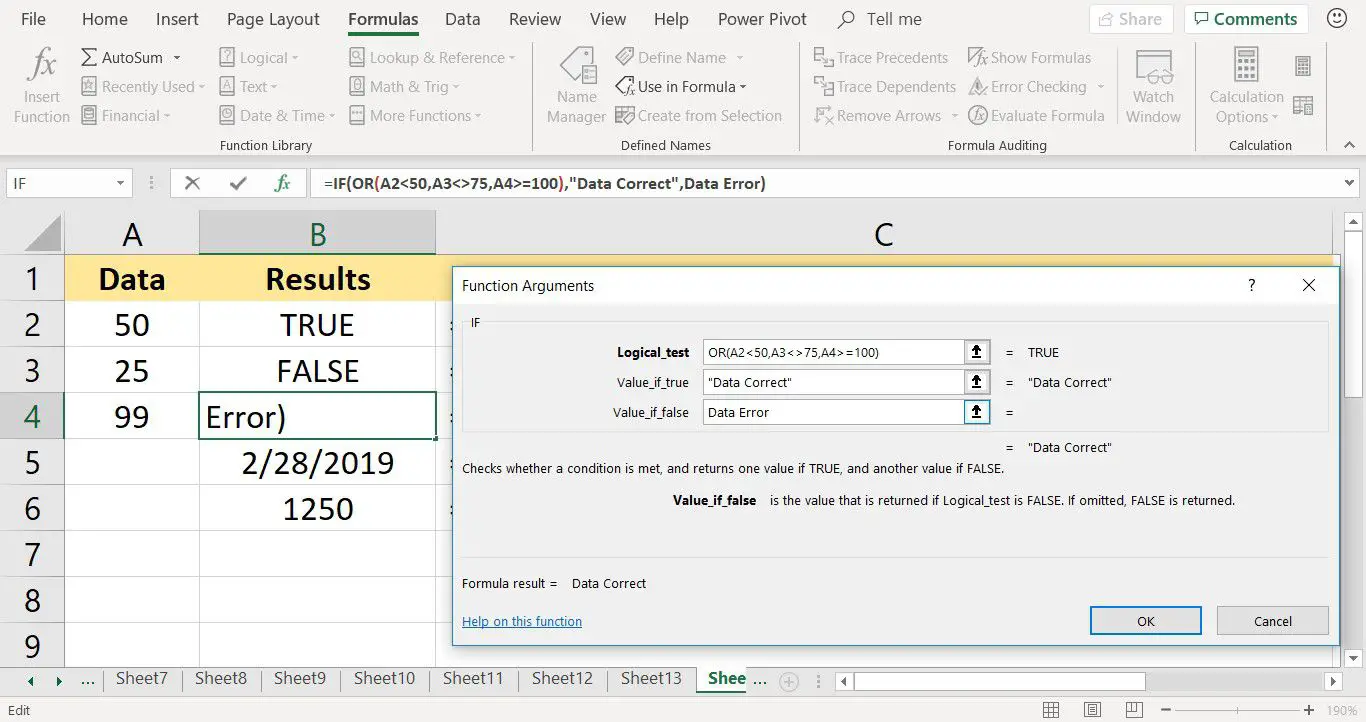
-
Välj OK för att slutföra funktionen.
-
Formeln visar Value_if_true argument av Data korrekt.
-
Välj cell B4 för att se hela funktionen i formelfältet ovanför kalkylbladet.