
Vad du ska veta
- Välj i Gmail inställningar (växel) > Se alla inställningar > Allmän. Gå till Signatur avsnitt och gör ändringar.
- Använd Formatering verktygsfält för att ändra hur signaturen ser ut eller lägga till en länk eller bild.
- Om formateringen inte fungerar, stäng av Vanligt textläge.
Den här artikeln förklarar varför och hur du uppdaterar din Gmail-signatur på din dator eller mobila enhet. Du hittar också några stylingtips för e-signaturer.
Hitta och ändra din Gmail-signatur på din dator
När du är redo att uppdatera din kontaktinformation, så här hittar du din befintliga Gmail-signatur och gör sedan dina ändringar.
-
Gå till Gmail och logga in på ditt Google-konto.
-
Välj inställningar (kugghjulsikon).
-
Välj Se alla inställningar.
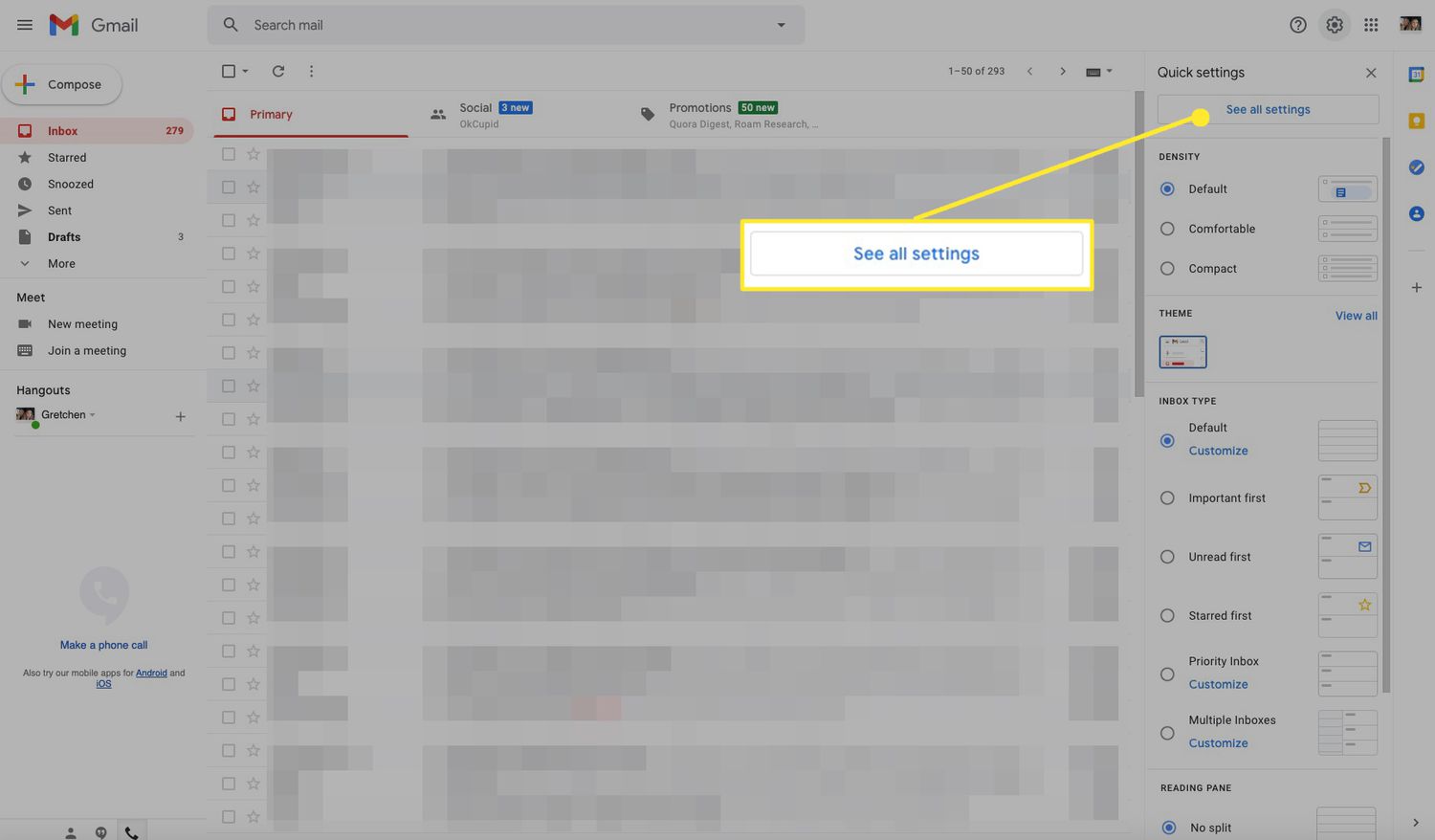
-
Välj Allmän flik.
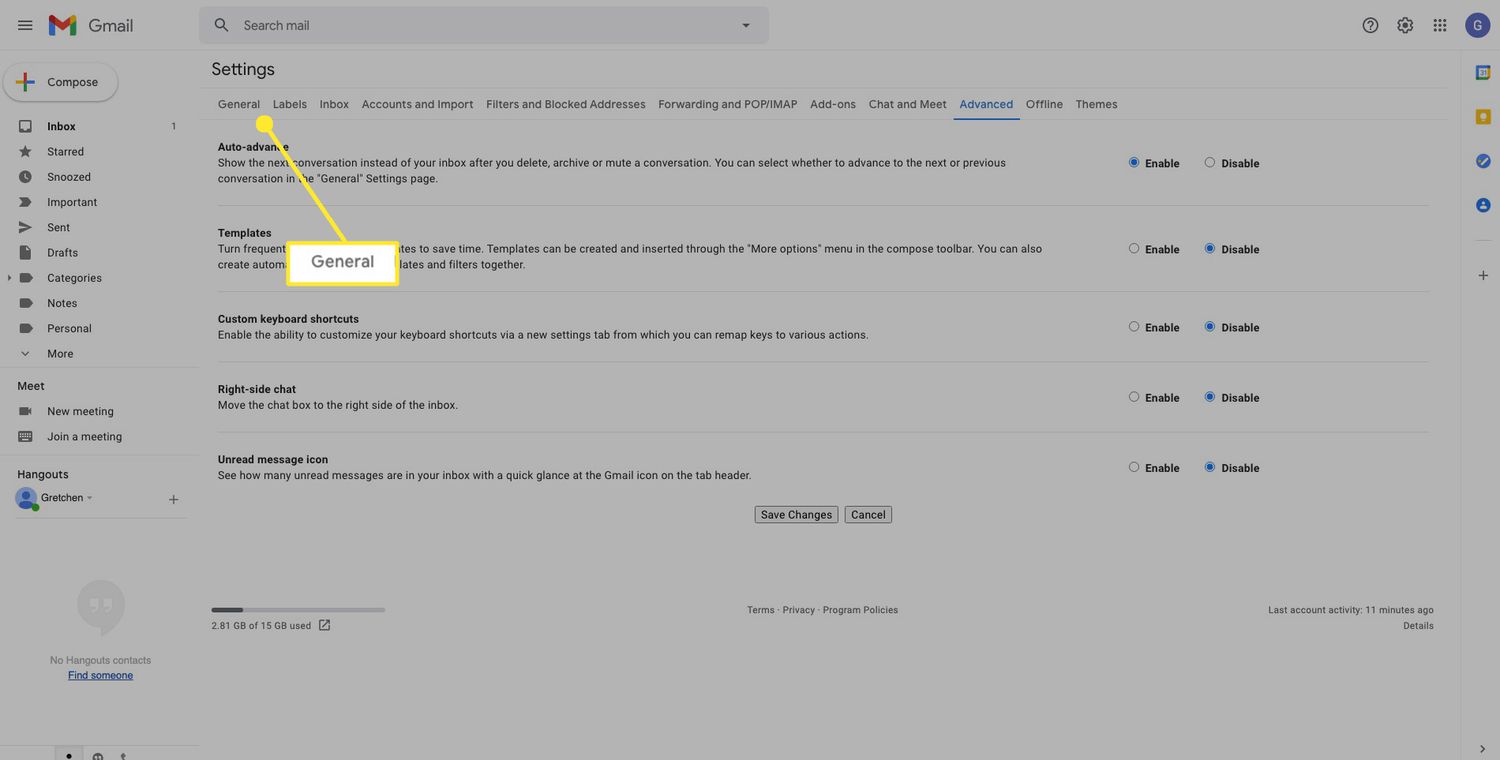
-
Scrolla ner till Signatur och gör de ändringar du vill.
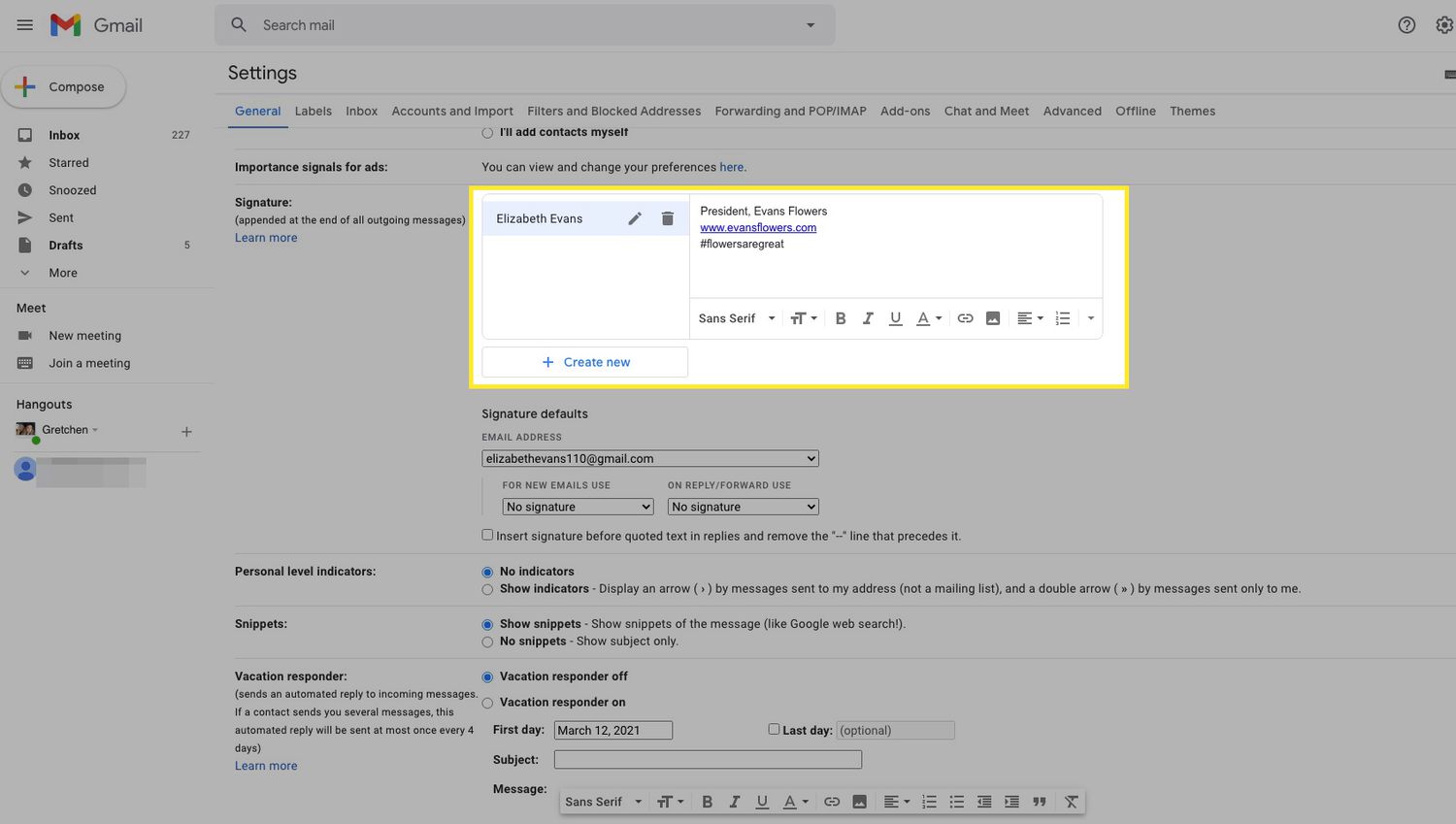
-
När du är klar bläddrar du till botten av sidan och väljer Spara ändringar.
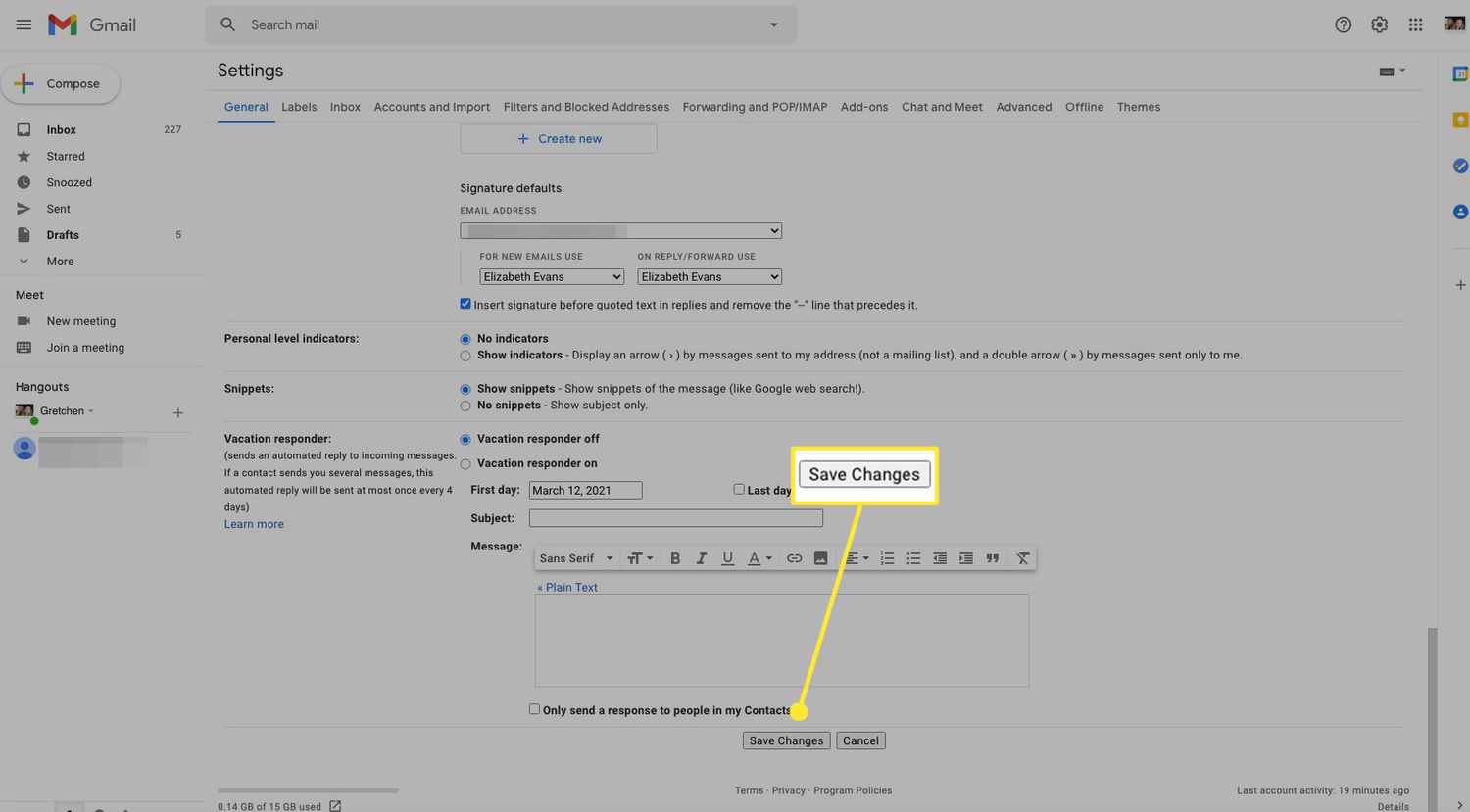
Ändra utseendet på din Gmail-signatur
Det finns många sätt att ändra utseendet på din Gmail-signatur, redigera texten för att uppdatera din kontaktinformation eller skapa ett fräscht utseende med textformatering och nya bilder. Du hittar allt du behöver i Formatering verktygsfältet.
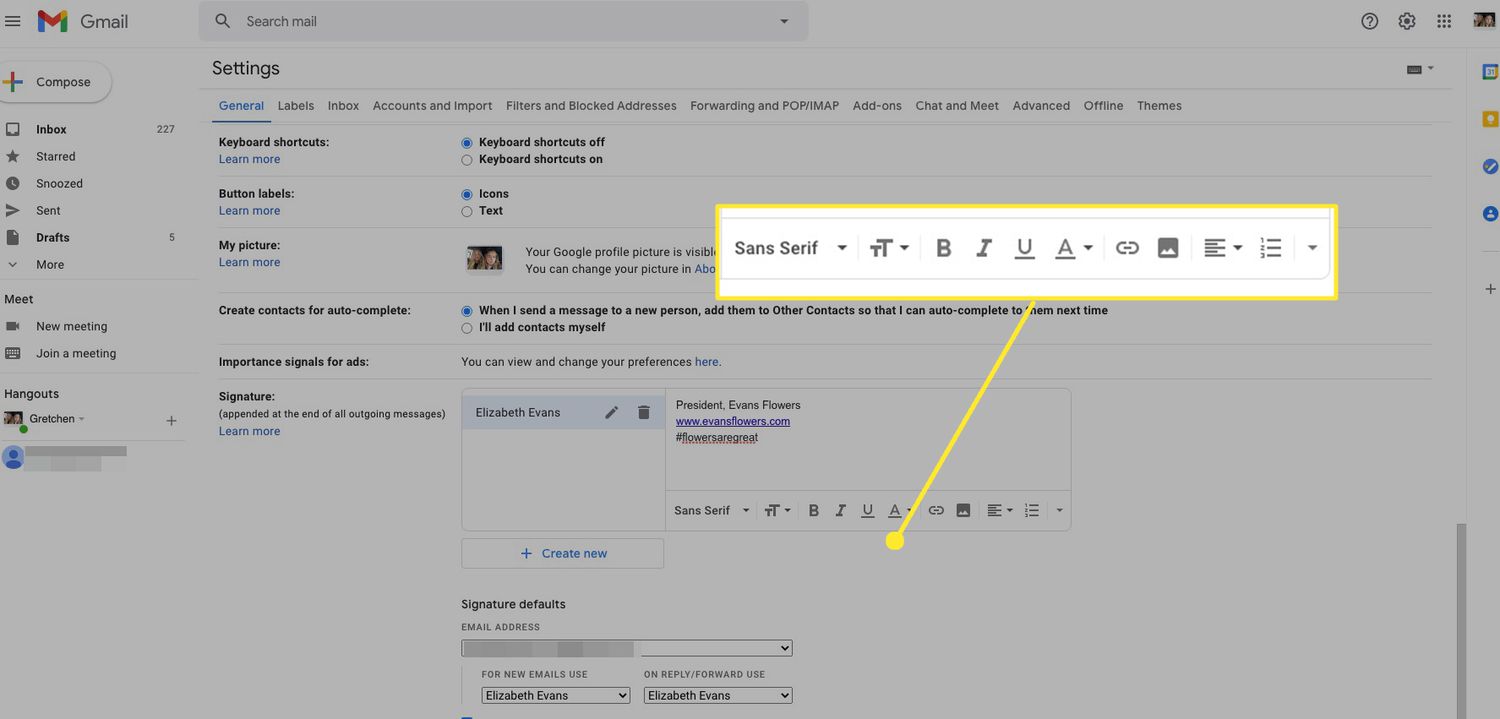
Här är några idéer för att uppdatera stilen på din Gmail-signatur:
- Ändra textformateringen: Markera texten och ändra sedan teckensnitt och storlek. Eller lägg till fetstil, kursiv, understruken eller en färg till den markerade texten.
- Länk till din hemsida: Markera texten och välj sedan Länk. Skriv in webbadressen till webbplatsen i Vilken URL ska denna länk gå till? textrutan och välj OK.
- Lägg till din profilbild eller logotyp: Placera markören och välj sedan Infoga bild.
När du är klar med ändringarna bläddrar du till botten av sidan och väljer Spara ändringar. Om du väljer ett foto som lagras på Google Drive, dela Google Drive-filen offentligt för att den ska visas i signaturen.
Felsökning: Kan inte lägga till textformatering
Om du inte kan lägga till textformatering till din signatur kanske du arbetar i vanlig textläge. Så här inaktiverar du vanlig text:
-
Välj Komponera för att öppna ett nytt meddelande.
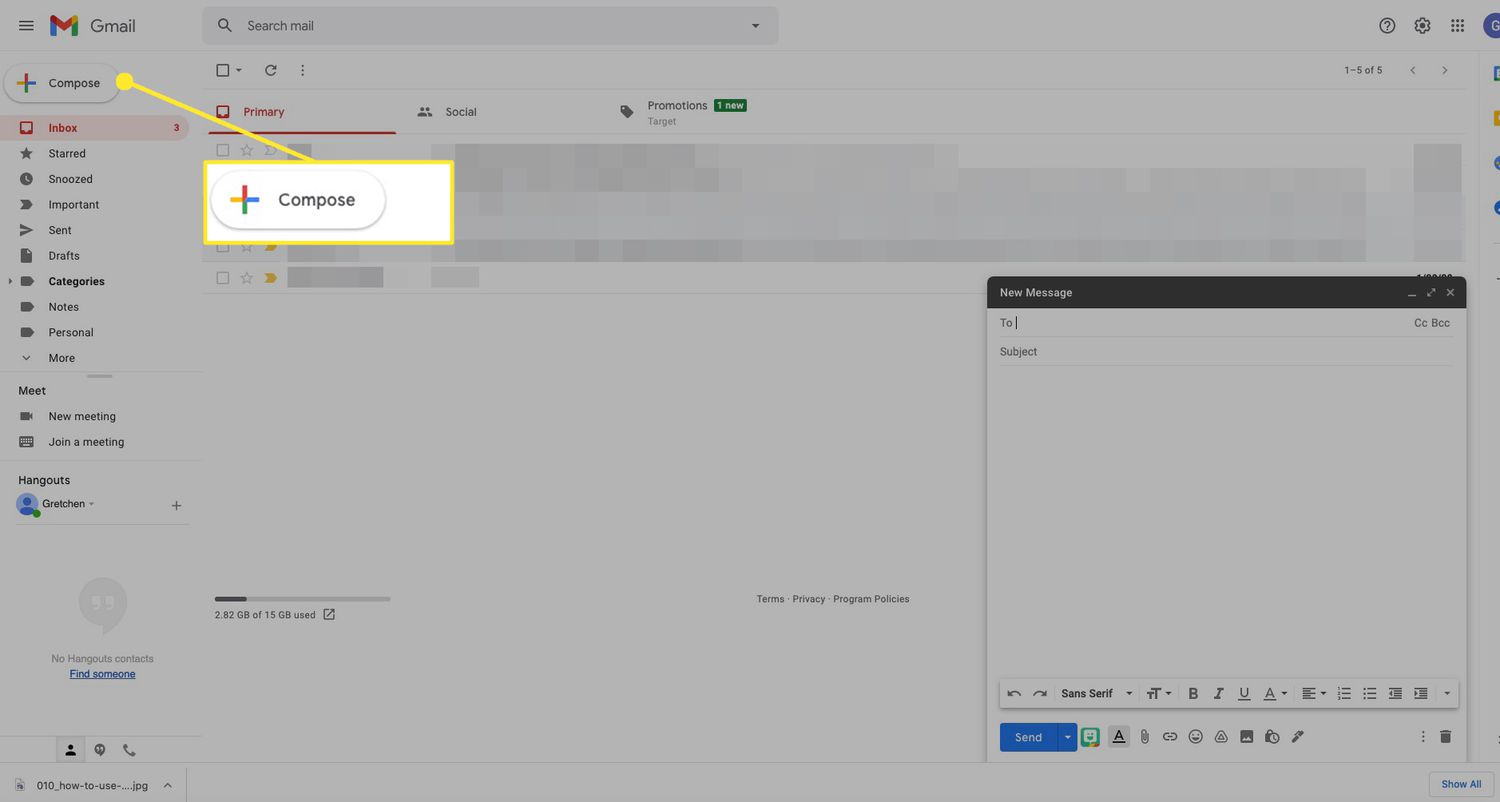
-
Välj Fler alternativ (tre prickar).
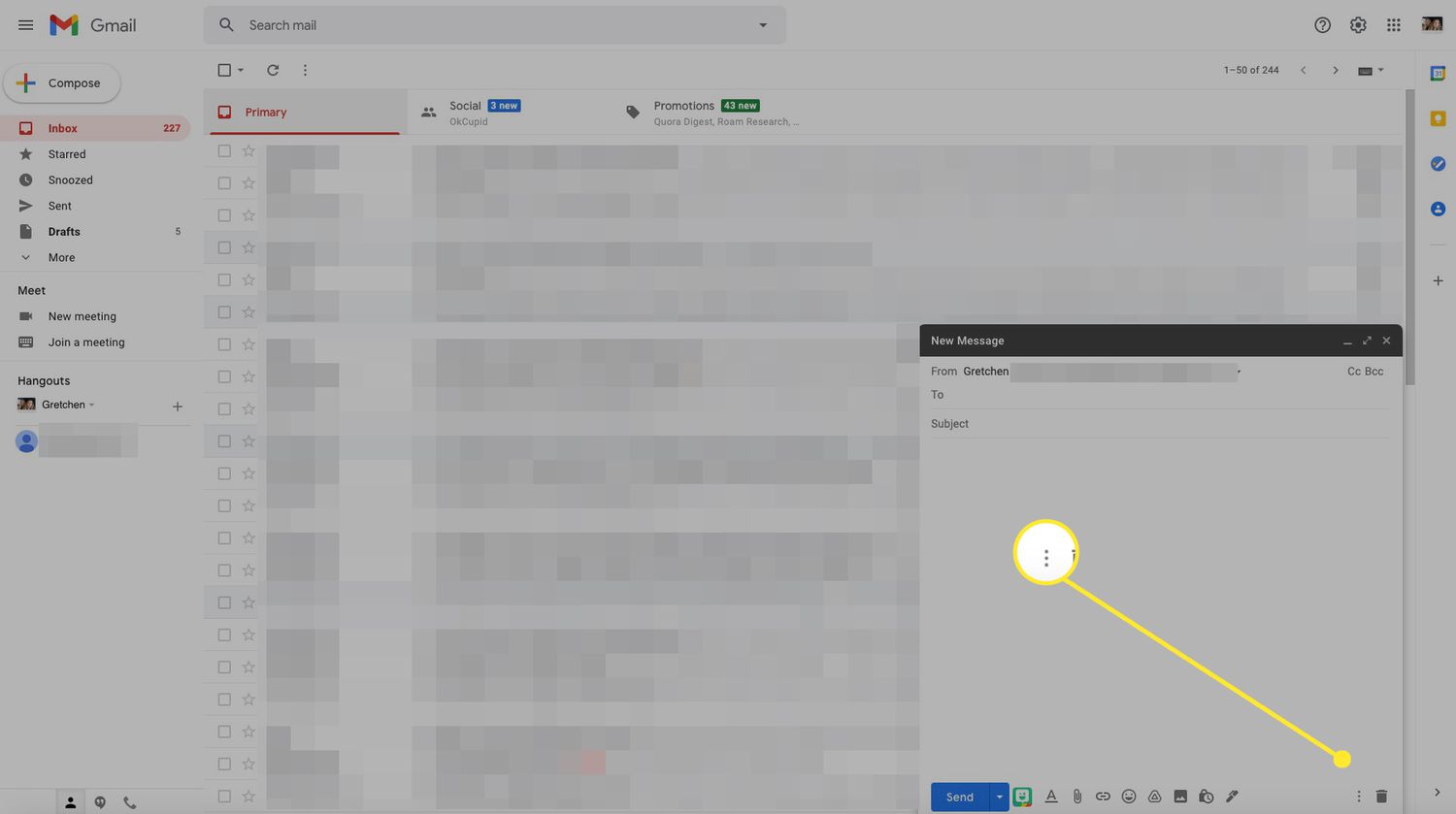
-
Ta bort bocken bredvid Vanligt textläge.
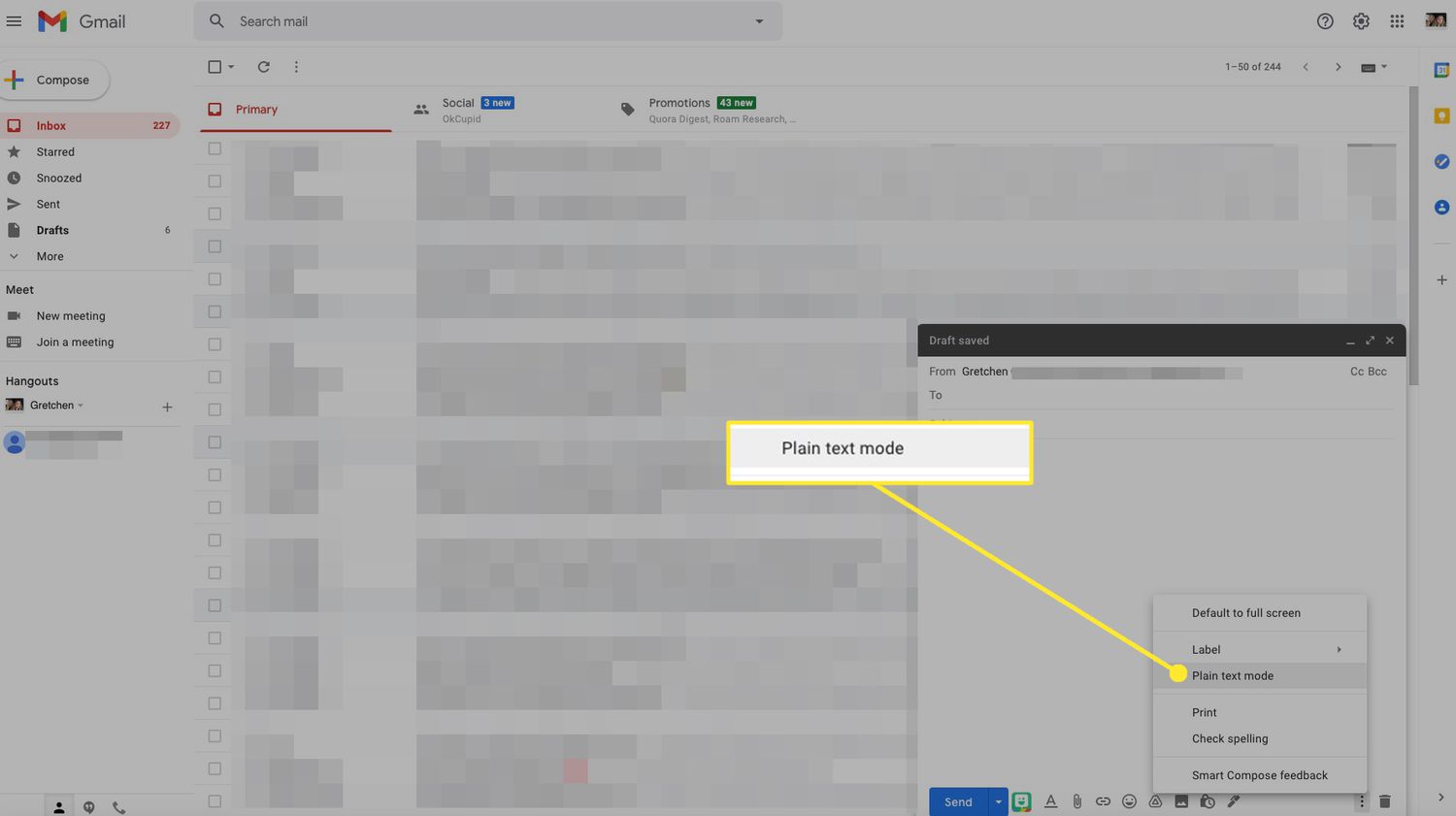
Ändra signaturen för flera konton
Om du använder flera Gmail-e-postadresser, eller om du använder funktionen Skicka e-post som, ge varje e-postadress en annan signatur. För att ändra signaturen för ett annat konto, gå till Signatur och välj den signatur du vill redigera från rullgardinsmenyn.
Ändra din Gmail-signatur på en Android-enhet
Gmail-signaturen du ställer in för Gmail på webben är skild från signaturen i Gmail-appen för Android. Så här ändrar du din Gmail-signatur från din Android-telefon eller surfplatta:
-
Öppna Gmail-appen och tryck på Meny > inställningar.
-
Välj det Google-konto du vill ändra.
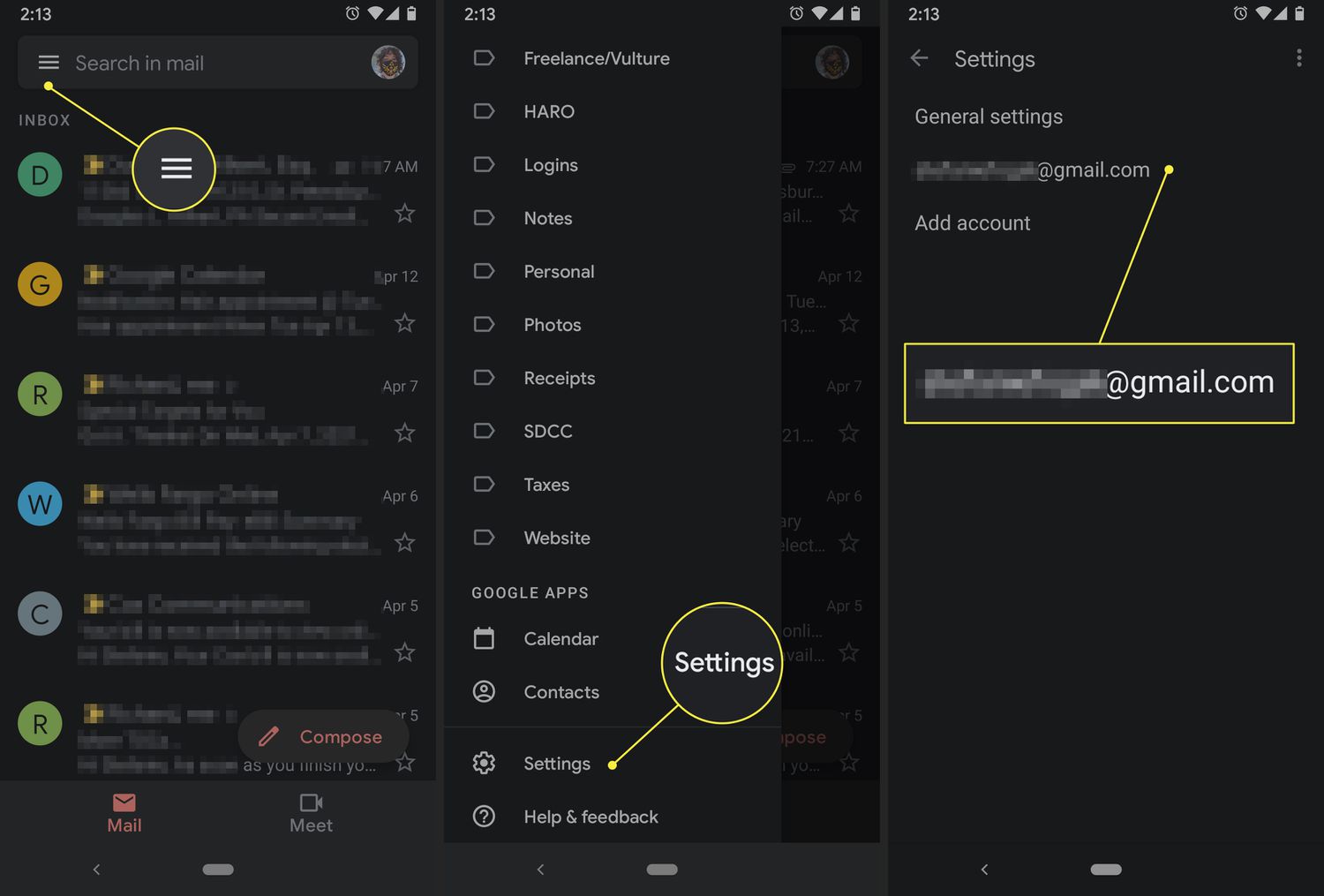
-
Knacka Mobil signatur.
-
Redigera texten för att göra dina ändringar. Om du vill spänna text över flera rader trycker du på Stiga på i slutet av en rad.
-
När du är klar med ändringarna trycker du på OK.
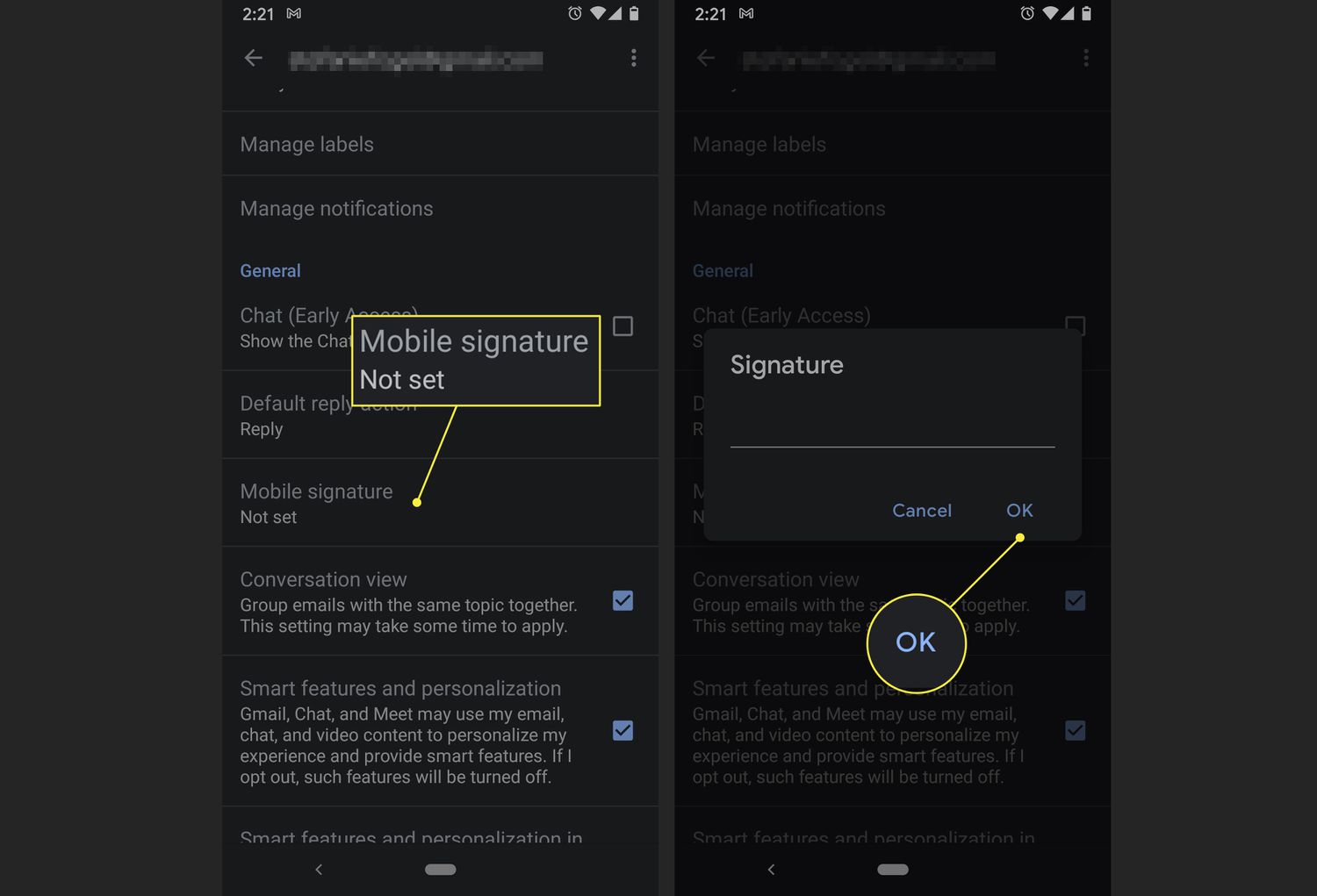
Ändra din Gmail-signatur på en iPhone eller iPad
Som på en Android är Gmail-signaturen du använder på din iPhone och iPad annorlunda än signaturen som används i Gmail på webben. Så här ändrar du din Gmail-signatur från din iPhone och iPad:
-
Öppna Gmail-appen.
-
Knacka Meny > inställningar.
-
Välj det Google-konto du vill ändra.
-
Knacka Signaturinställningar.
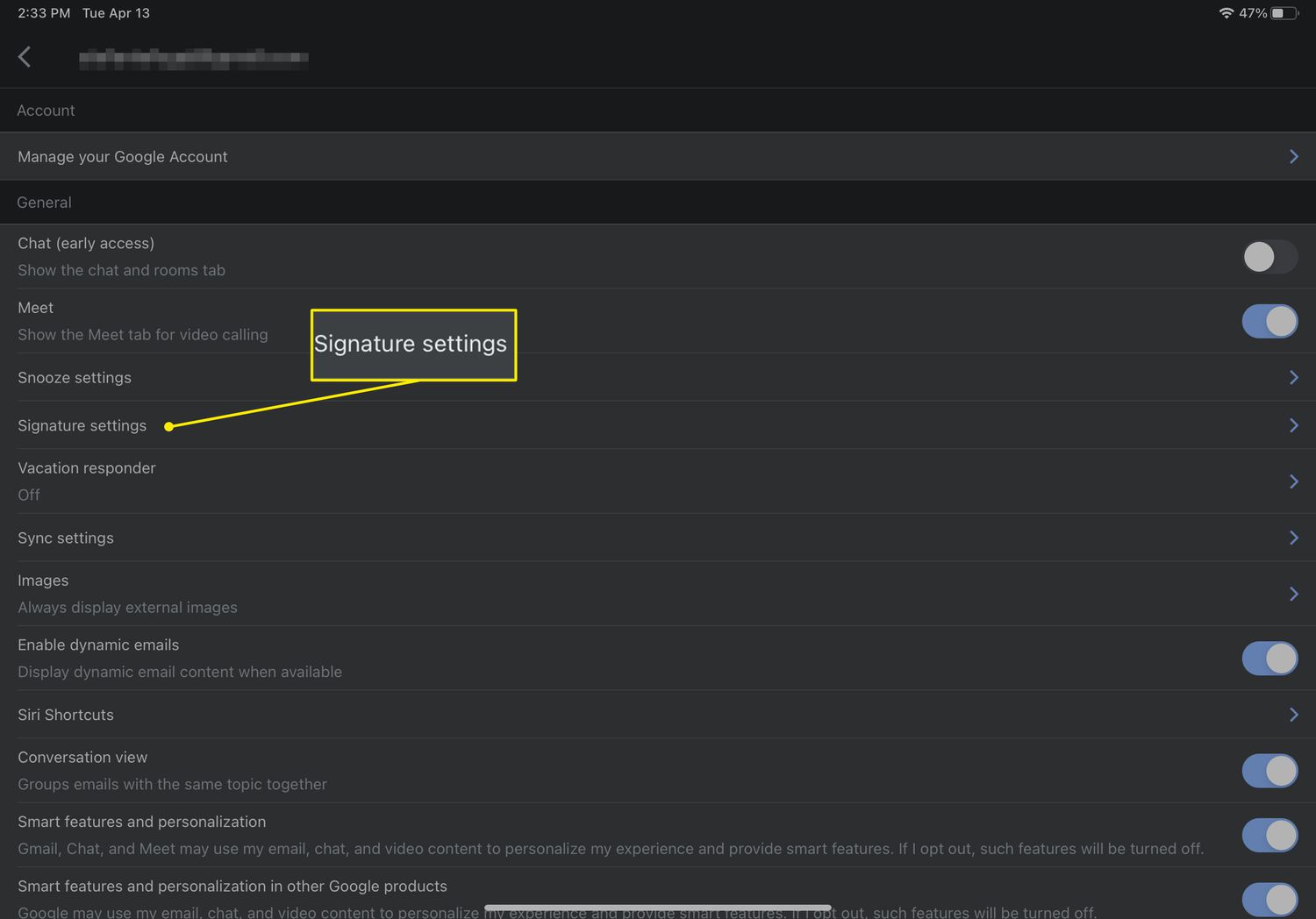
-
Slå på Signatur miljö.
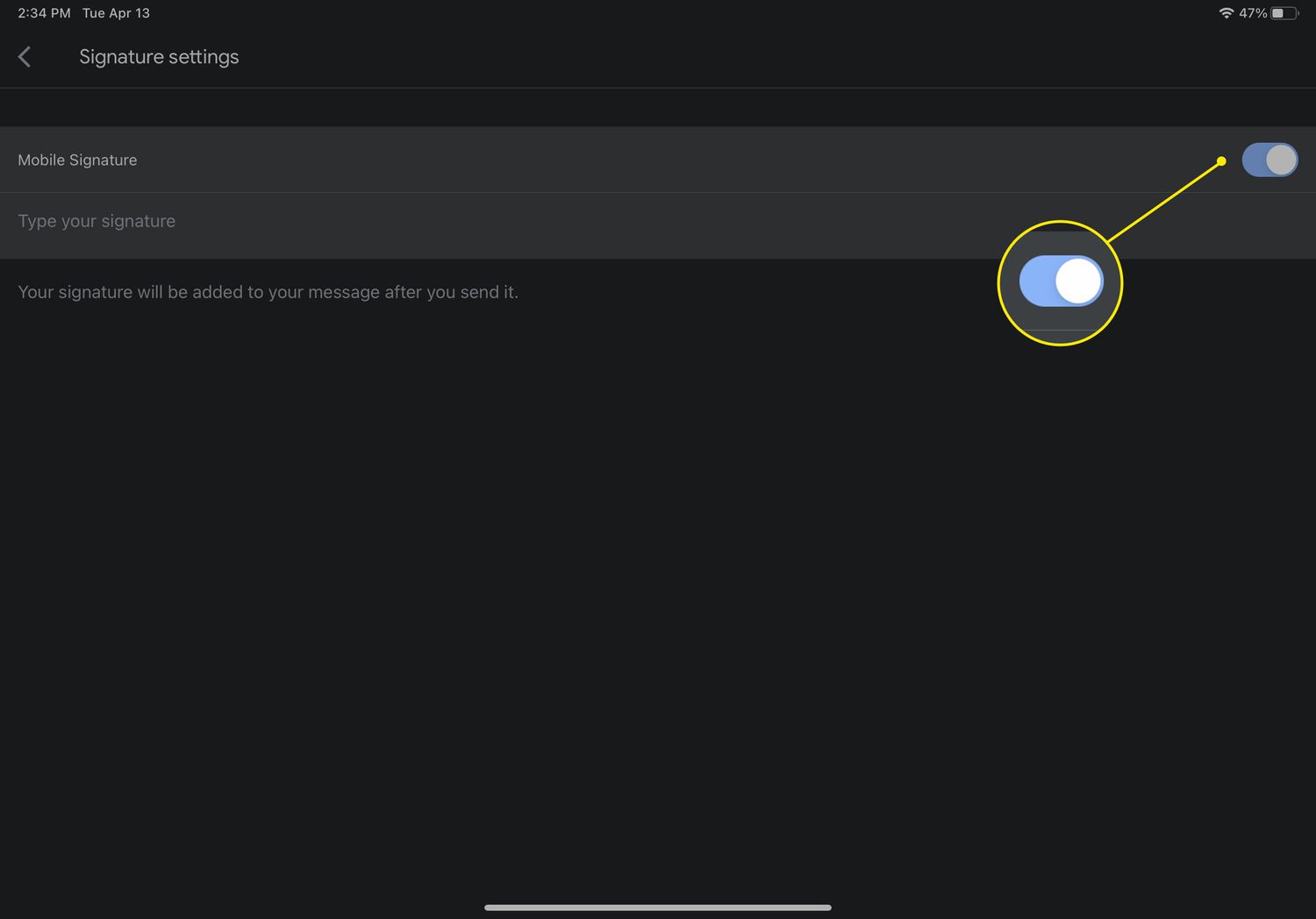
-
Skriv in din signatur.
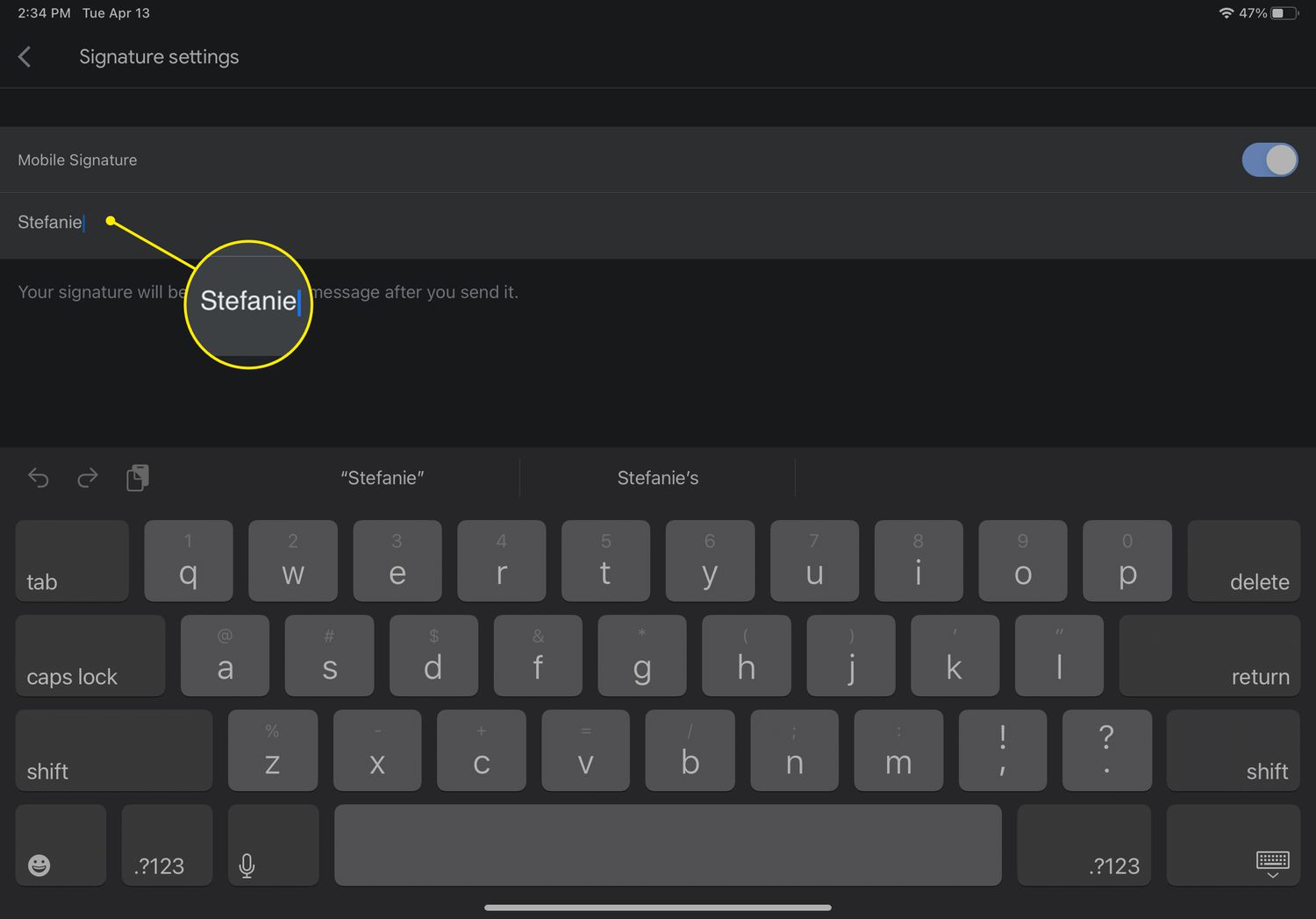
-
Knacka Tillbaka för att spara dina ändringar.
Instruktioner för mobilappar gäller Gmail för Android och iOS. Instruktionerna skiljer sig om du använder ditt Gmail-konto via en annan app, till exempel den vanliga iOS Mail-appen eller Outlook.
Om Gmail-signaturer
Din Gmail-signatur berättar för dina e-postmottagare lite mer om dig. När din kontaktinformation ändras bör du också ändra signaturen i Gmail. När du är där, uppdatera designen för att återspegla din stil.