
Att ha en bra signatur när du skickar ett e-postmeddelande kommer att göra dig mycket mer professionell. Det är också ett utmärkt sätt att förse e-postmottagarna med all din kontaktinformation utan att behöva skriva den varje gång du skickar ett e-postmeddelande. I följande artikel lär du dig hur du ändrar din signatur i Outlook på desktopversionen av Outlook, liksom den mobila Outlook-appen.
Hur du ändrar din signatur i Outlook för skrivbord
Om du vill att en signatur automatiskt ska visas längst ner i dina e-postmeddelanden måste du skapa din signatur en gång. Placera sedan detta i avsnittet med Outlook-inställningar som automatiskt tillämpar signaturen i sidfoten på varje e-post du skickar. Instruktionerna i den här artikeln gäller Outlook i Microsoft 365, Outlook 2019, Outlook 2013 och Outlook 2010.
-
Öppna först Outlook-applikationen på skrivbordet och välj Fil i menyn.
-
Välj alternativ.
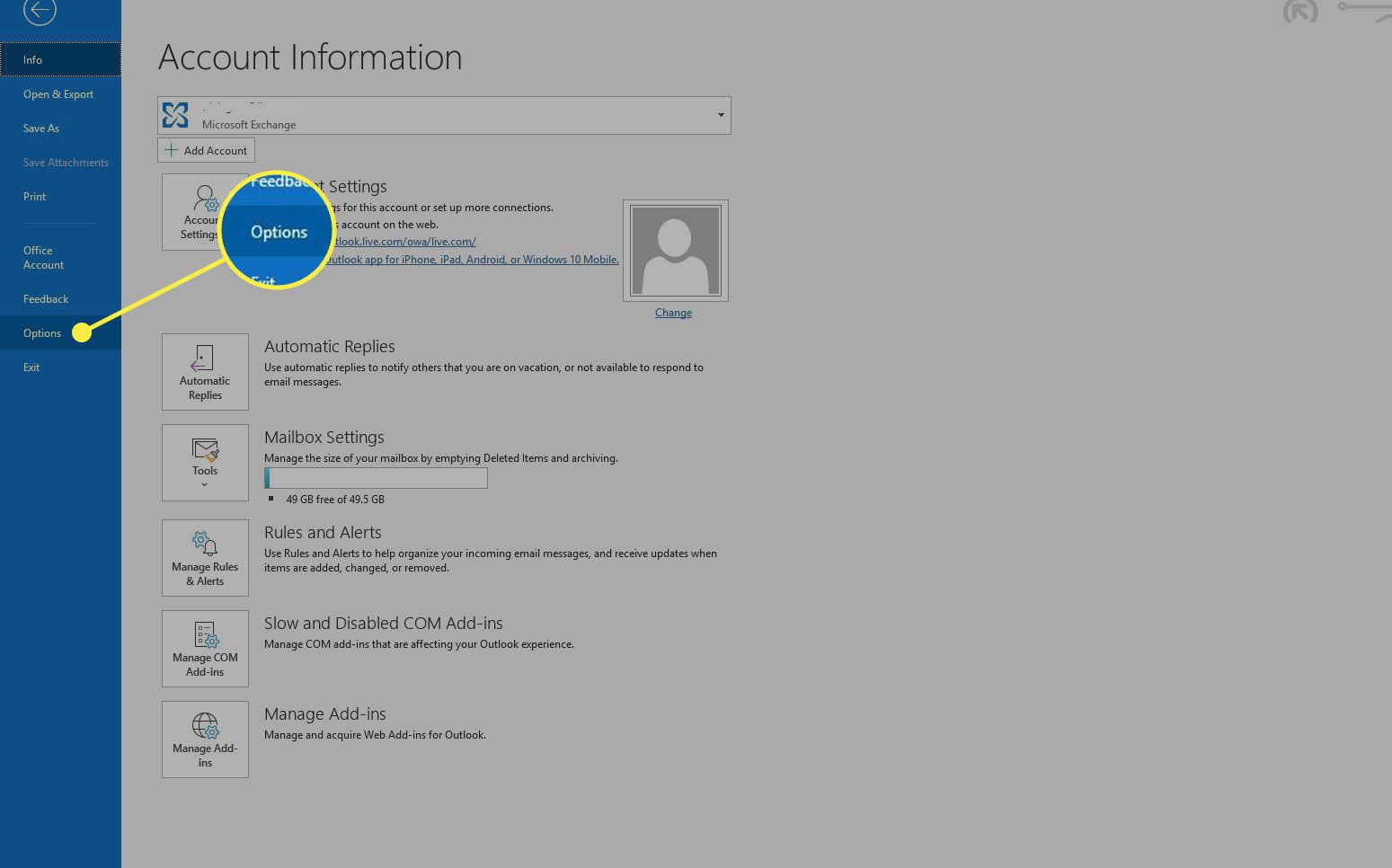
-
Välj Outlook-fönstret Post från navigeringsfönstret. Om du använder Outlook på macOS kan du komma till samma fönster genom att välja Syn i menyn och väljer Inställningaroch sedan välja Underskrifter i avsnittet E-post. De återstående stegen nedan är desamma.
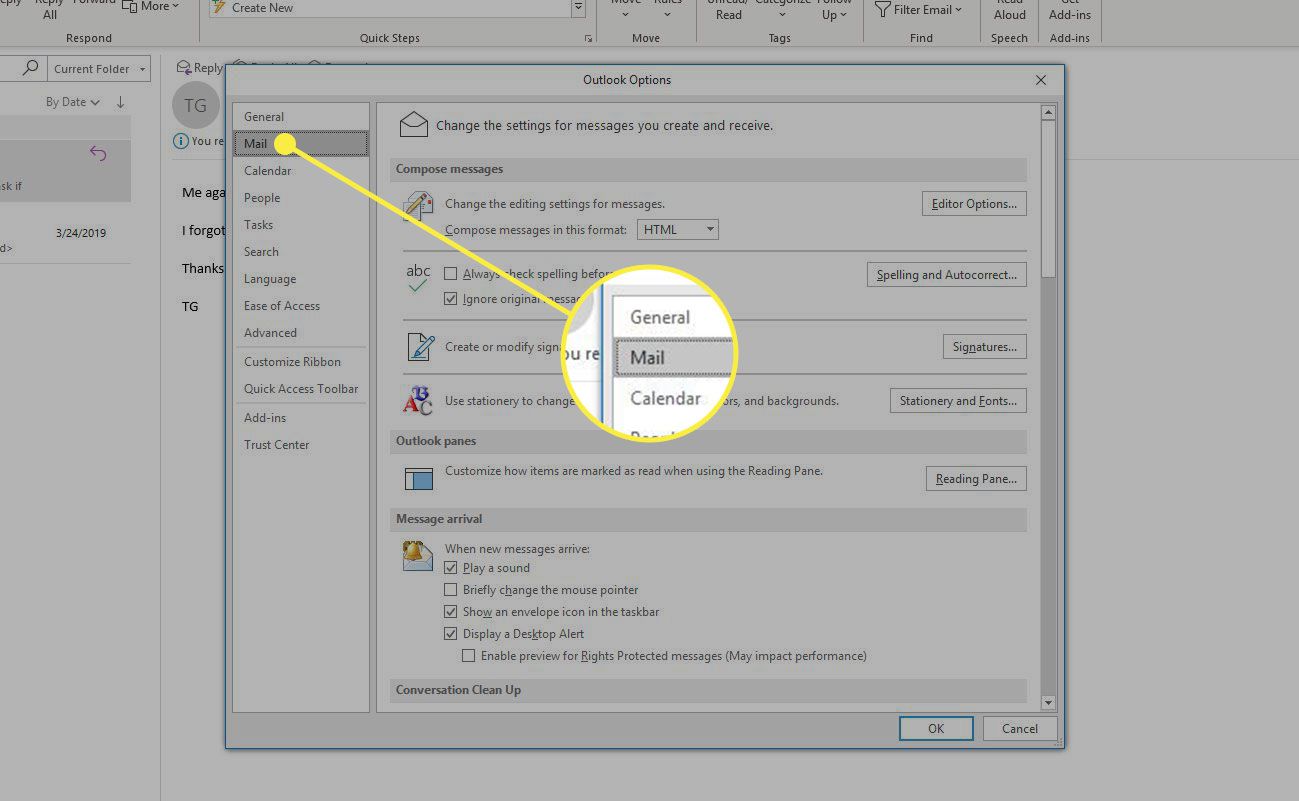
-
Välj Underskrifter för att komma till konfigurationsfönstret för signaturer. Om du använder Outlook på macOS kan du komma till samma fönster genom att välja Syn i menyn och väljer Inställningaroch sedan välja Underskrifter i avsnittet E-post. De återstående stegen nedan är desamma.
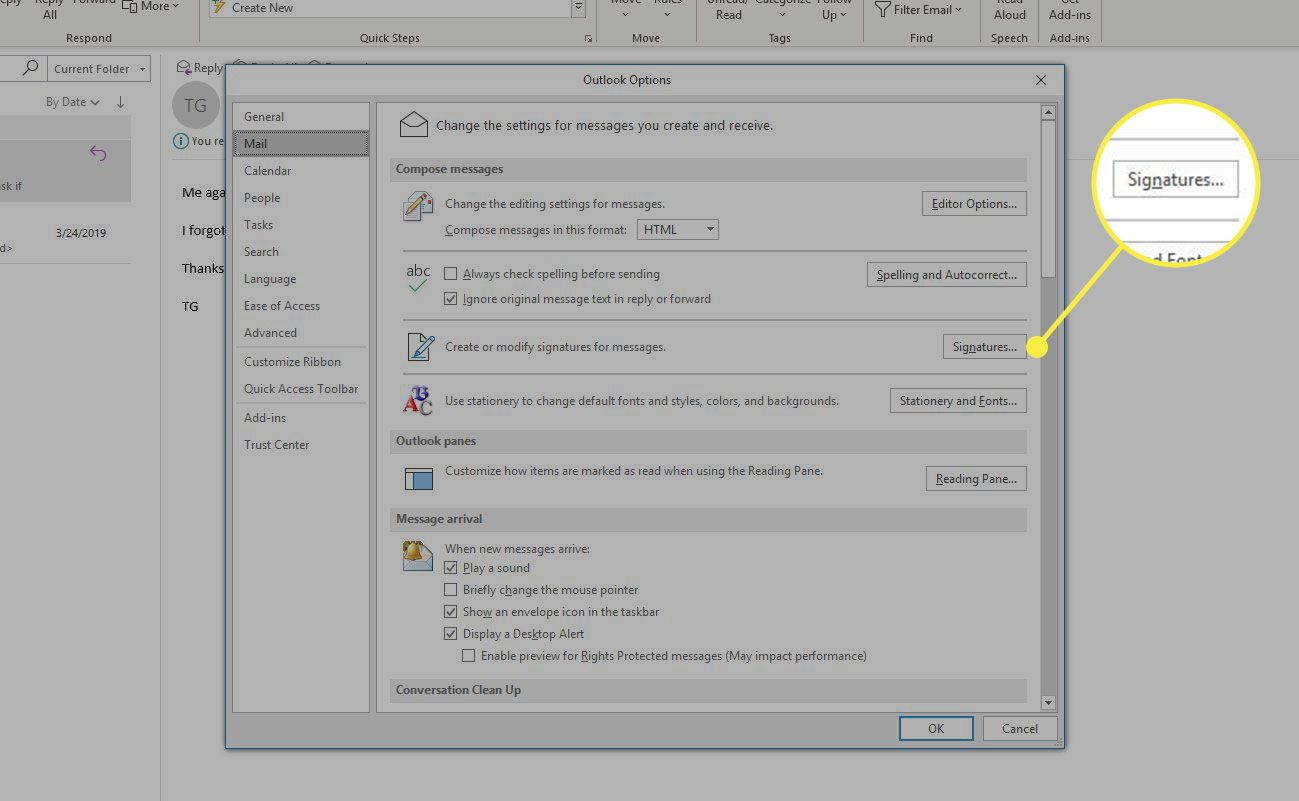
-
I Underskrifter och Pappersvaror välj Ny för att skapa en ny signatur. Ge signaturen ett relevant namn. Du kan skapa flera signaturer. Skapa till exempel en för dina personliga e-postmeddelanden och en för dina jobb-e-postmeddelanden.
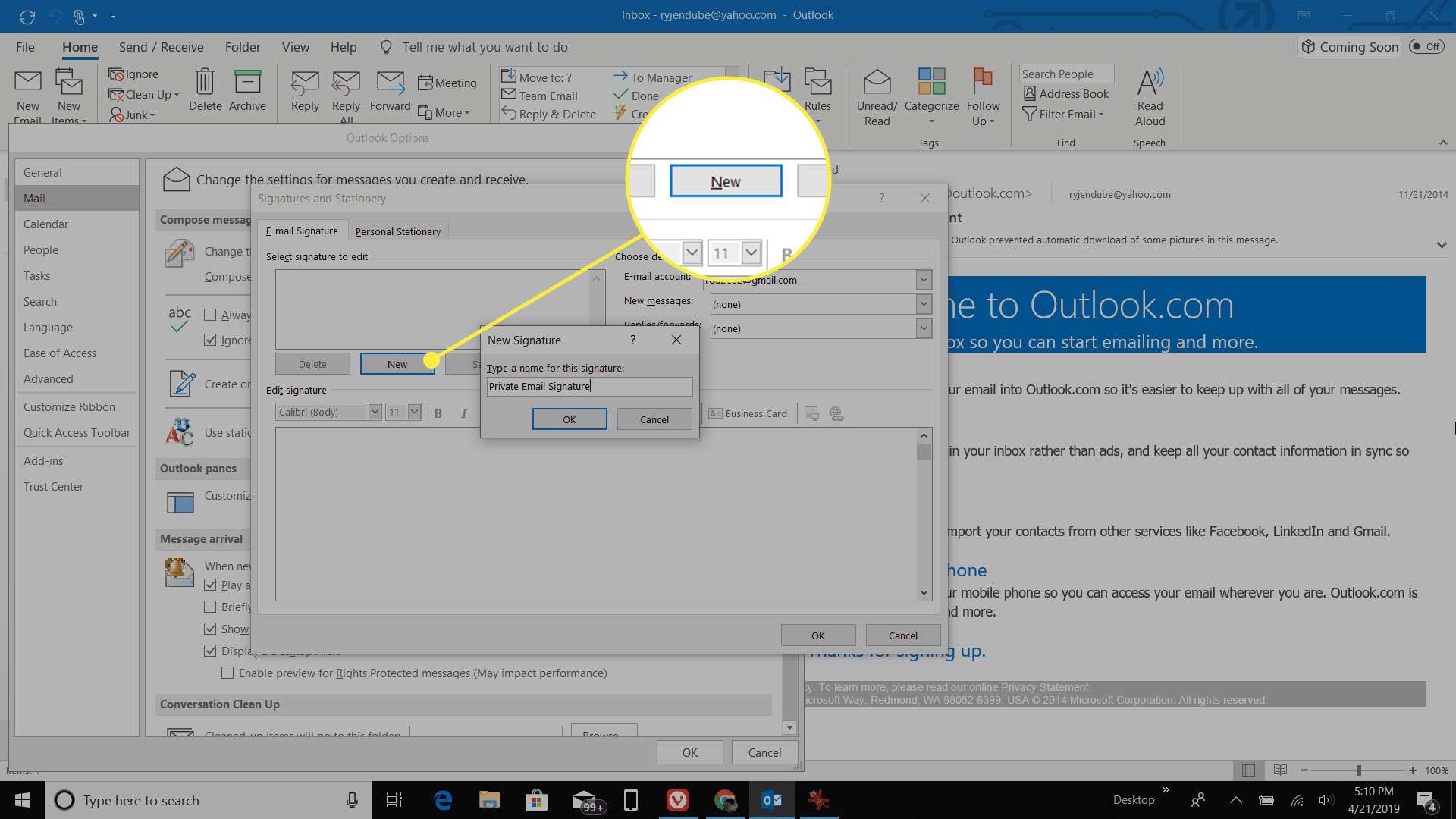
-
I redigeringsfönstret kan du skapa din e-post med ett enkelt redigeringsverktyg. Med det här verktyget kan du använda vilken typsnitt som helst eller till och med importera bilder till din signatur om du vill.
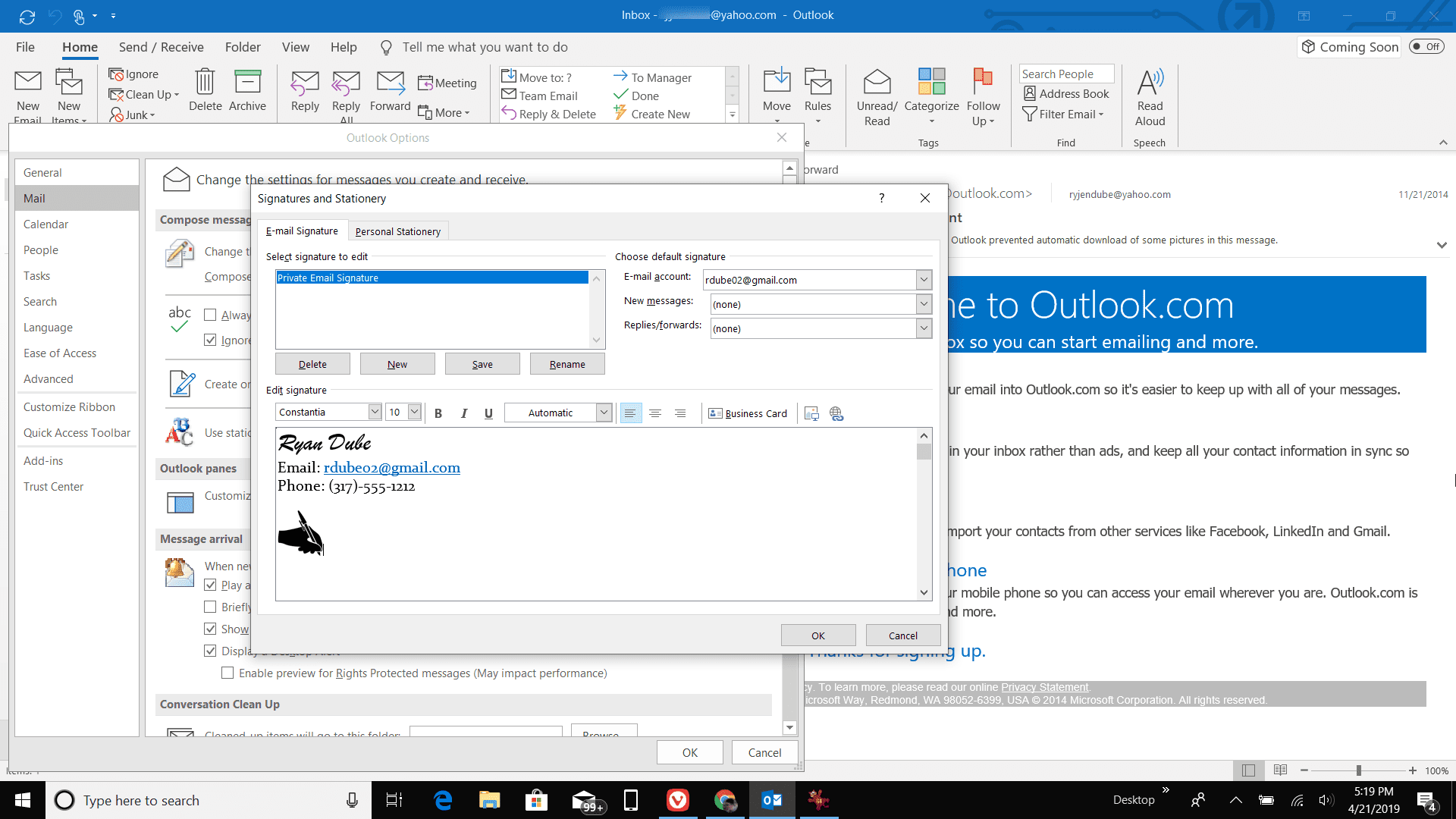
-
Under avsnittet Välj standardsignatur kan du använda rullgardinsmenyerna Nya meddelanden eller Svar / Vidarebefordra för att välja om den här signaturen ska användas för nya meddelanden, när du svarar på eller vidarebefordrar ett meddelande eller båda.
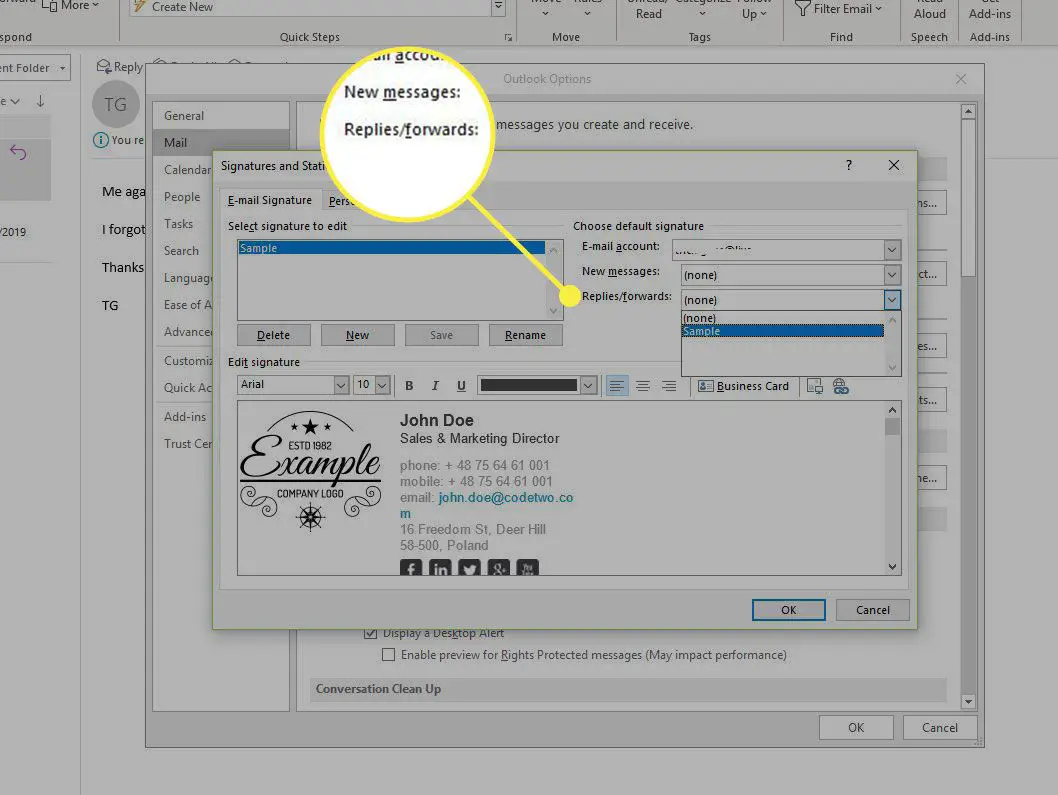
-
Välj OK när du är klar för att spara din nya signatur.
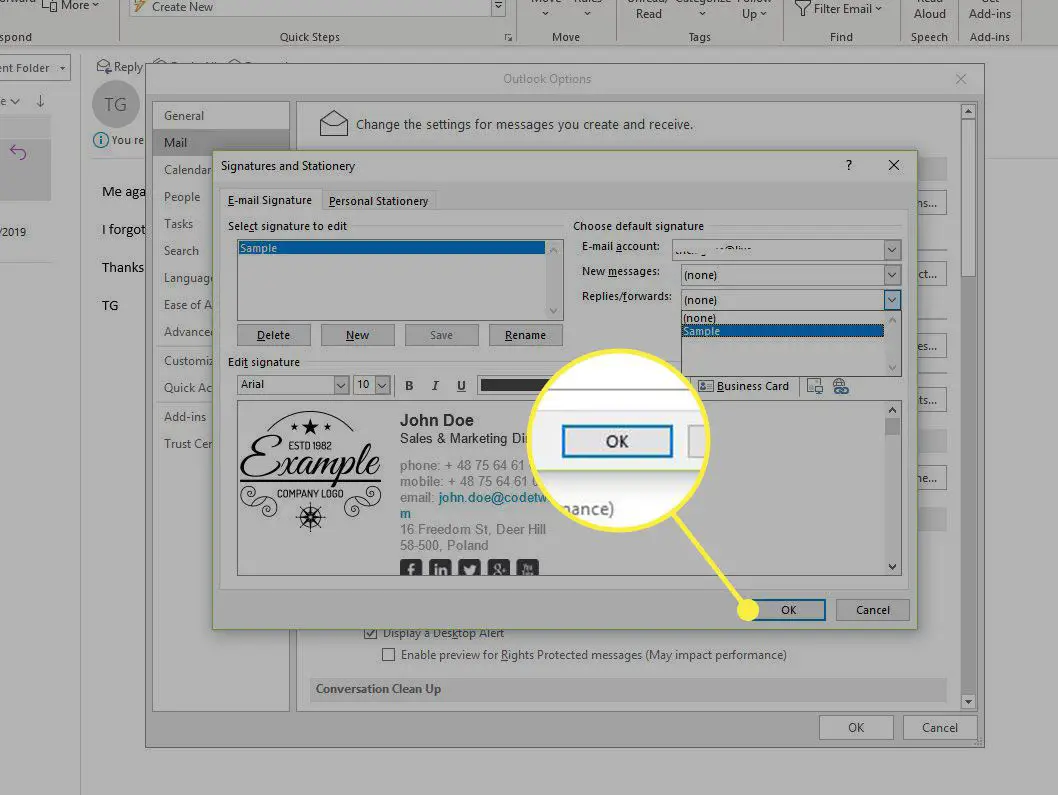
Ändra signaturen i e-postmeddelanden
När du skapar ett nytt e-postmeddelande visas signaturen som du har ställt in som standard längst ner i din e-post. Du kan byta signatur som används i e-postmeddelandet när du vill genom att välja Meddelande från menyn och väljer Signatur från Omfatta avsnittet på menyfliksområdet och välja önskad signatur från listrutan.
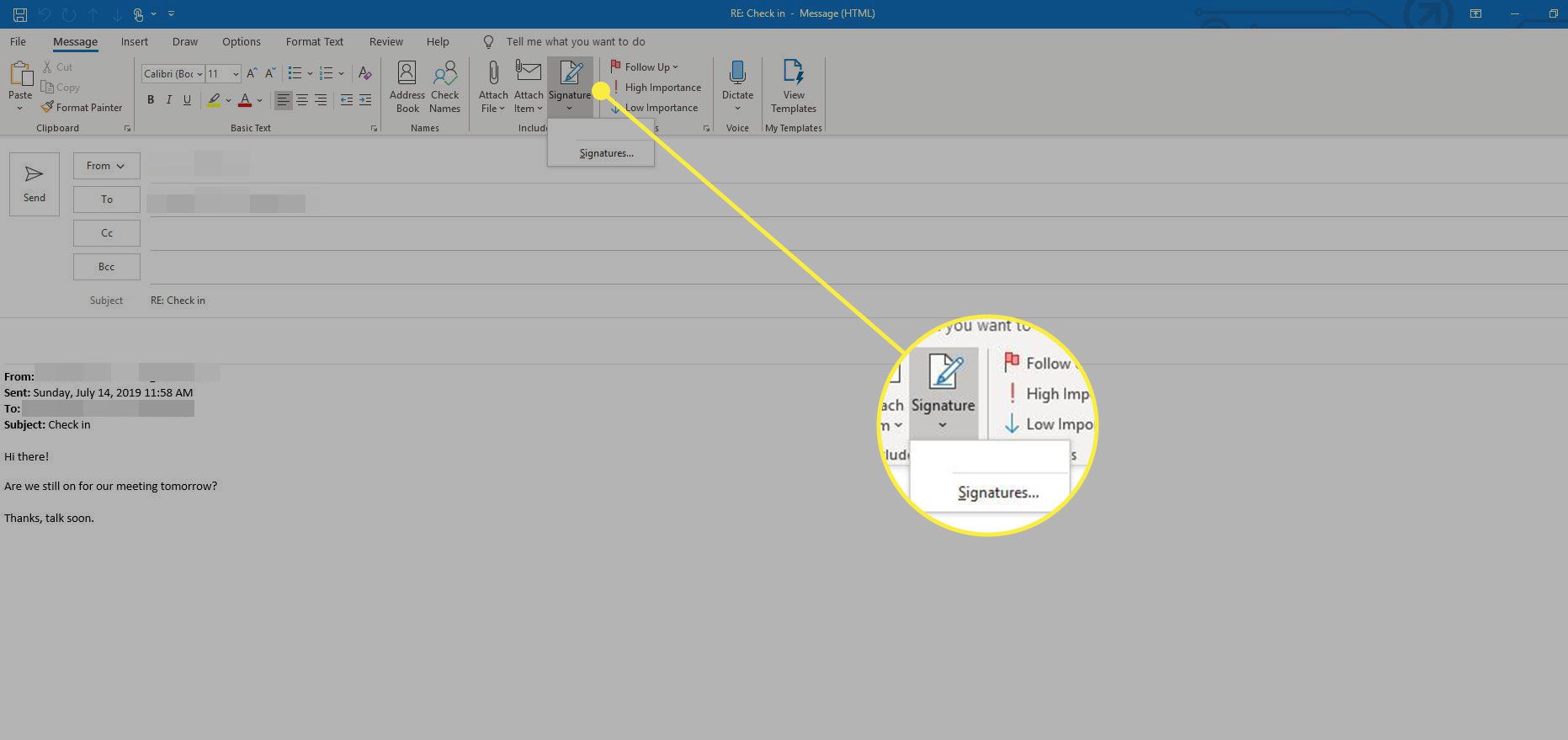
Signaturen längst ner i e-postmeddelandet ändras automatiskt. Du kan ändra signaturen när du vill när du redigerar e-postmeddelandet.
Hur man redigerar signatur i Outlook
Om du redan har inställt signaturer i Outlook liknar det att skapa nya signaturer. Det finns två sätt att göra detta.
-
Välj när du redigerar ett e-postmeddelande Meddelanden från menyn och välj sedan Signatur från Omfatta avsnitt av bandet. Välj Signaturer i listrutan.
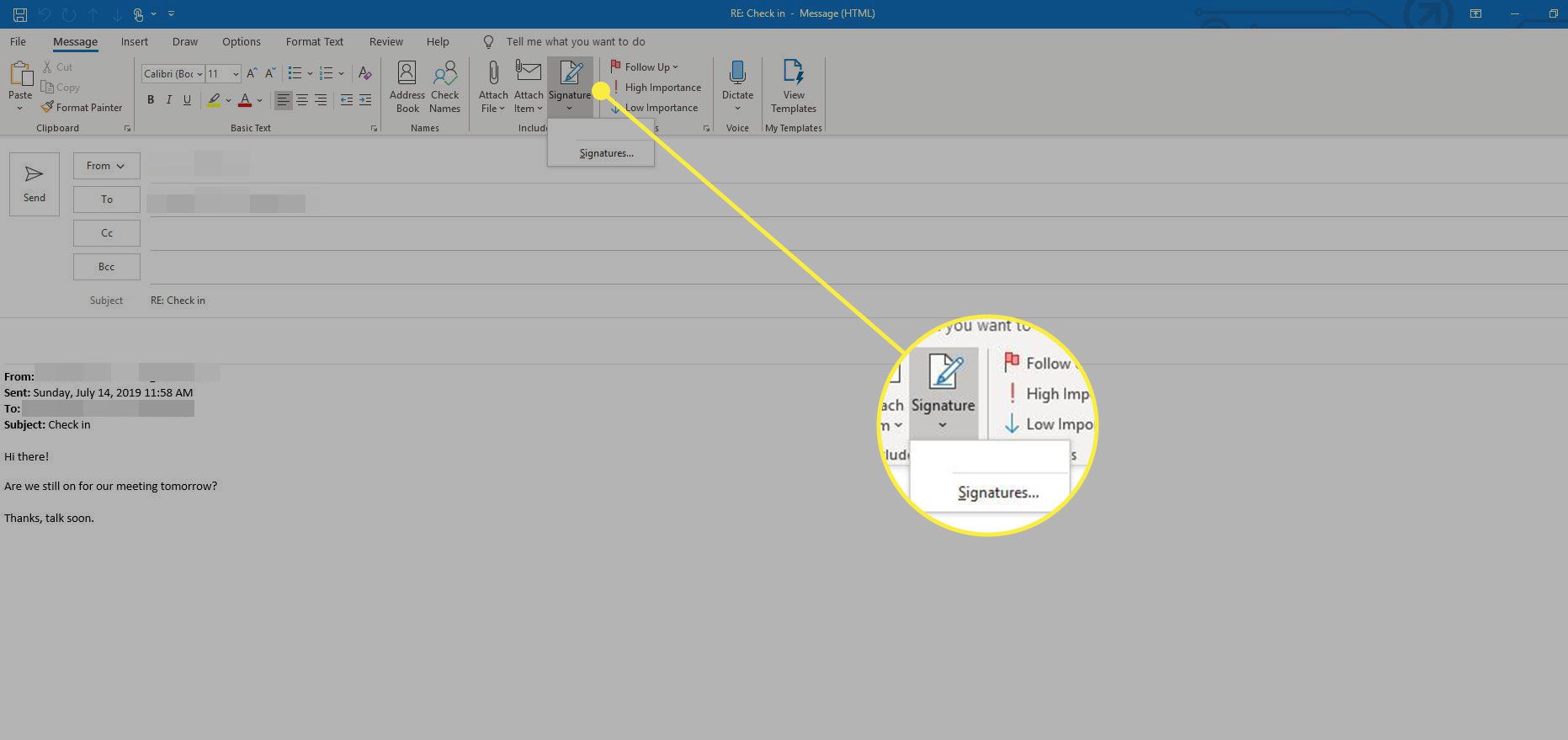
-
Du kan också komma till signaturfönstret med samma procedur som ovan. Oavsett vilket sätt du öppnar signaturfönstret, välj bara signaturen du vill redigera från Välj signatur att redigera ruta. Du kan redigera den signaturen med hjälp av redigeringsfönstret längst ner i fönstret.
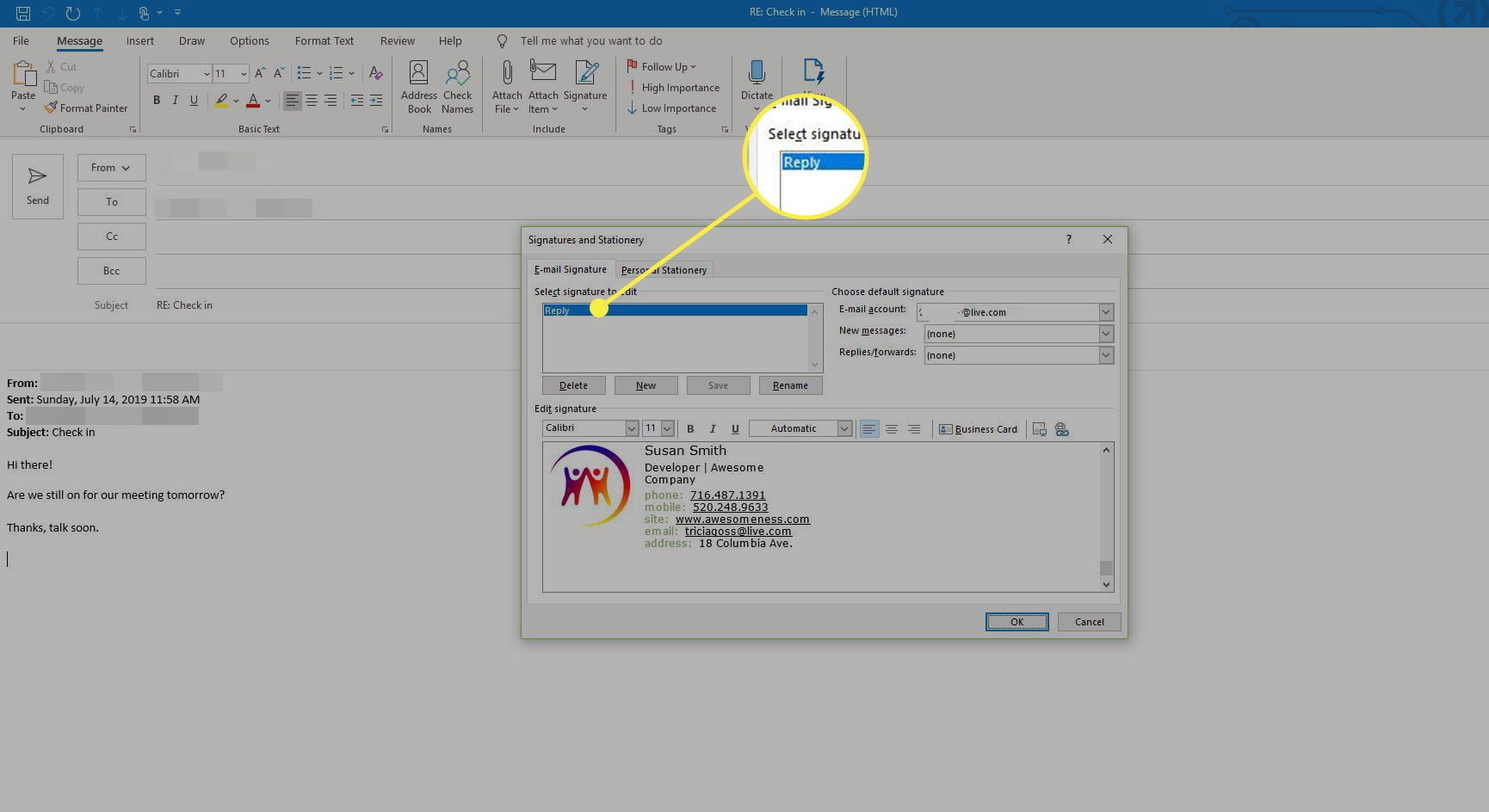
-
När du är klar väljer du OK för att avsluta redigeringen och spara ändringarna i din signatur.
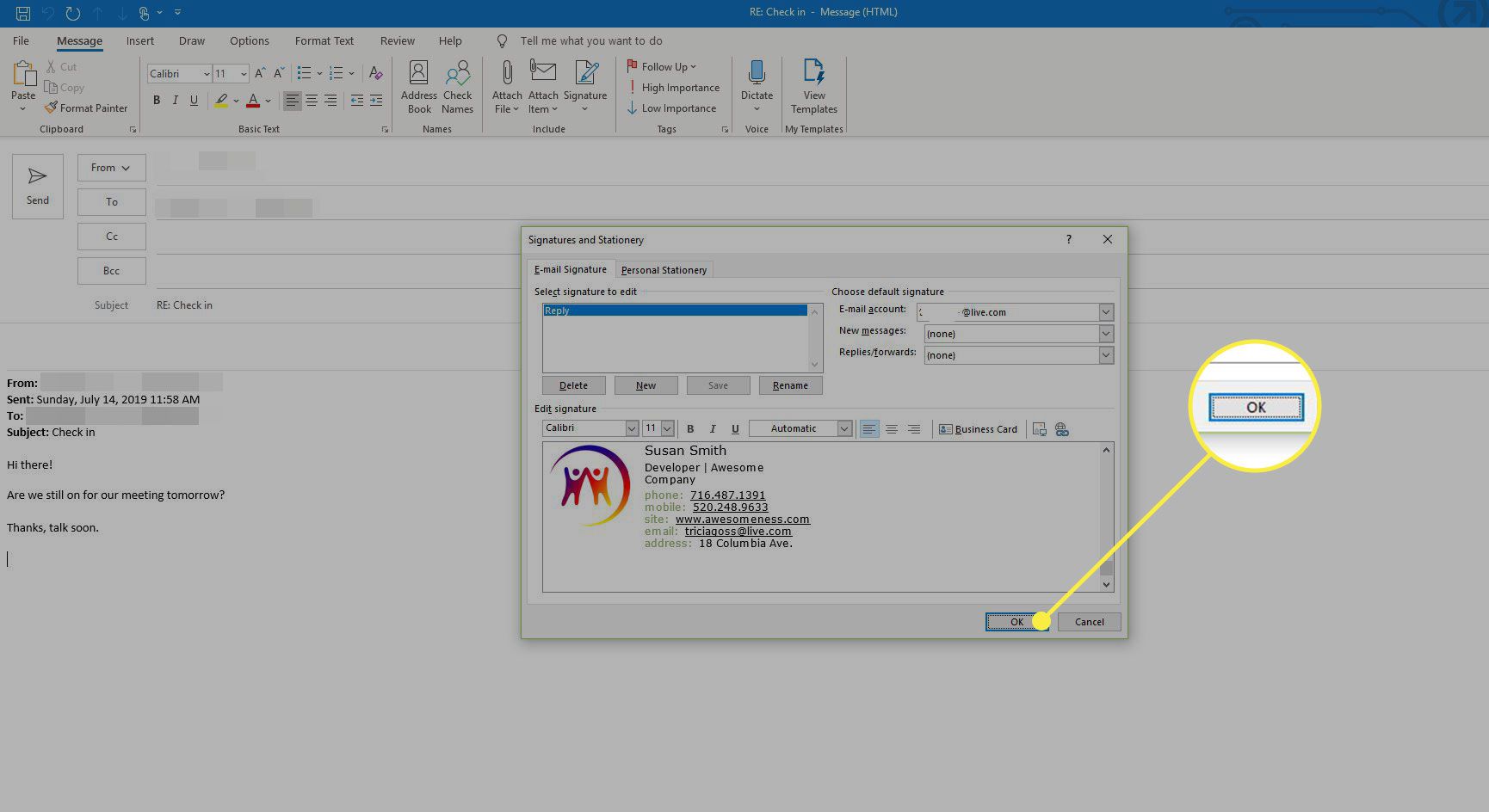
Hur du ändrar din signatur i Outlook för mobil
Att skapa eller redigera din e-postsignatur i Outlook Mobile-appen liknar skrivbordsappen, men redigerarens flexibilitet är mycket mer begränsad. Så här lägger du till eller ändrar din e-postsignatur i Outlook för mobil: Proceduren nedan fungerar antingen för Outlook för Android eller Outlook för iOS. Appen är i huvudsak identisk på båda plattformarna när det gäller att lägga till eller redigera en e-signatur.
-
Öppna Outlook-appen och tryck på menyikonen i fönstrets övre vänstra hörn. Tryck på kugghjulsikon i menyn (detta öppnar menyn Inställningar).
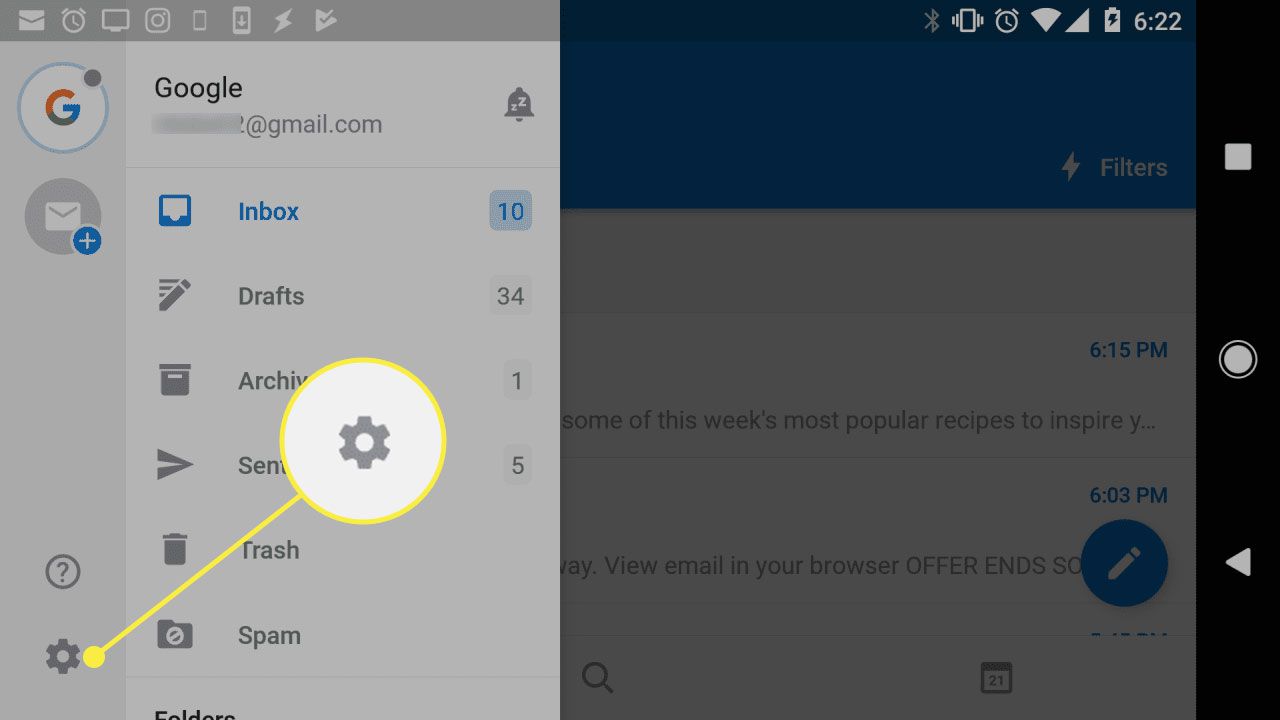
-
I menyn Inställningar, rulla ner till avsnittet E-post och tryck på Signatur.
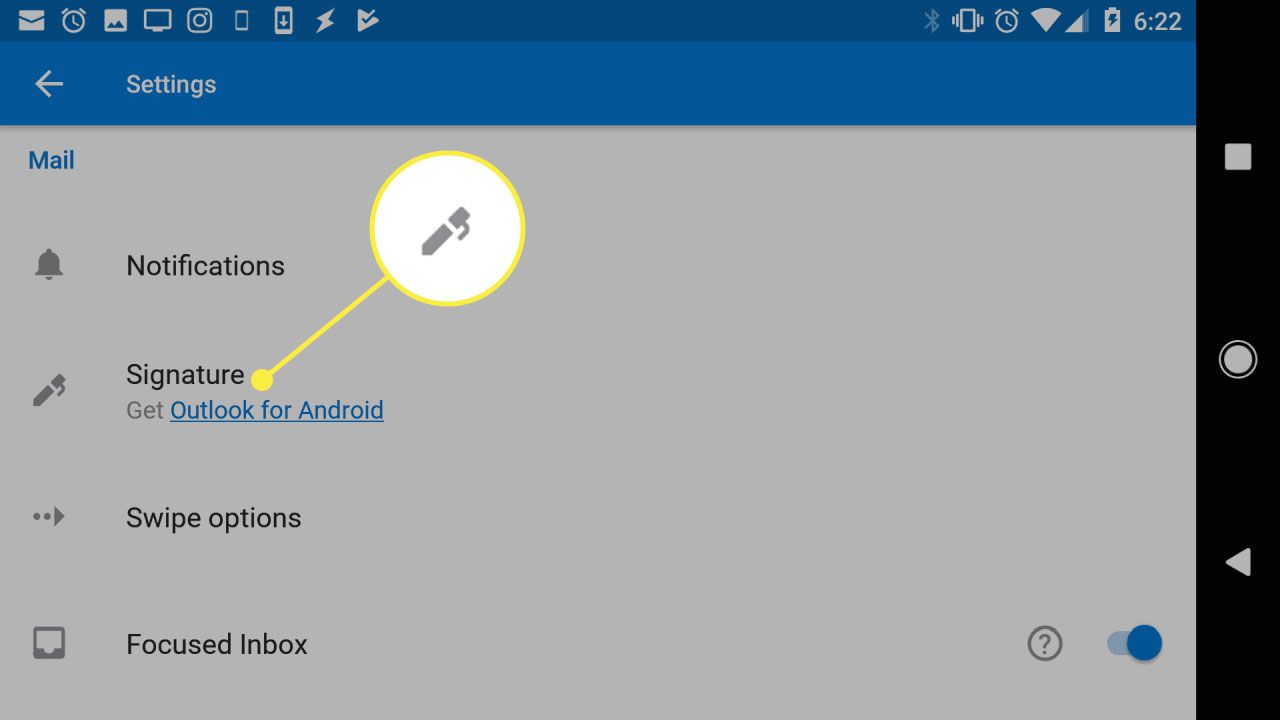
-
I signaturfönstret kan du skapa en grundläggande signatur med skärmtangentbordet. Signaturen är endast textbaserad; det finns ingen typsnittstyling eller bildförmåga här.
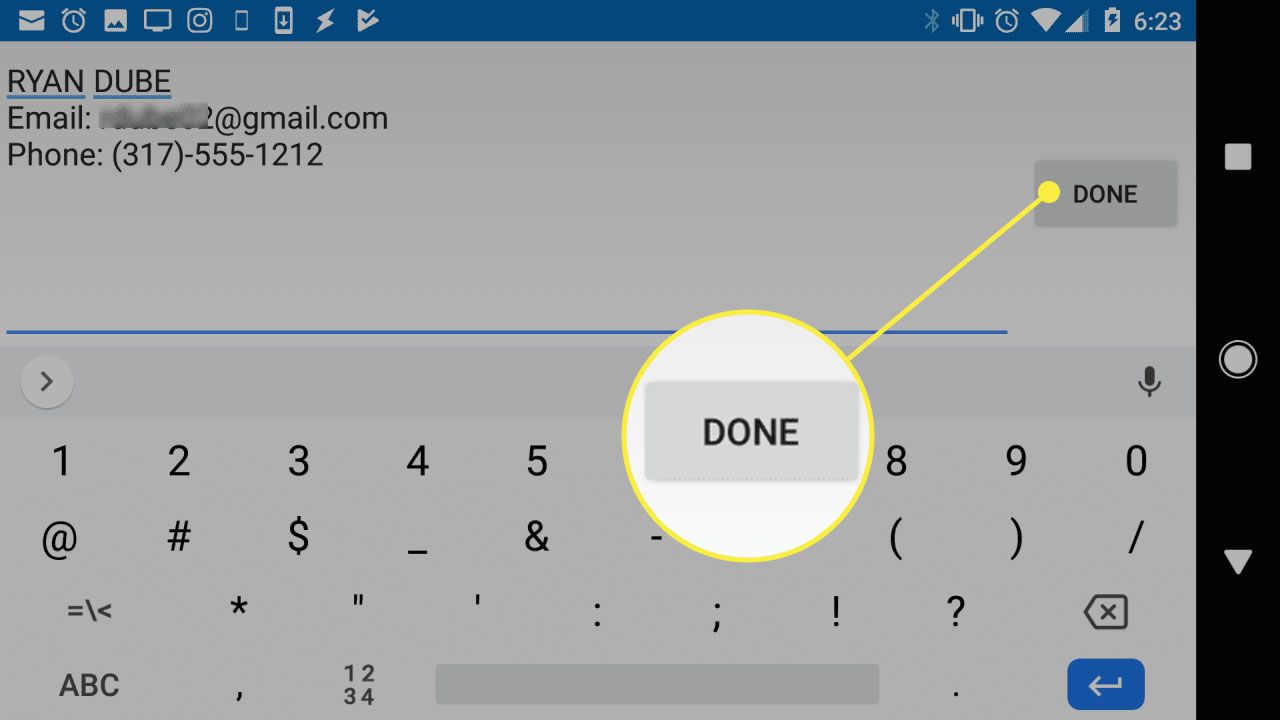
-
Knacka Gjort längst upp till höger på skärmen för att spara din signatur. Nu när du öppnar ett nytt e-postmeddelande som ska skickas ser du signaturen automatiskt längst ner i e-postmeddelandet.
-
Om du använder flera e-postkonton kan du konfigurera en unik signatur för varje konto. Signaturen visas automatiskt beroende på vilket konto du använder.
Använda signaturer i Outlook
Inte alla e-postklienter gör ett bra jobb med att ge användarna ett bra sätt att bifoga signaturer till e-post. Outlook, både mobil och stationär, gör signaturer enkla att skapa och enkla att använda.