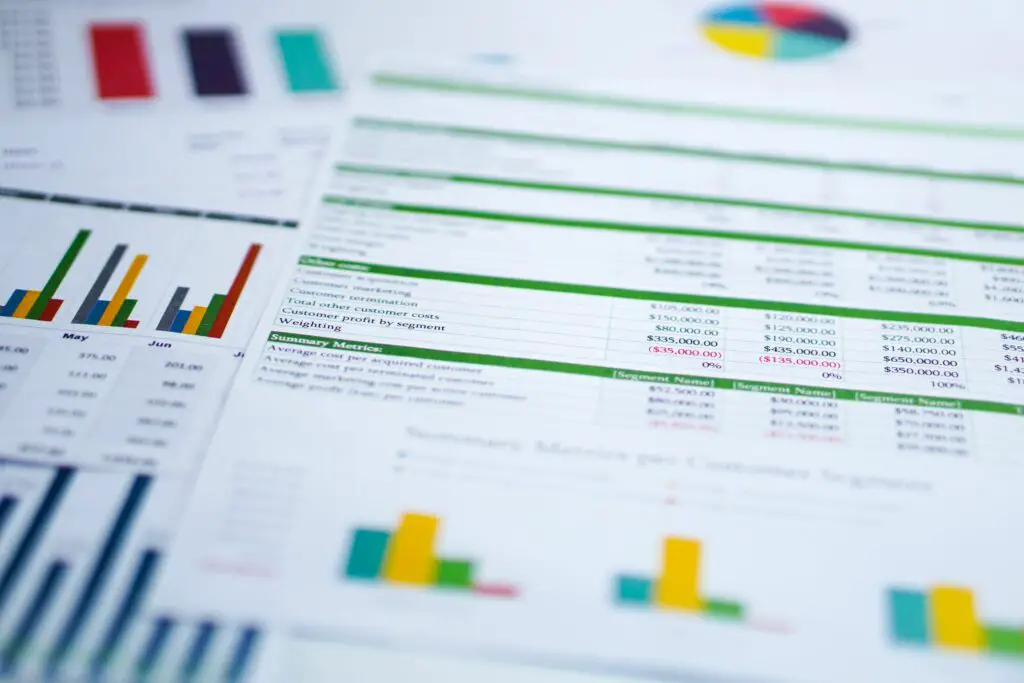
När ditt Excel-kalkylblad innehåller dolda rader, filtrerade data eller grupperade data, använd Excel SUBTOTAL-funktionen. SUBTOTAL-funktionen kan inkludera eller utesluta dolda värden i beräkningarna. Förutom att hitta summan av en datagrupp, kan Excel beräkna medelvärdet, maximum, minimum, standardavvikelse och varians för dina data. Så här infogar du delsummor i Excel. Instruktionerna i den här artikeln gäller Excel för Microsoft 365, Excel 2019 och Excel 2016.
Syntax för SUBTOTAL-funktionen
Använd funktionen SUBTOTAL i Excel för att sammanfatta värdena i ett kalkylblad på olika sätt. Det är särskilt användbart när kalkylbladet innehåller dolda rader som du vill inkludera i beräkningen. Syntaksen för SUBTOTAL-funktionen är: SUBTOTAL (function_num, ref1, ref2,…)
De funktionsnummer argument krävs och anger vilken typ av matematisk operation som ska användas för delsumman. SUBTOTAL-funktionen kan lägga till siffror, beräkna medelvärdet för valda nummer, hitta max- och minimivärden i ett intervall, räkna antalet värden i ett valt intervall och mer. Funktionen SUBTOTAL ignorerar celler som inte innehåller data och celler med icke-numeriska värden. Detta argument är ett nummer och beror på om du vill inkludera dolda rader i resultatet eller utesluta dolda rader från resultatet. Dessa rader kan döljas manuellt eller döljas av ett filter. Argumenten function_num inkluderar:
| Funktionsuppgift | funktionsnummer | funktionsnummer |
|---|---|---|
| (inkluderar dolda värden) | (exkluderar dolda värden) | |
| GENOMSNITT | 1 | 101 |
| RÄKNA | 2 | 102 |
| COUNTA | 3 | 103 |
| MAX | 4 | 104 |
| MIN | 5 | 105 |
| PRODUKT | 6 | 106 |
| STDEV | 7 | 107 |
| STDEVP | 8 | 108 |
| BELOPP | 9 | 109 |
| VAR | 10 | 110 |
| VARP | 11 | 111 |
Funktionsnummer-referensargument 1 till 11 inkluderar endast värden i dolda rader när du använder kommandot Dölj för att dölja rader. När du använder kommandot Filter inkluderar SUBTOTAL-beräkningar inte dolda filterresultat. De ref1 argument krävs. Det här är cellerna som används för att beräkna resultaten för det valda argumentet function_num. Detta argument kan vara ett värde, en enda cell eller ett cellintervall. De ref2, … argument är valfria. Dessa är ytterligare celler som ingår i beräkningen.
Använd SUBTOTAL-funktionen med dolda rader
Excel-funktioner kan anges manuellt eller med hjälp av dialogrutan Funktionsargument. För att illustrera hur man går in i funktionen manuellt med hjälp av formelfältet använder följande exempel COUNT-funktionsnummer-argumentet för att räkna antalet värden i synliga rader och i både synliga och dolda rader. För att använda SUBTOTAL-funktionen för att räkna antalet rader i ett kalkylblad:
- Börja med ett kalkylblad som innehåller flera rader med data.
- Välj cellen som ska innehålla antalet synliga rader.
- I funktionsfältet anger du = SUMMA. När du skriver föreslår Excel en funktion. Dubbelklicka på DELSUMMA fungera. Om du vill använda dialogrutan Funktionsargument för att öppna SUBTOTAL-funktionen går du till Formler och välj Math & Trig > DELSUMMA.
- Dubbelklicka på rullgardinsmenyn som visas 102 – RÄKNING argument för funktionsnummer.
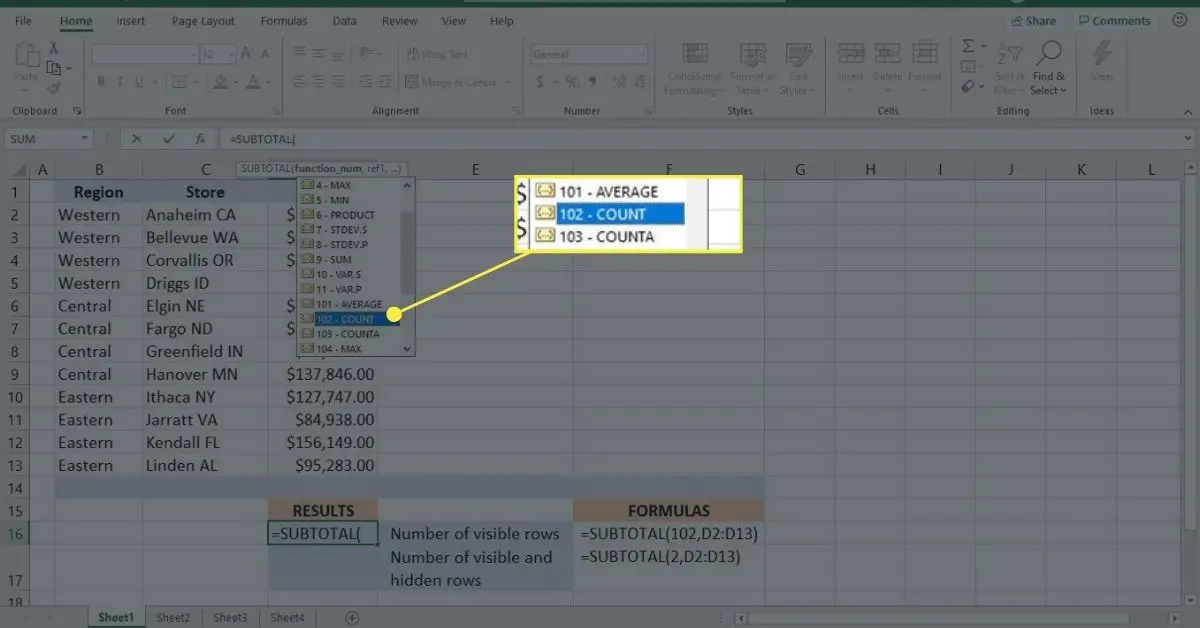
- Skriv ett komma (,).
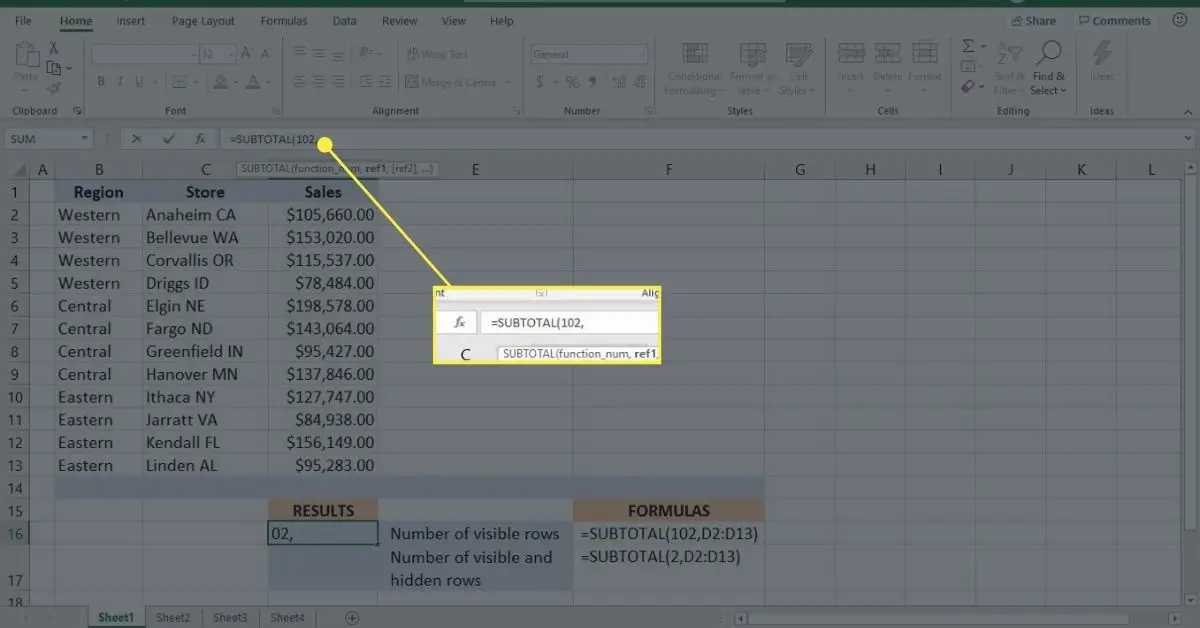
- Välj de celler som ska inkluderas i formeln i kalkylbladet.
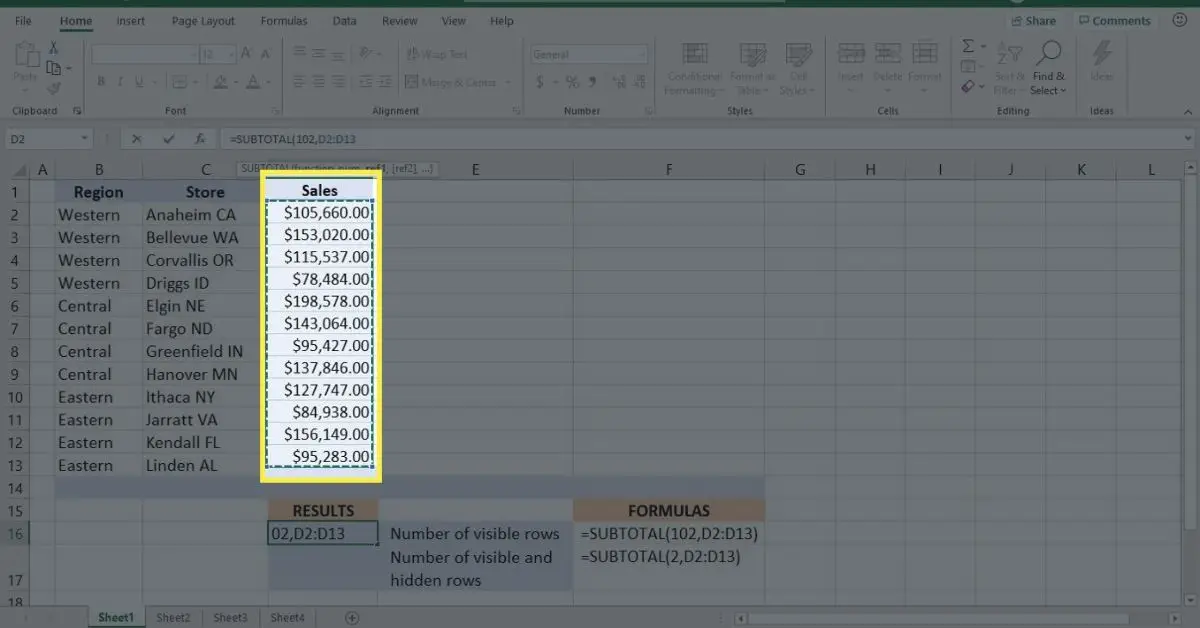
- Tryck Stiga på för att se resultatet i cellen du valde i steg 2.
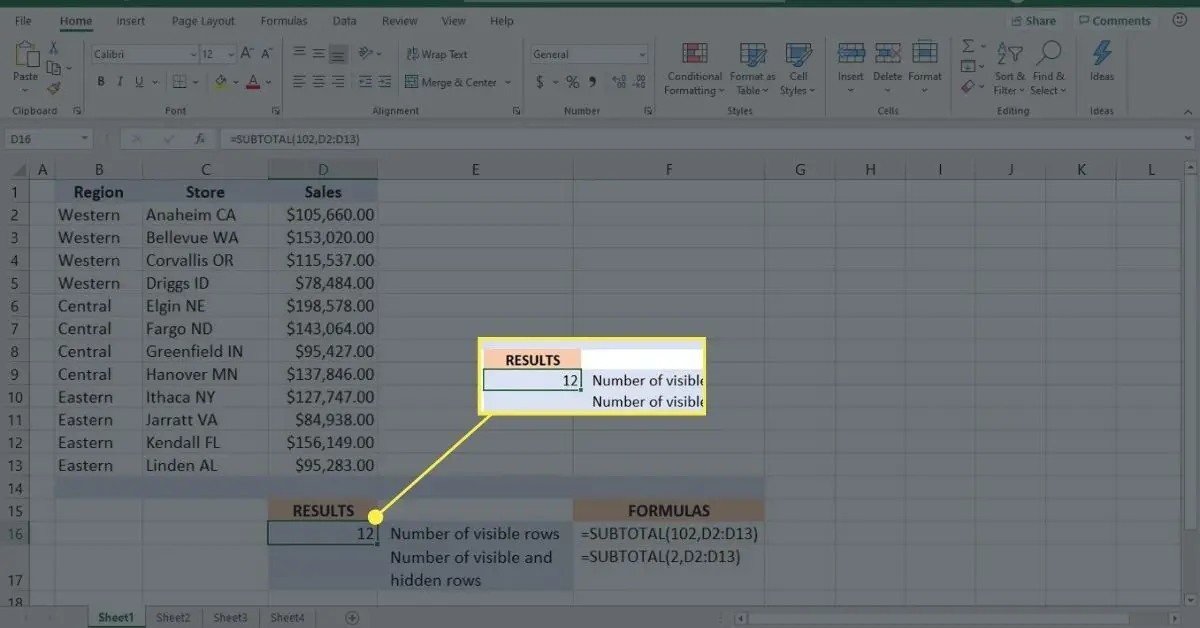
- Välj cellen som ska innehålla antalet synliga och dolda rader.
- I funktionsfältet anger du = SUMMA. När du skriver föreslår Excel en funktion. Dubbelklicka på DELSUMMA fungera.
- Dubbelklicka på rullgardinsmenyn som visas 2 – RÄKN argument_funktionsnummer och skriv sedan ett komma (,).
- Markera cellerna som ska inkluderas i formeln i kalkylbladet och tryck sedan på Stiga på.
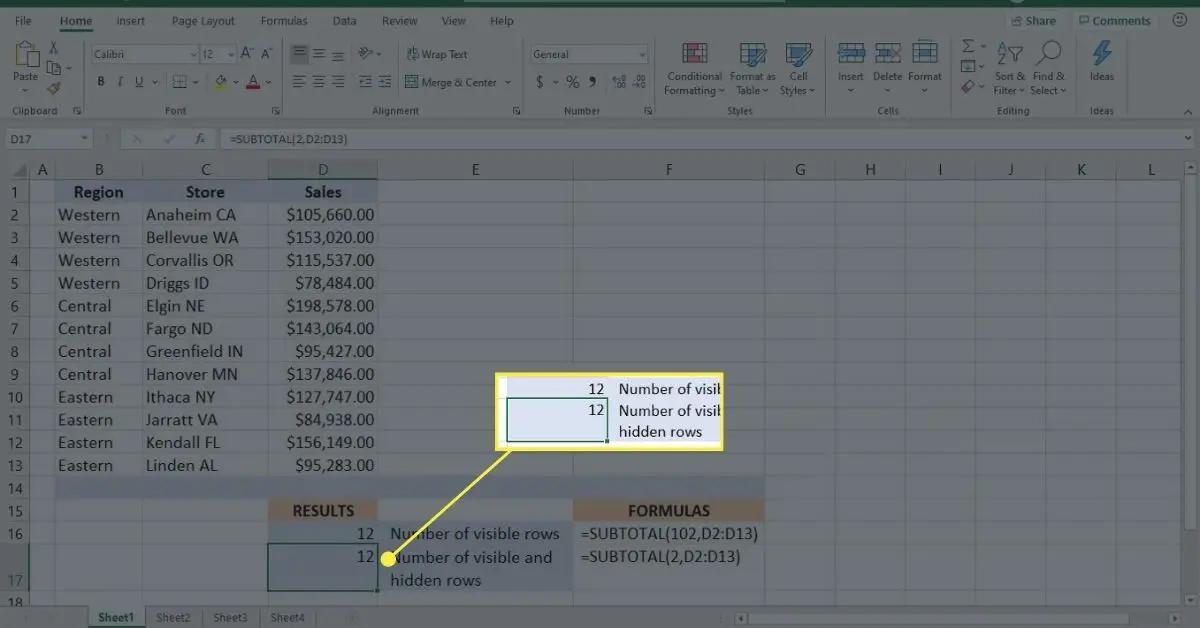
- Dölj flera rader med data. I det här exemplet doldes rader med endast försäljning under $ 100.000.
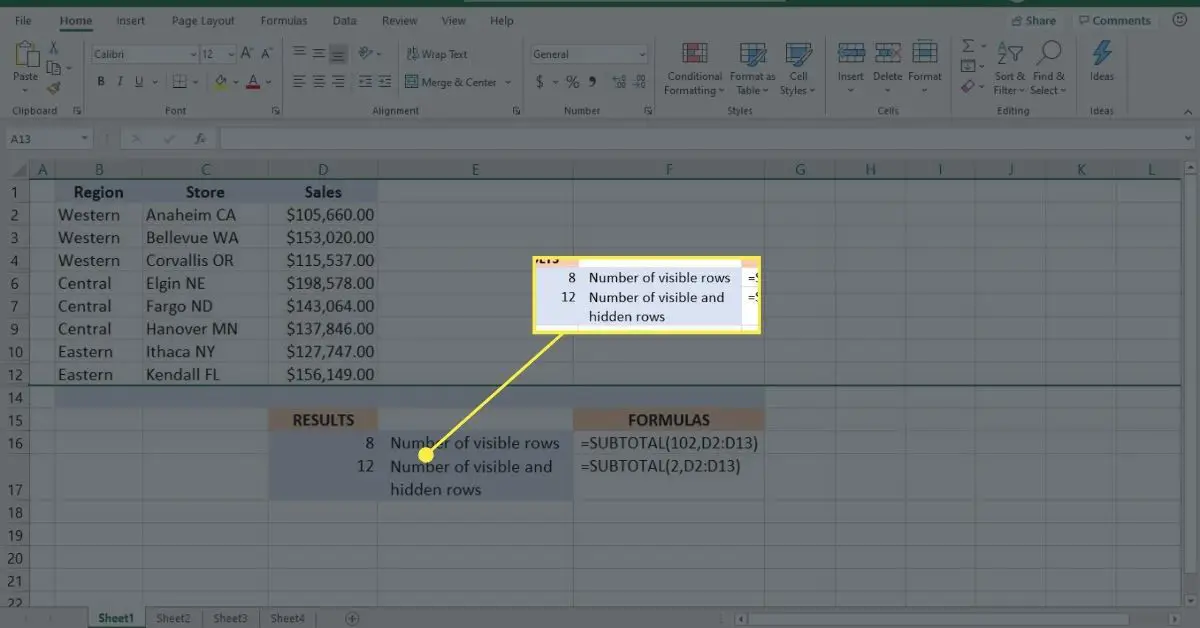
Använd SUBTOTAL-funktionen med filtrerade data
Med SUBTOTAL-funktionen på filtrerade data ignoreras data i rader som har tagits bort av filtret. Varje gång filterkriteriet ändras beräknar funktionen om för att visa delsumman för de synliga raderna. Så här använder du SUBTOTAL-funktionen för att se skillnader i beräkningsresultat medan du filtrerar data:
- Skapa SUBTOTAL formler. Skapa till exempel formler för att bestämma delsumman och medelvärdena för de filtrerade data. Det spelar ingen roll om du använder argumentet function_num för synliga eller dolda rader. Båda argumenten ger samma resultat i filtrerad data.
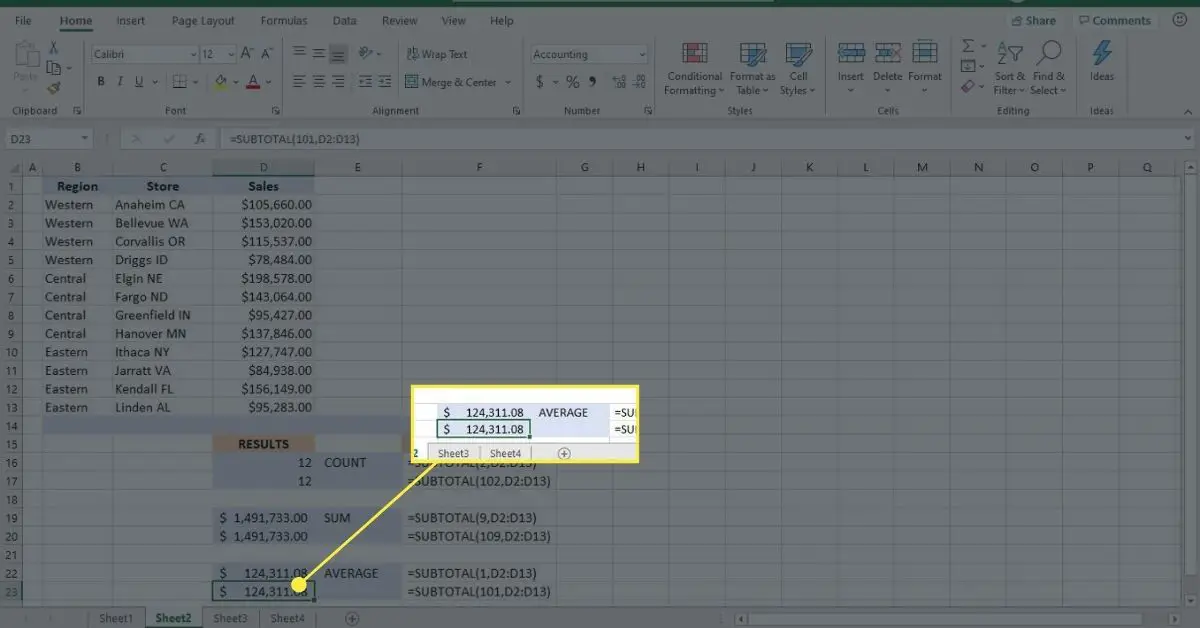
- Välj vilken cell som helst i datamängden.
- Gå till Hemoch välj sedan Sortera och filtrera > Filtrera.
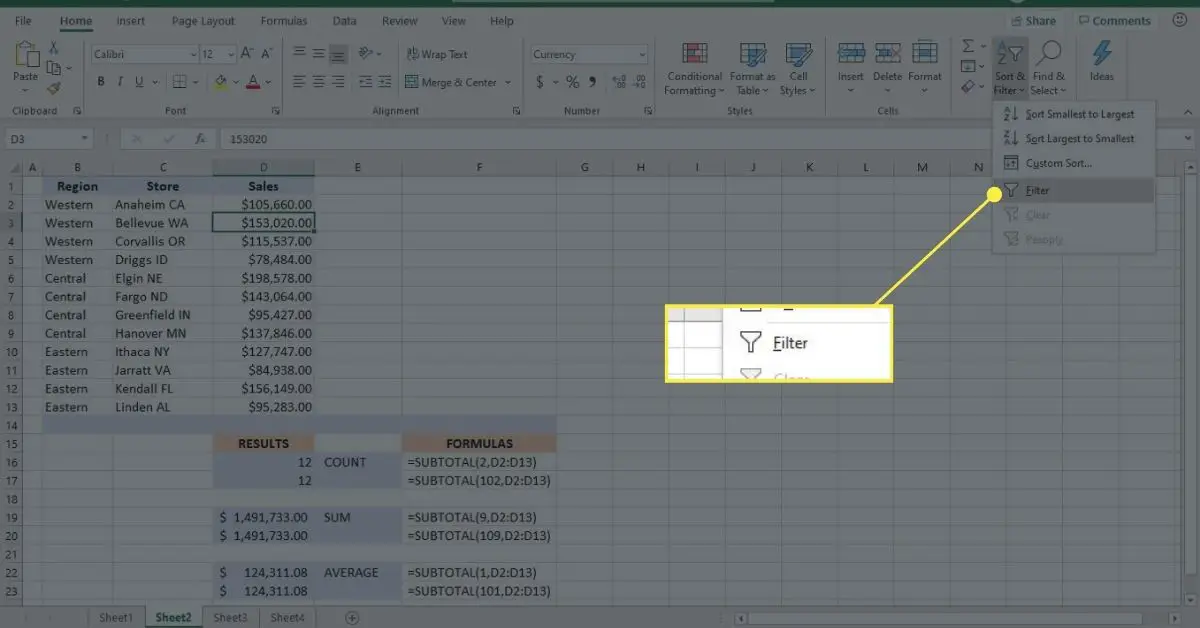
- Använd rullgardinspilarna för att filtrera kalkylbladets data.
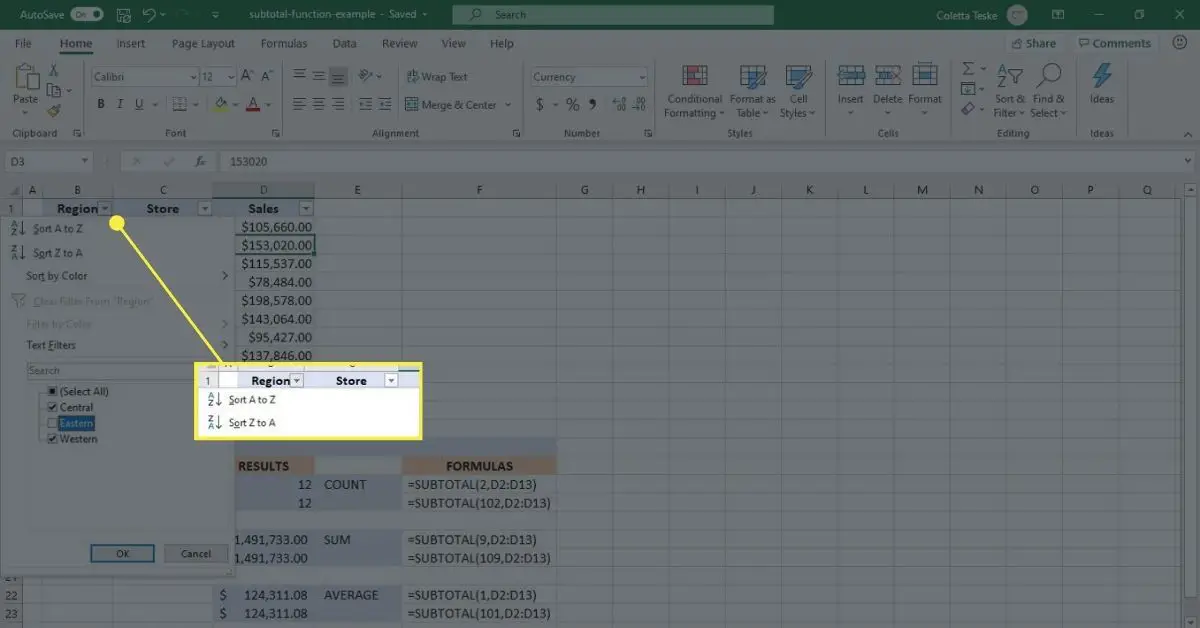
- Lägg märke till hur värdena ändras varje gång du väljer olika filterkriterier.
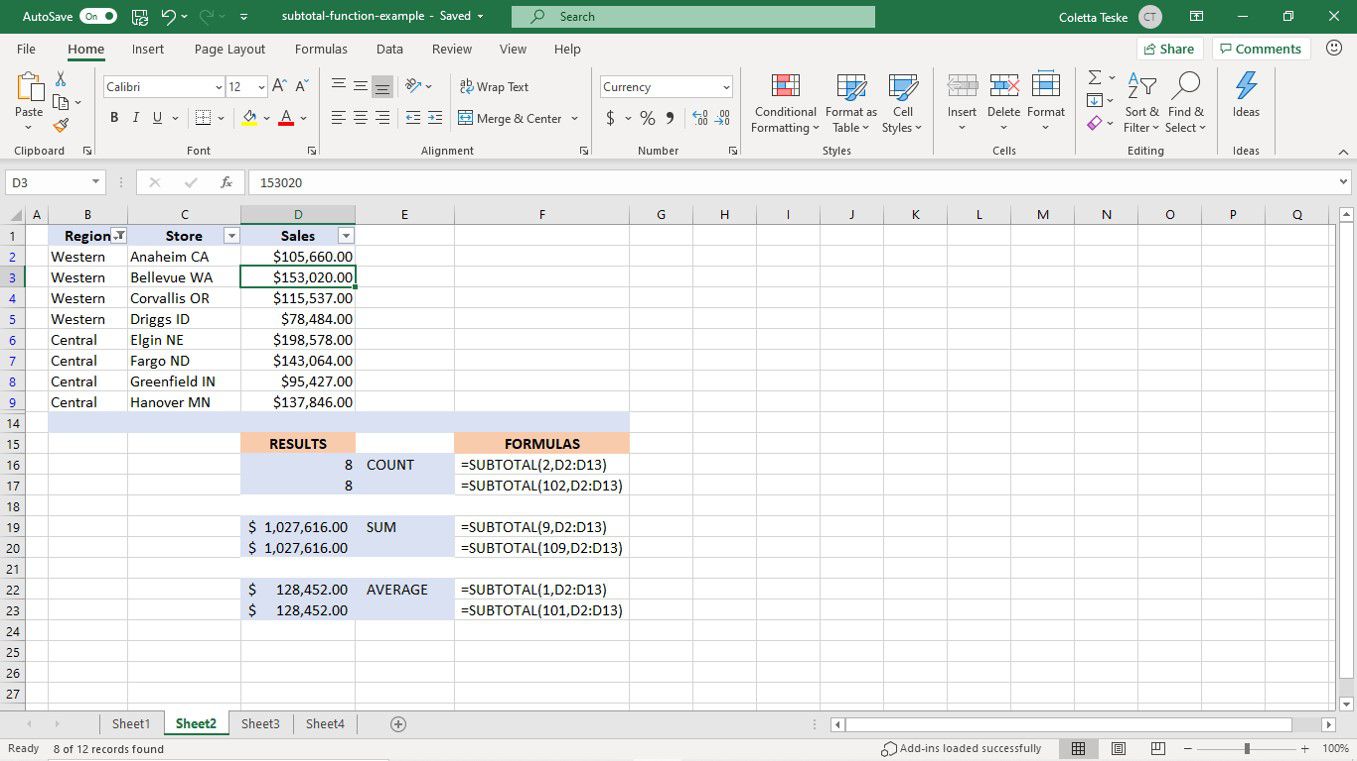
Använd SUBTOTAL-funktionen med grupperade data
När data är grupperade finns det ett sätt att tillämpa SUBTOTAL-funktionen på varje enskild grupp och sedan beräkna totalsumman för hela datamängden.
- Välj vilken cell som helst i datamängden.
- Välj Data > Delsumma för att öppna Delsumma dialog ruta.
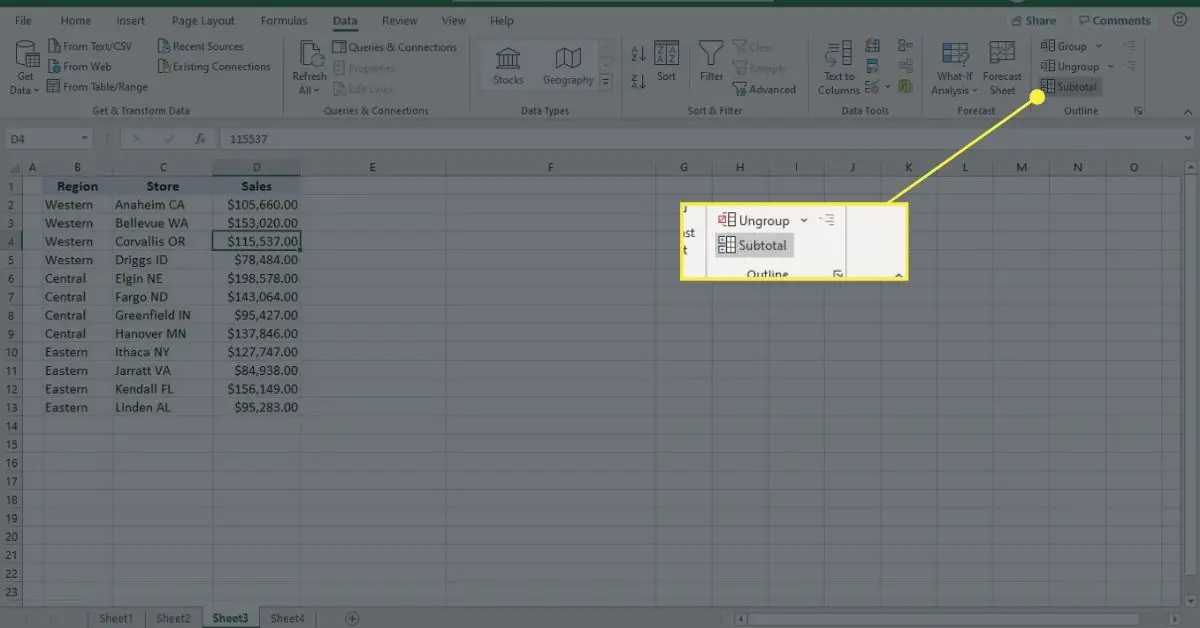
- Välj Vid varje förändring i nedrullningspilen och välj den gruppering som varje delsumma kommer att beräknas till.
- Välj Använd funktionen rullgardinspilen och välj en funktionsnummer.
- I Lägg till delsumma till välj den kolumn som formeln ska tillämpas.
- Välj OK.
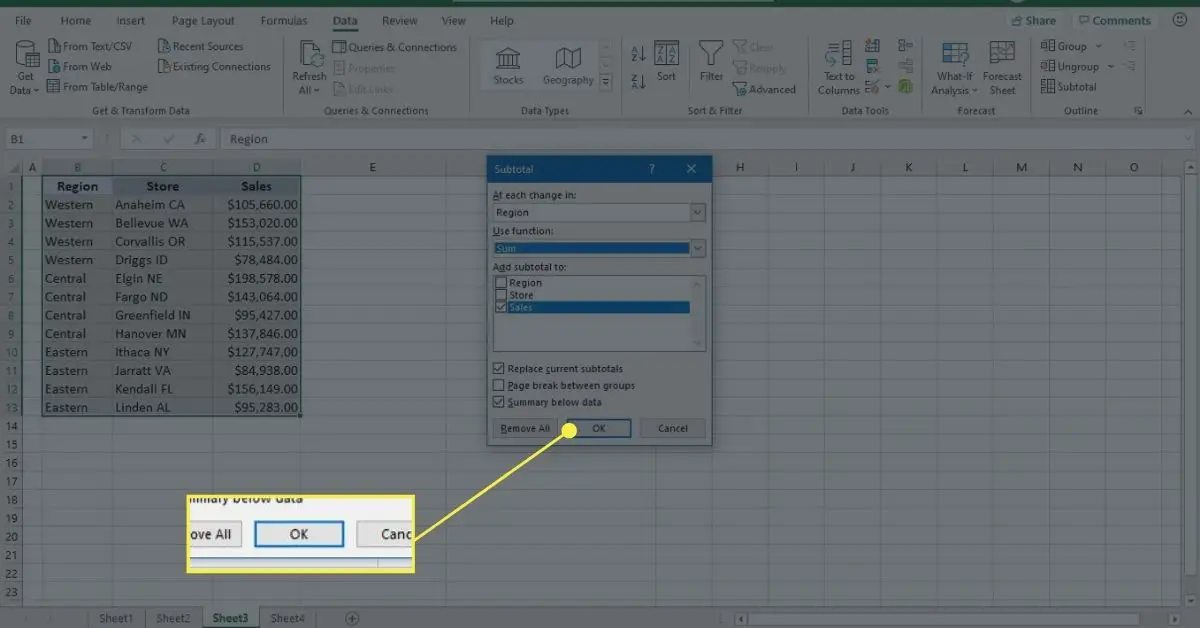
- Delsummor infogas för varje datagrupp och en totalsumma infogas längst ner i datamängden.
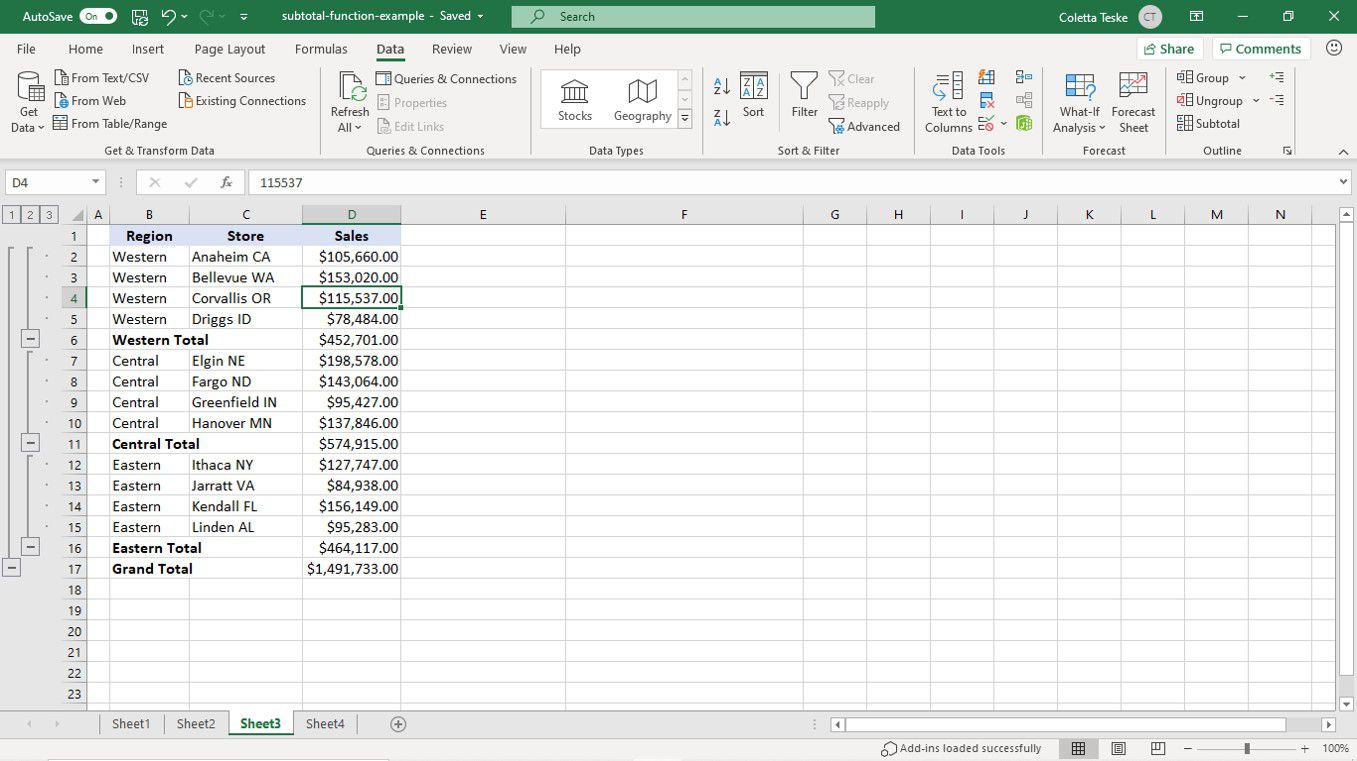
- För att ändra funktionsnummer, markera vilken cell som helst i datamängden och välj Data > Delsumma. Gör sedan dina val i Delsumma dialog ruta.