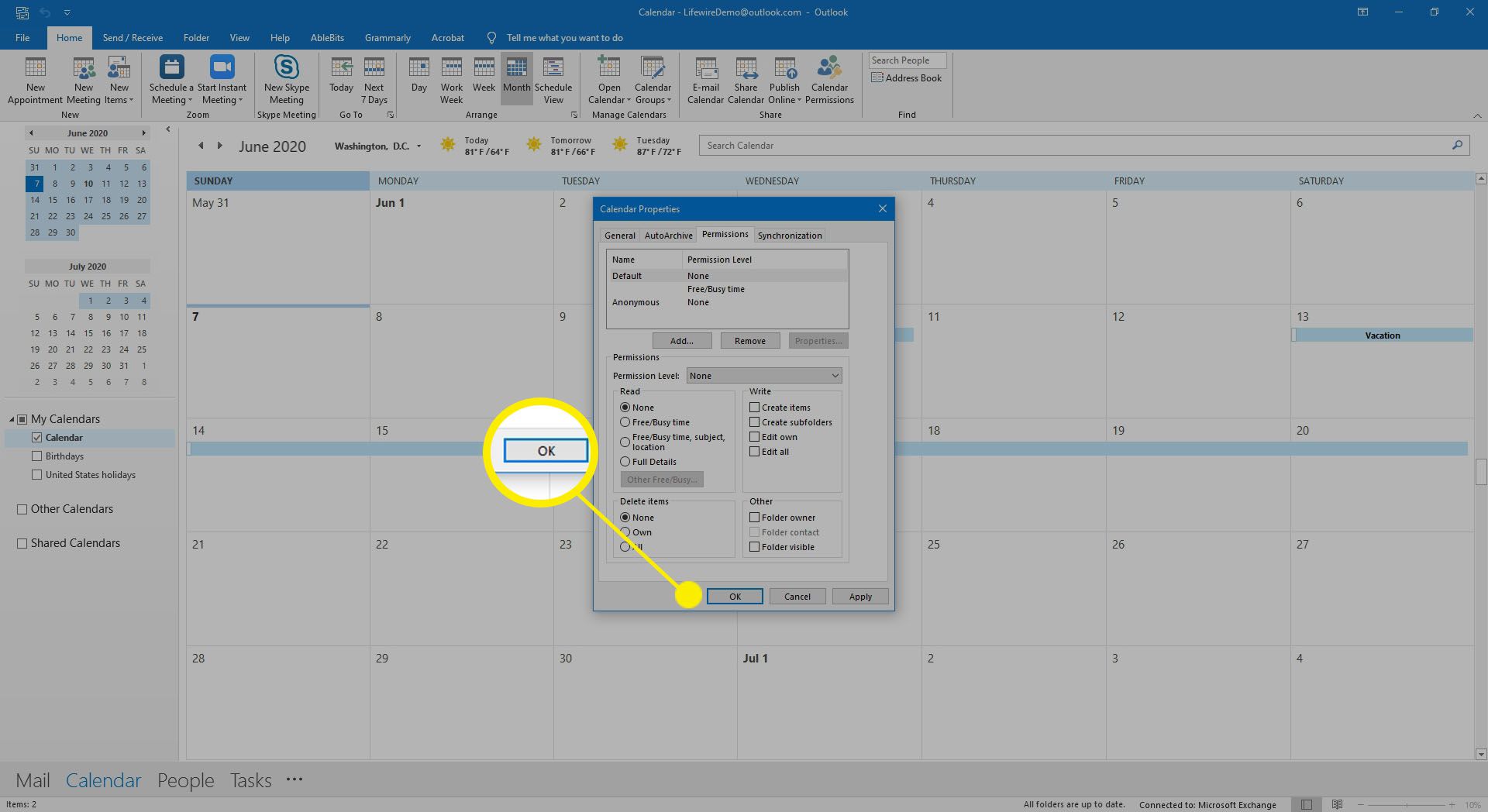Låt ditt arbetsteam, dina vänner och familjemedlemmar veta vad som står på ditt schema. Dela detaljerna i din Outlook-kalender med dem och håll dem informerade. Kalendrar kan delas från Outlook på Exchange Server, online med Outlook Online eller med en dator hemma. Instruktionerna i den här artikeln gäller Outlook för Microsoft 365, Outlook 2019, Outlook 2016, Outlook 2013, Outlook 2010, Outlook 2007 och Outlook Online.
Dela din Outlook-kalender med (nästan) vem som helst
Dela din Outlook-kalender med vem som helst genom att skicka en kopia till dem via e-post. Mottagaren ser en ögonblicksbild av dina möten och schemalagda händelser men ser inte uppdateringar eller ändringar i kalendern. Outlook för Microsoft 365 och Outlook 2019 stöder inte delning av kalendrar i ett e-postmeddelande. Skriv istället ut kalendern som en PDF-fil och skicka PDF-filen via e-post. Så här mailar du en kalender:
-
Gå till Visa Switcher och välj Kalender.
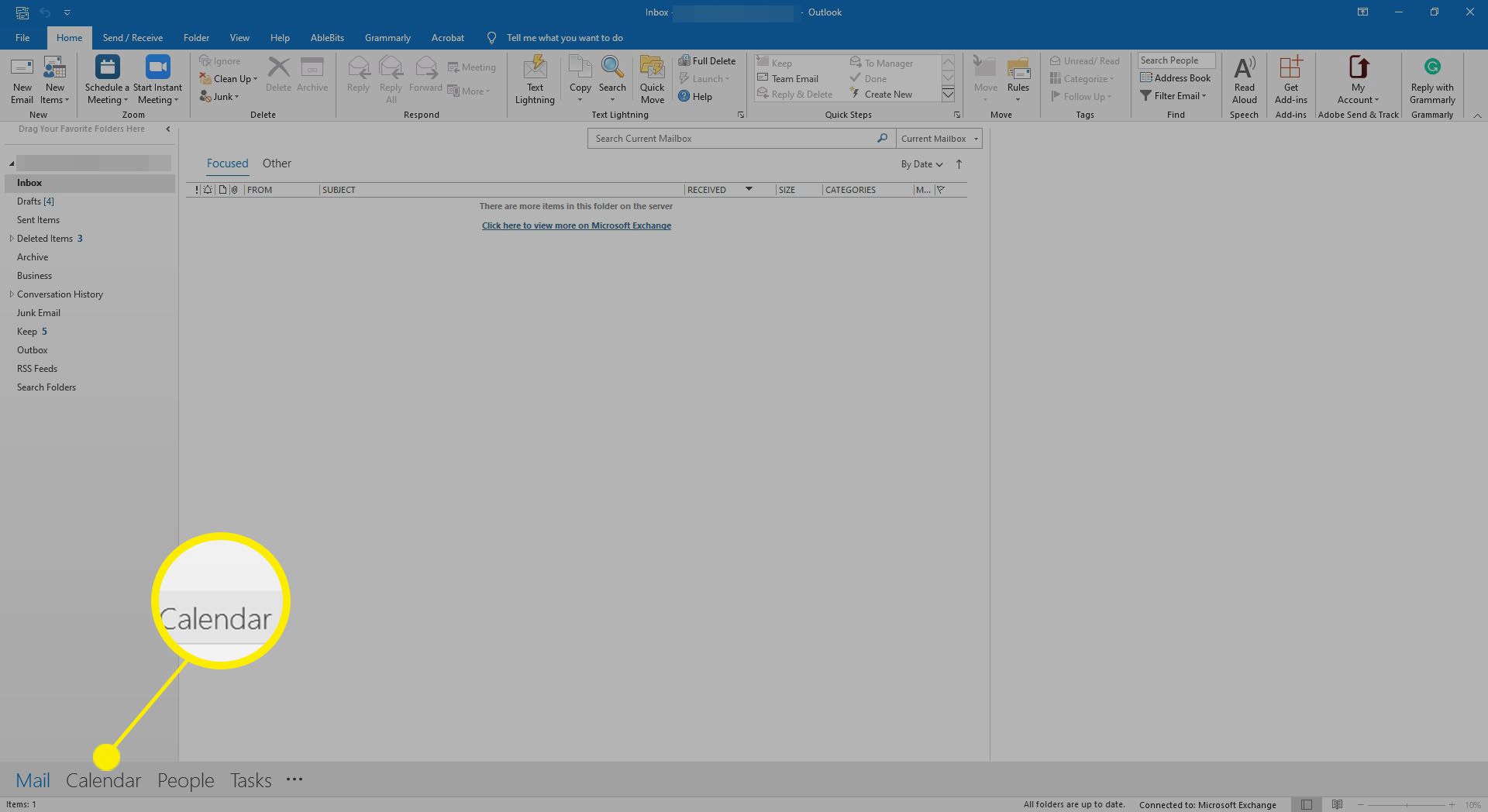
-
I Outlook 2019, 2016 och 2013, gå till Hem och under Dela med sig Välj E-postkalender.
- I Outlook 2010, gå till Hem och välj E-postkalender.
- I Outlook 2007, gå till navigeringsfönstret och välj Dela min kalender.
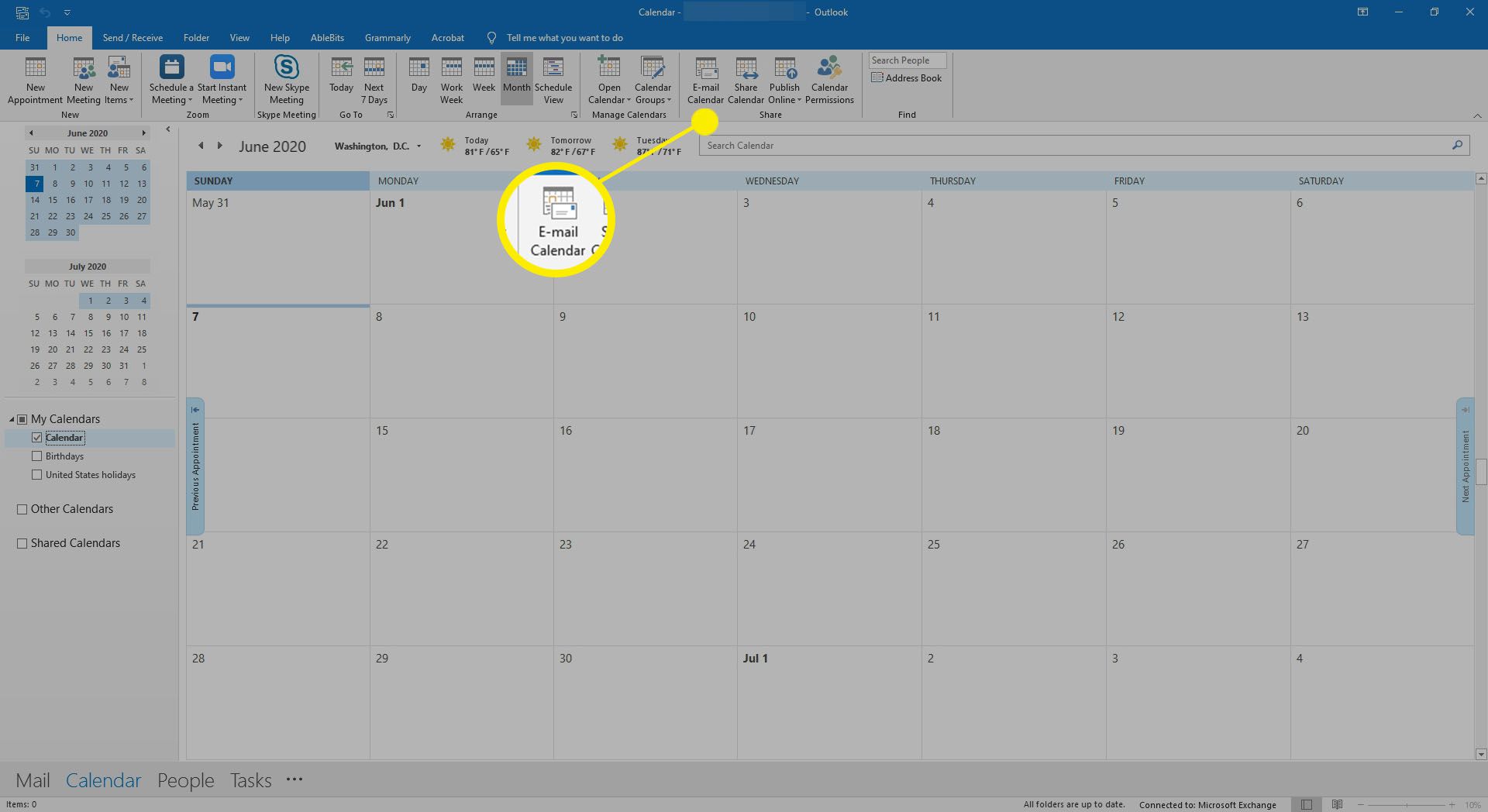
-
I Skicka en kalender via e-post, Välj Kalender nedrullningspilen och välj den kalender du vill dela.
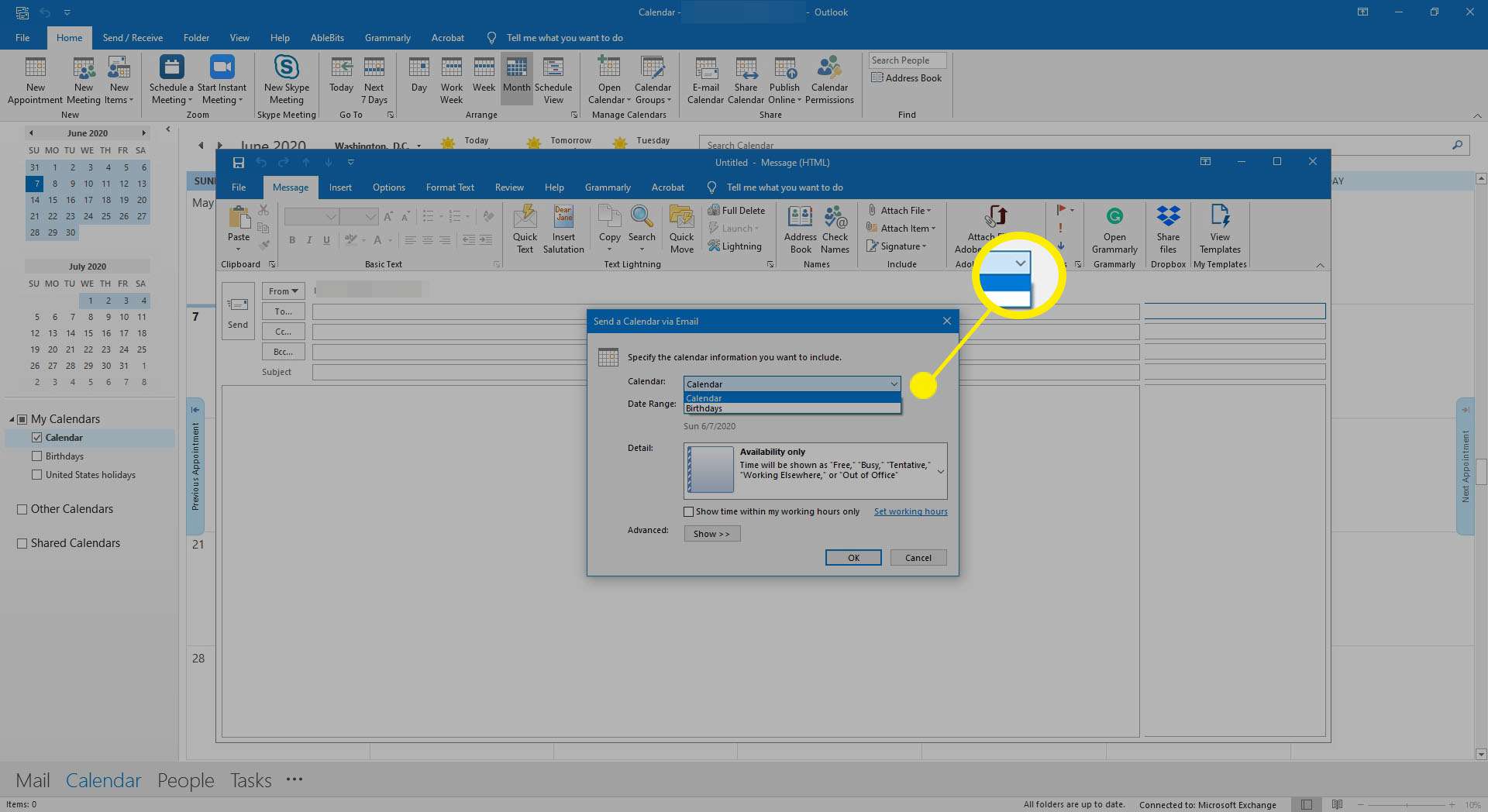
-
Välj Datumintervall nedrullningspilen och välj det datumintervall du vill dela. Du kan också ställa in ett anpassat intervall eller dela hela kalendern.
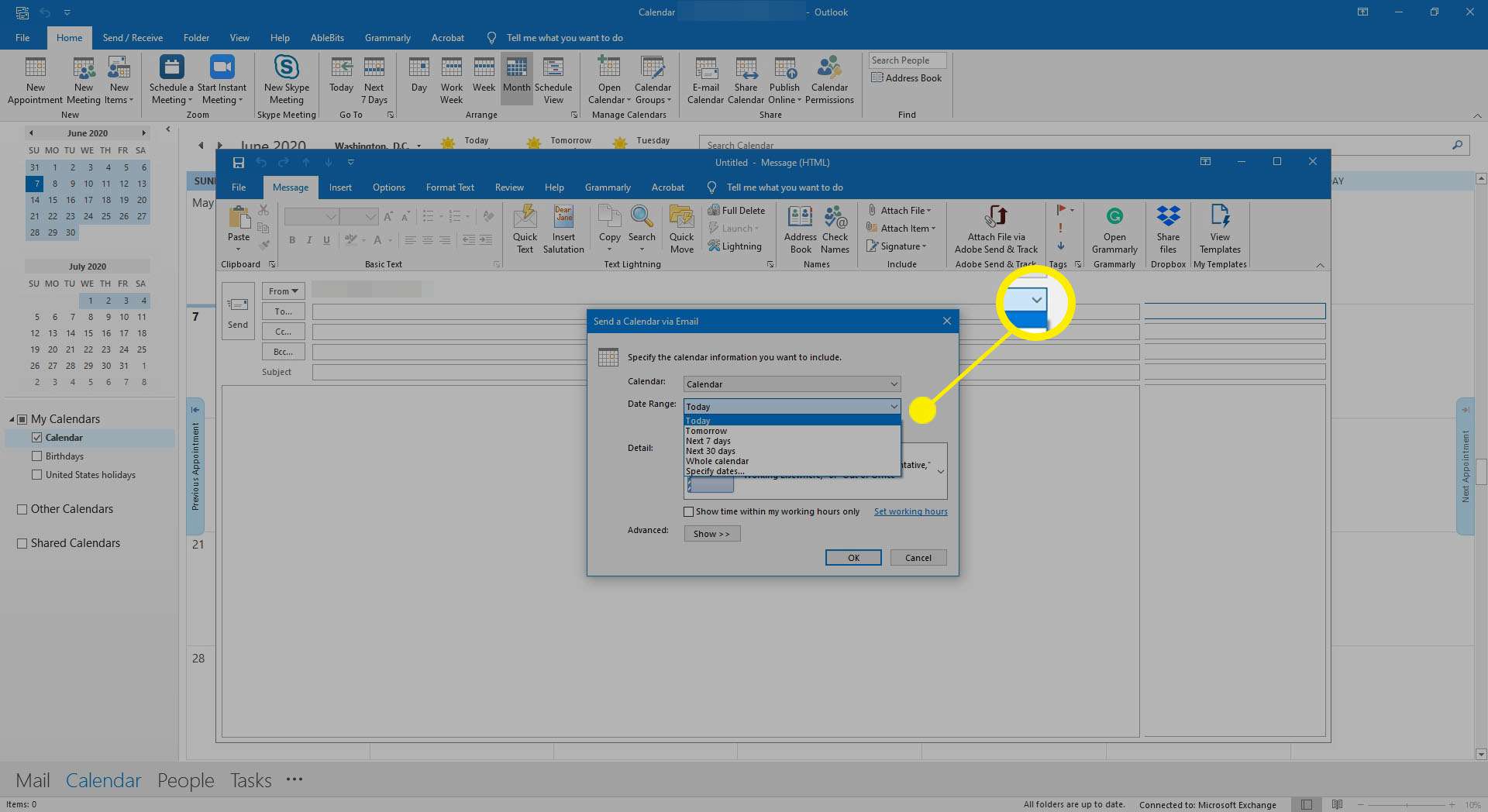
-
Välj Detalj rullgardinspilen och välj hur mycket detalj du vill dela. Alternativen inkluderar Alla detaljer, Begränsade detaljer, eller Endast tillgänglighet.
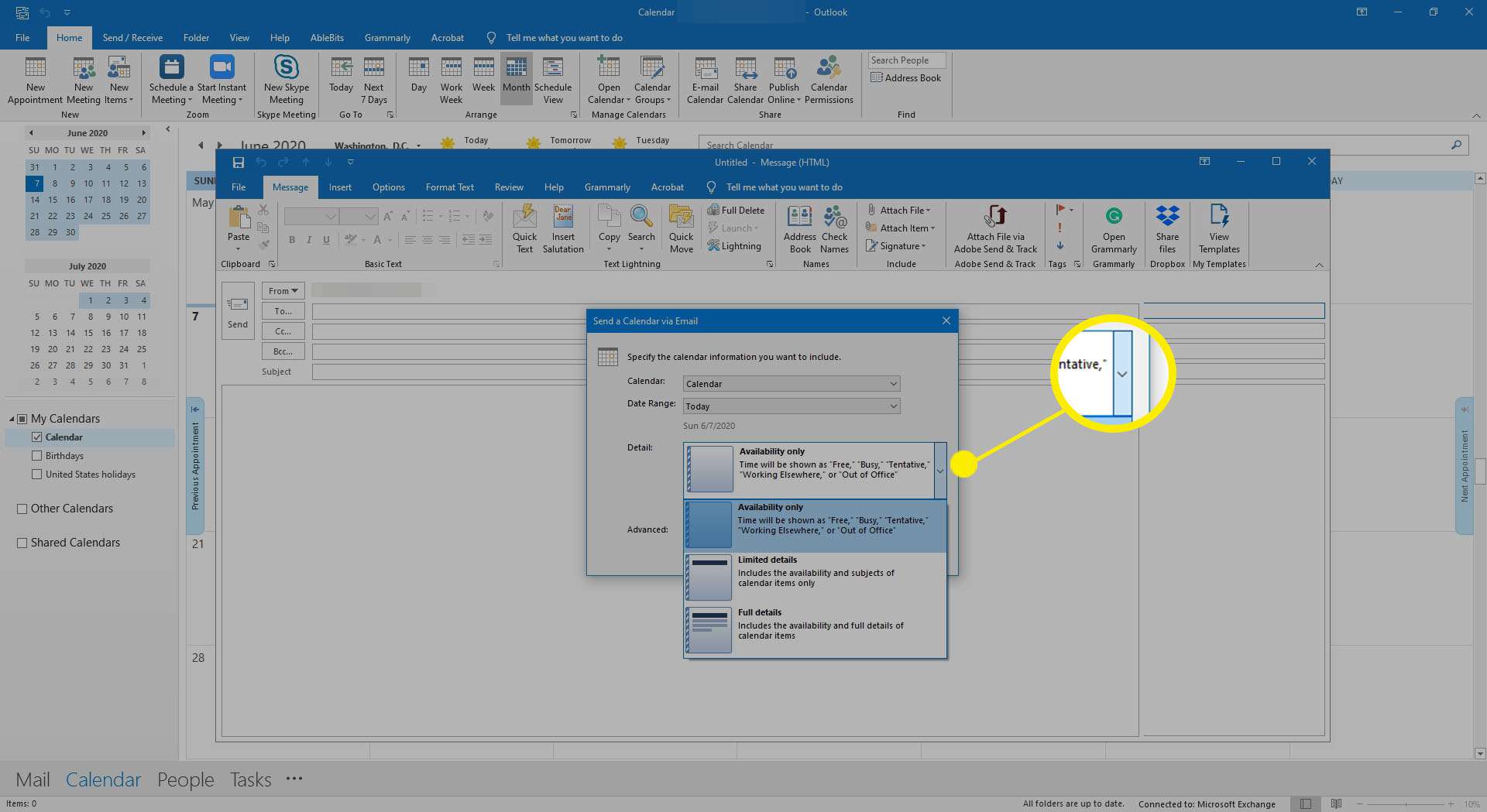
-
Välj Visa endast tid inom mina arbetstider, om så önskas. För att ändra din arbetstid, välj Ställ in arbetstid länk för att öppna Outlook-alternativ dialog ruta.
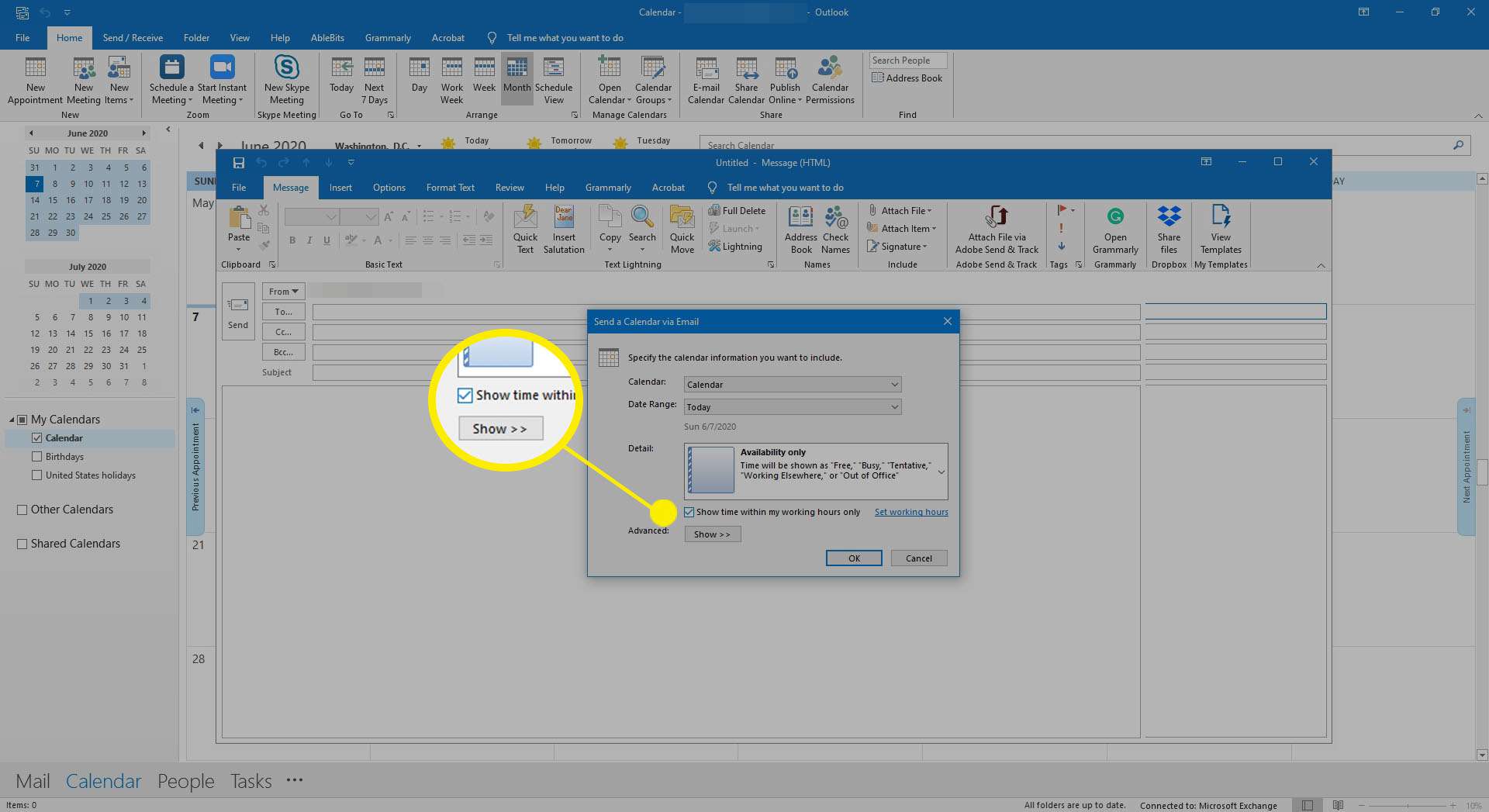
-
I Avancerad välj Show för att visa och tillämpa avancerade inställningar, till exempel layouten och om bilagor ska inkluderas.
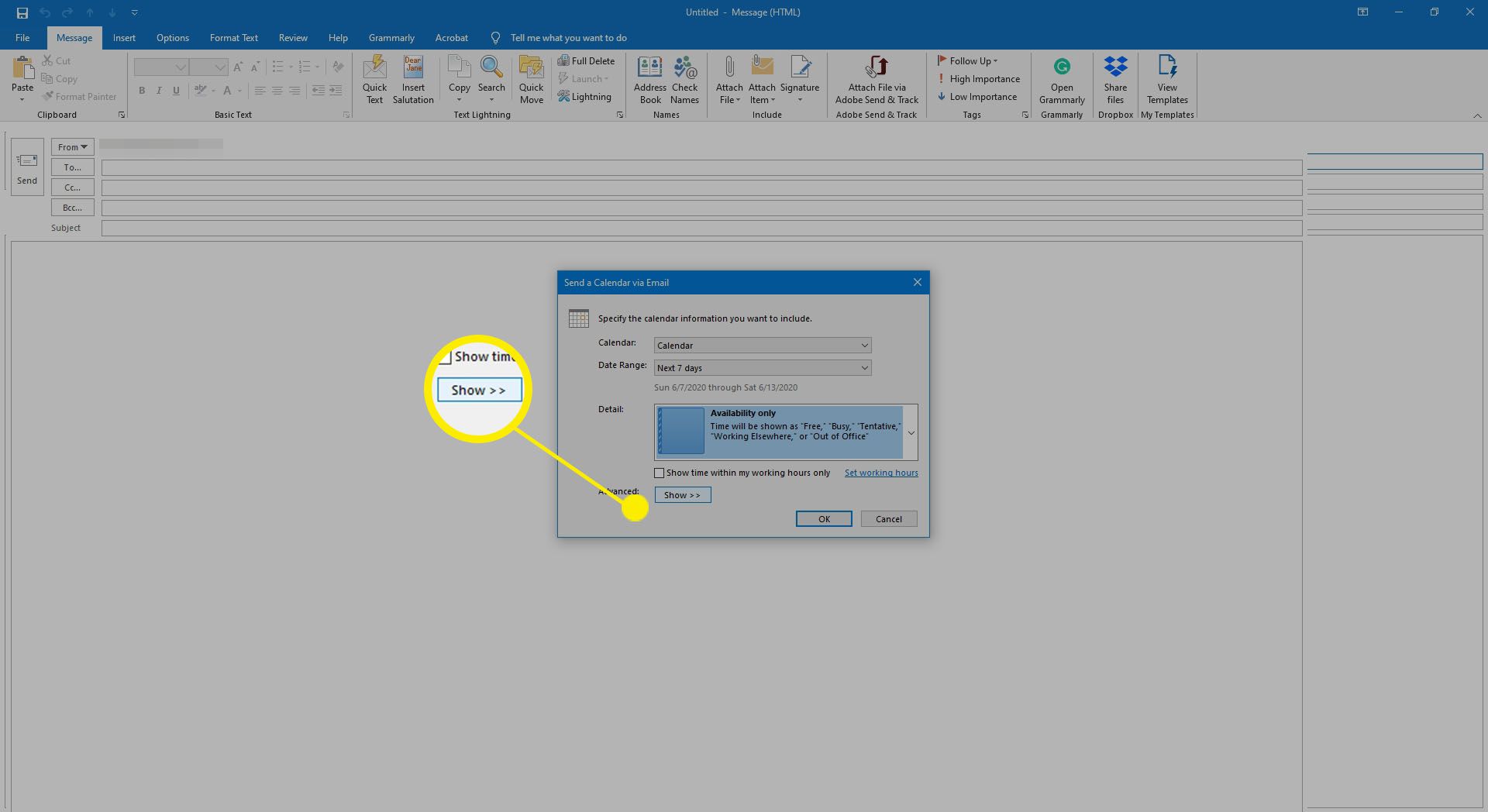
-
Välj OK för att infoga den bifogade kalendern i ett e-postmeddelande.
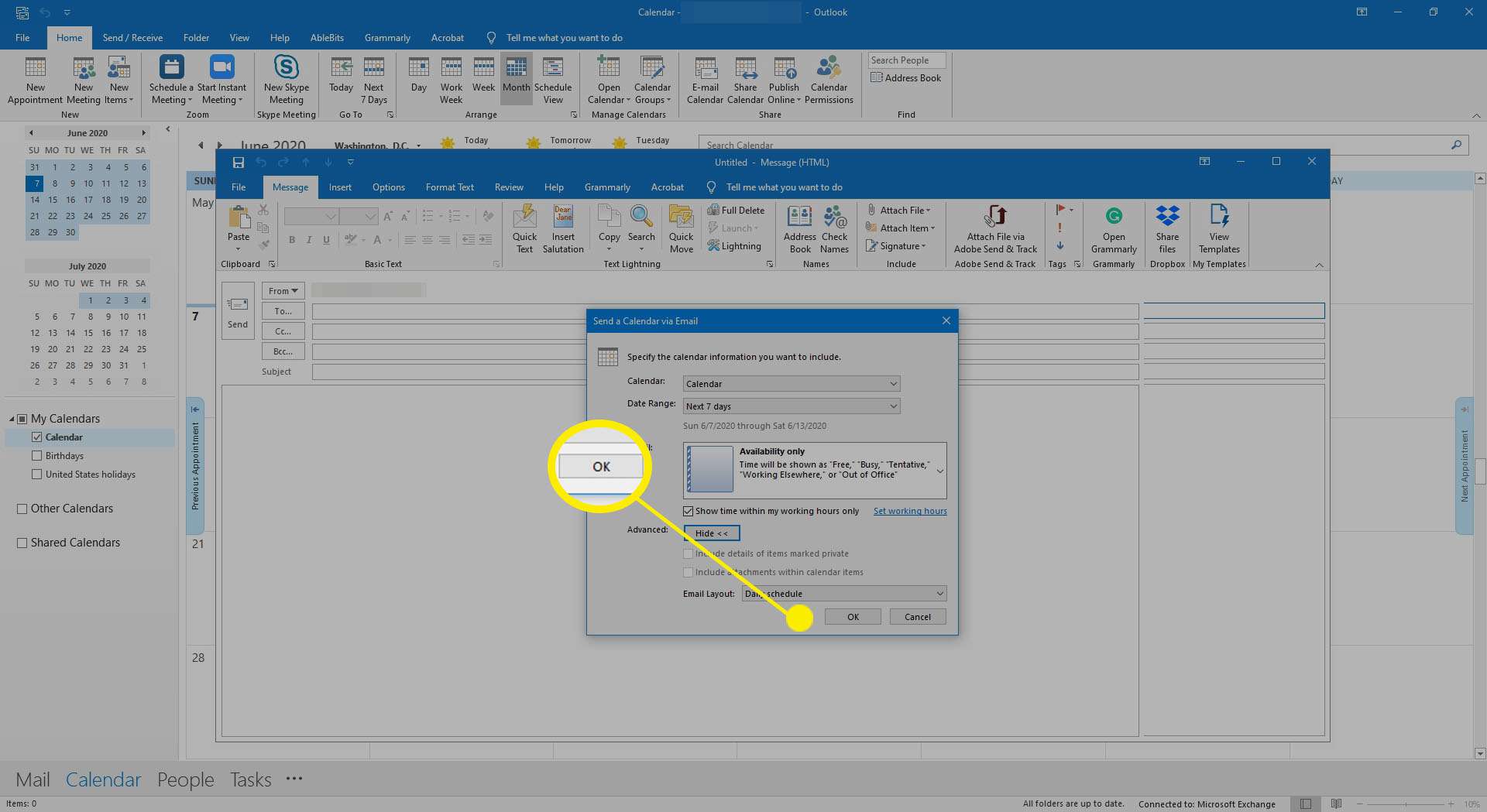
-
I Till textruta, skriv namnet på den person som du vill skicka din kalender till.
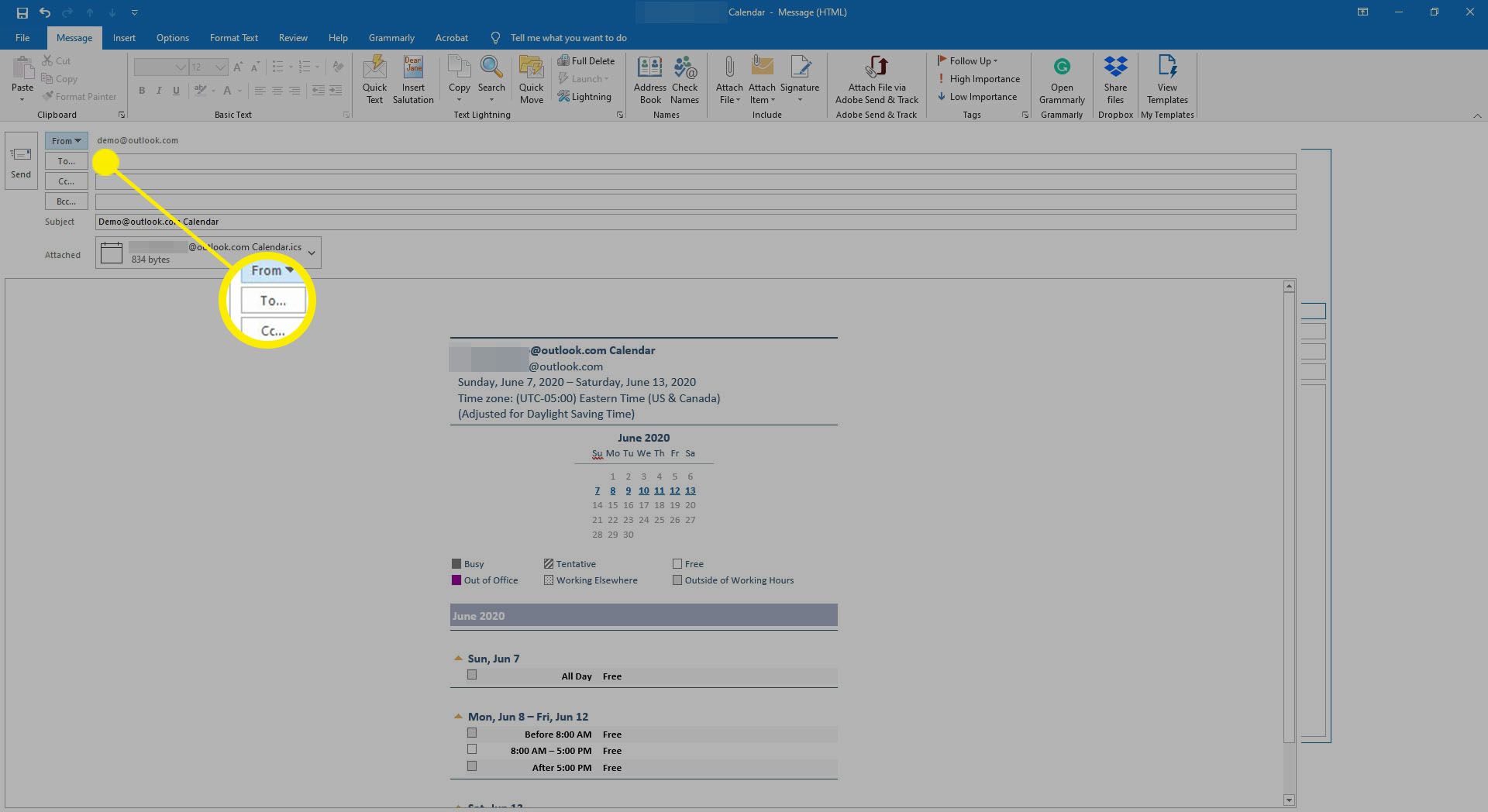
-
Byt ämne och lägg till ett meddelande i kroppen, om så önskas.
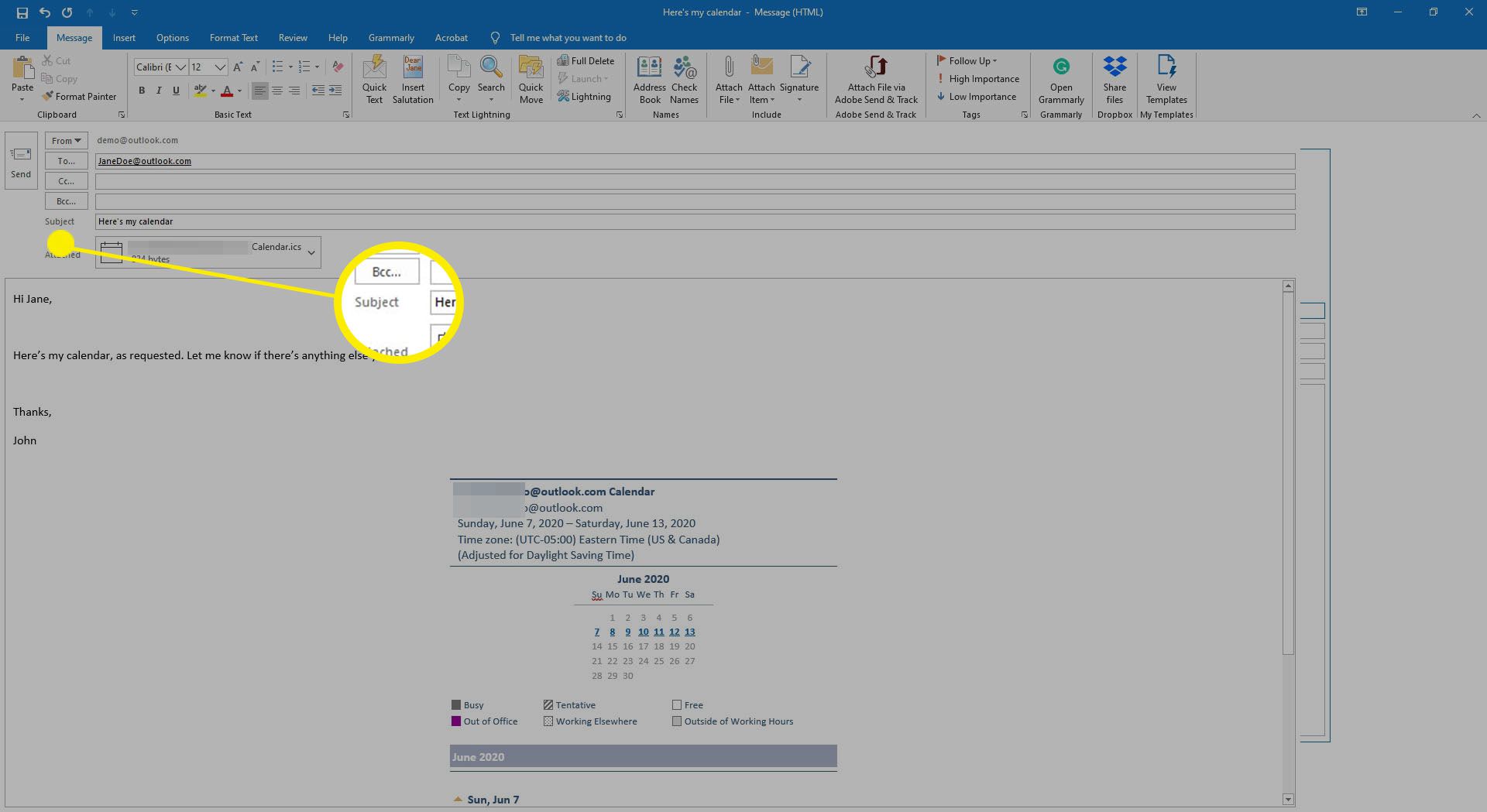
-
Välj Skicka.
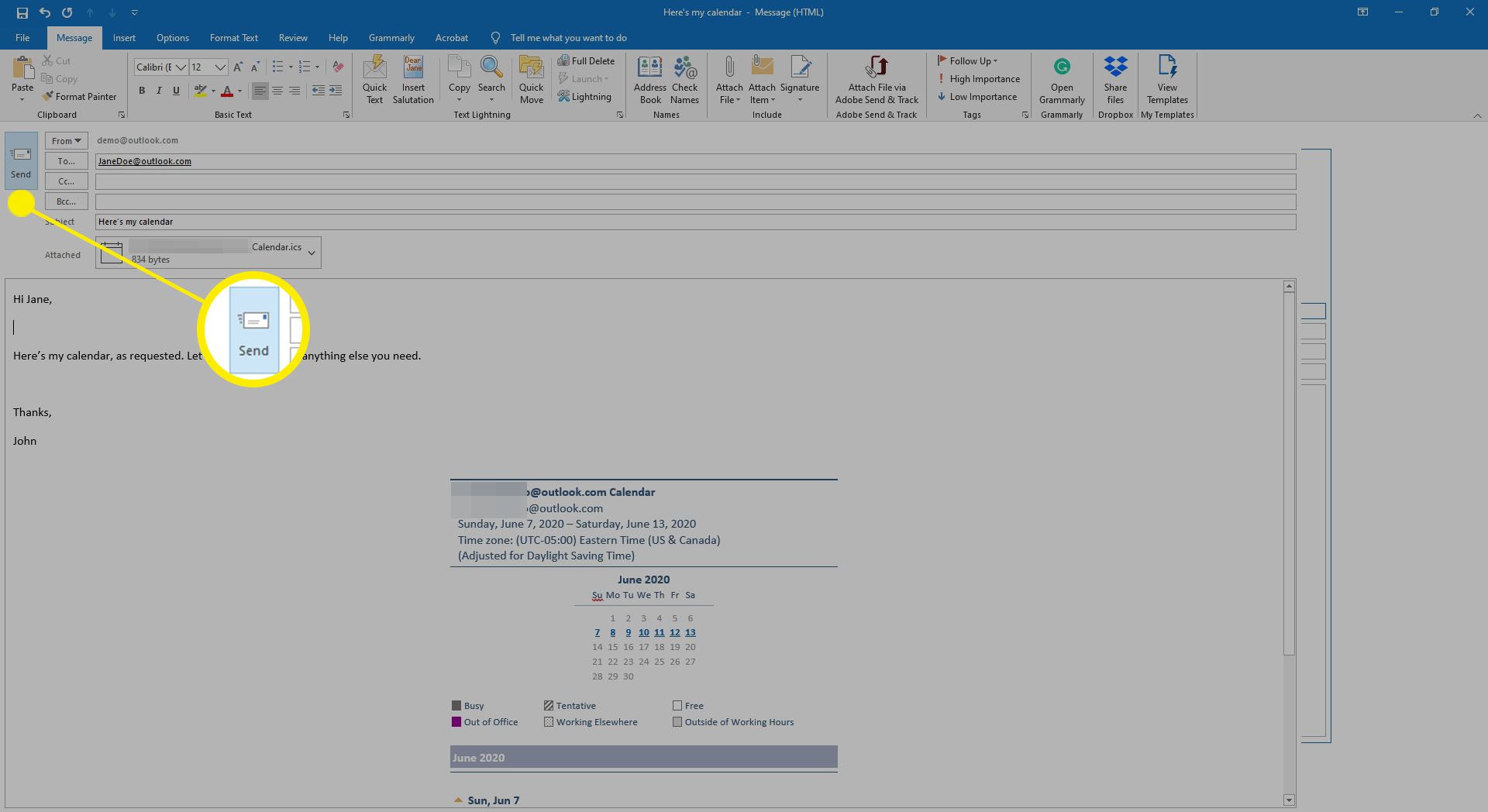
Din mottagare kan öppna kalenderbilagan i Outlook eller ett annat kalenderprogram. Filen öppnas som en ny kalender som kan visas tillsammans med mottagarens befintliga kalender. Dessutom kan din mottagare dra kalenderobjekt till och från den mottagna kalendern.
Skapa en delad kalender i Outlook Online
Publicera din kalender online med ett gratis Outlook Online-konto och skicka vem som helst en länk som gör att de kan se din Outlook-kalender.
-
Öppna din Outlook-kalender.
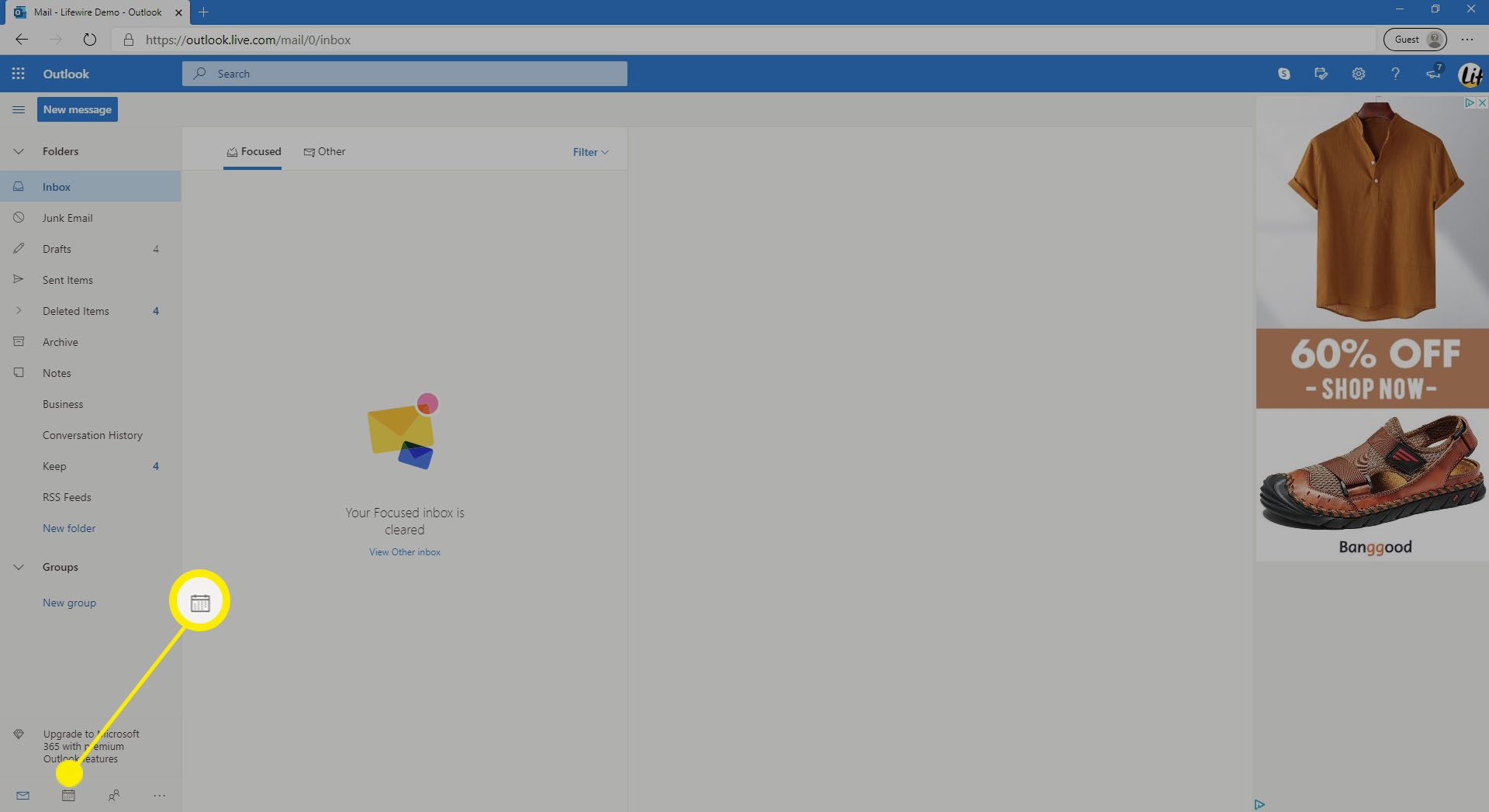
-
Välj Dela med sig och välj en kalender.
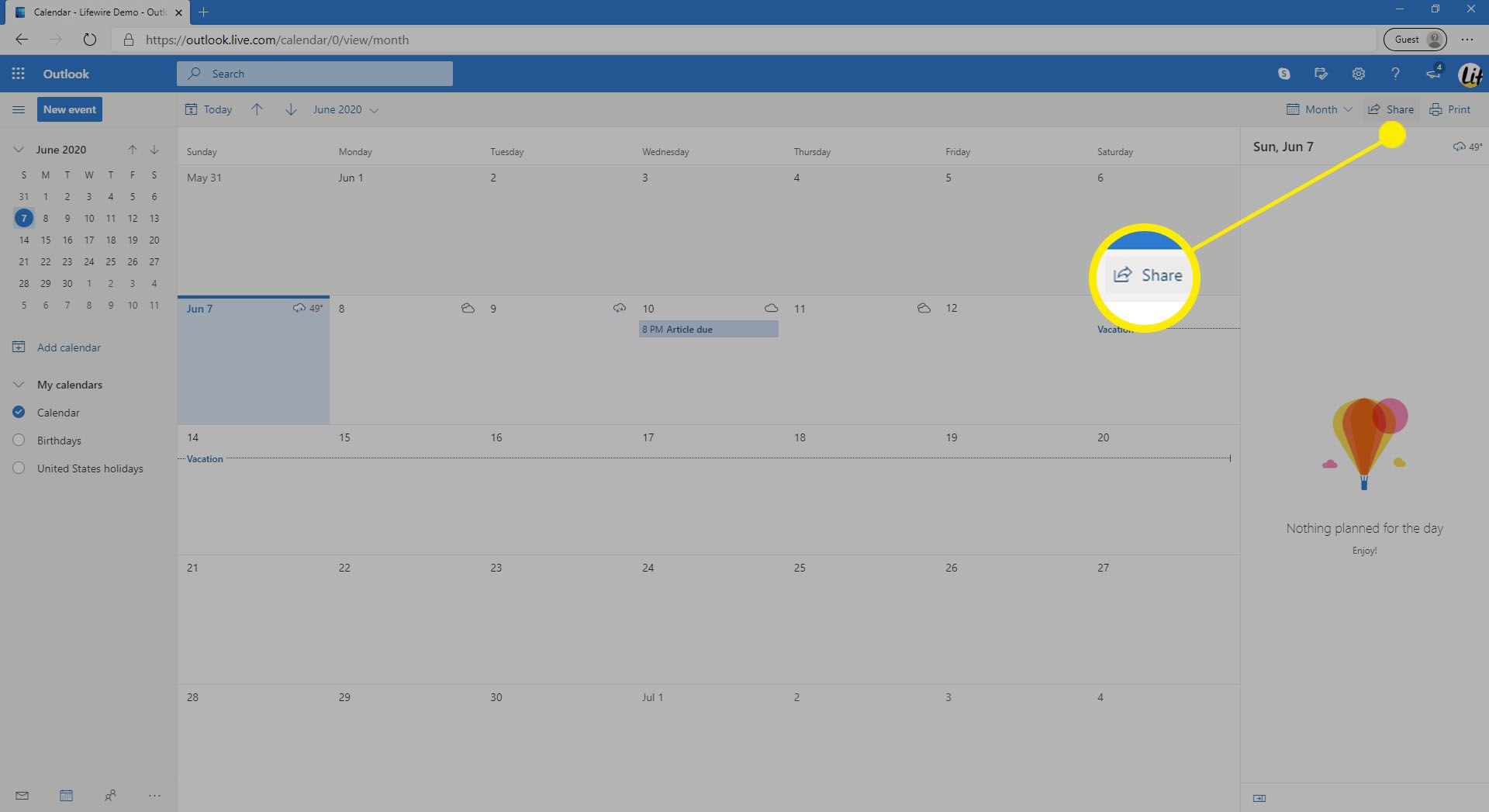
-
I Delning och behörigheter, ange mottagarens e-postadress.
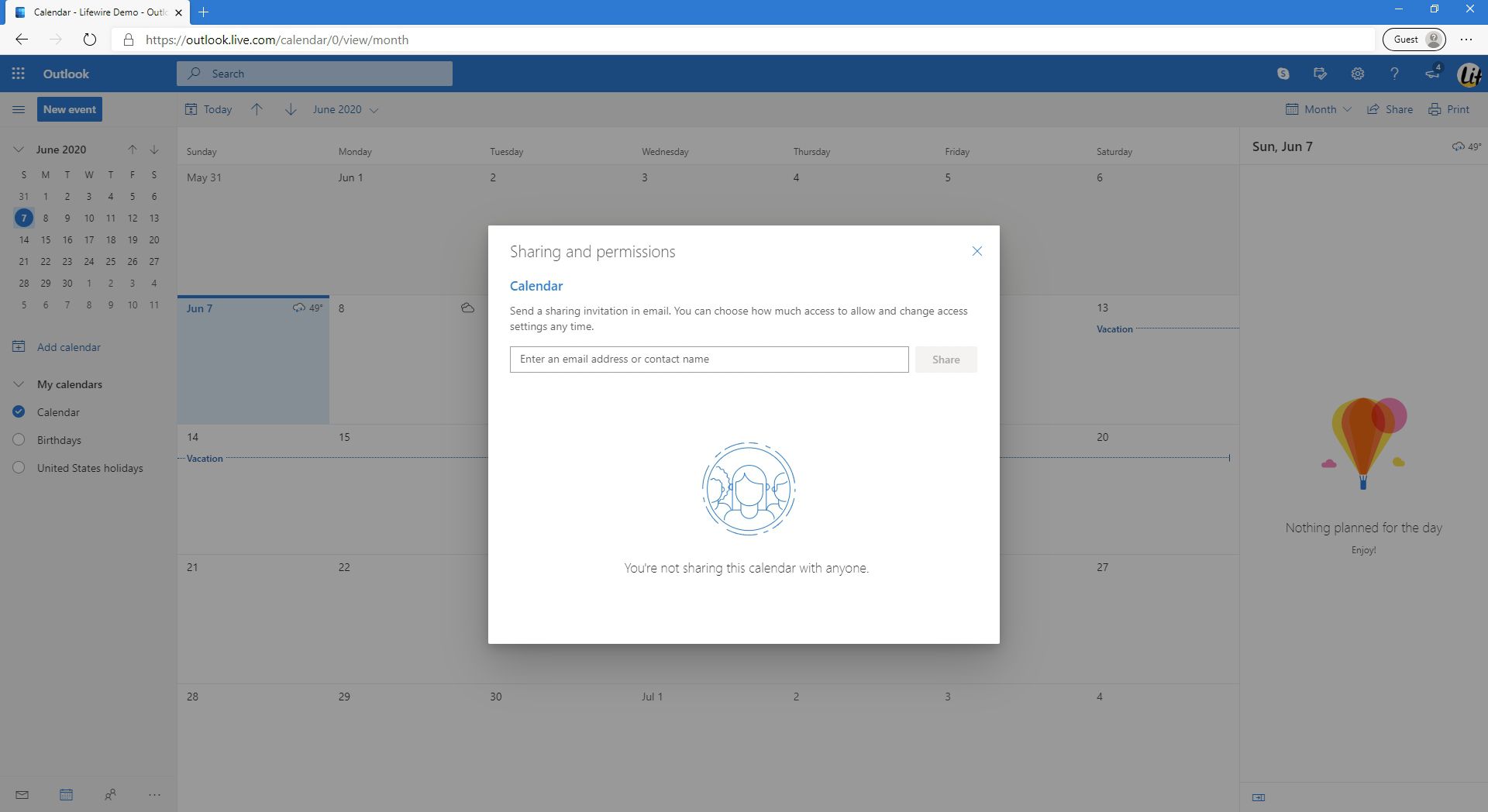
-
Välj rullgardinsmenyn bredvid mottagarens e-postadress, välj vilka behörigheter de kan ha till din kalender och välj sedan Dela med sig.
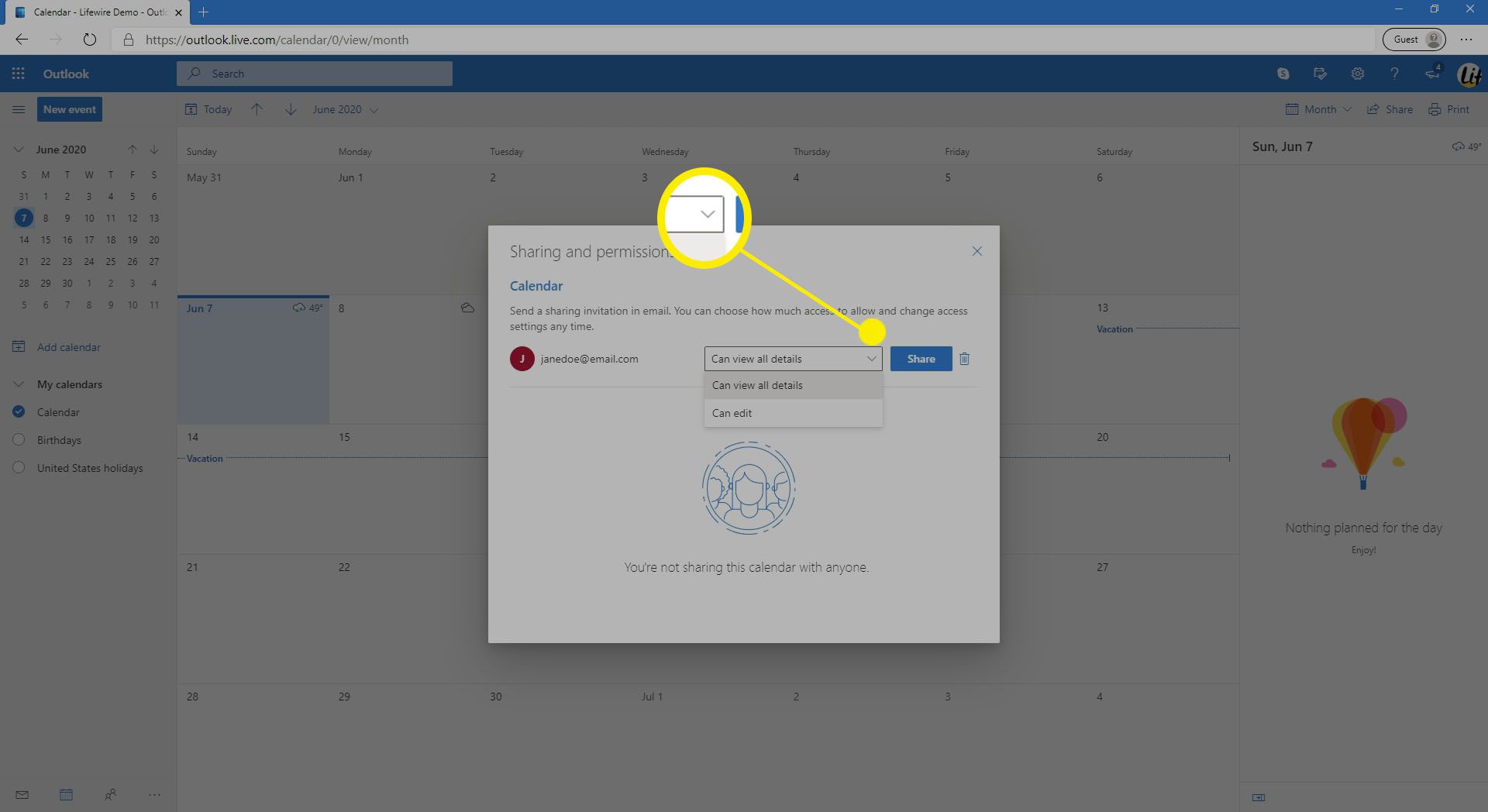
-
Mottagaren visas i delningslistan tillsammans med sina behörigheter.
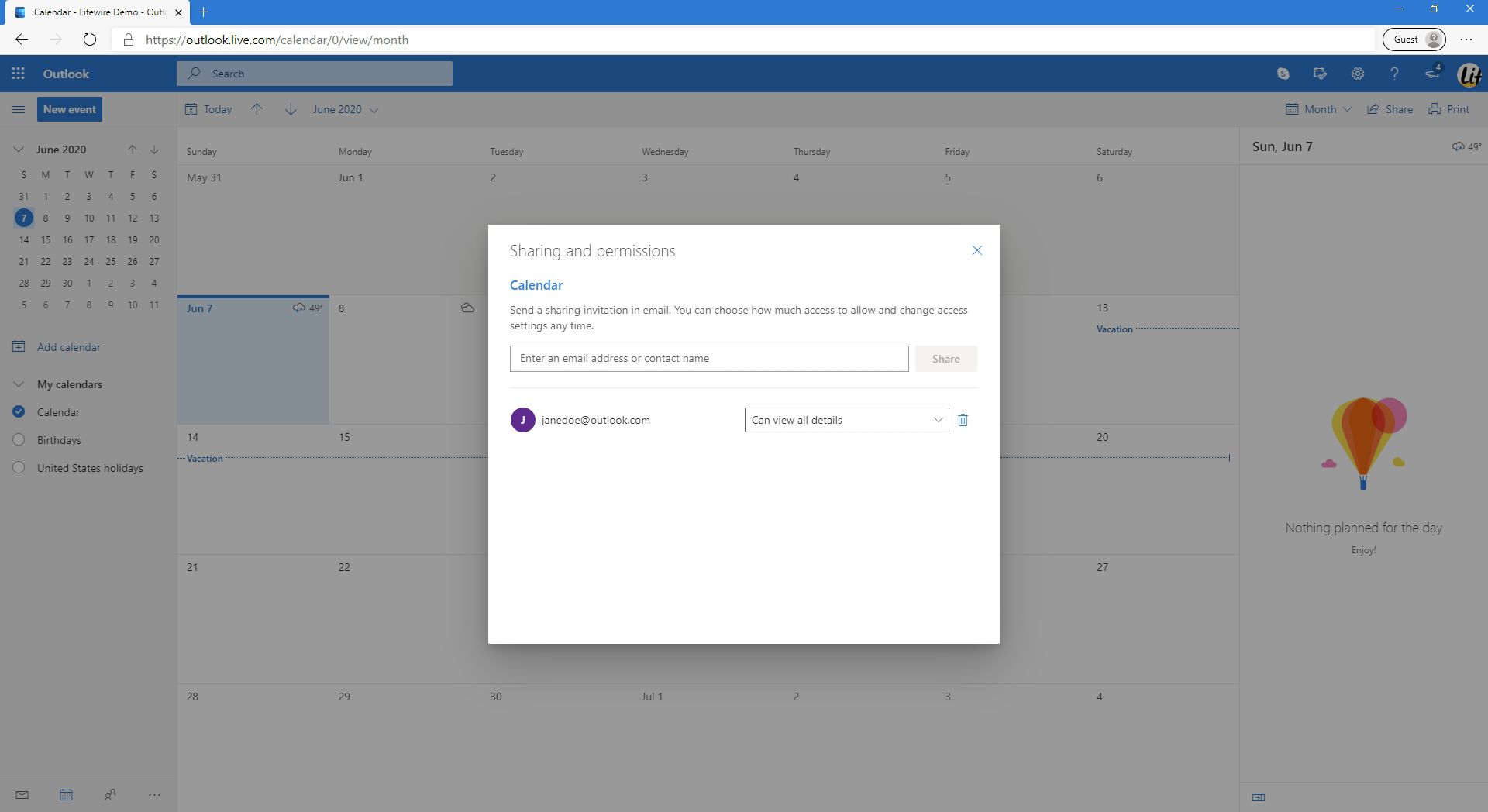
-
Välj X för att stänga fönstret.
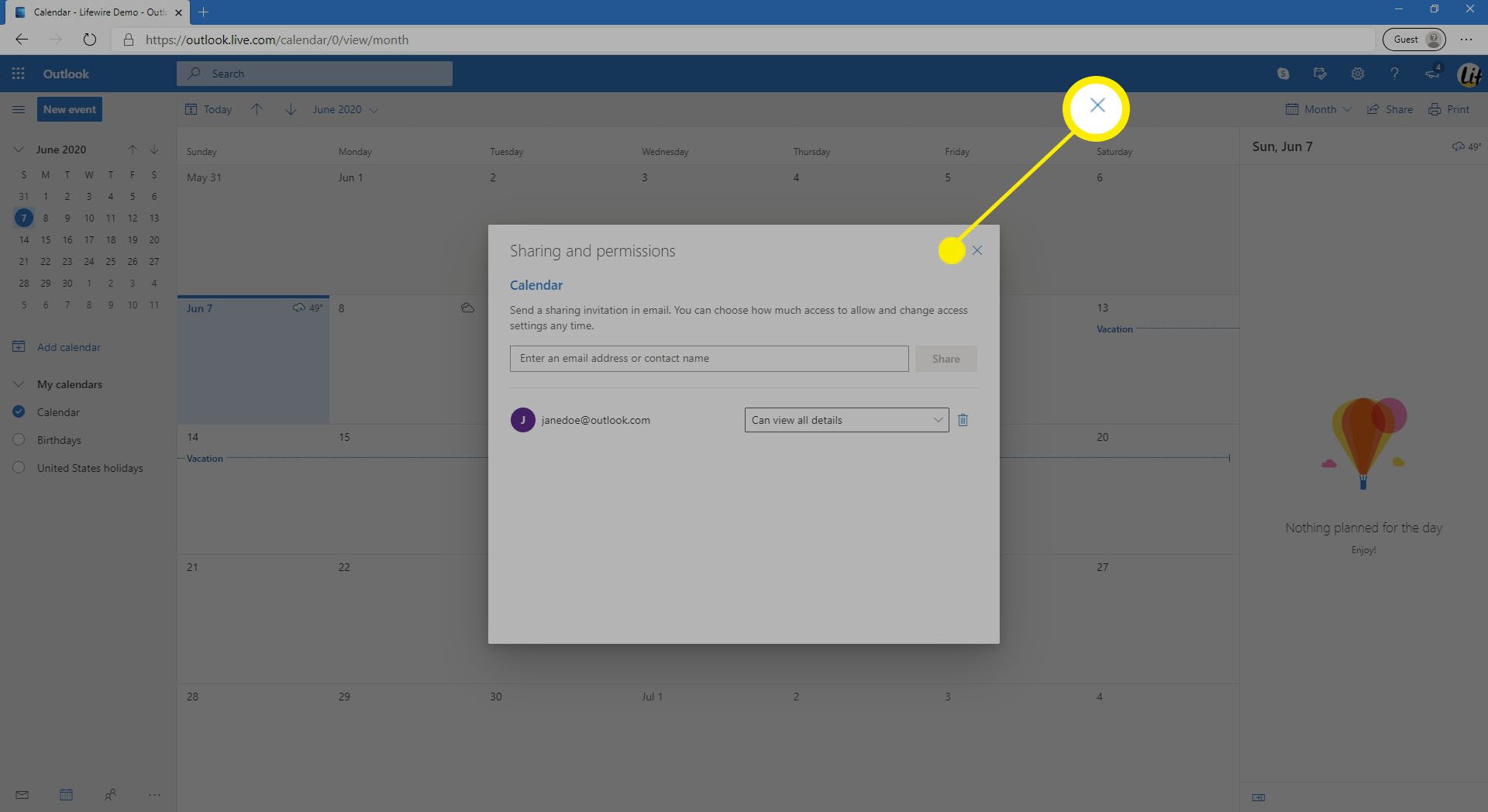
-
Din mottagare får ett e-postmeddelande som bjuder in dem att visa din delade kalender.
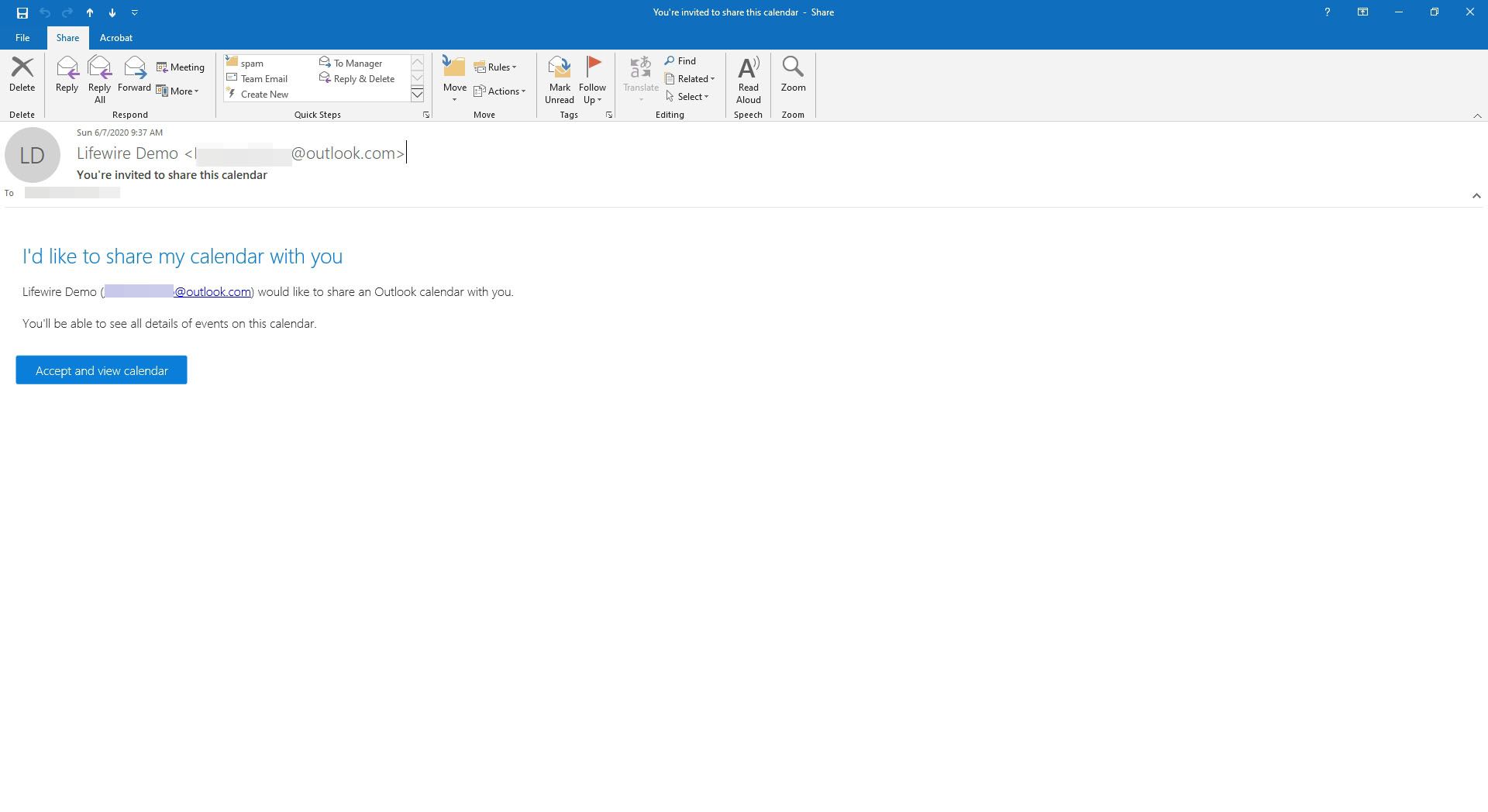
Publicera en Outlook Online-kalender
När du vill ge dina mottagare ett val att visa din kalender i en webbläsare eller importera en ICS-länk till Outlook, publicera kalendern i Outlook Online.
-
Gå till inställningar.
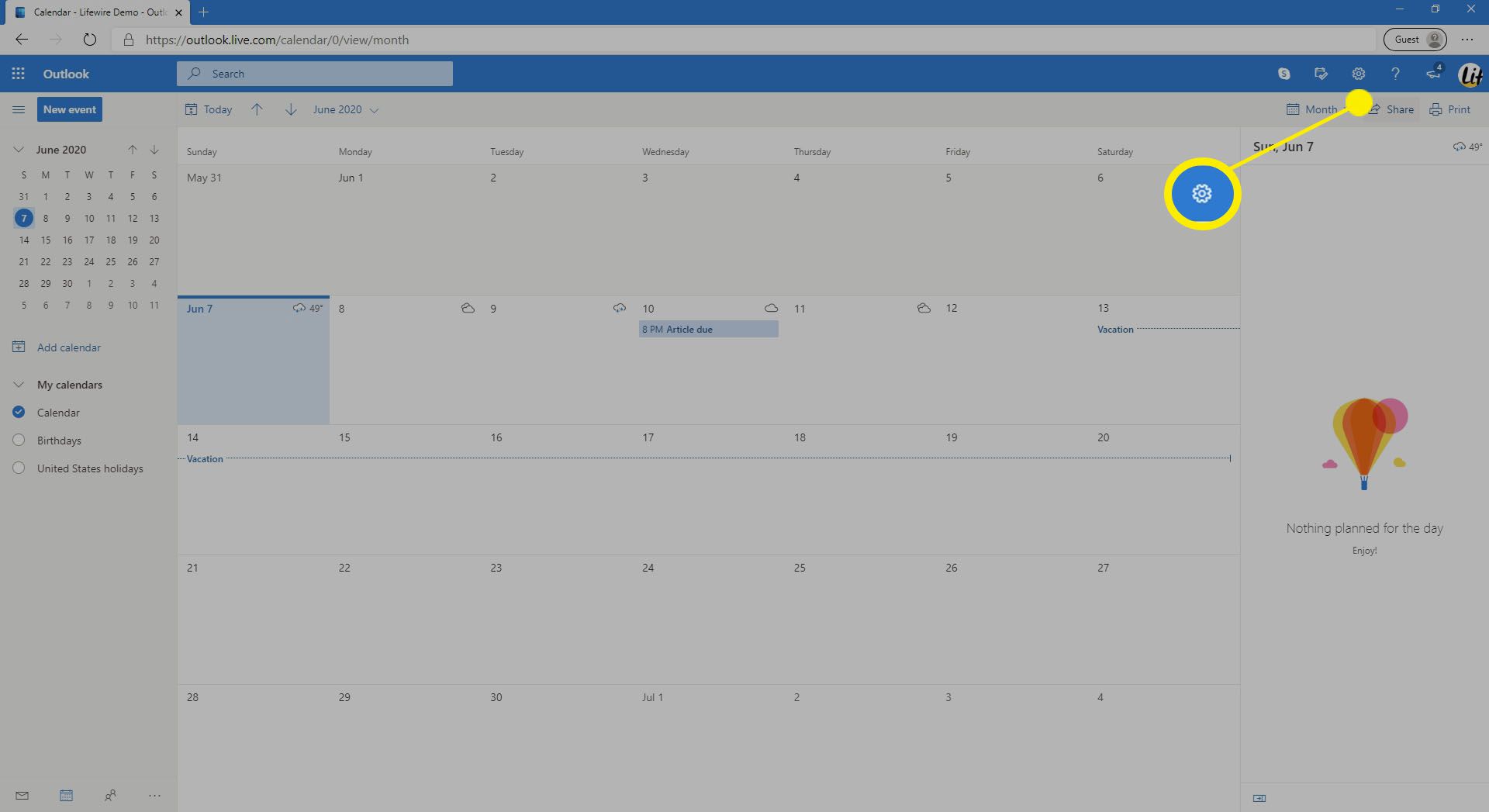
-
Välj Visa alla Outlook-inställningar.
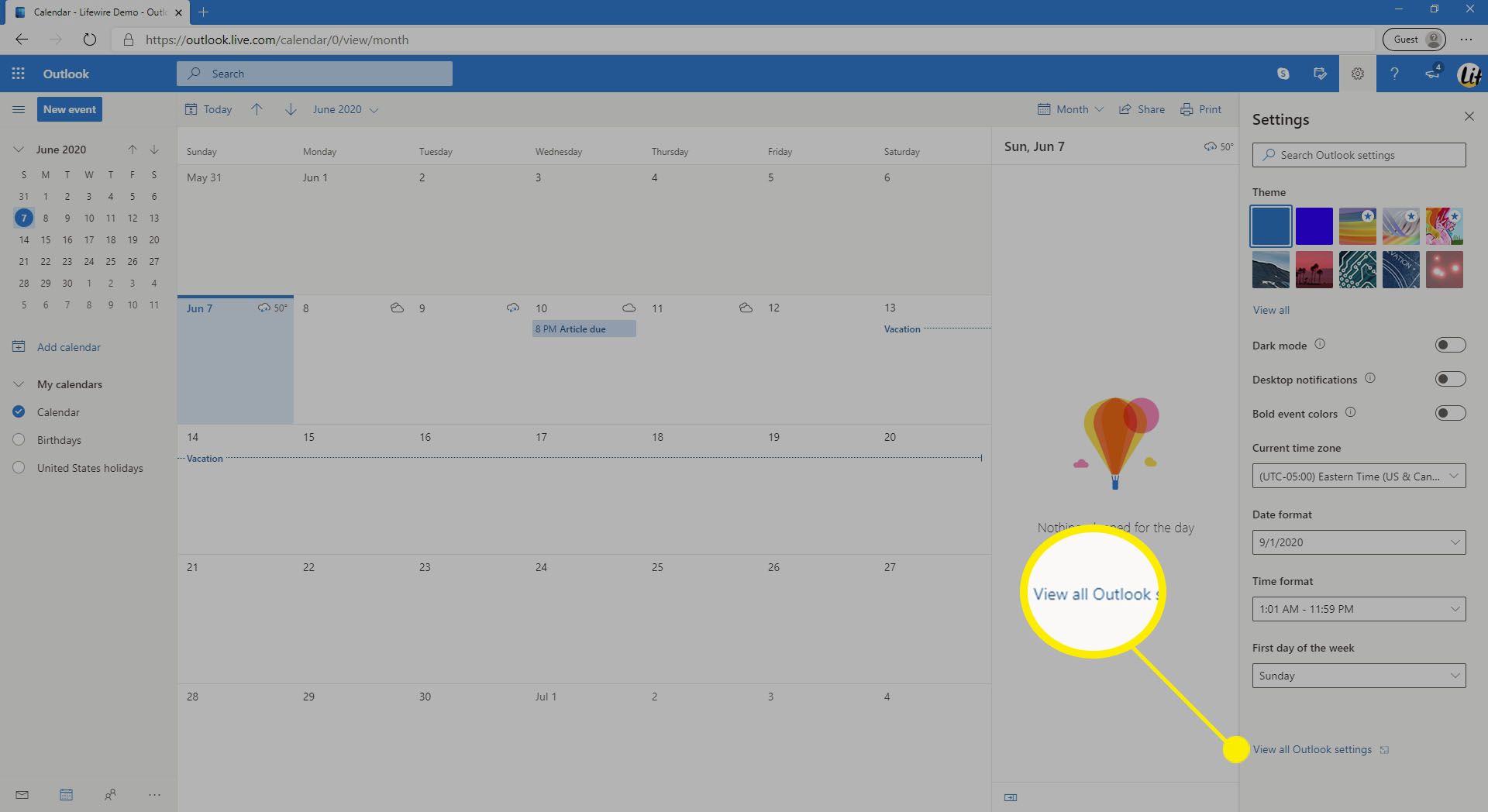
-
Välj Kalender > Delade kalendrar.
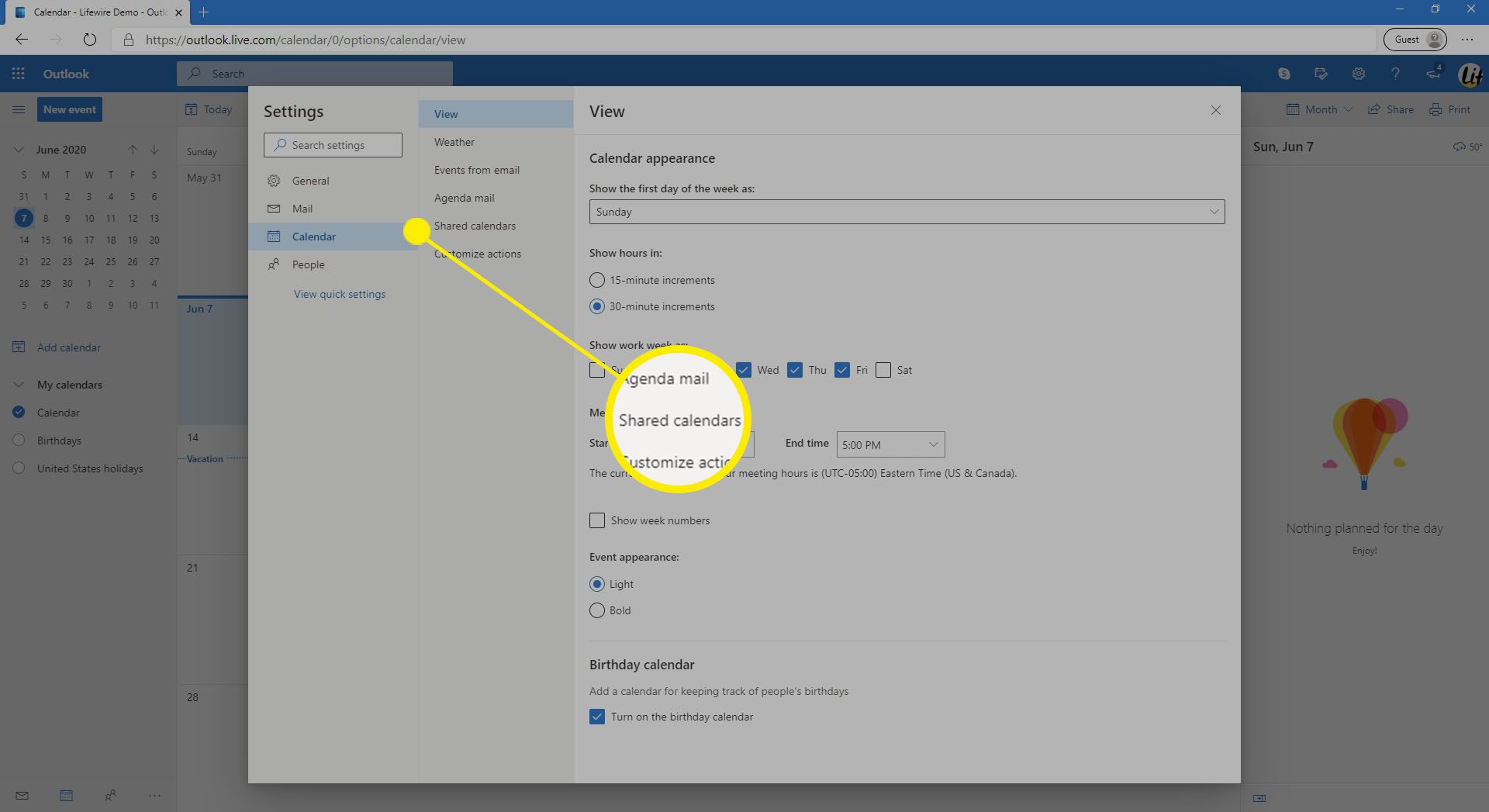
-
I Publicera en kalender Välj den kalender du vill publicera.
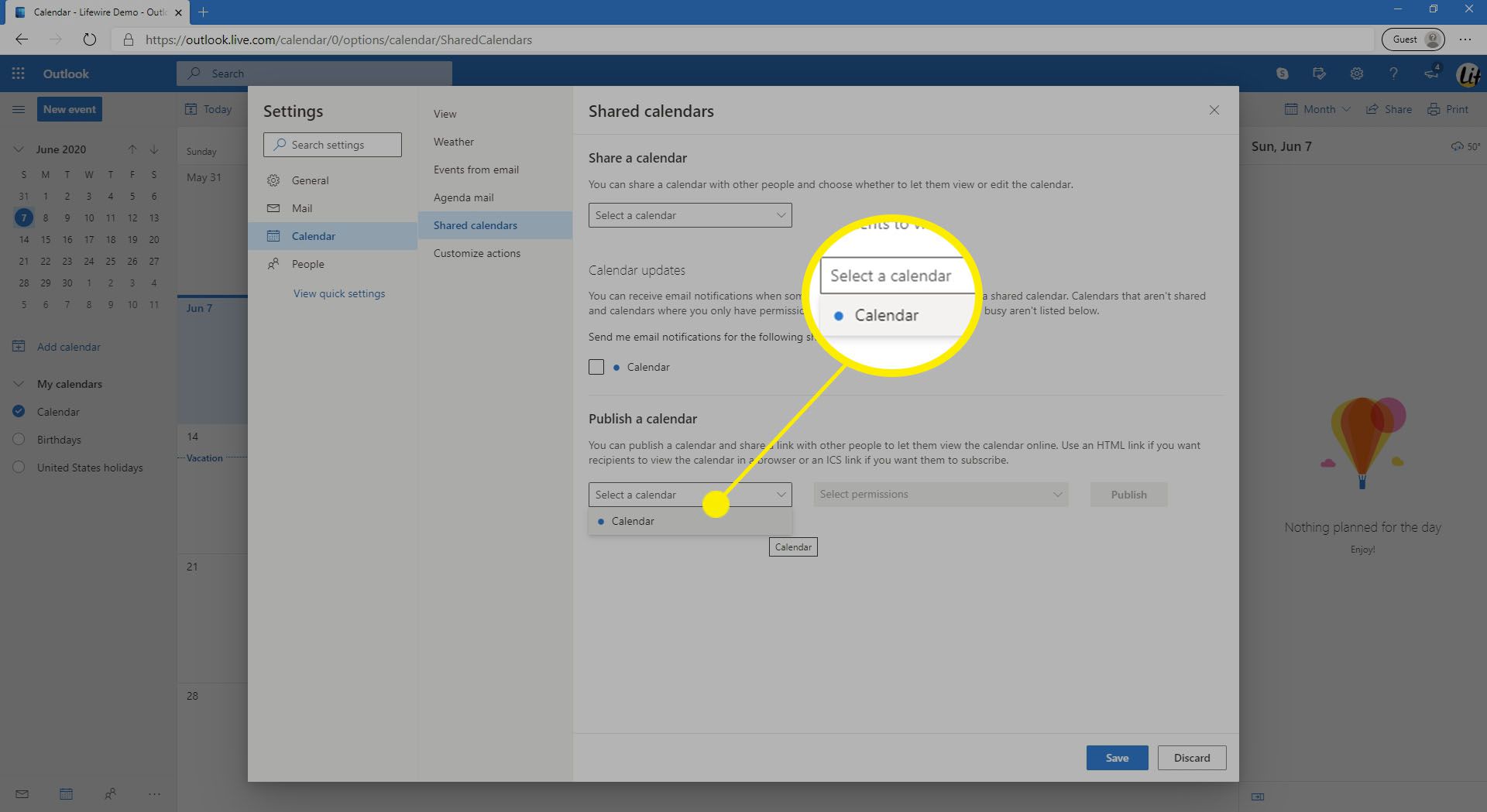
-
Välj vilka behörigheter du vill att mottagaren ska ha.
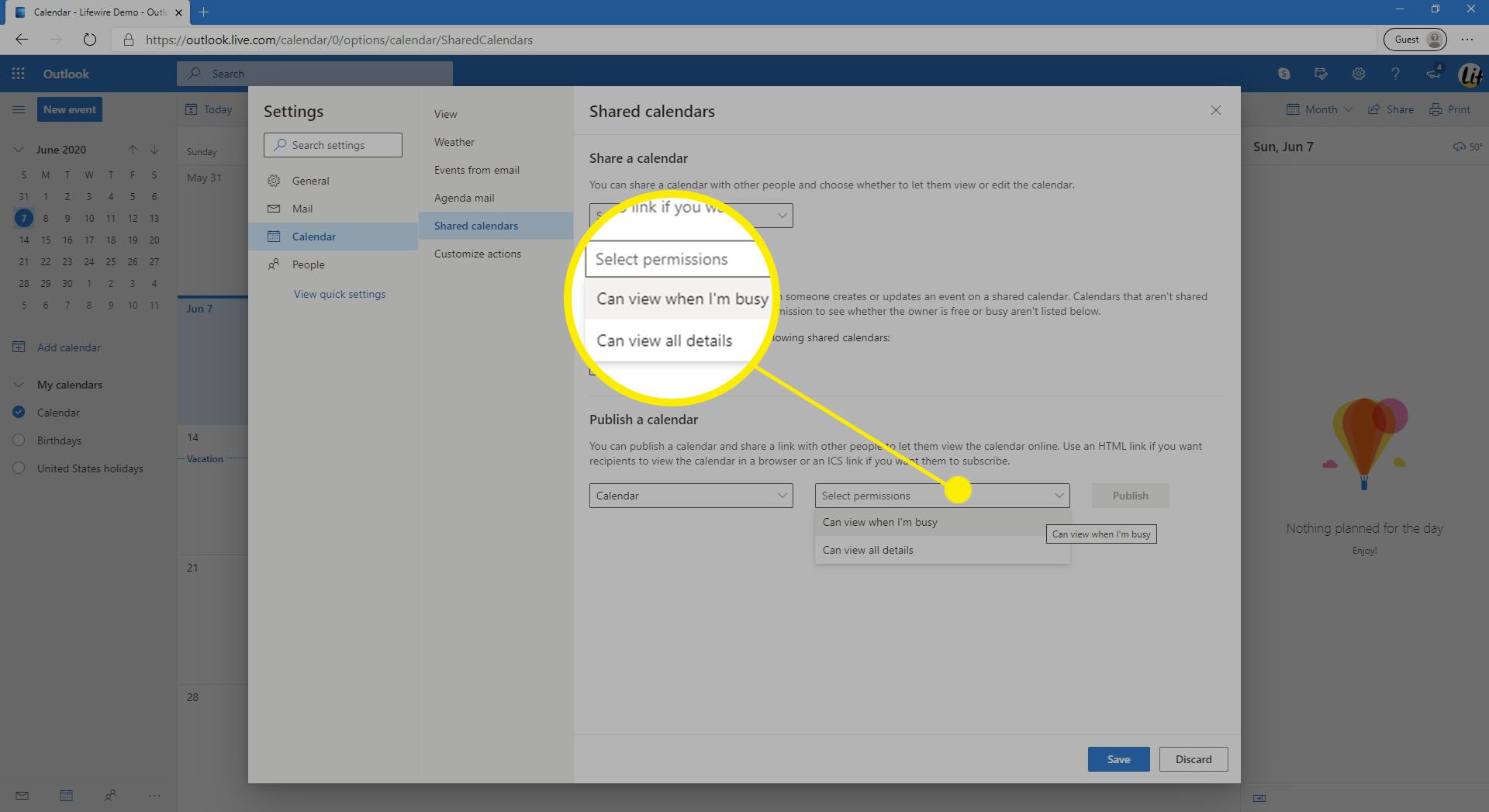
-
Välj Publicera.
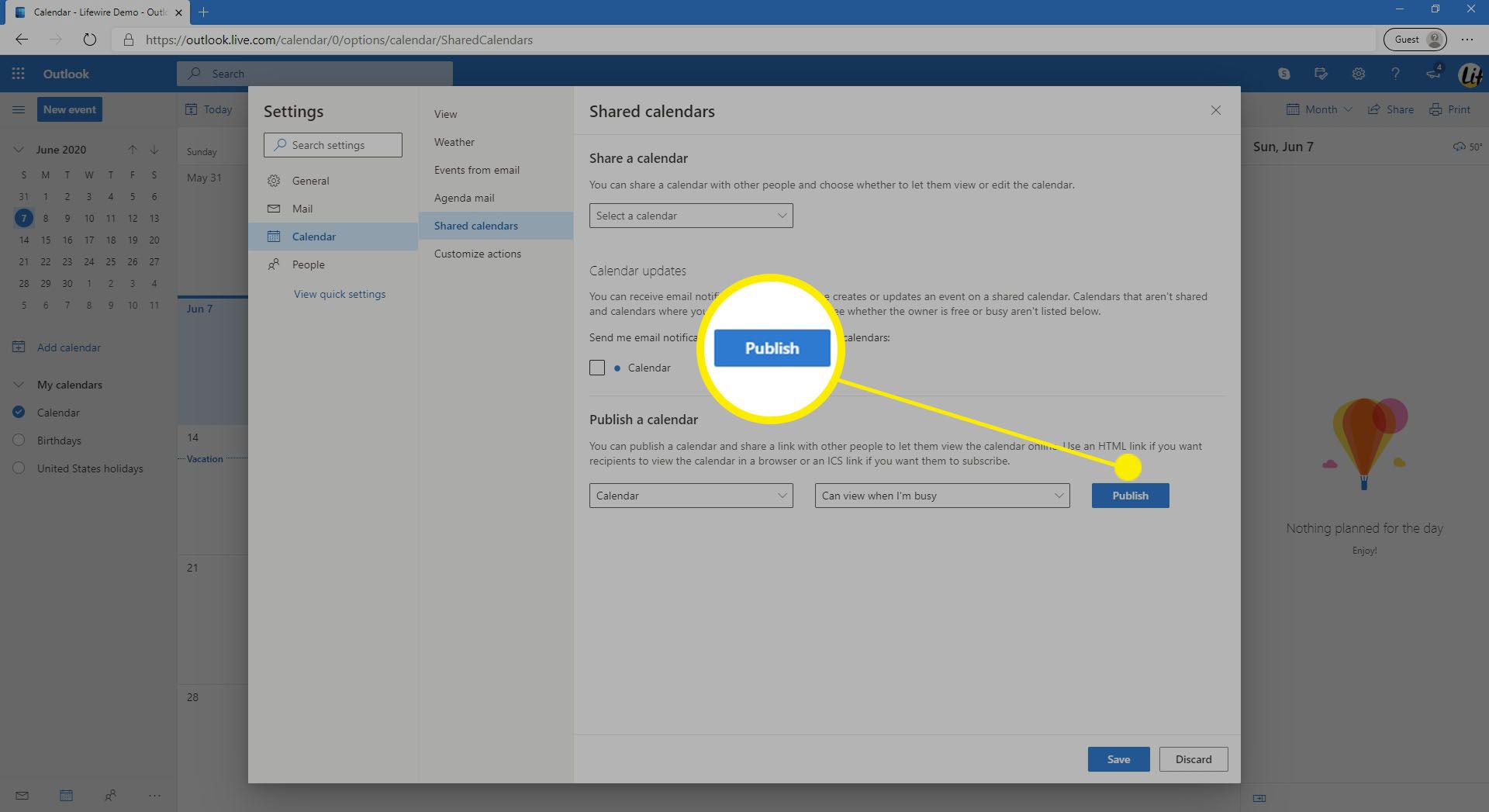
-
För att skicka en HTML-länk, välj länken och välj Kopiera länk. Skapa sedan ett nytt e-postmeddelande och klistra in länken i meddelandet.
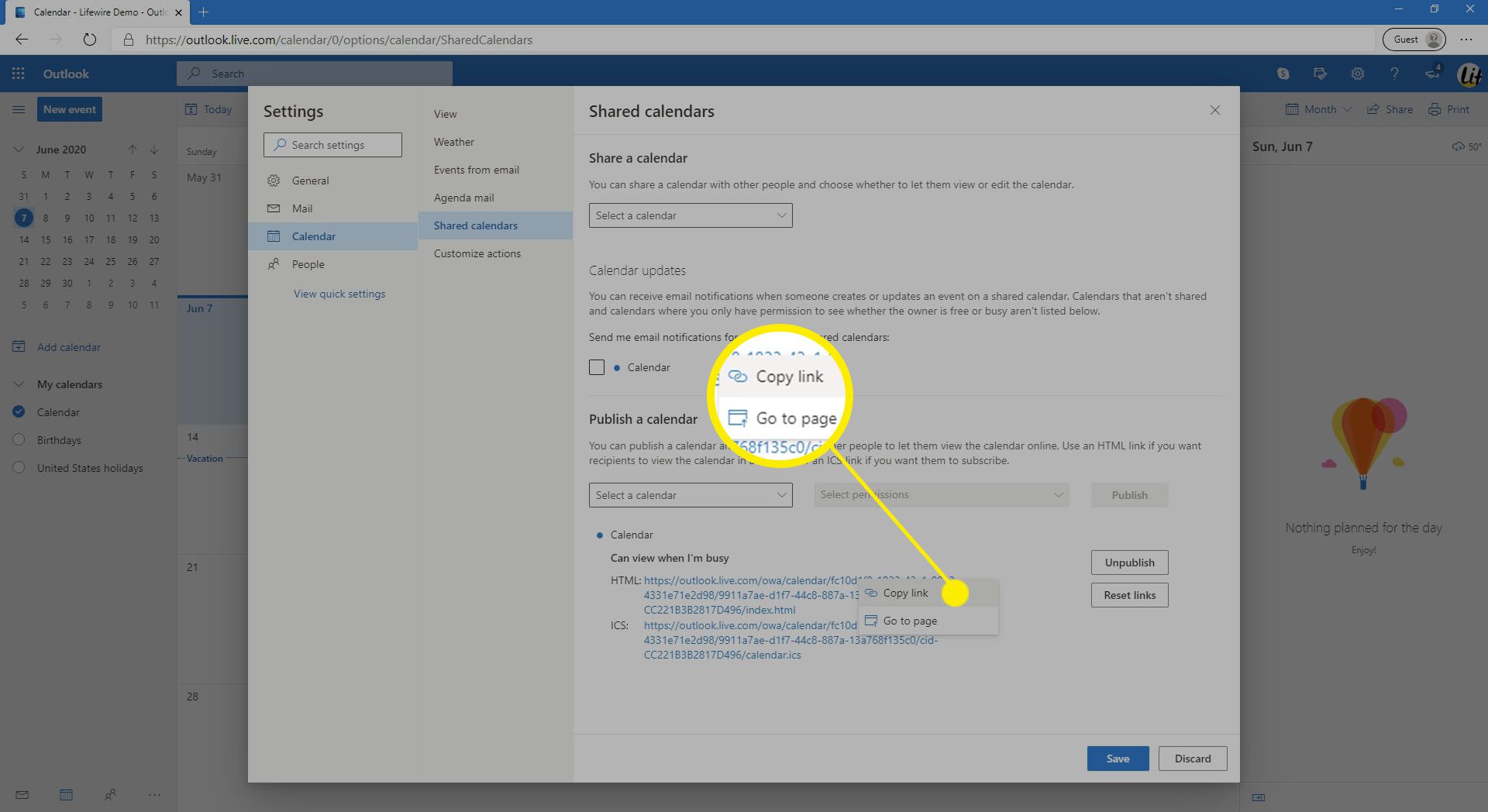
-
För att skicka en ICS-länk, välj länken och välj endera Kopiera länk (att klistra in i ett e-postmeddelande) eller Ladda ner (för att bifoga filen till ett e-postmeddelande).
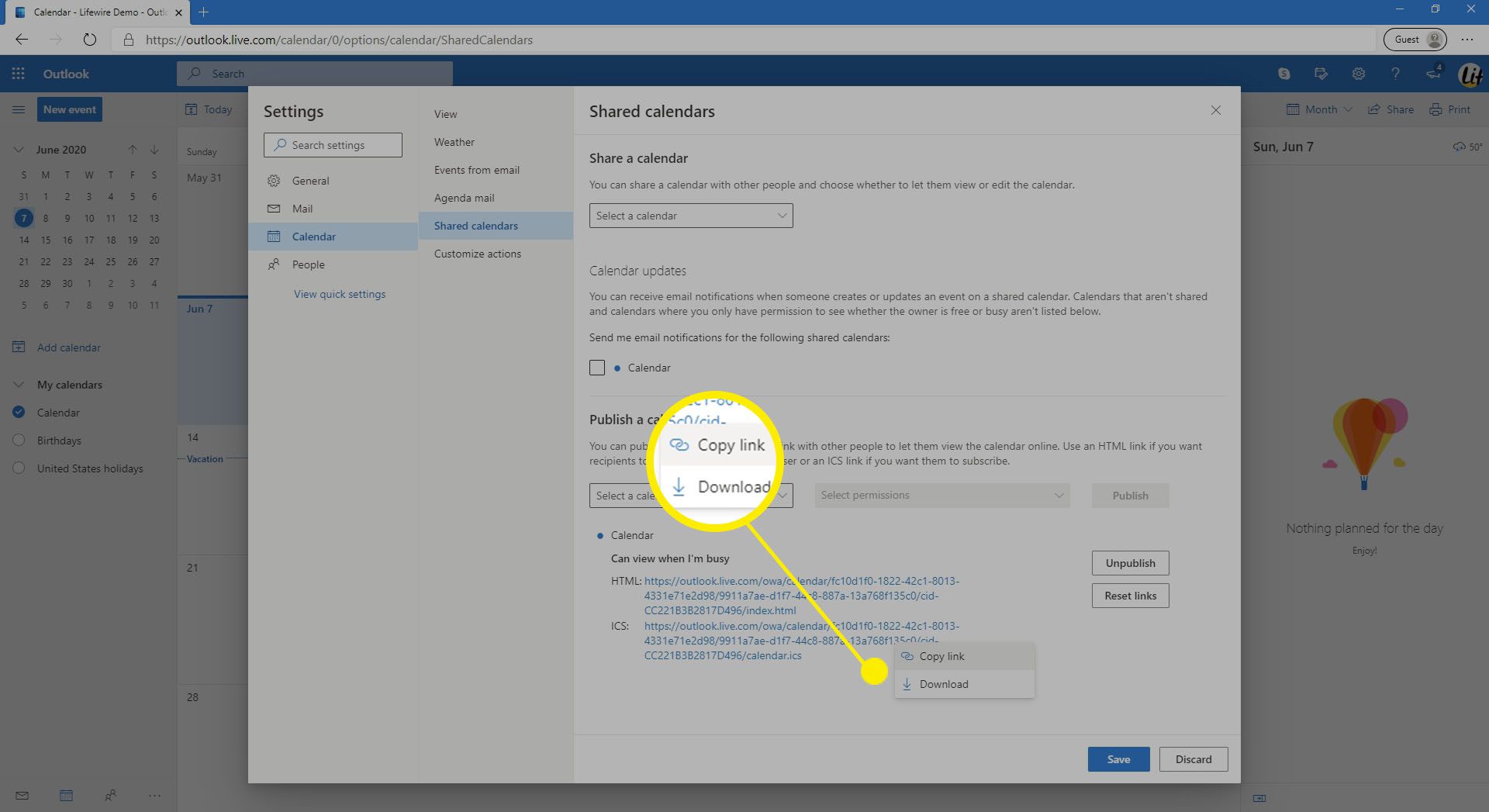
Du kan ta bort Outlook-kalenderbehörigheter online senare genom att avpublicera kalendern. Välj Avpublicera sedan Spara.
-
Välj Spara när du är klar.
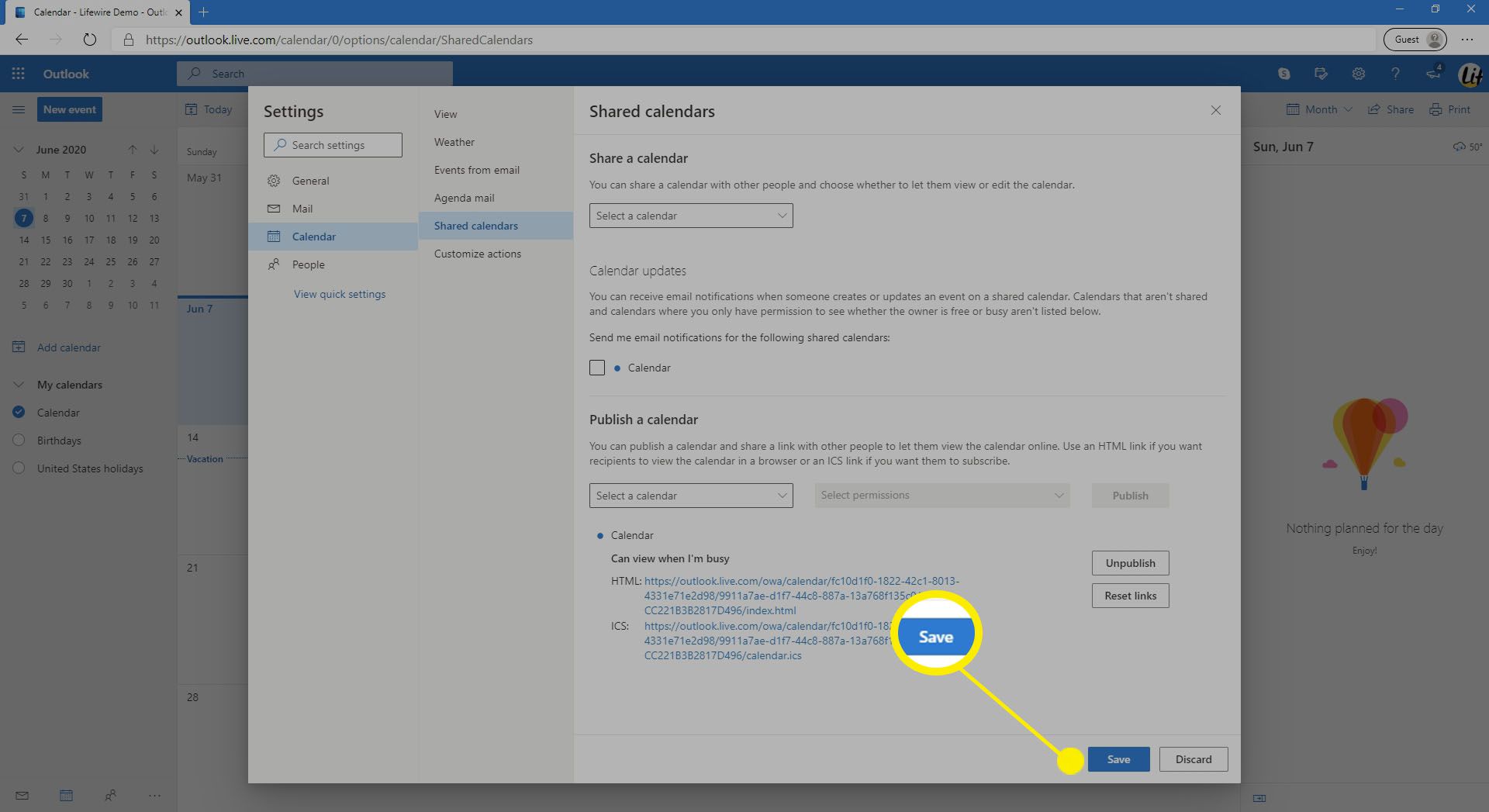
-
Välj X för nära inställningar.
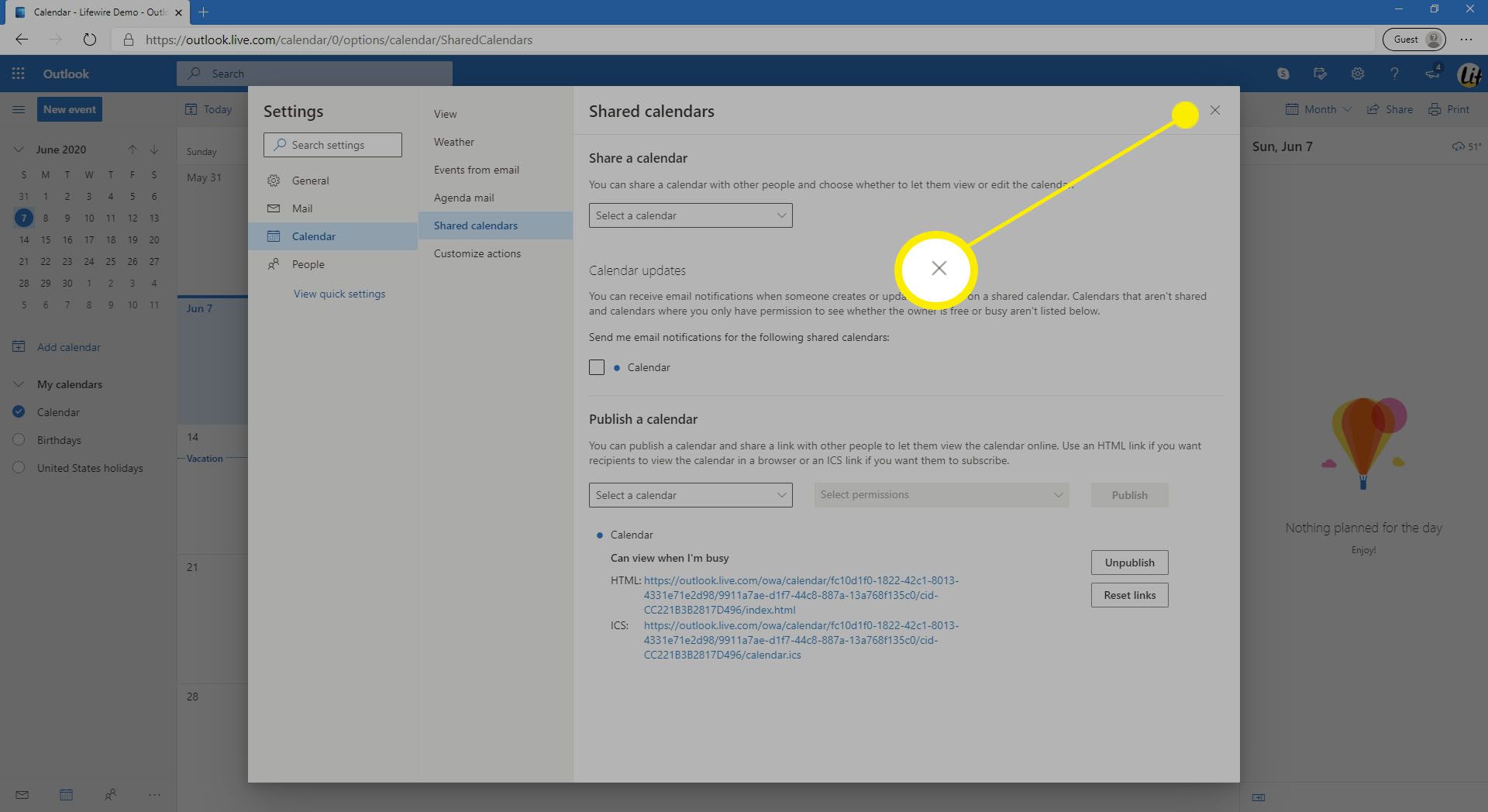
Dela Outlook-kalendern med andra i din organisation
Om du använder Microsoft Outlook på Exchange Server, dela din Outlook-kalender med personer i din organisation. De flesta hem- och personkonton använder inte Microsoft Exchange. Du kan lägga till och ta bort behörigheter i Outlook för Windows eller Mac på Exchange Server.
-
Öppna kalendern, gå till Hem och välj Dela kalendern.
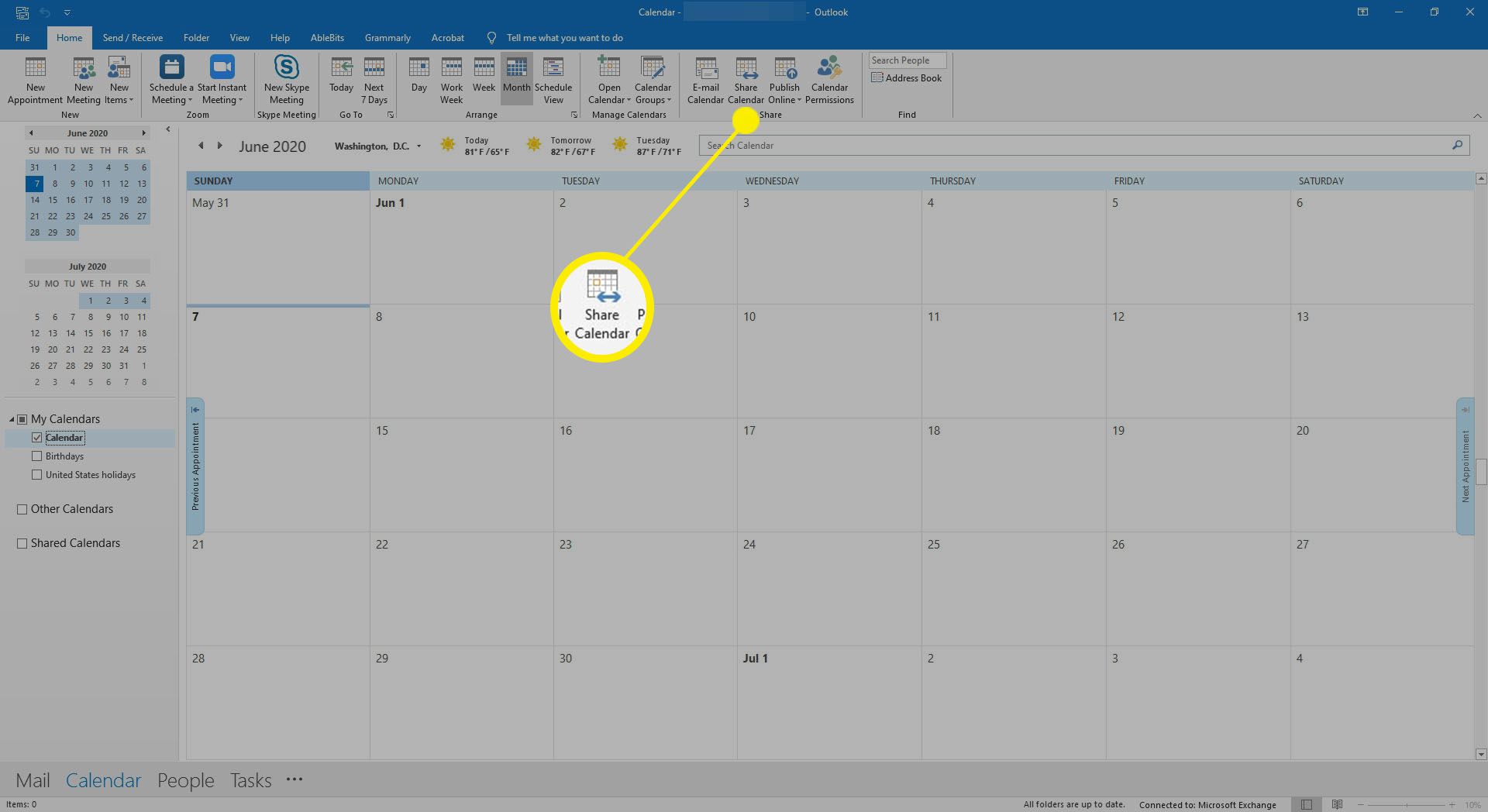
-
I Till textruta, ange namnet på den person som du vill dela kalendern med.
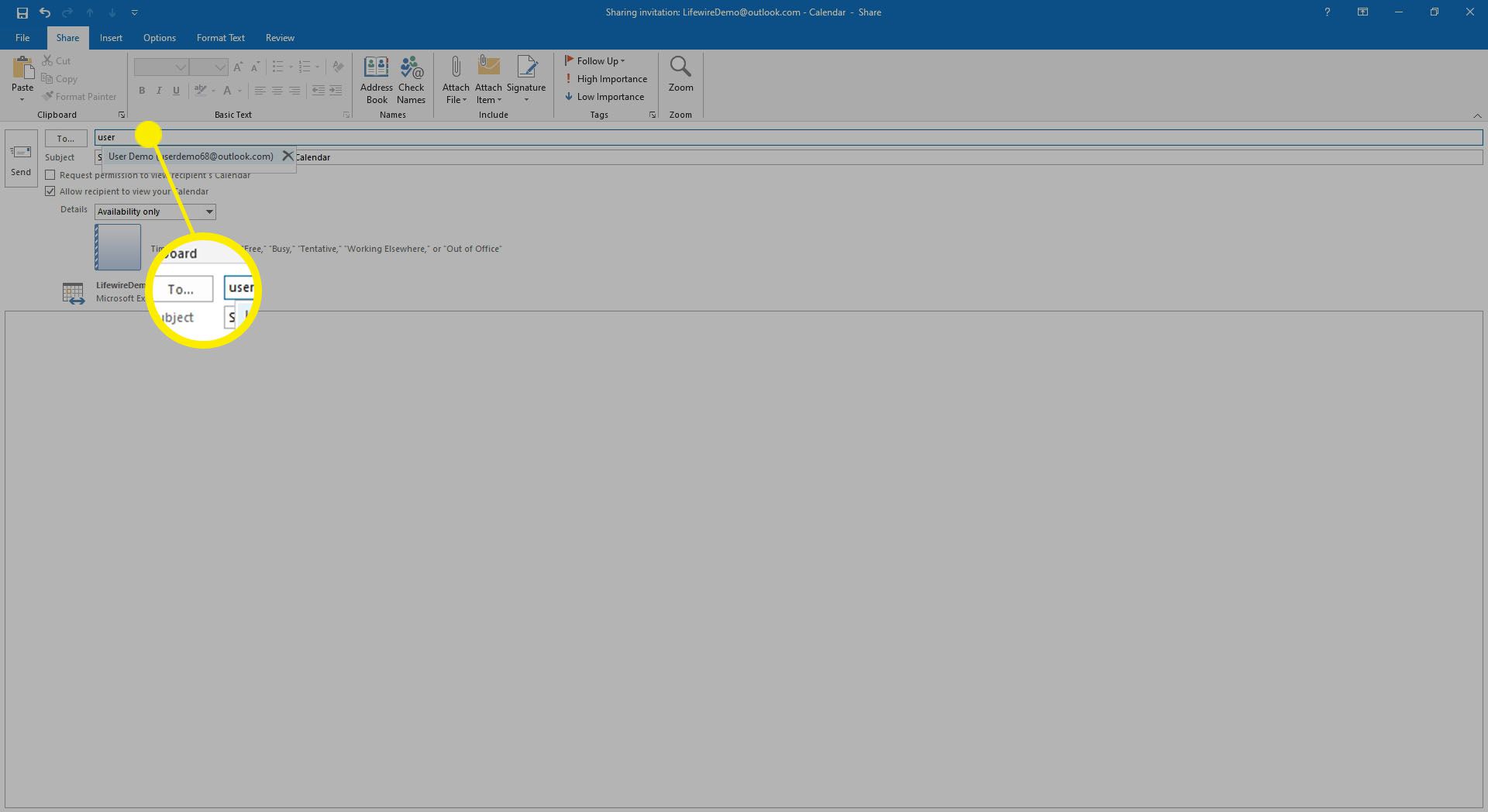
-
I Ämne textruta, ange ett ämne eller behåll det som automatiskt fylls i.
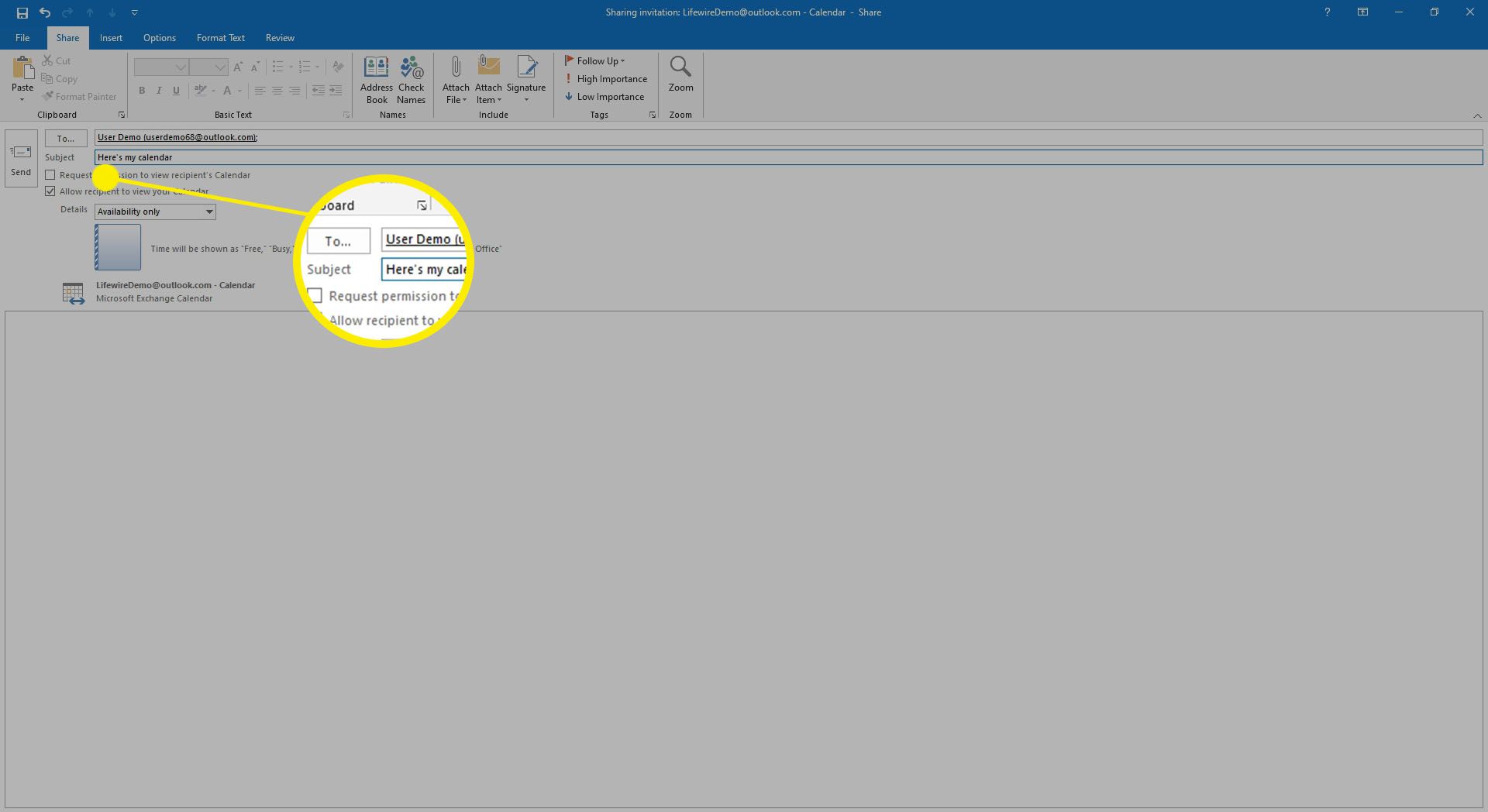
-
Välj Tillåt mottagaren att visa din kalender kryssruta.
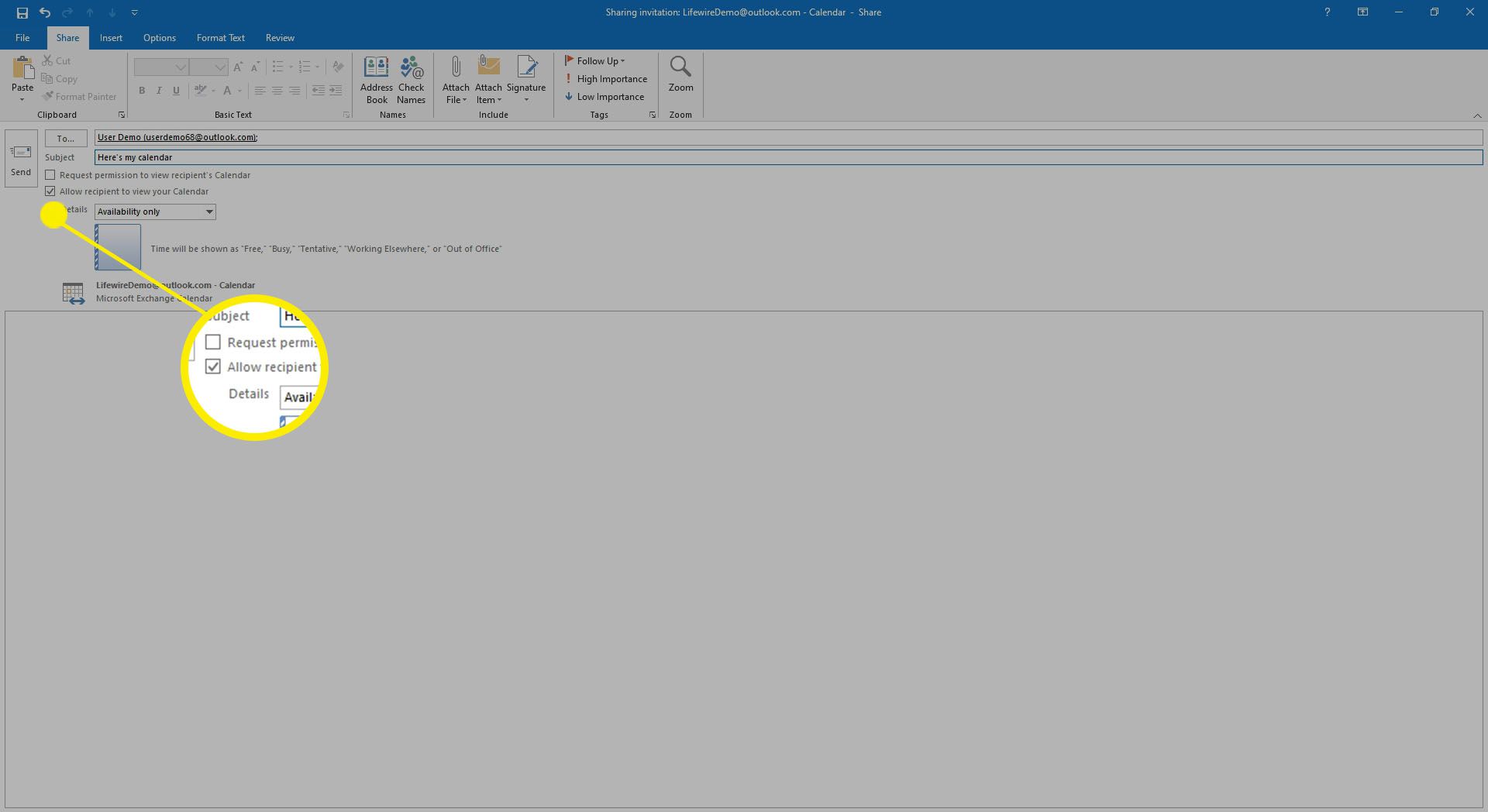
-
Välj Detaljer nedrullningspilen och välj hur mycket information du vill dela.
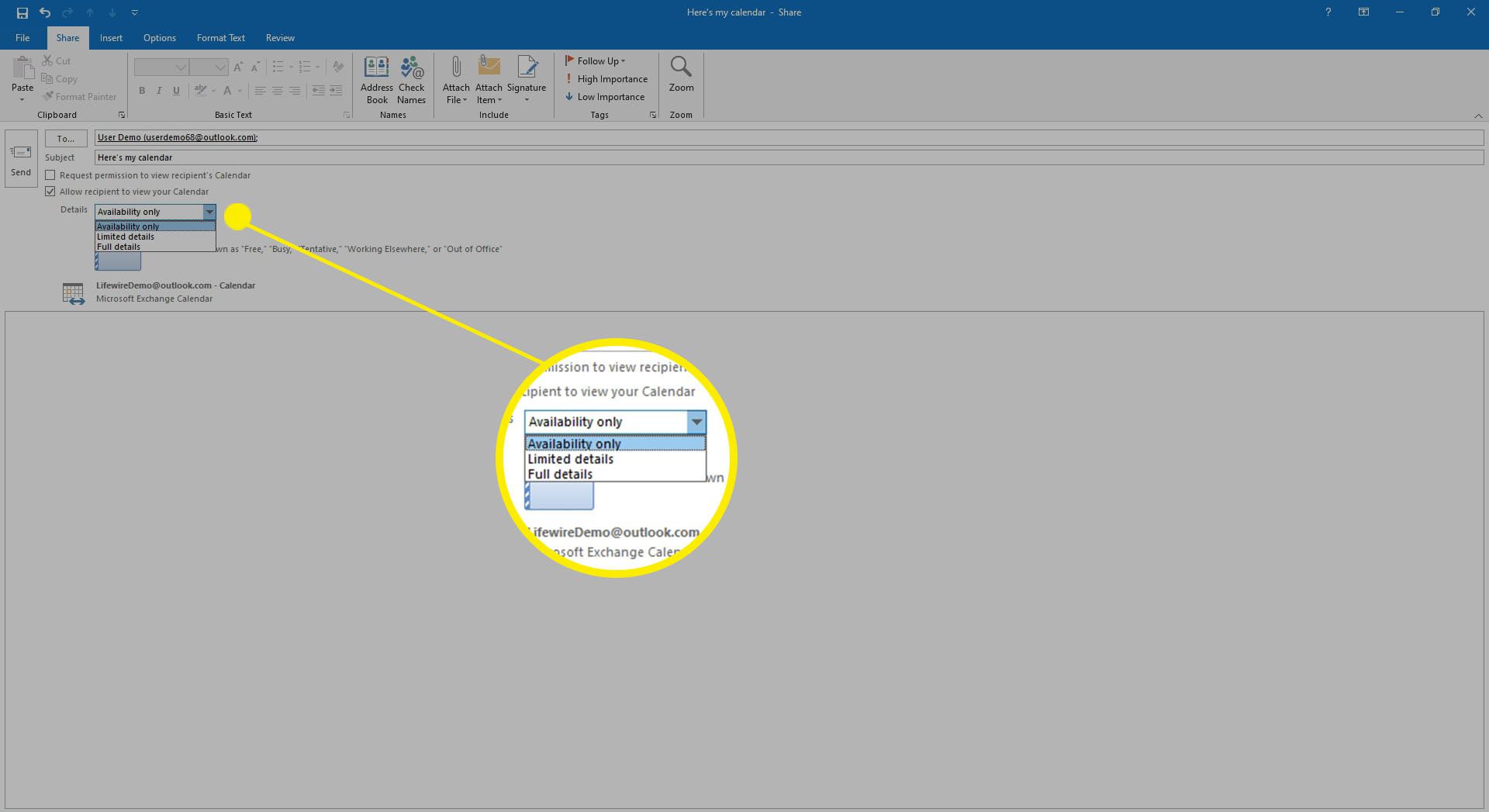
-
Skriv all information du vill lägga till i meddelandetexten och välj Skicka.
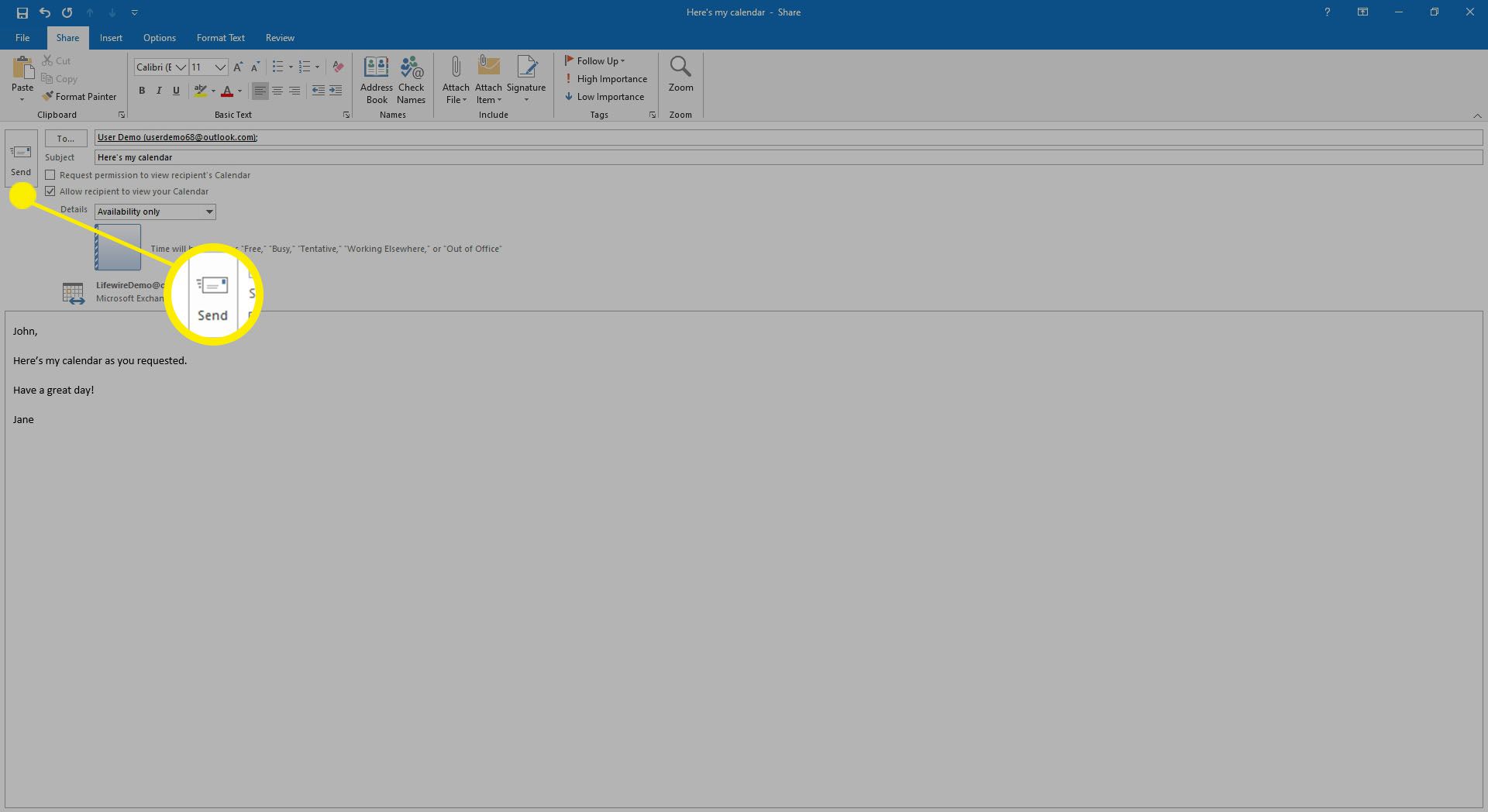
-
Välj i bekräftelsedialogrutan Ja.
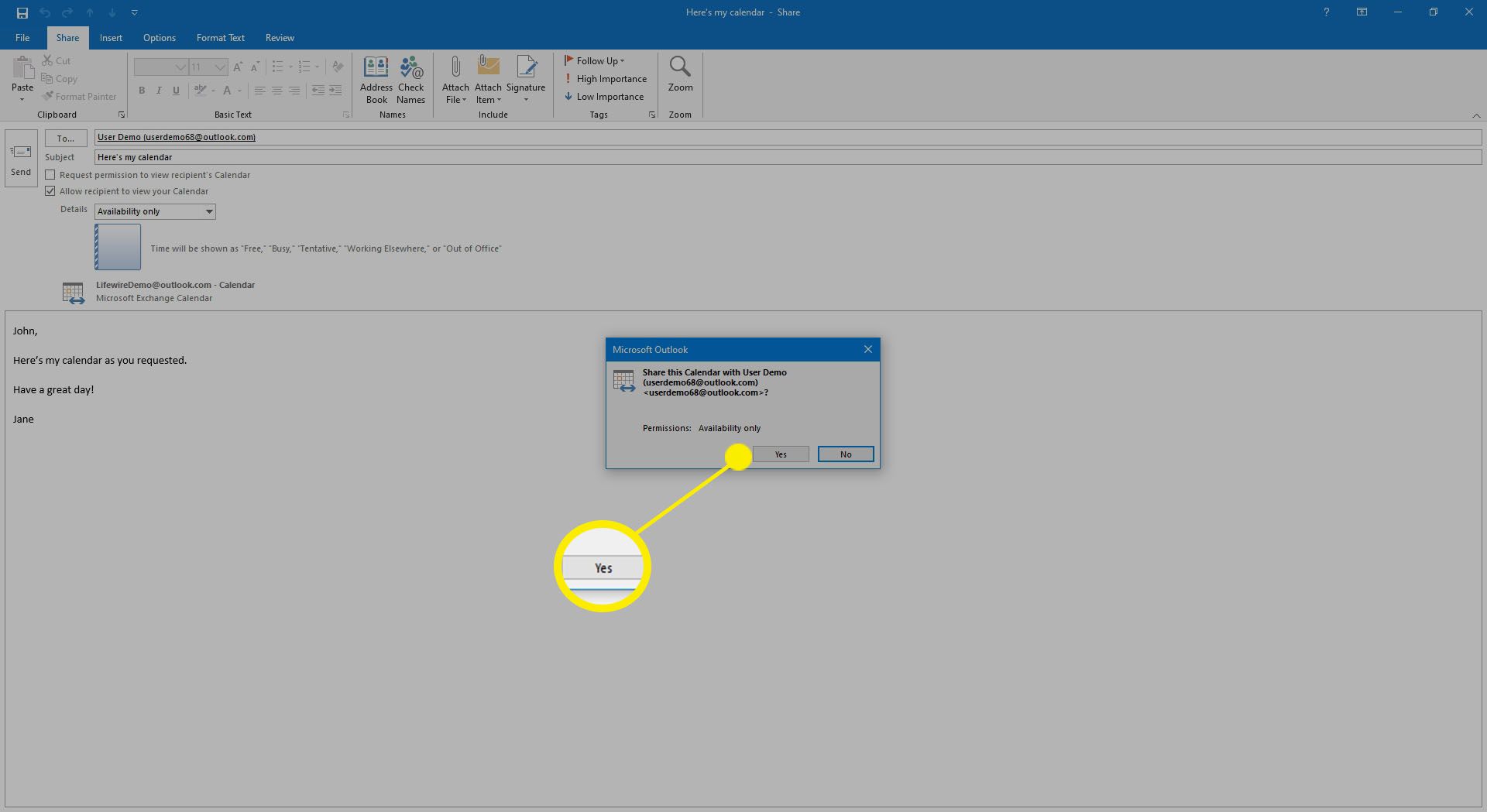
Ta bort Outlook-kalenderbehörigheter
Så här slutar du dela en kalender:
-
Öppna din Syn kalender.
-
Gå till Hem och välj Kalendertillstånd.
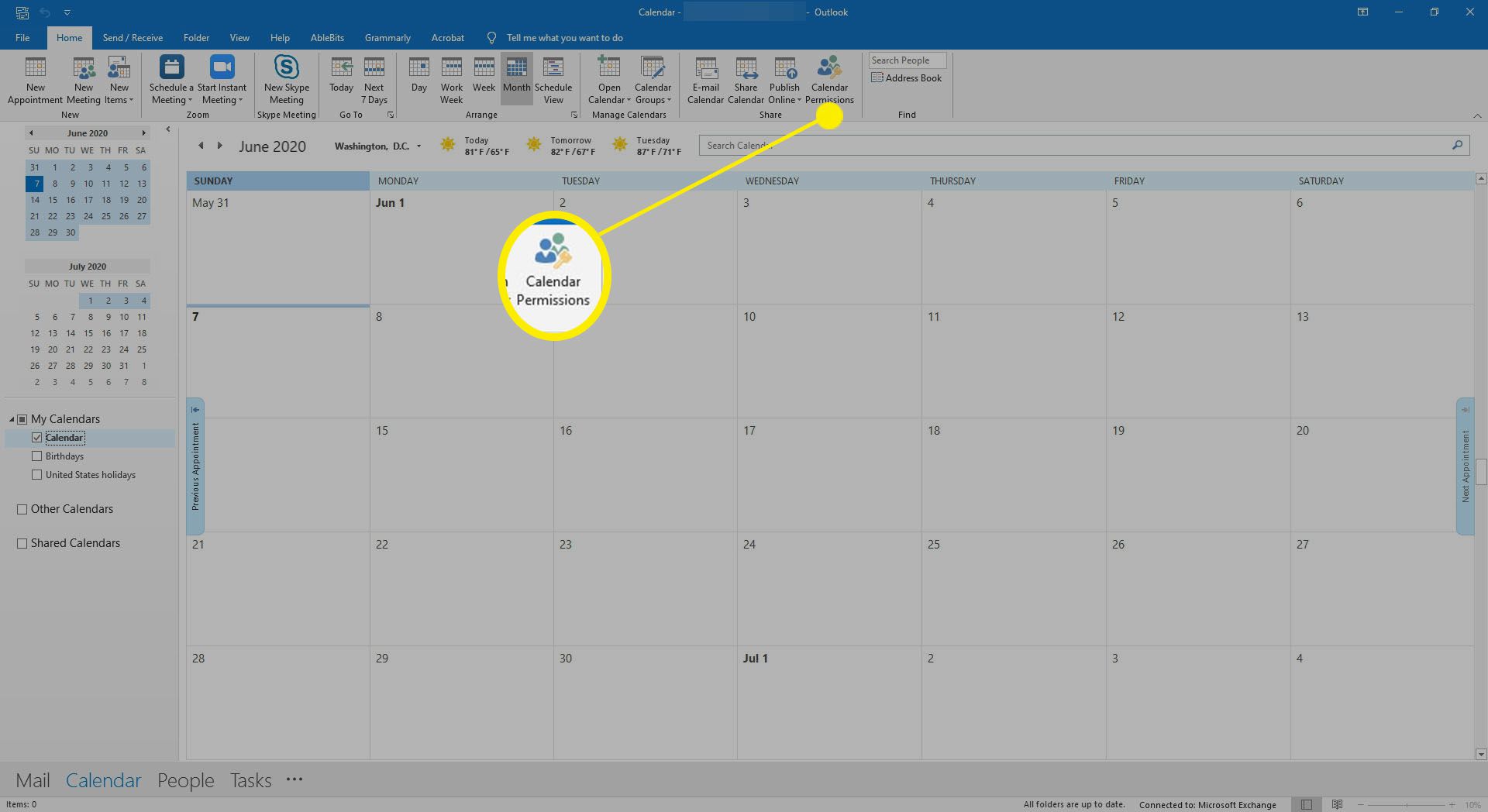
-
För att återkalla behörigheter för en person, gå till Behörigheter på fliken och välj personens namn. Sedan, i Tillståndsnivå lista, välj Ingen.
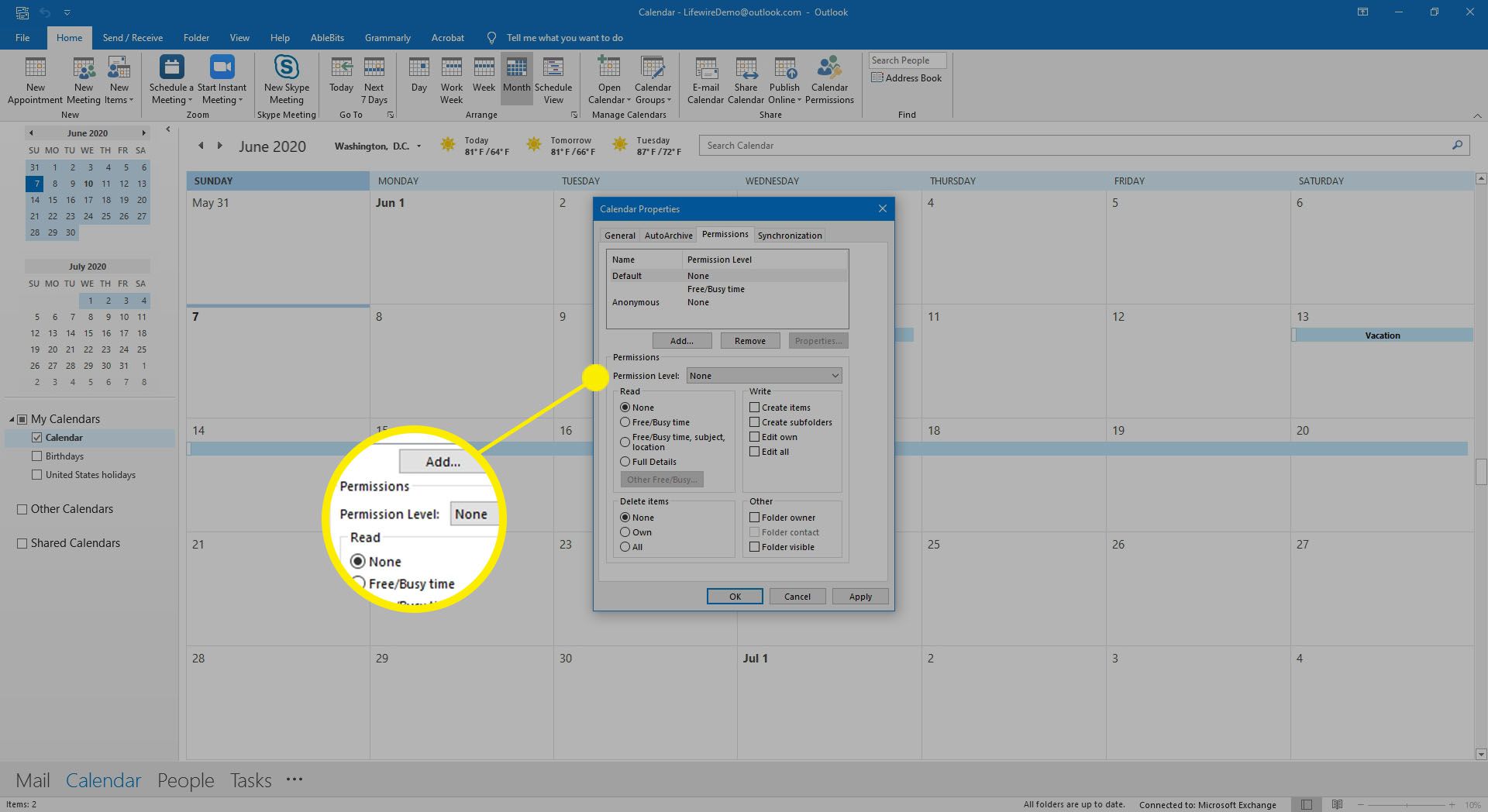
-
För att återkalla behörigheter för alla, gå till Behörigheter och välj Standard. Sedan, i Tillståndsnivå lista, Välj Ingen.
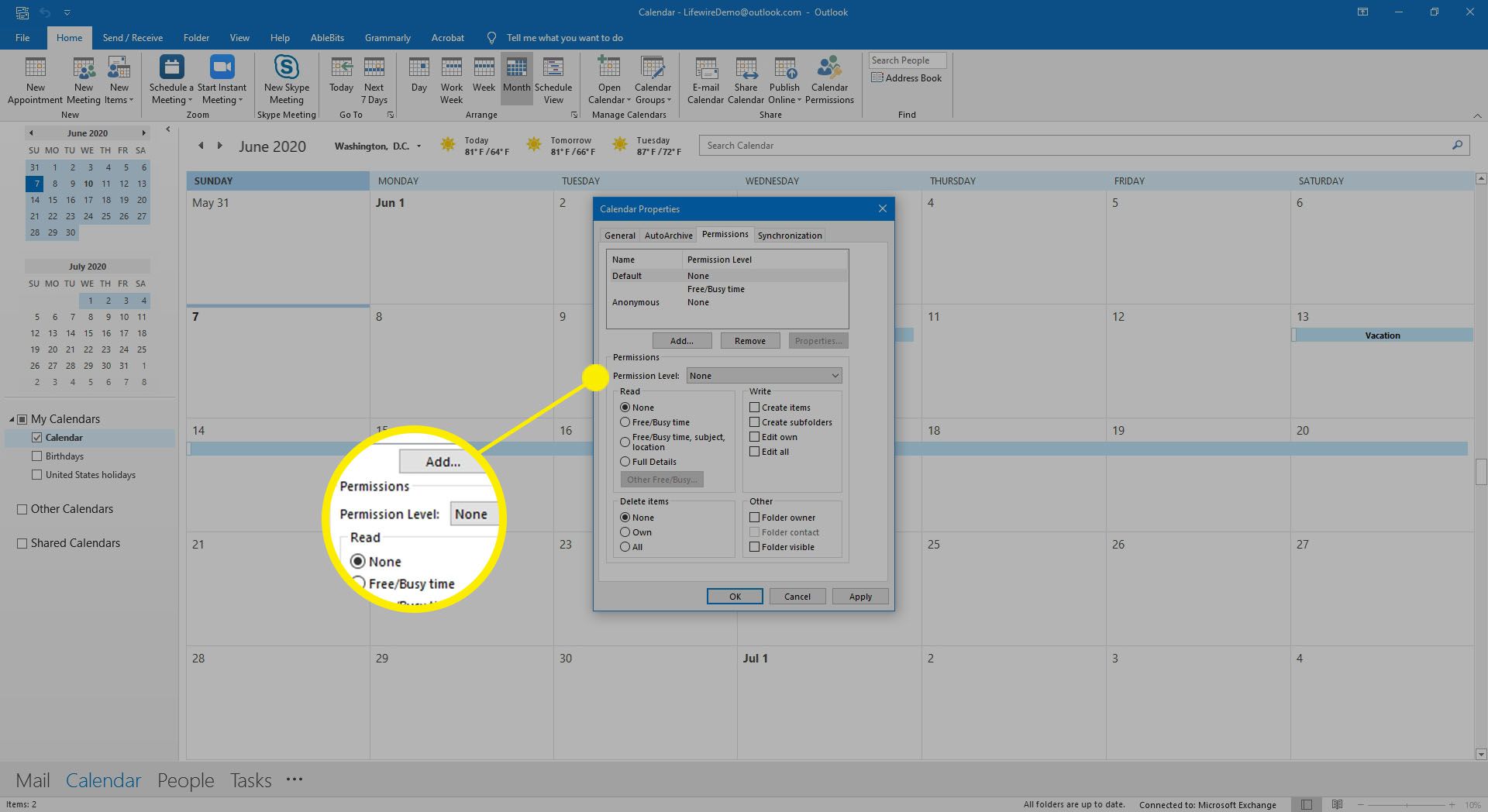
-
Välj OK.