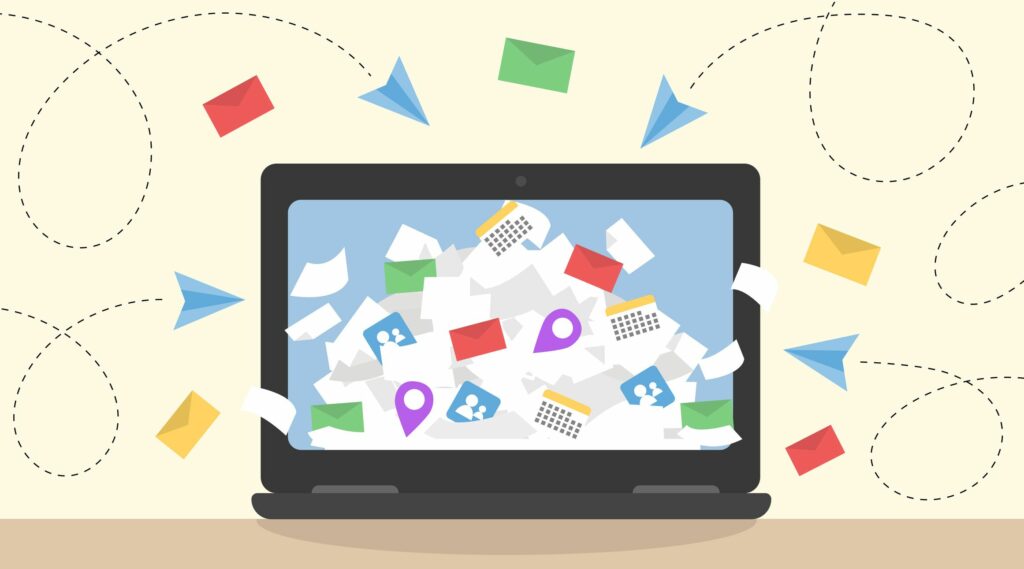
Vad du ska veta
- Högerklicka på en mapp och välj Egenskaper för datafiler > Mappstorlek för att se mapp- och undermappstorlekar. Överväg att arkivera gamla meddelanden.
- För att hitta de största e-postmeddelandena i dina mappar: Välj Sök i aktuell brevlåda. Gå till Sök > alternativ > Sökverktyg > Avancerad sökning.
- Gå sedan till Fler val fliken, ställ in storleksparametrar för din sökning och välj Hitta nu. Öppna eller ta bort meddelanden i sökresultaten.
Den här artikeln förklarar hur man kontrollerar storleken på mappar och undermappar i Outlook. Detta är praktiskt eftersom Outlook kan bli långsamt när mapparna samlar stora e-postmeddelanden och bilagor. När du identifierar vilket konto som använder mest utrymme, liksom de undermappar som innehåller stora filer, kan du ta bort onödig data. Instruktionerna täcker Outlook 2019, 2016, 2013, 2007; och Outlook för Microsoft 365.
Kontrollera dina mappar
Så här ser du mapparnas storlek i Outlook:
-
Högerklicka på mappen du vill kontrollera och välj Egenskaper för datafiler. I Outlook 2019 väljer du Egenskaper.
-
Välj Mappstorlek.
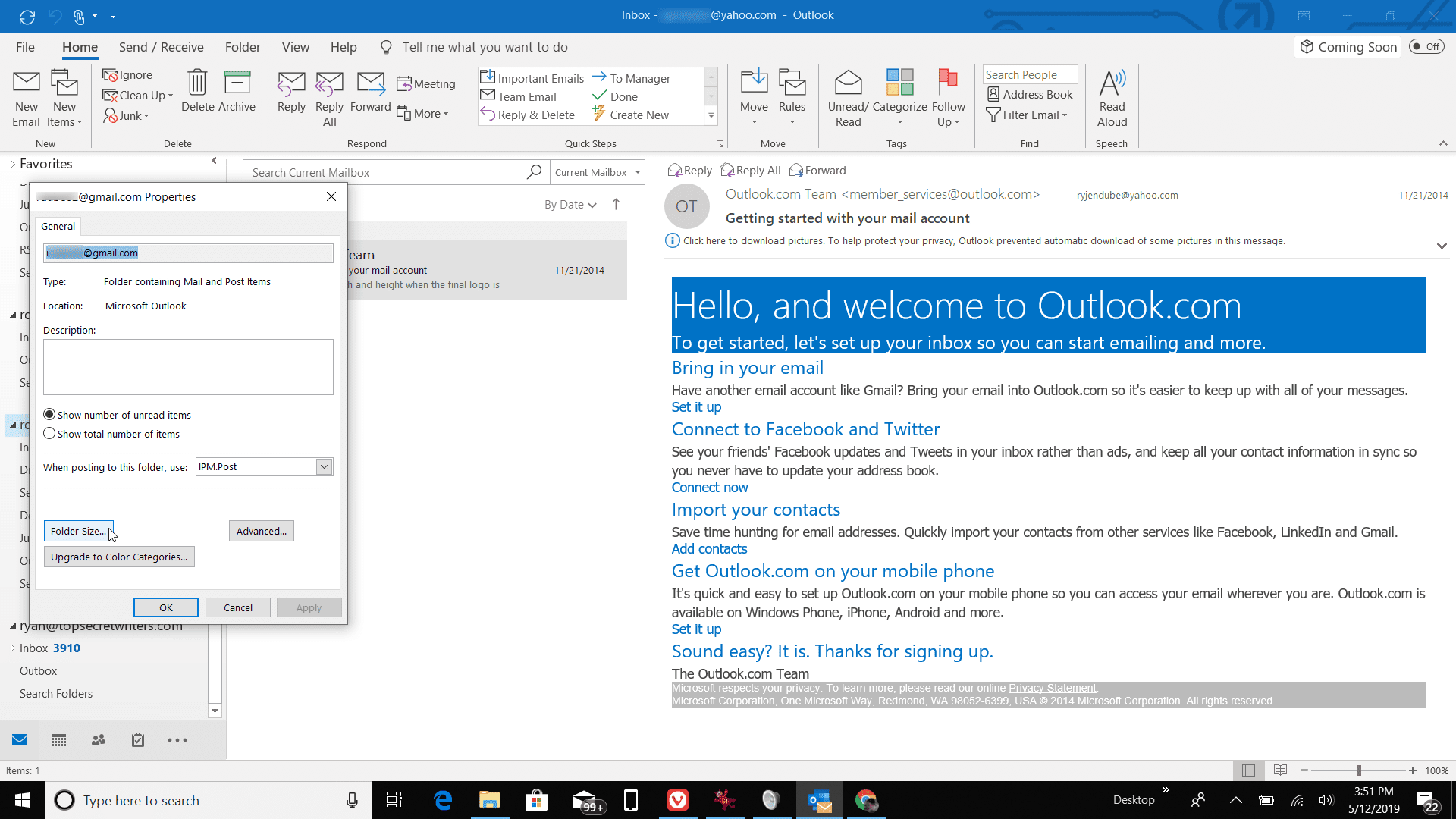
-
De Mappstorlek dialogrutan visar mappens storlek och dess undermappar i kilobyte.
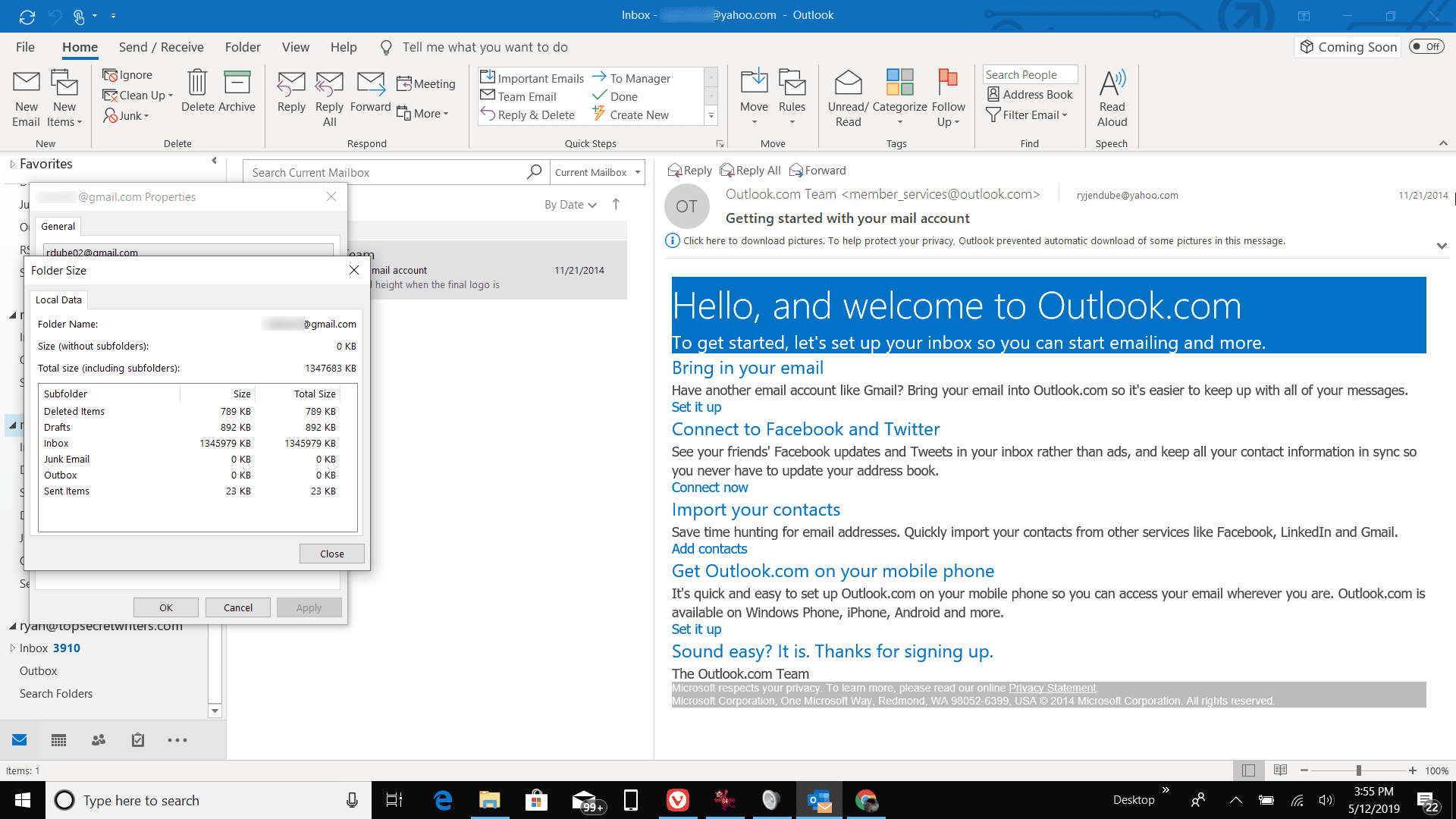
Om du använder Outlook 2007:
-
Välj Verktyg > Rengöring av brevlåda.
-
Välj Visa storlek på brevlåda.
-
Välj Stänga (två gånger) för att stänga vyn för brevlådans storlek igen.
Minska storleken på en Outlook-fil genom att arkivera e-post
Att arkivera gamla eller sällan använda meddelanden är ett enkelt sätt att hålla storleken på din Outlook-mapp och filer hanterbara. Outlook kan även arkivera automatiskt.
Hitta de största e-postmeddelandena i dina Outlook-mappar
För att få Outlook att samla alla de största e-postmeddelandena i alla dina mappar:
-
Välj Sök i aktuell brevlåda textruta, eller tryck på Ctrl + E..
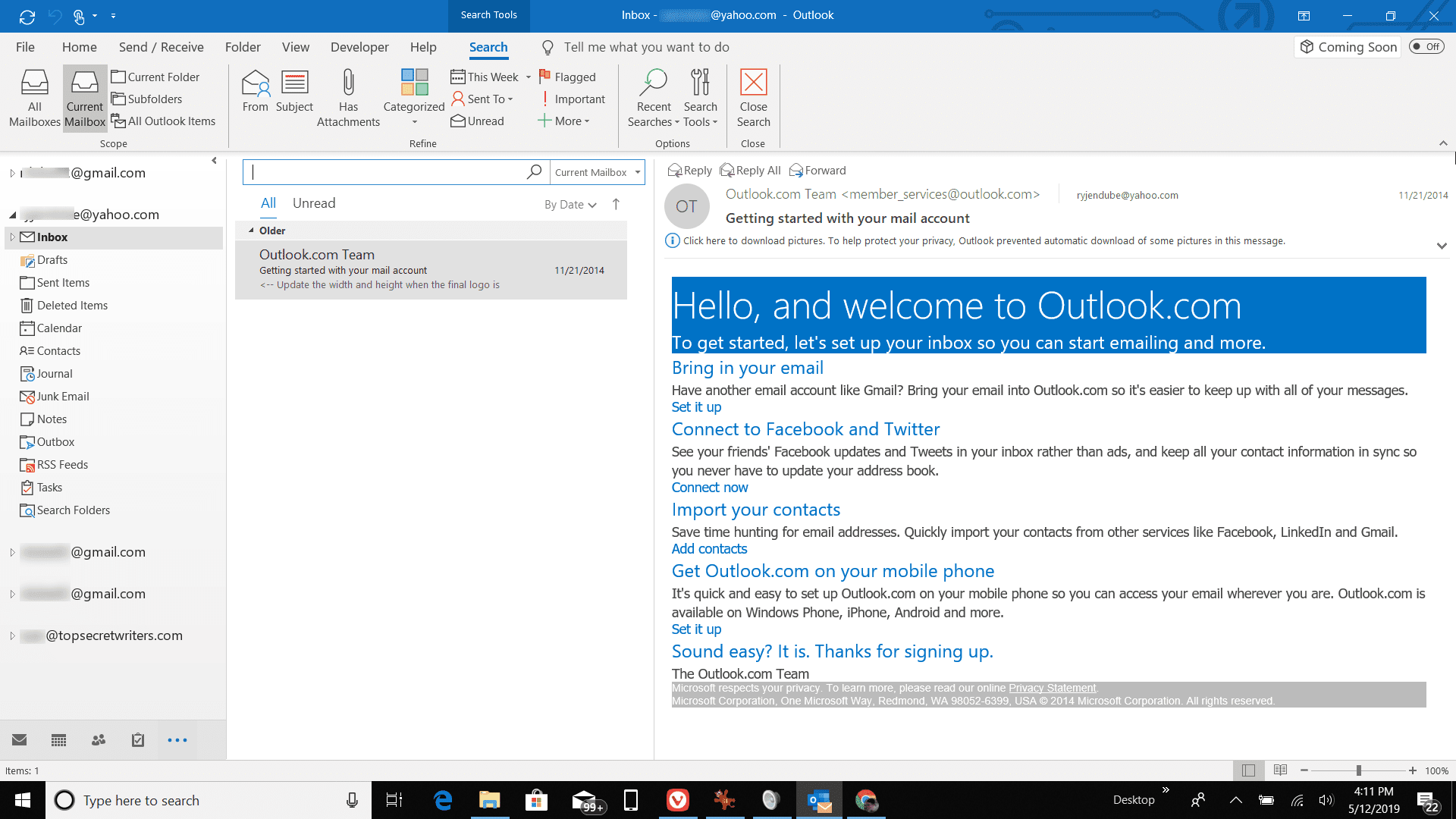
-
Gå till Sök flik.
-
I alternativ grupp, välj Sökverktyg > Avancerad sökning.
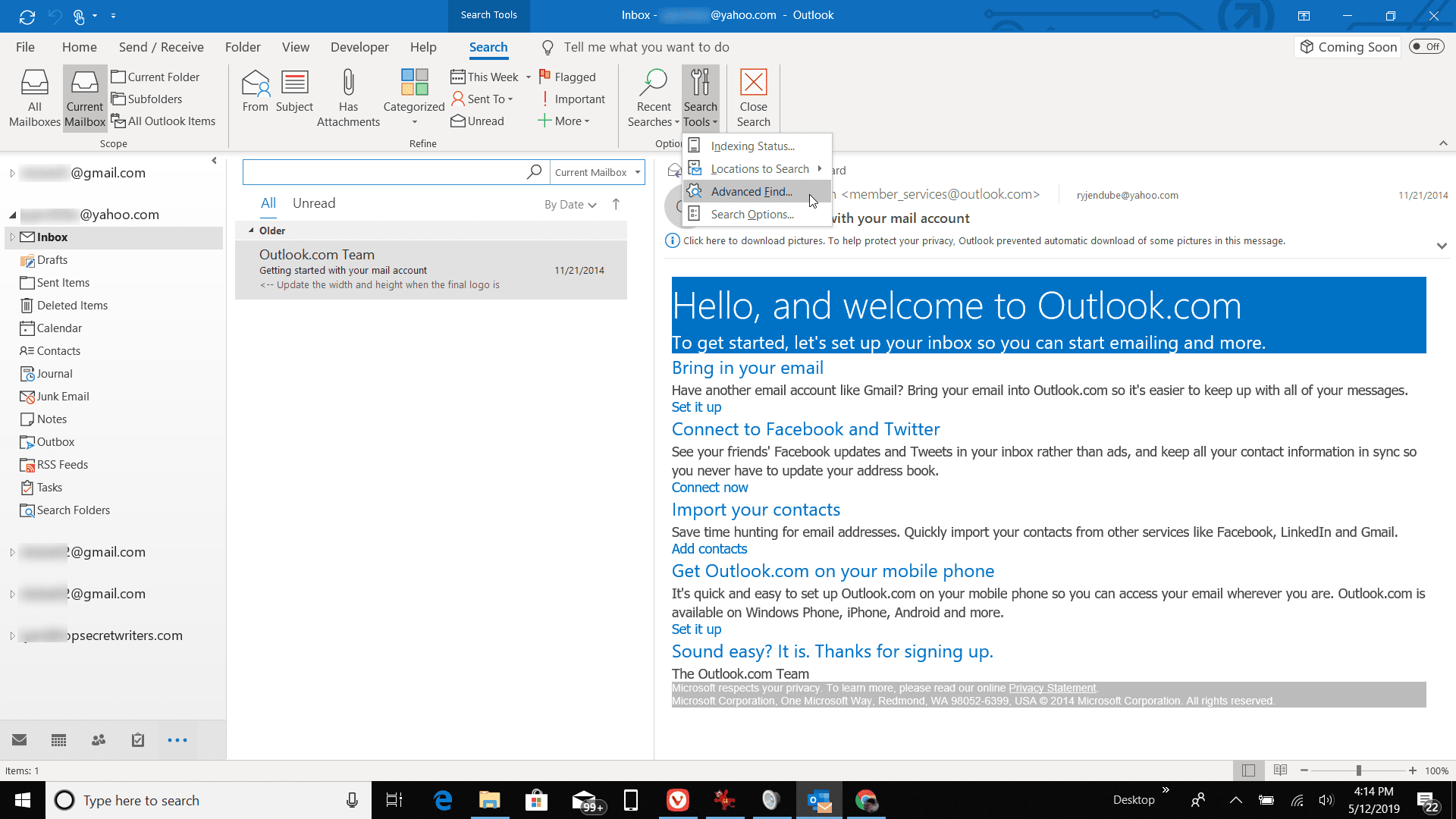
-
I Avancerad sökning Välj dialogrutan Se rullgardinspilen och välj Meddelanden.
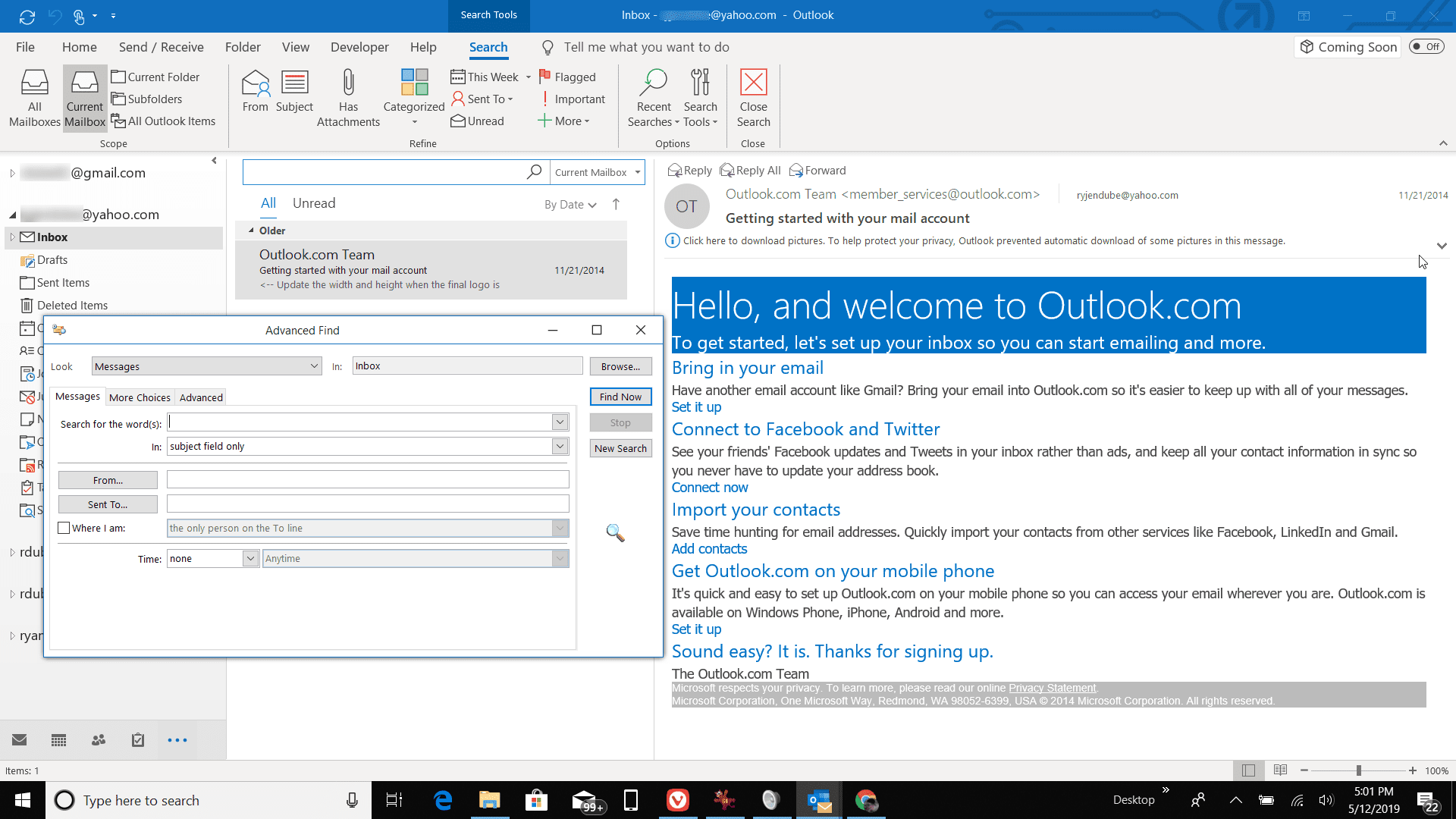
-
För att söka i fler mappar än inkorgen (eller vilken mapp som för närvarande är öppen i Outlooks huvudfönster), välj Bläddra. Markera kryssrutan bredvid de mappar du vill söka och välj Sök i undermappar kryssruta. Välj OK.
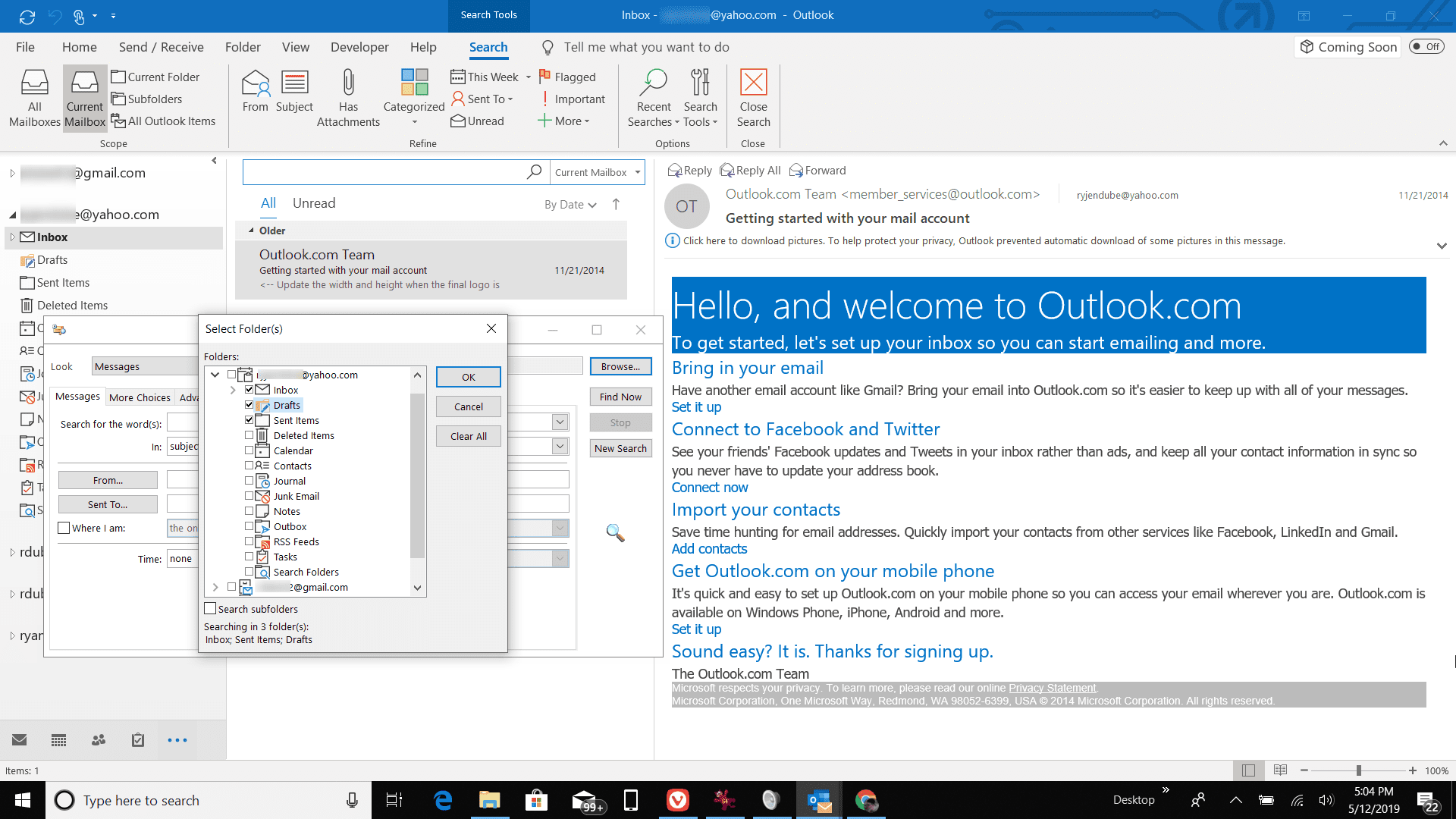
-
I Avancerad sökning dialogrutan, gå till Fler val flik.
-
Välj Storlek (kilobyte) rullgardinspilen, välj större än, ange sedan en storlek (t.ex. 5000 för mappar större än 5 MB).
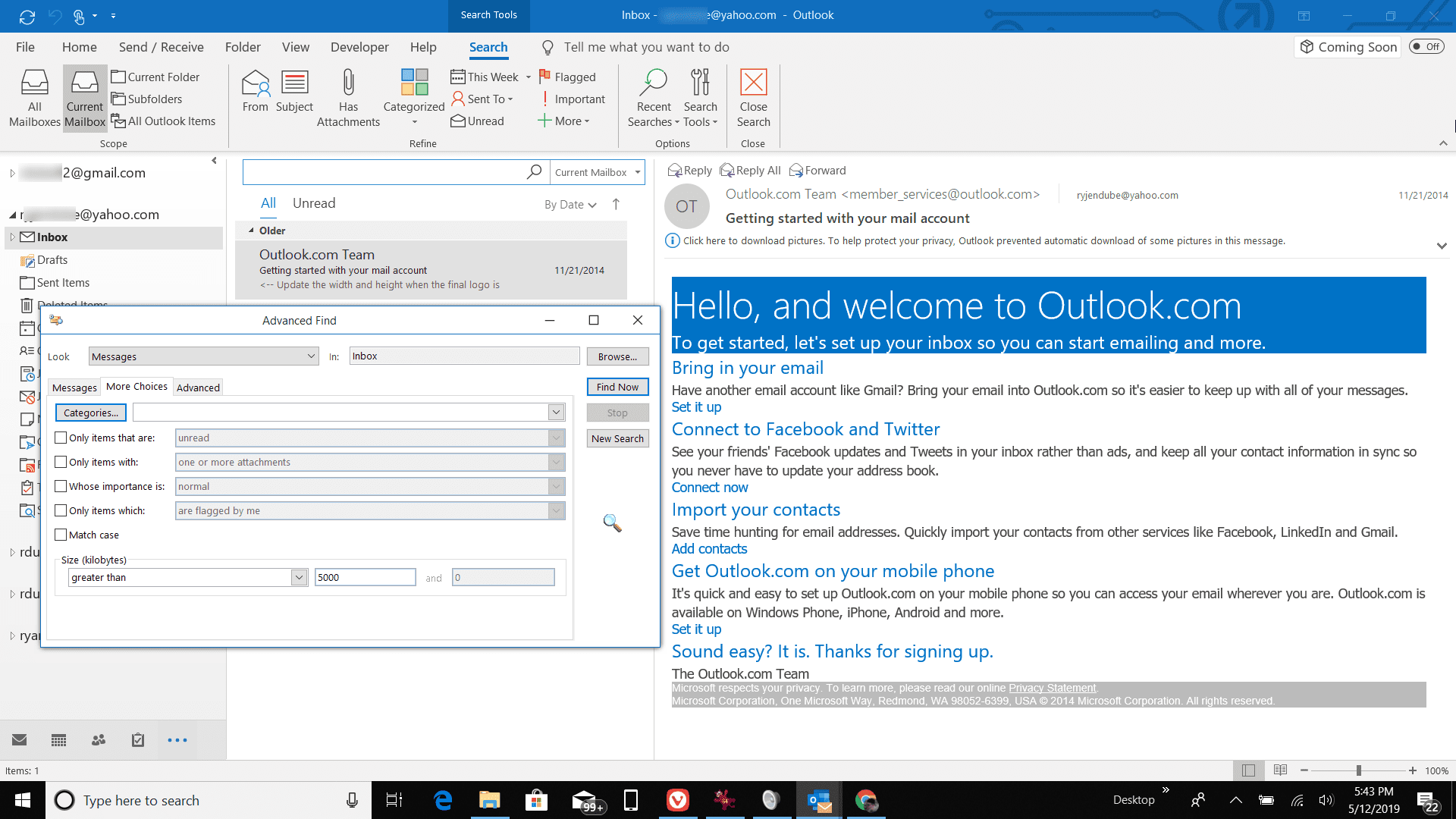
-
Välj Hitta nu.
-
Dubbelklicka på ett meddelande för att öppna det och hantera det som du tycker passar. Eller välj Radera i sökresultaten för att radera alla meddelanden direkt.