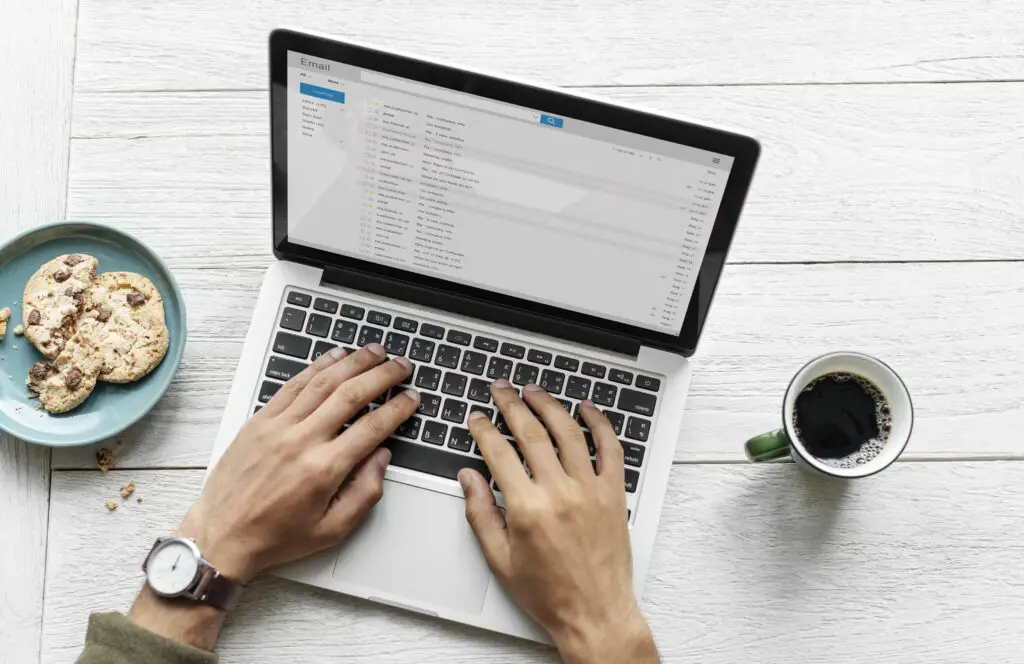
Om en e-postämnesraden inte innehåller tillräckligt med beskrivning för att du ska kunna identifiera vad ett e-postmeddelande handlar om eller om ämnesfältet är tomt, tillåter Microsoft Outlook dig att redigera ämnesraden och meddelandetexten för e-postmeddelanden du har fått. Instruktionerna i den här artikeln gäller Outlook för Microsoft 365, Outlook 2019, Outlook 2016, Outlook 2013 och Outlook 2010.
Redigera ämnesraden för en mottagen e-post i Outlook
Du kan ändra ämnesraden för alla meddelanden du får i Outlook. Sök efter e-postmeddelanden med tomma ämnesrader och lägg till ett ämne för att göra det lättare att hitta dessa e-postmeddelanden.
-
Starta Outlook.
-
Dubbelklicka på meddelandet du vill redigera för att öppna meddelandet i ett separat fönster. Du kan inte redigera ett meddelandes ämnesrad från läsfönstret.
-
Placera markören i ämnesraden och tryck på Ctrl–A på tangentbordet för att välja hela ämnesraden.
-
Skriv ämnesraden du vill använda.
-
Välj Spara i det övre vänstra hörnet av meddelandefönstret.
-
Stäng meddelandefönstret.
-
Den nya ämnesraden visas i läsfönstret. Meddelandet visar det ursprungliga samtalsämnet.
Redigera kroppen för ett mottaget e-postmeddelande i Outlook
Åtgärdsmenyn gör det möjligt att göra ändringar i texten i texten till ett e-postmeddelande som du har fått.
-
Starta Outlook.
-
Dubbelklicka på meddelandet du vill redigera för att öppna meddelandet i ett separat fönster. Du kan inte redigera ett meddelandes ämnesrad från läsfönstret.
-
Välj Insatser i gruppen Flytta.
-
Välja Redigera meddelande.
-
Gör eventuella önskade ändringar av innehållet i meddelandet. Du kanske till exempel vill lägga till nyckelord eller namn som du kan söka efter senare.
-
Välj Spara i det övre vänstra hörnet av meddelandefönstret.
-
Stäng meddelandefönstret.