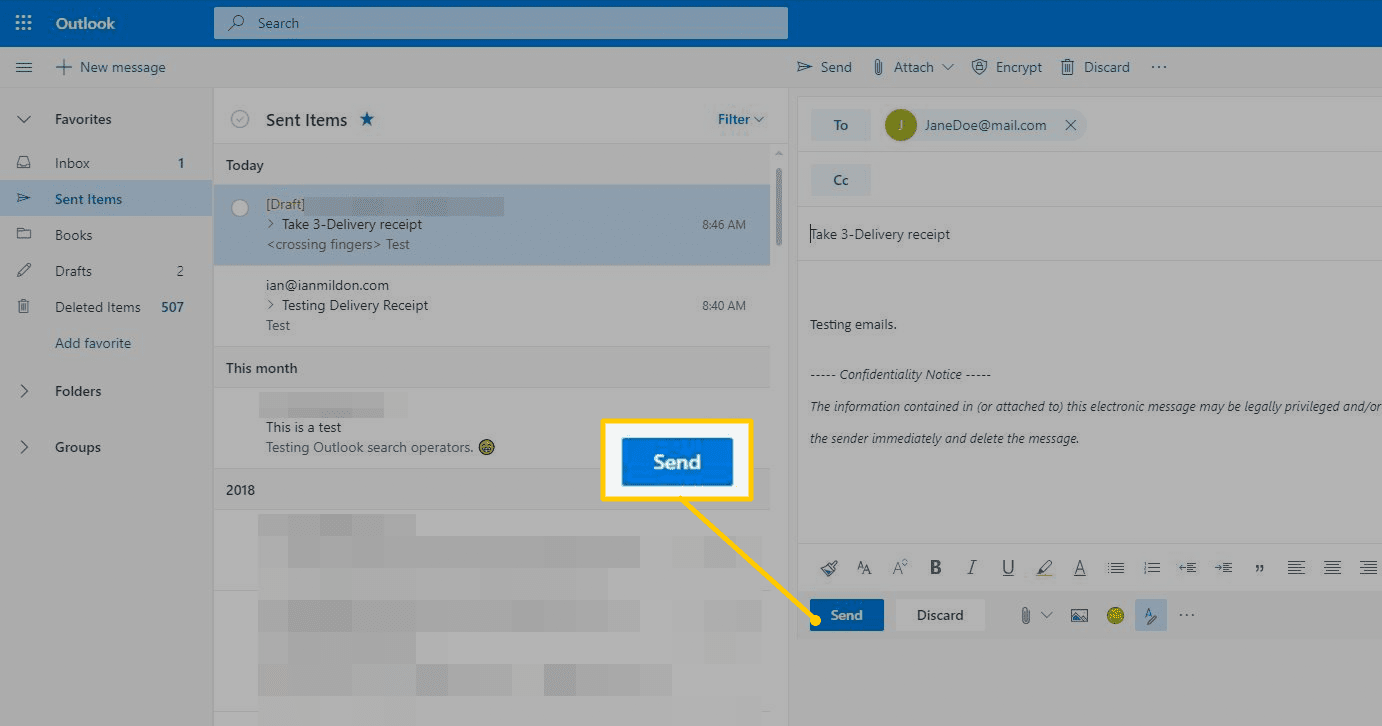Det finns flera skäl att skicka ett e-postmeddelande i Microsoft Outlook-e-postprogrammet. Spara tid genom att ändra ett meddelande något och skicka det till en annan kontakt eller andra adresser från en Bcc-lista. Om ett meddelande studsar tillbaka till dig som inte kan levereras, skicka det till rätt adress. Om en mottagare tappade din e-post, skicka meddelandet till dem igen.

Så här skickar du ett e-postmeddelande igen i Outlook för Windows
När du vill skicka ett e-postmeddelande i Outlook igen, använd ett befintligt meddelande som utgångspunkt för ett nytt. Om du skickar ett meddelande som du inte ursprungligen skickade igen, se till att mottagarna vet att det är ett meddelande du fick från någon annan.
-
Gå till Skickade föremål mapp eller annan mapp som innehåller e-postmeddelandet du vill skicka igen.
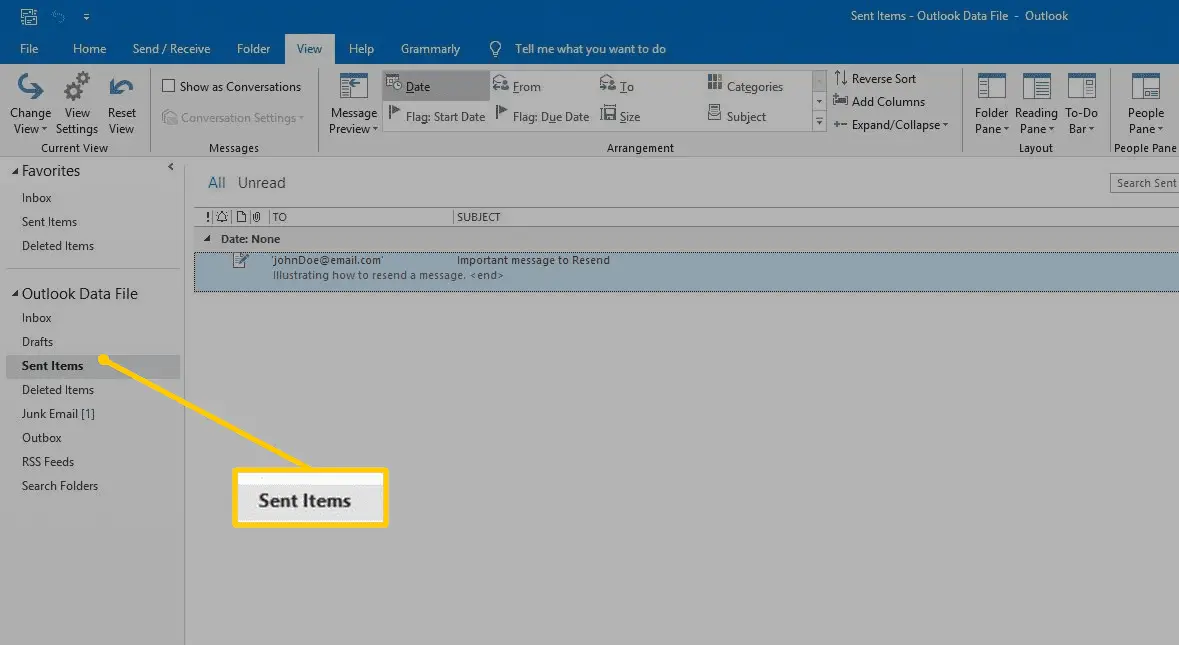
-
Öppna meddelandet i ett separat fönster. För att hitta ett e-postmeddelande, ange ett kontaktnamn eller e-postadress i
Sök låda. -
I Meddelande välj Fil.
-
I den vänstra rutan väljer du Info.
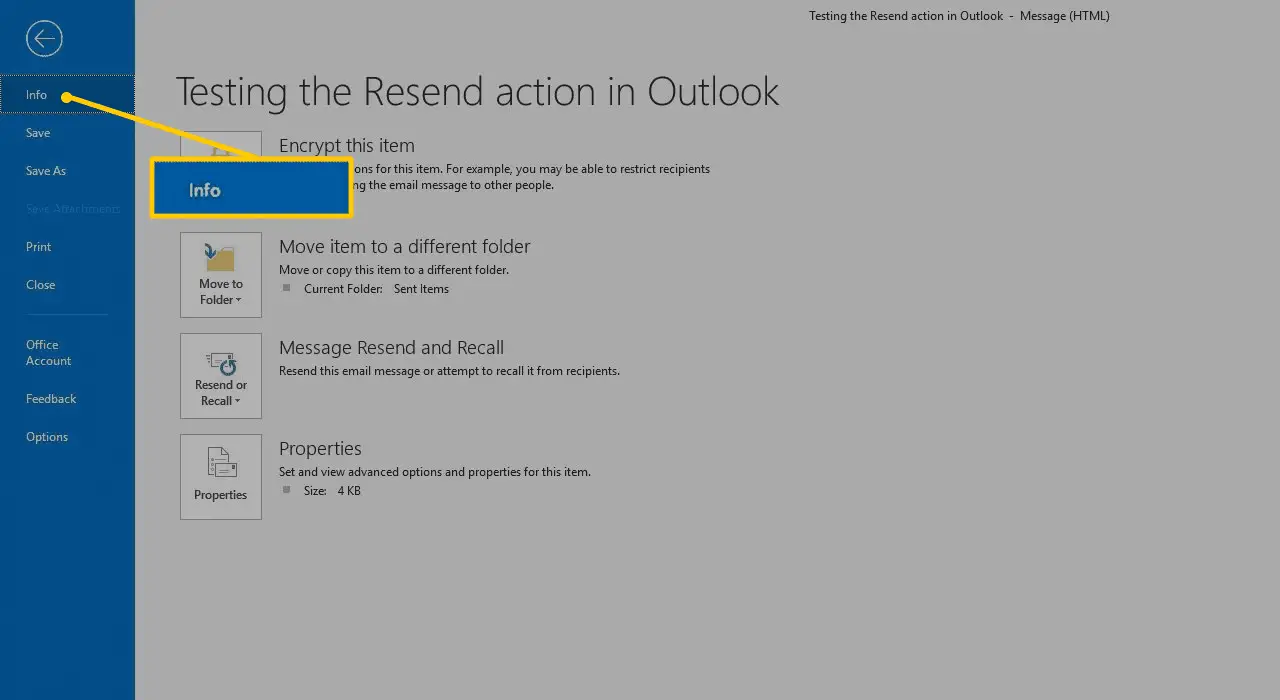
-
Välj Meddelande Skicka och återkalla
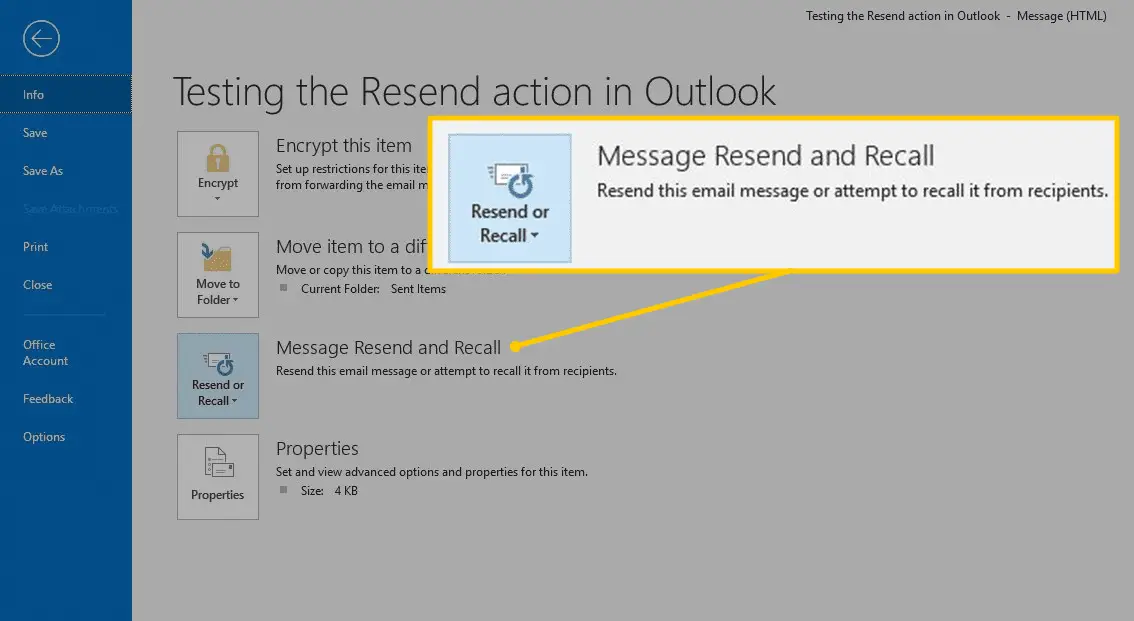
-
En kopia av meddelandet visas i ett nytt fönster. Gör eventuella ändringar i meddelandet. Ändra till exempel mottagarna eller någon annan formulering i meddelandetexten. För att förhindra att den mottagna e-postmeddelandet blockeras som ett förfalskat meddelande av mottagarens e-posttjänst, ändra rubriken Från e-post. Välj Från rullgardinsmeny och välj din e-postadress.
-
Välj Skicka.
Så här skickar du ett e-postmeddelande igen i Outlook för Mac
Följ instruktionerna nedan för att skicka ett e-postmeddelande i Microsoft Outlook för Mac igen:
-
Gå tillSkickat mapp.
-
Högerklicka på meddelandet du vill skicka igen. För att snabbt hitta ett e-postmeddelande, ange ett nyckelord i Sök låda.
-
Välj Skicka igen.
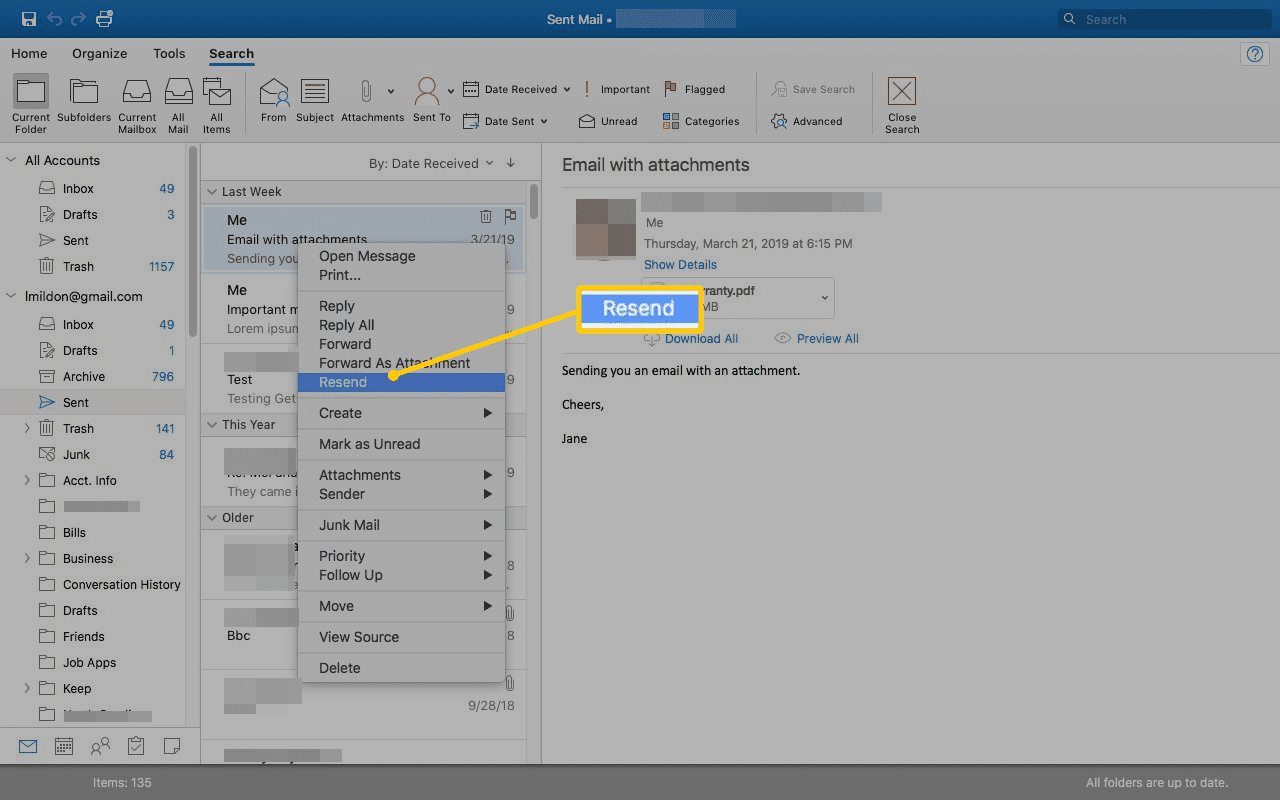
-
Gör eventuella ändringar i meddelandets innehåll. Lägg till eller ta bort mottagare för att skicka meddelandet till en annan grupp människor.
-
Välj Skicka.
Så här skickar du ett e-postmeddelande på nytt i Outlook.com
För att skicka ett e-postmeddelande på nytt i Outlook.com, använd en lösning:
-
Högerklicka på meddelandet du vill skicka igen.
-
Välj Fram.
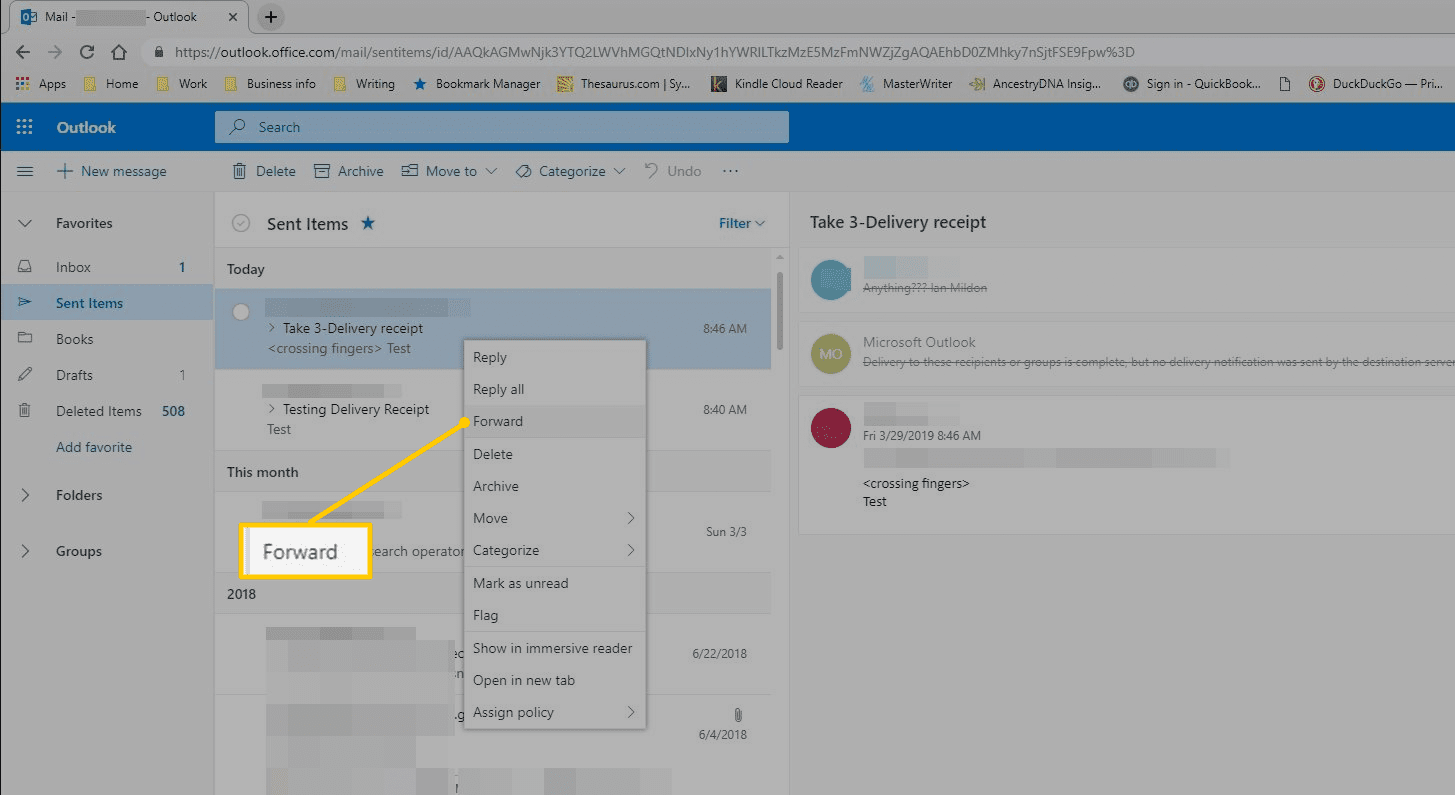
-
I Till textruta, ange mottagarna.
-
Radera Fw från början av ämnesraden.
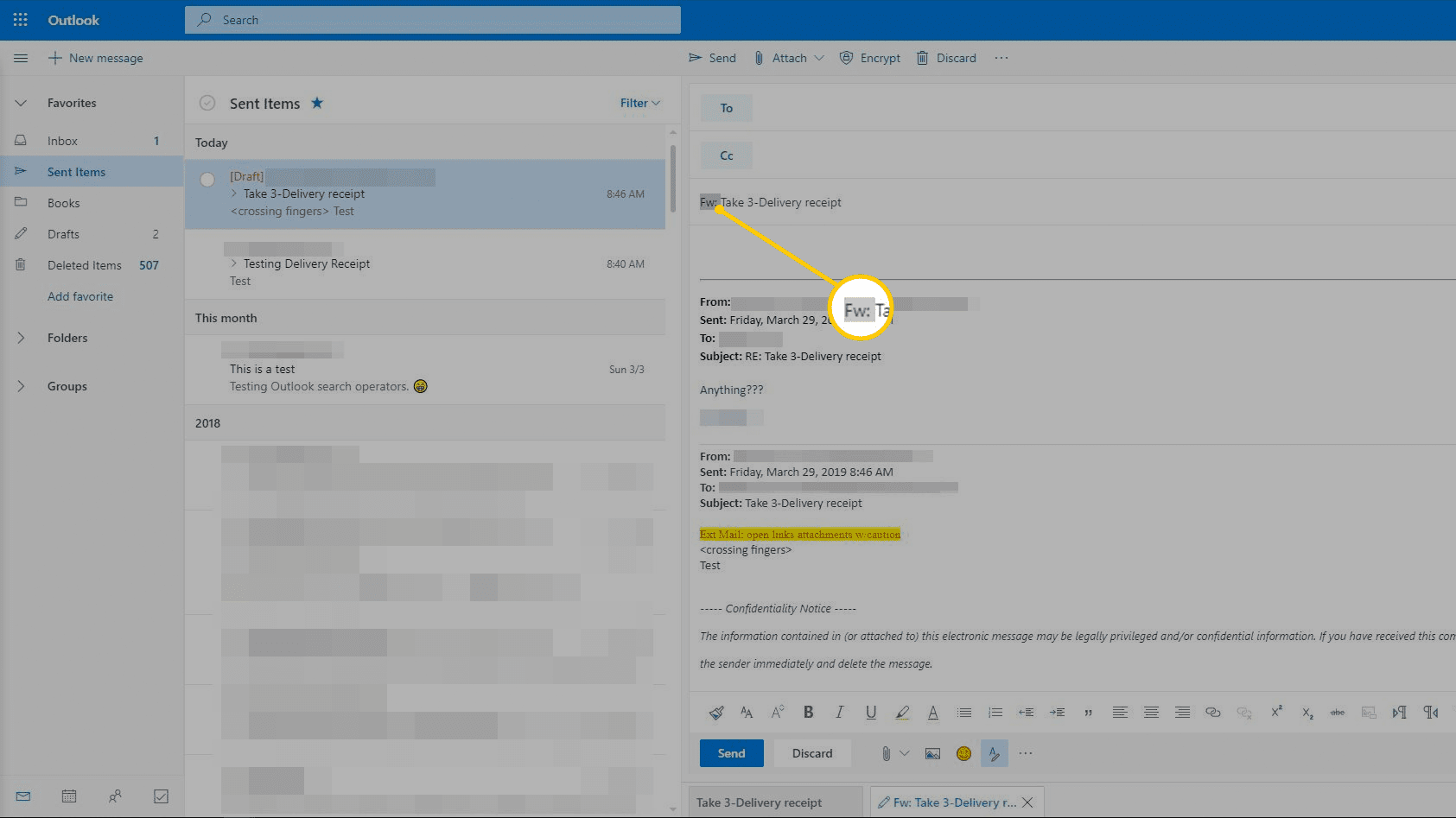
-
Ta bort all text som automatiskt har lagts till i början av det ursprungliga e-postmeddelandet. Detta inkluderar tom text, din Outlook-signatur, en horisontell linje och rubrikinformation (från, skickad, till och ämnesinformation).
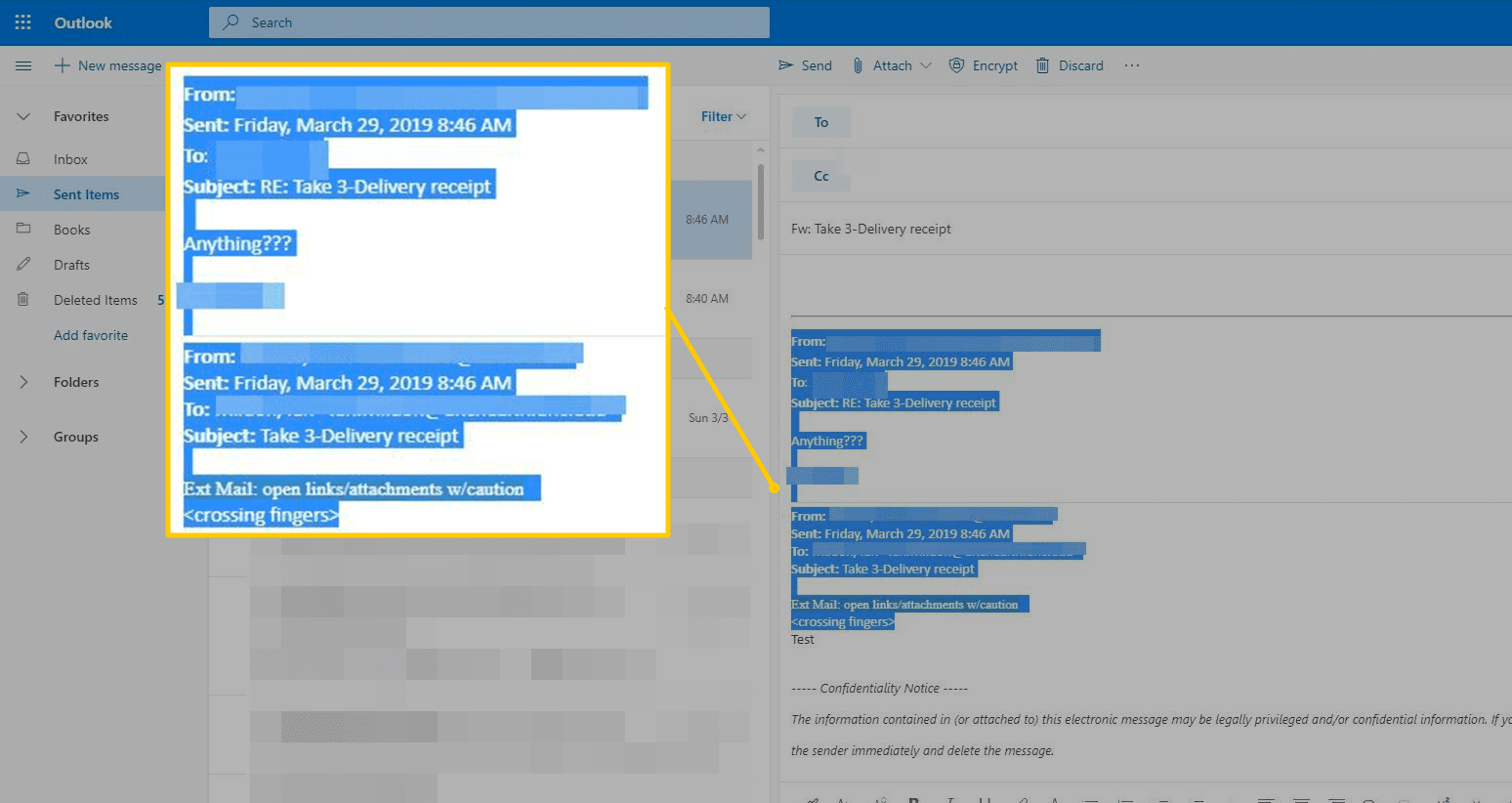
-
Gör andra ändringar av e-postinnehållet, om det behövs.
-
Välj Skicka.