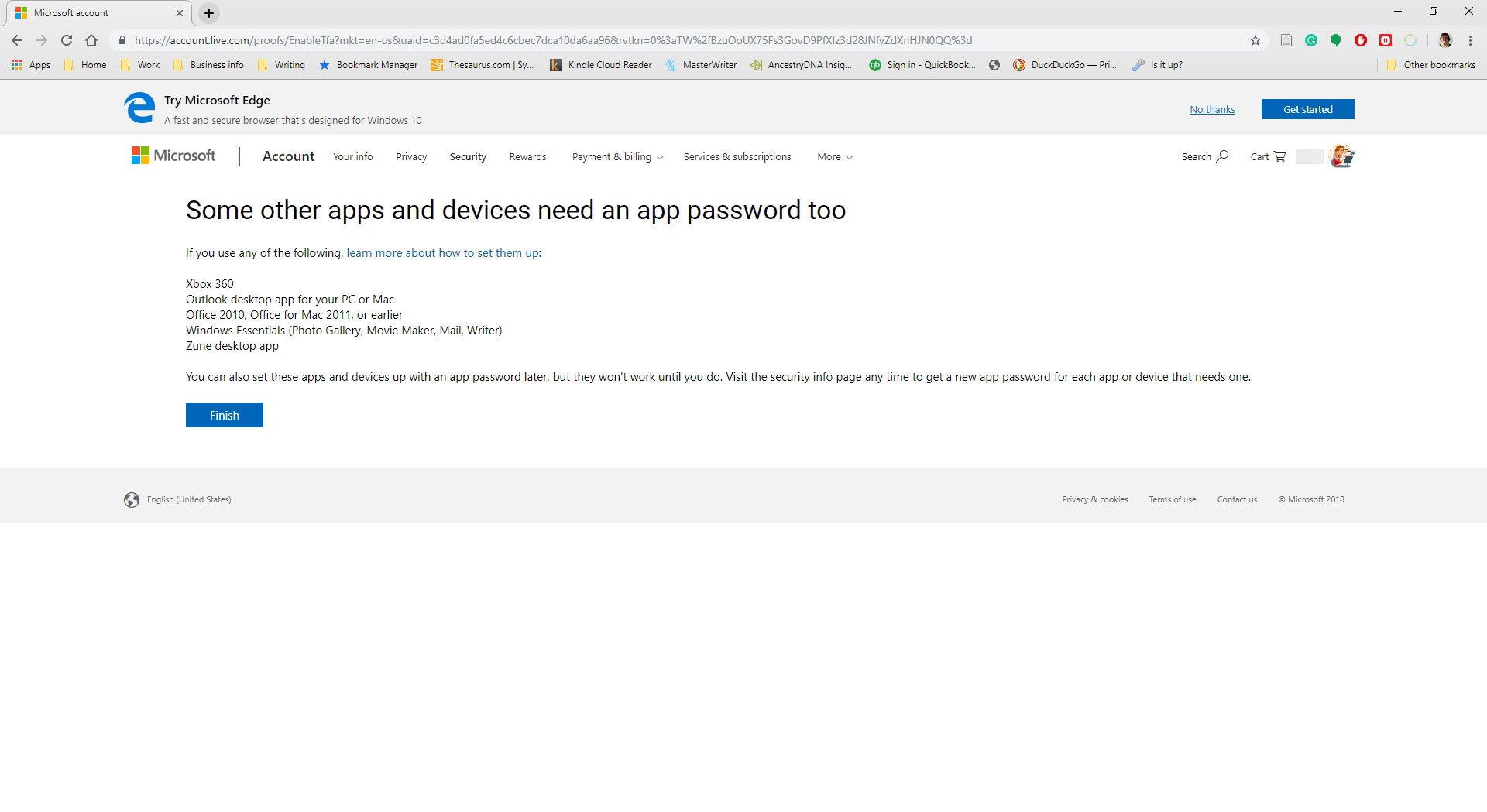För att säkra ditt Outlook.com-konto, börja med ett starkt lösenord. Lägg sedan till tvåstegsverifiering som ett andra sätt att logga in. När du loggar in med tvåstegsverifiering får du en genererad kod i ett textmeddelande till din telefon, i ett e-postmeddelande eller i en autentiseringsapp . När du har konfigurerat tvåstegsverifiering, undantag webbläsare på enheter och datorer bara du från behovet av att ange en kod. Generera appspecifika lösenord för flexibilitet som POP-åtkomst och IMAP ger i e-postprogram. Instruktionerna i den här artikeln gäller Outlook.com och Outlook Online.
Skydda ditt Outlook.com-konto med tvåstegsverifiering
Så här ställer du in tvåstegsverifiering på ditt Outlook.com (och Microsoft) -konto:
-
Välj ditt namn eller din bild i det övre högra hörnet av fönstret.
-
Välj Mitt konto.
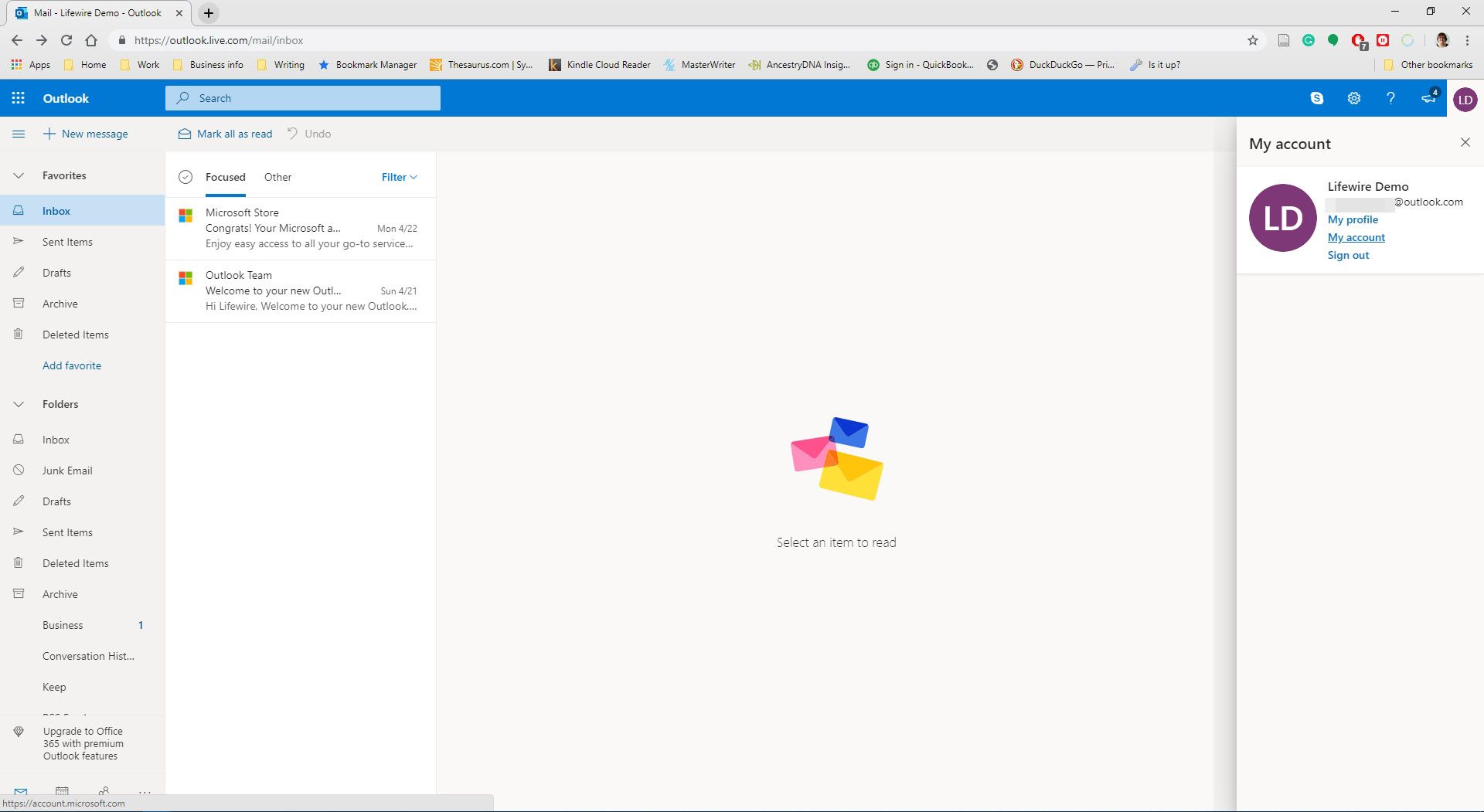
-
Om du uppmanas ange ditt lösenord och välj Logga in.
-
Välj i den översta navigeringsmenyn säkerhet.
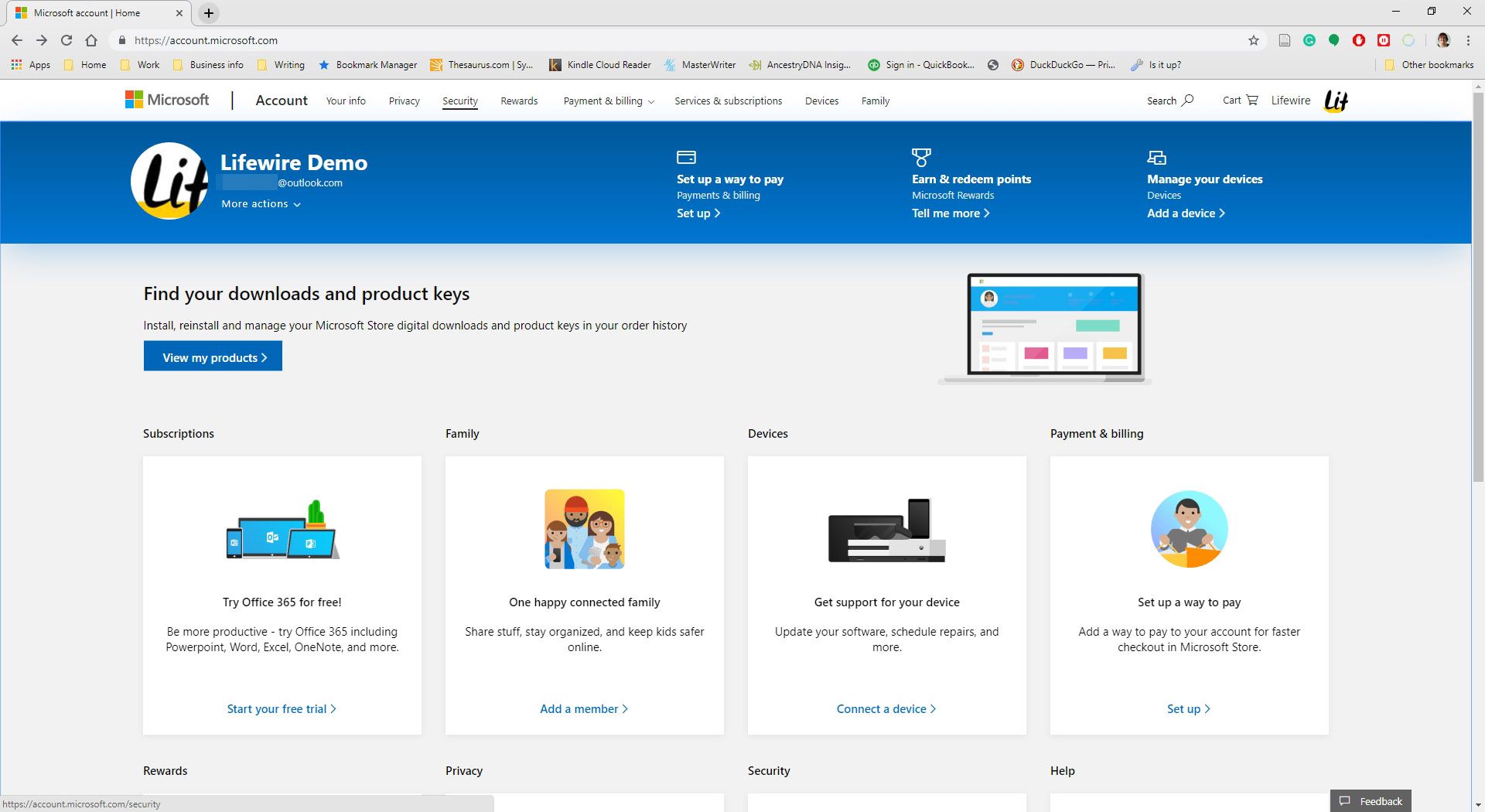
-
Välj Fler säkerhetsalternativ.
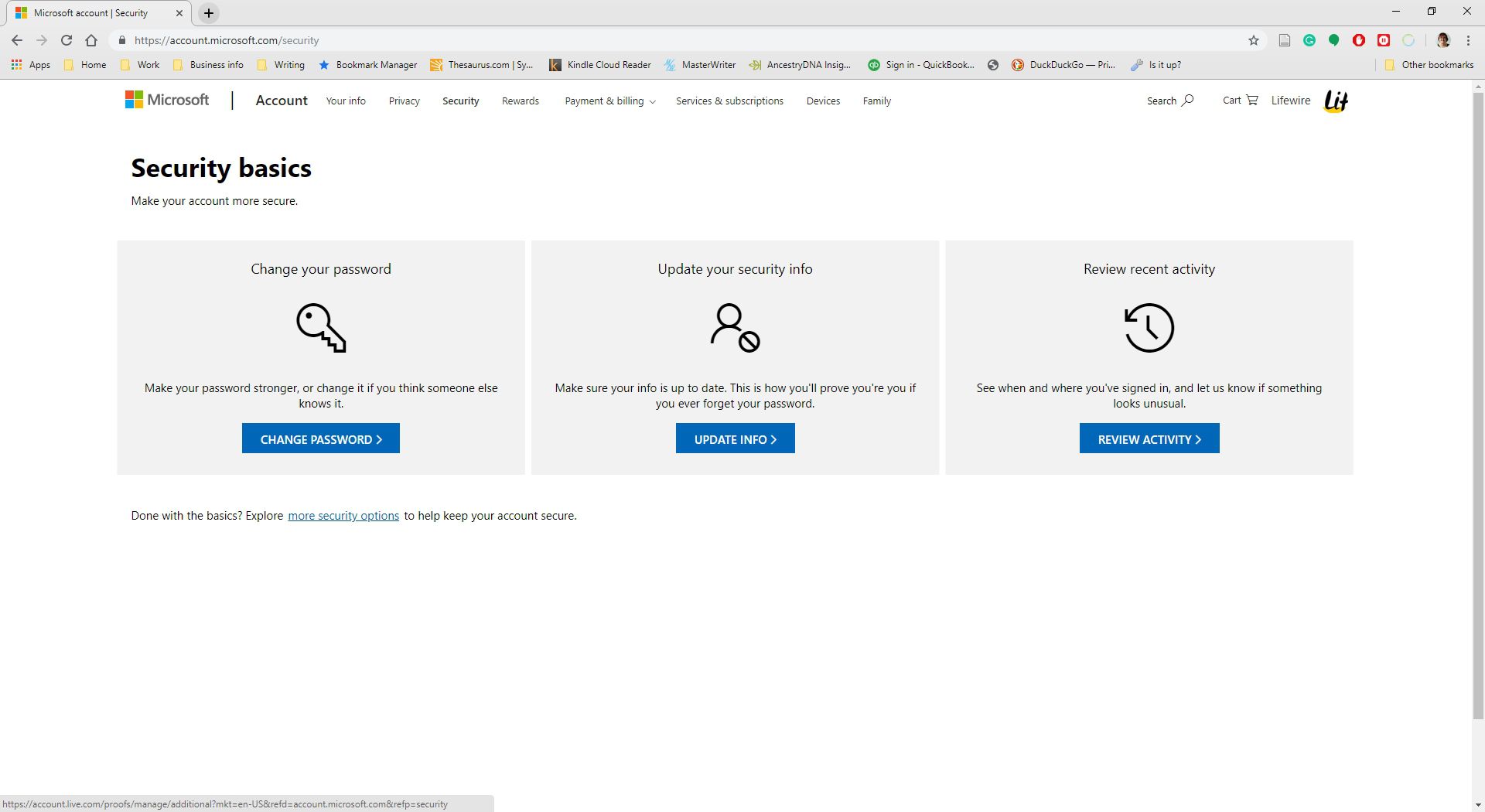
-
I Hjälp oss att skydda ditt konto på skärmen väljer du Vilken säkerhetsinformation vill du lägga till nedrullningspilen och välj antingen Ett telefonnummer eller En alternativ e-postadress.
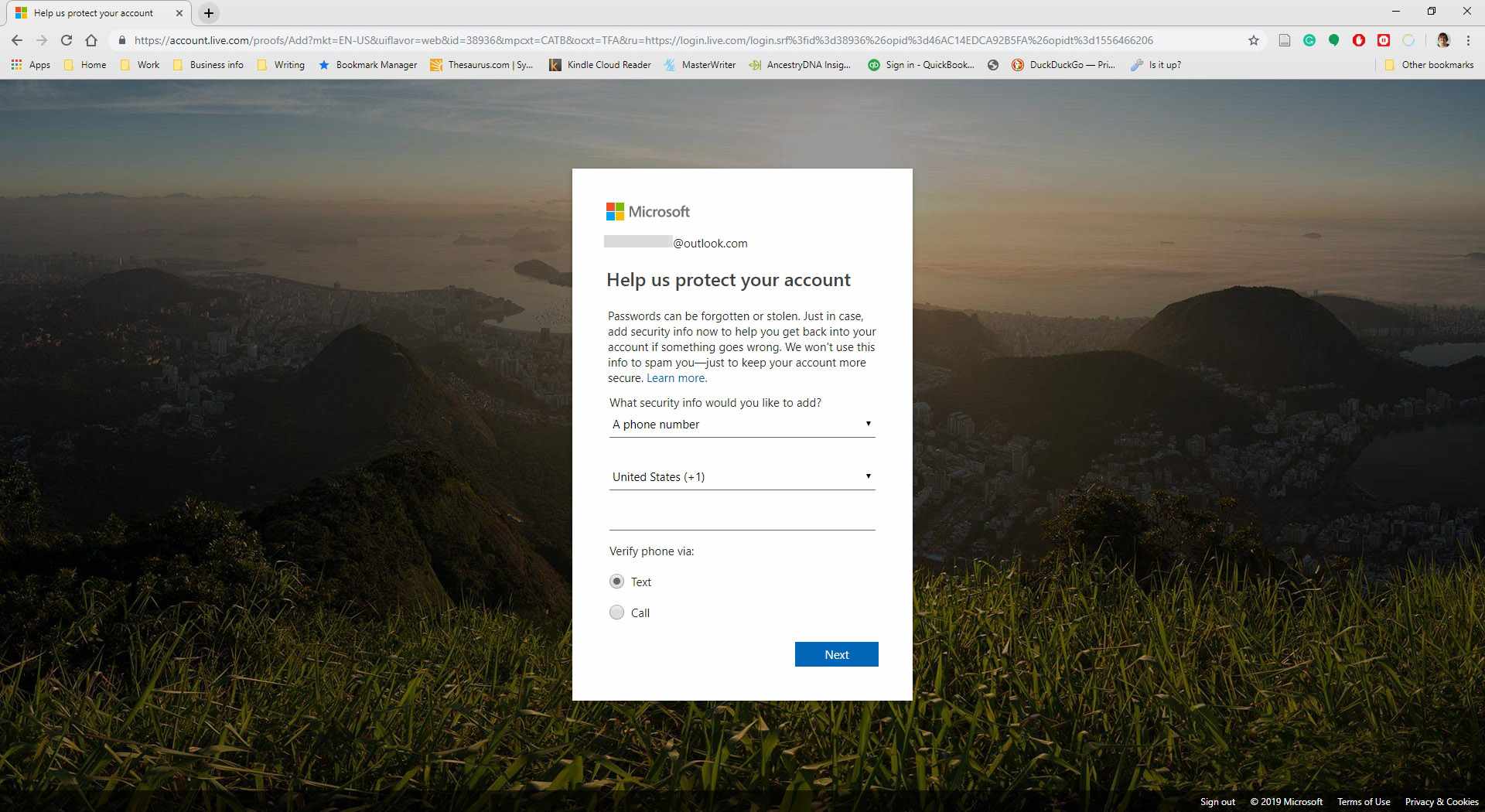
-
Om du valde Ett telefonnummer, Skriv in ditt telefonnummer, och välj antingen Text eller Ringa upp. Om du valde En alternativ e-postadress, ange en e-postadress (inte din Outlook.com-adress).
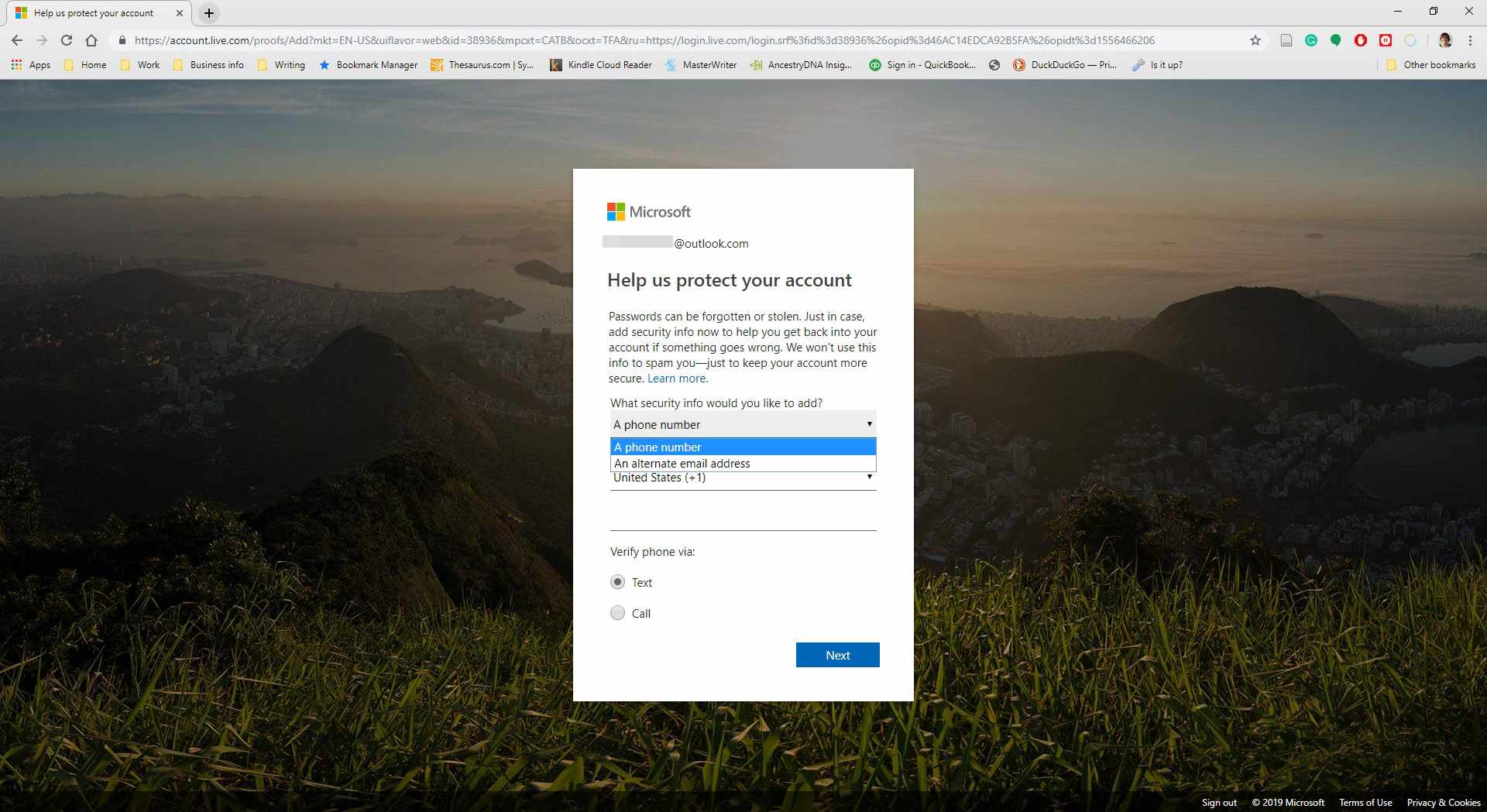
-
Välj Nästa.
-
Ange koden du fick och välj sedan Nästa.
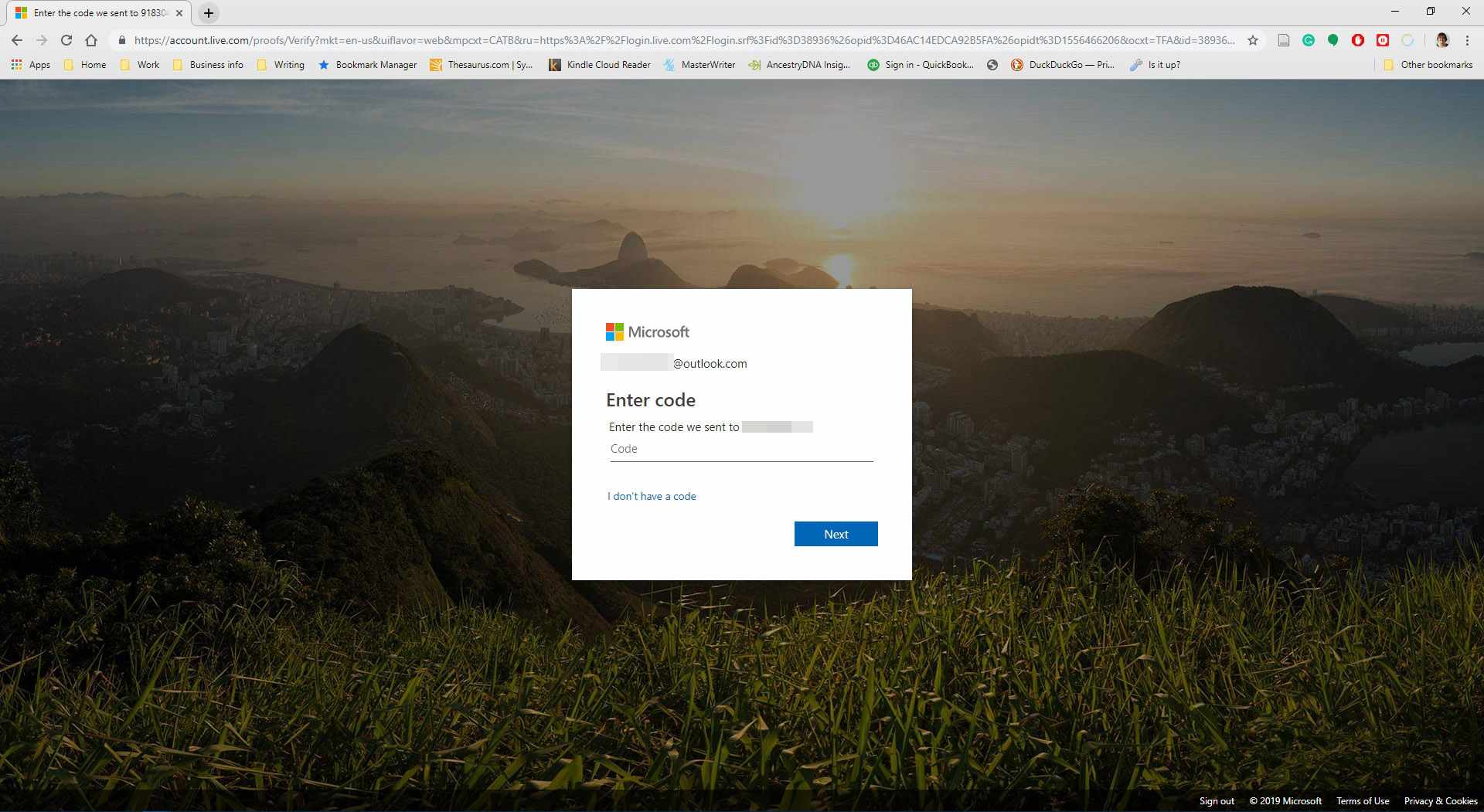
-
Om du uppmanas ange ditt lösenord. Välj sedan Logga in.
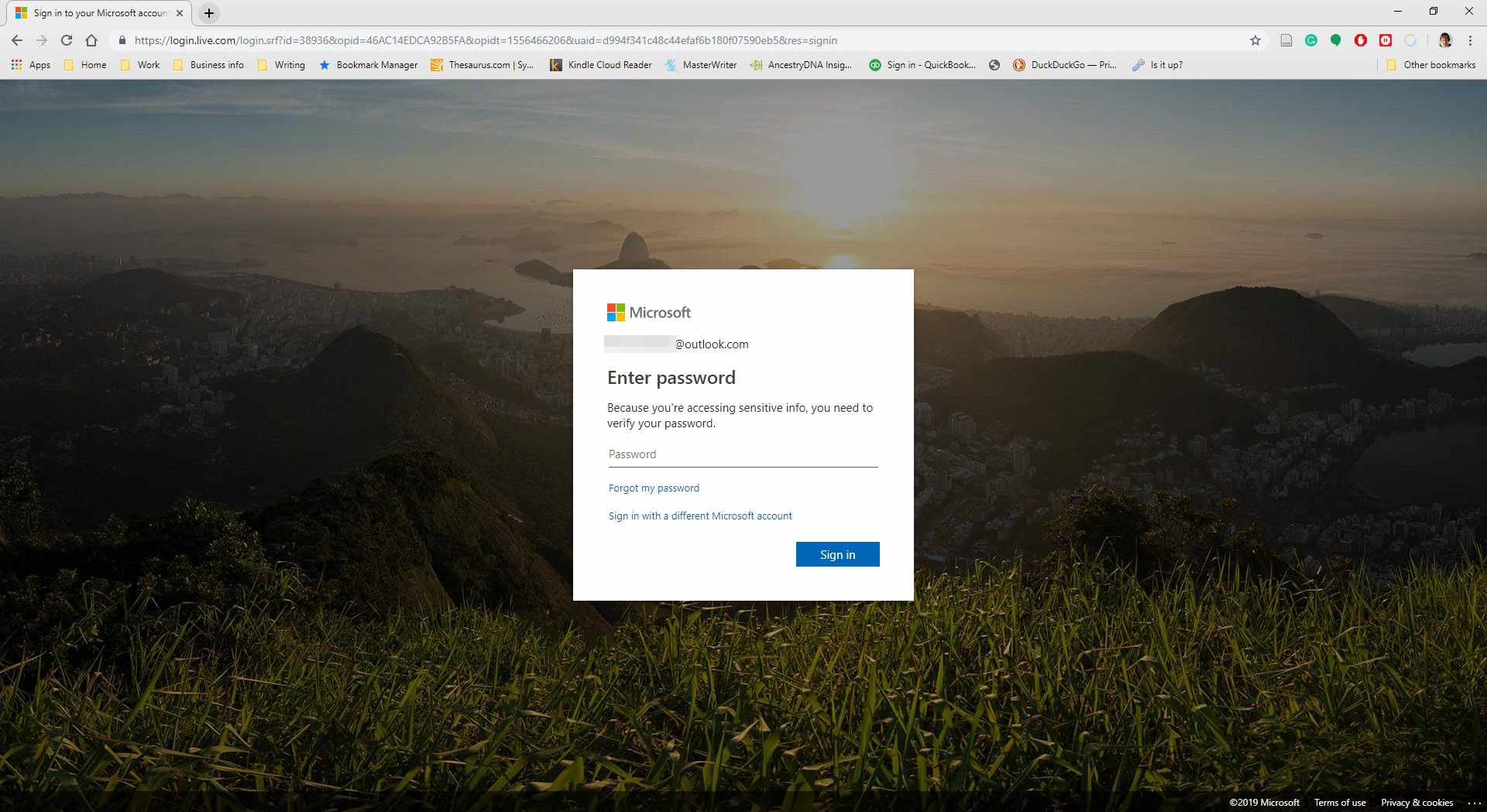
-
I Tvåstegsverifiering välj Ställ in tvåstegsverifiering.
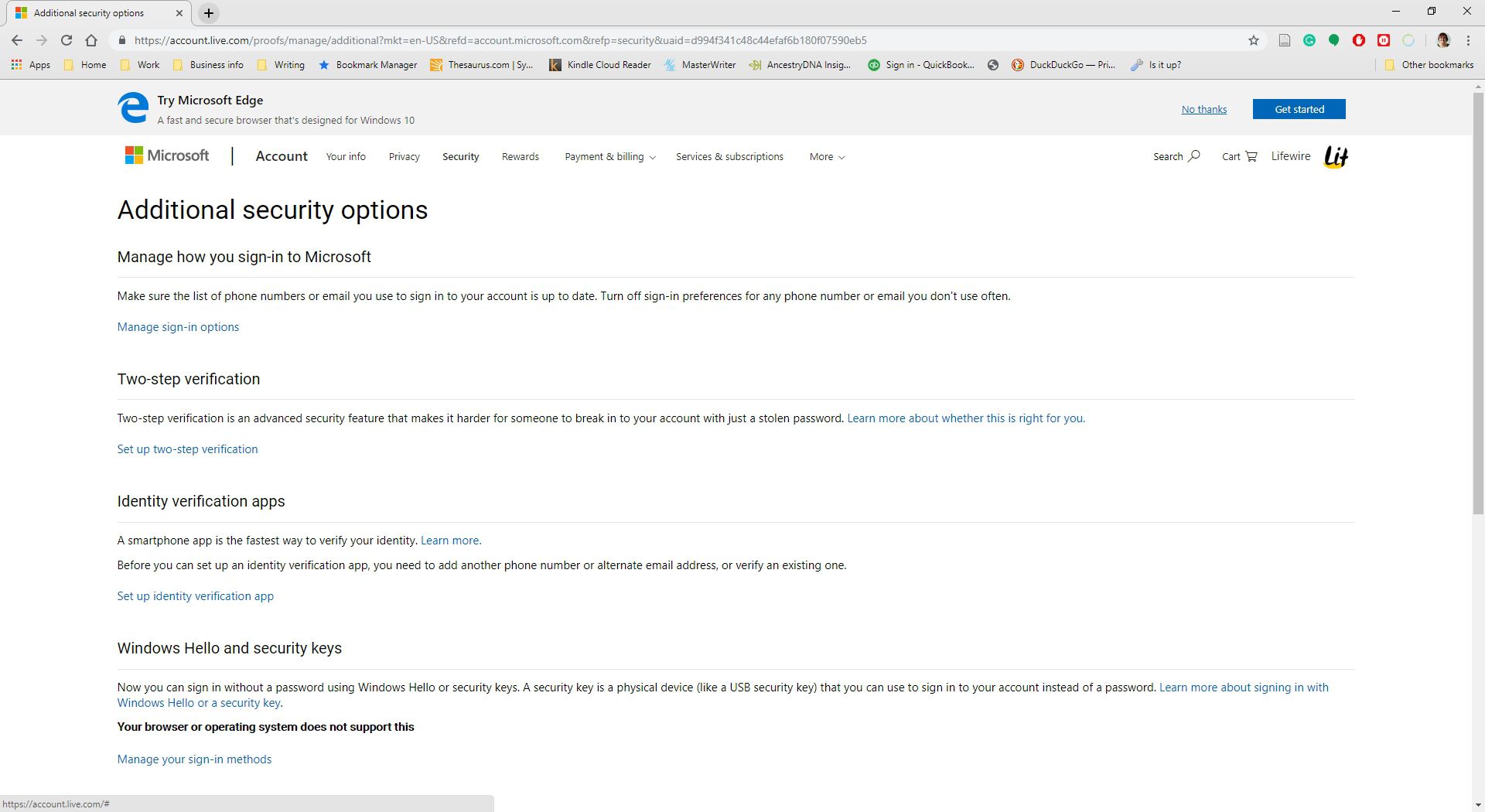
-
Välj Nästa.
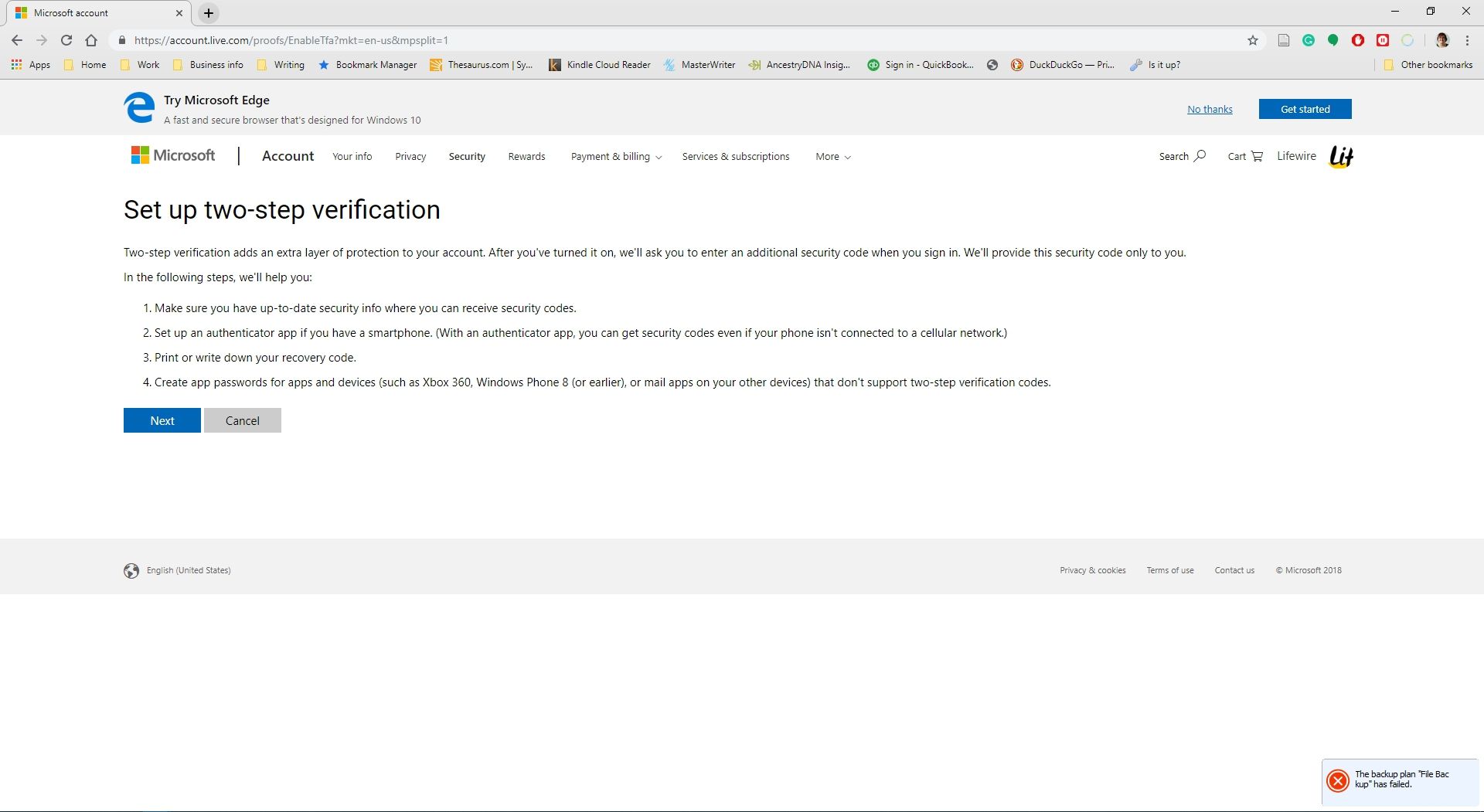
-
Välj Verifiera min identitet med nedrullningspilen och välj En app, Ett telefonnummer, eller En alternativ e-postadress.
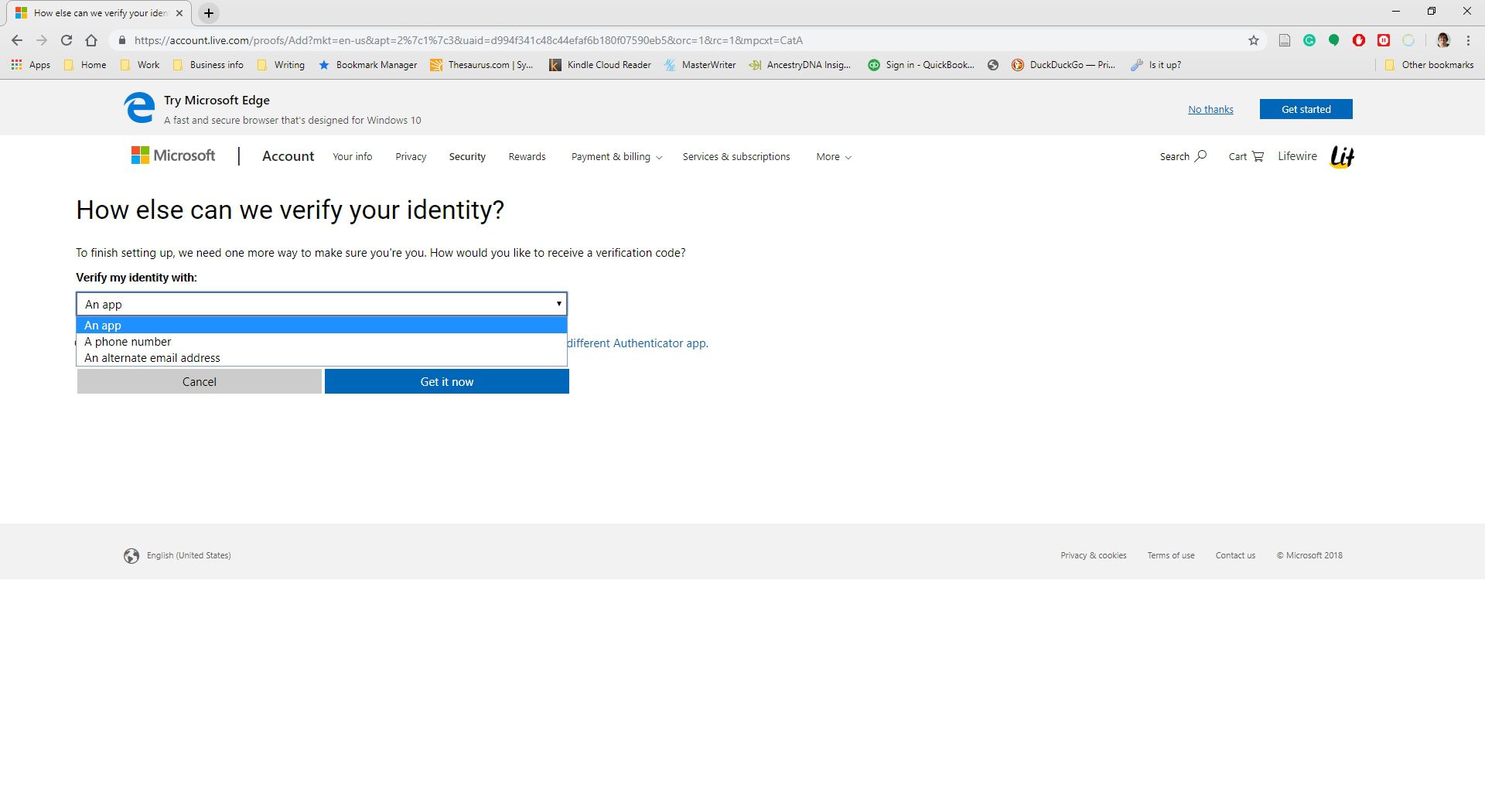
-
Resten av tvåstegsverifieringsprocessen beror på vilken metod du valde i steg 13. Se motsvarande avsnitt nedan för instruktioner för var och en av dessa tre metoder.
Använd en app för att ta emot Outlook.com-inloggningskoder
Så här verifierar du din identitet med Microsoft Authenticator-appen:
-
Välj Hämta den nu.
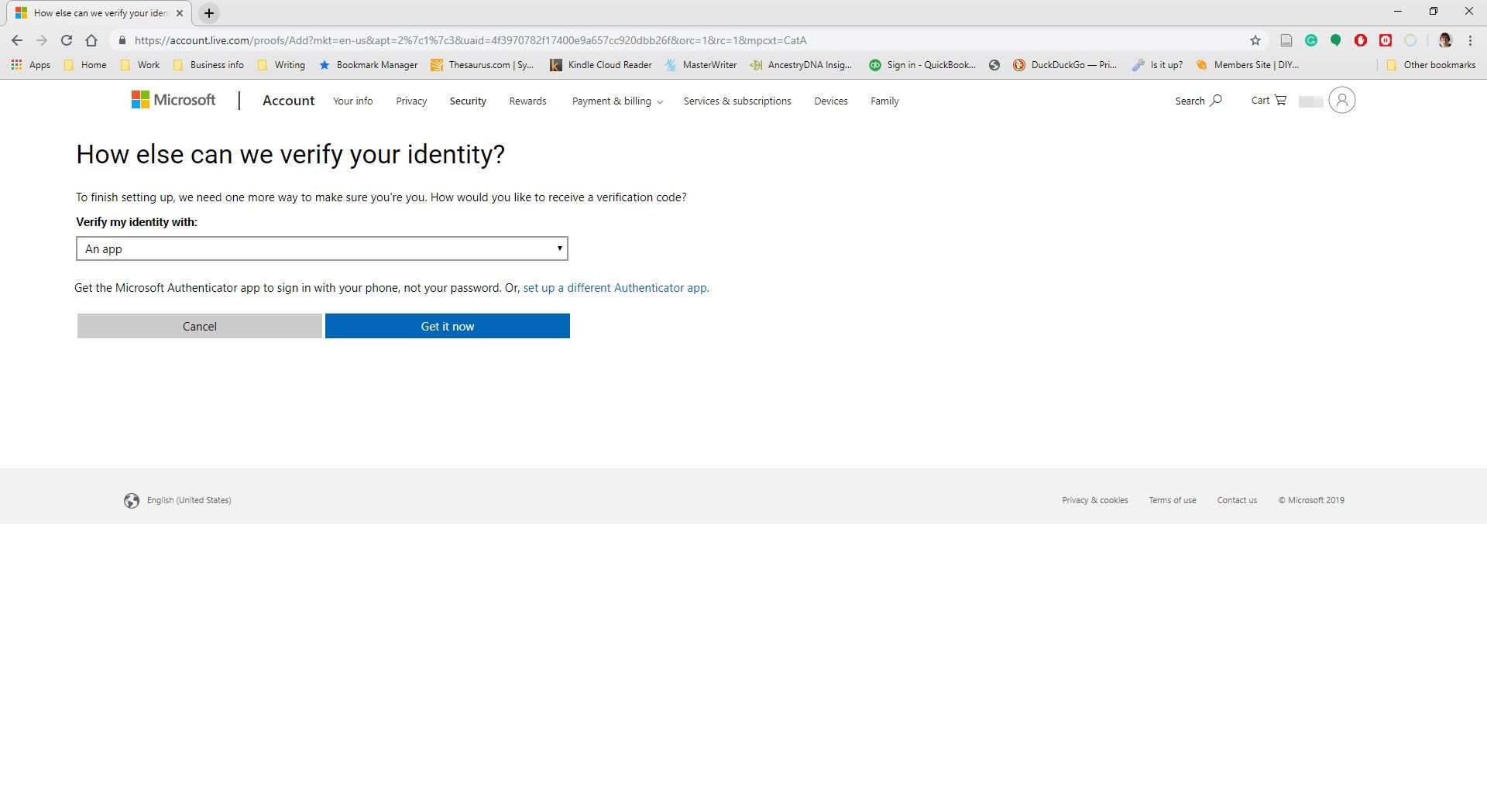
-
På webbsidan för Microsoft Authenticator väljer du ditt land, anger telefonnumret för din smartphone och väljer Skicka länk.
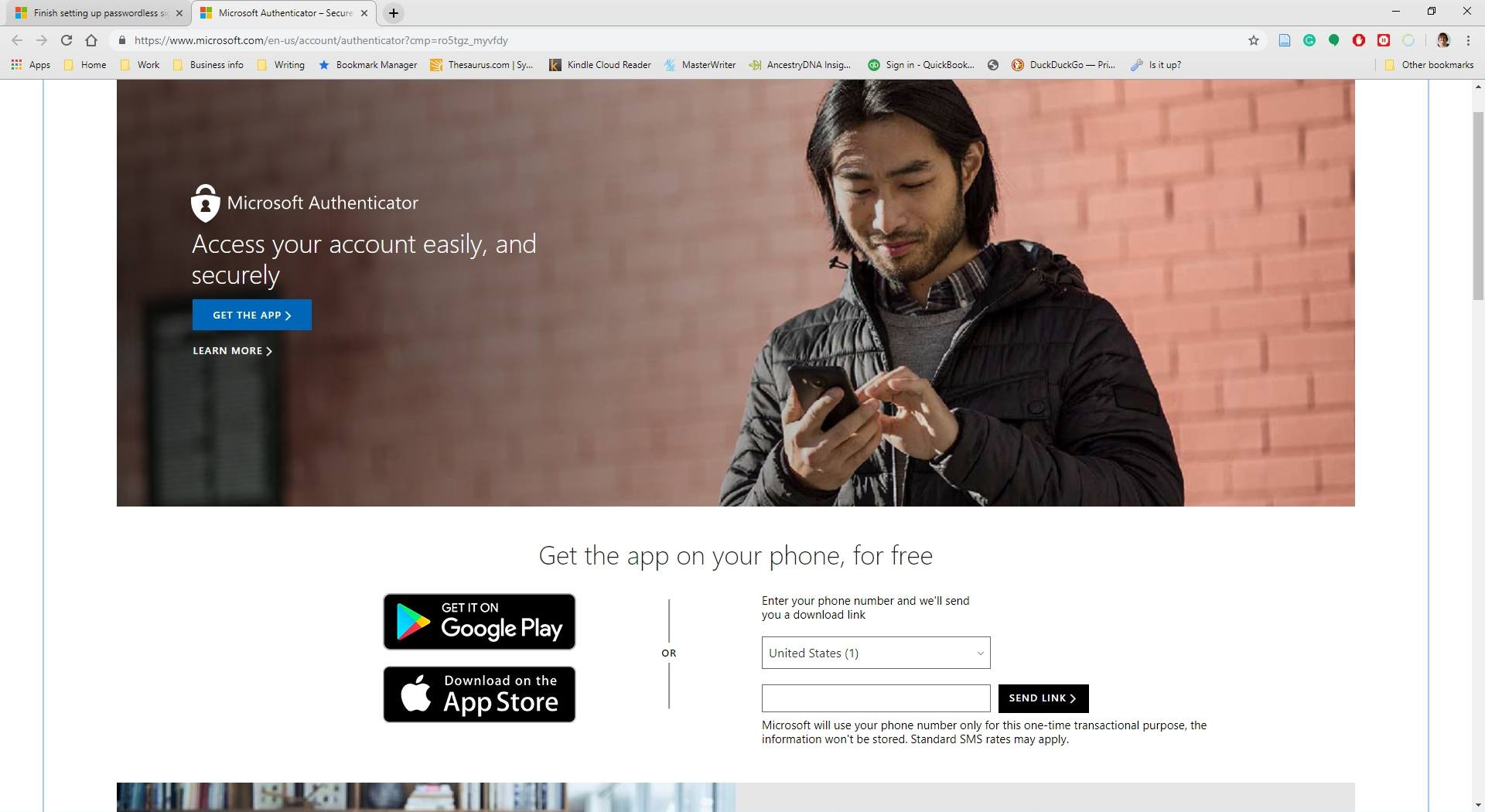
-
När du får länken på din smartphone installerar du appen. Logga sedan in i appen.
-
Tryck på plustecknet (+) för att lägga till ditt konto. Välj din Personligt konto, Arbets- eller skolkonto, eller Annat konto (Google, Facebook, etc.).
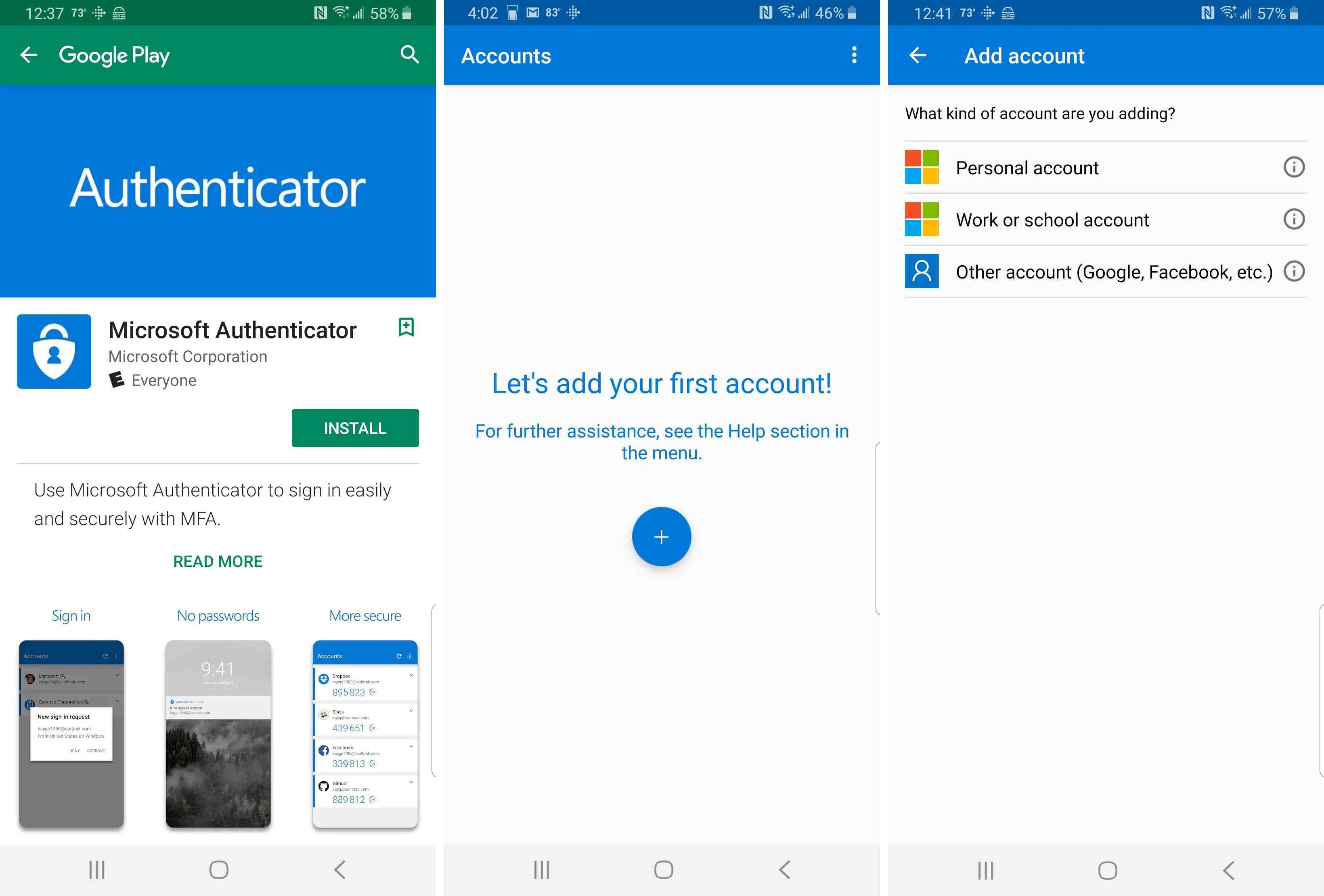
-
Logga in med ditt Outlook.com-användarnamn och lösenord. Om du uppmanas ange koden som skickades i ett e-postmeddelande eller sms.
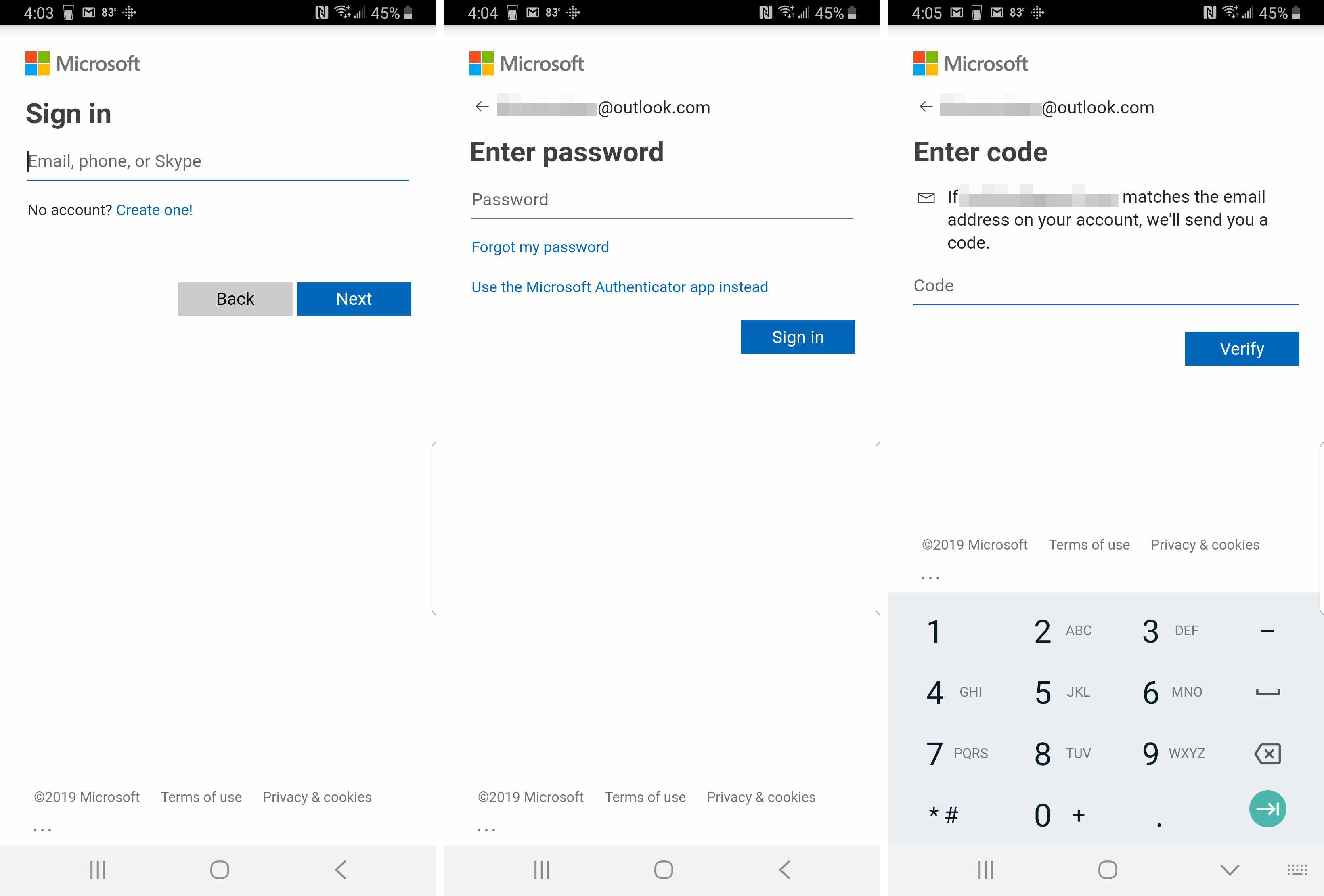
-
Gå tillbaka till Outlook.com och välj Nästa.
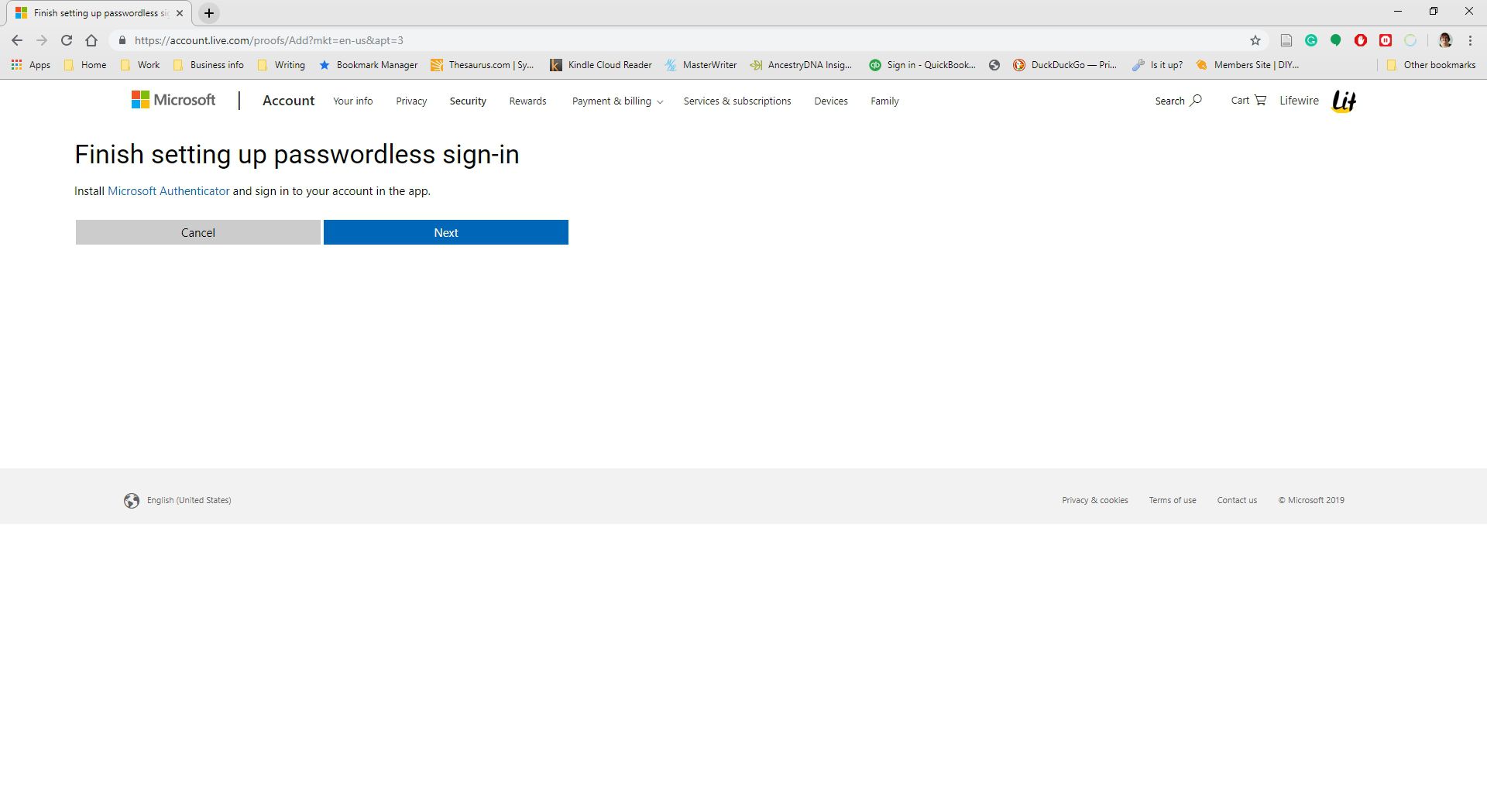
-
Välj Avsluta.
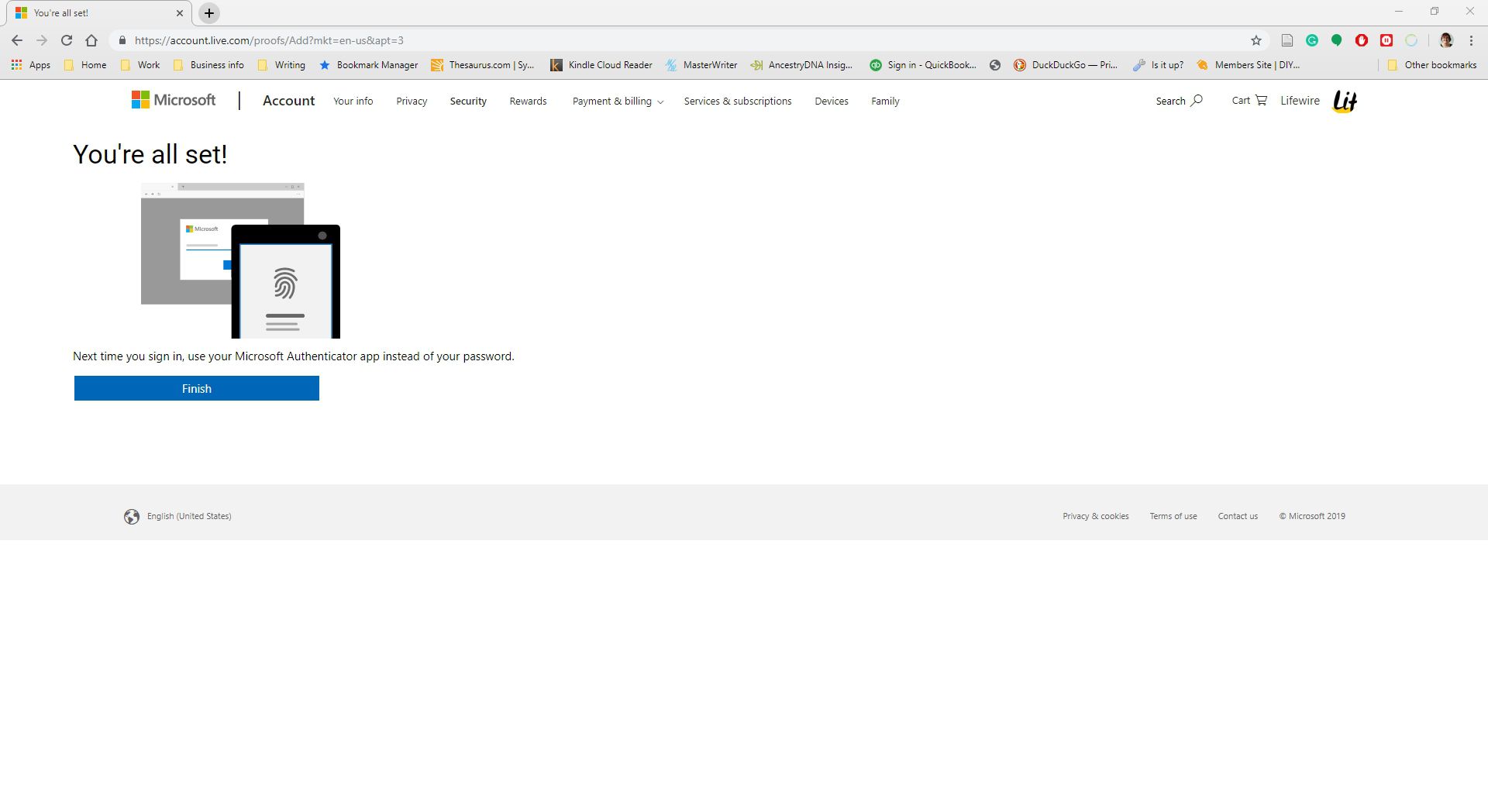
-
Tvåstegsverifiering är aktiverad för din Outlook.com-e-post.
Använd ett telefonnummer för att ta emot Outlook.com-inloggningskoder
För att verifiera din identitet med en telefonnummer:
-
Ange ditt telefonnummer och välj antingen Text eller Ringa upp.
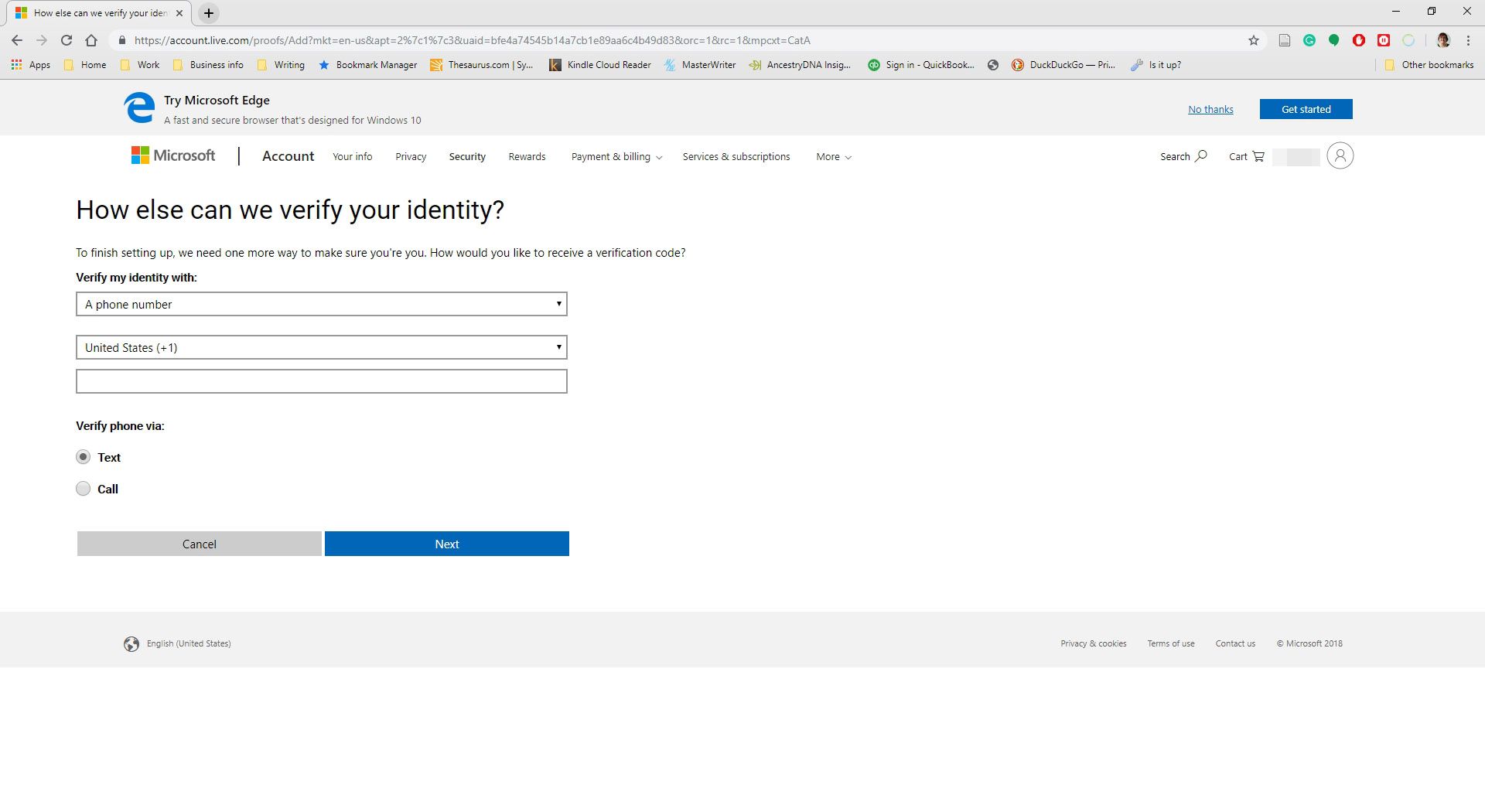
-
När du har fått koden på din telefon anger du koden. Tryck sedan på Nästa.
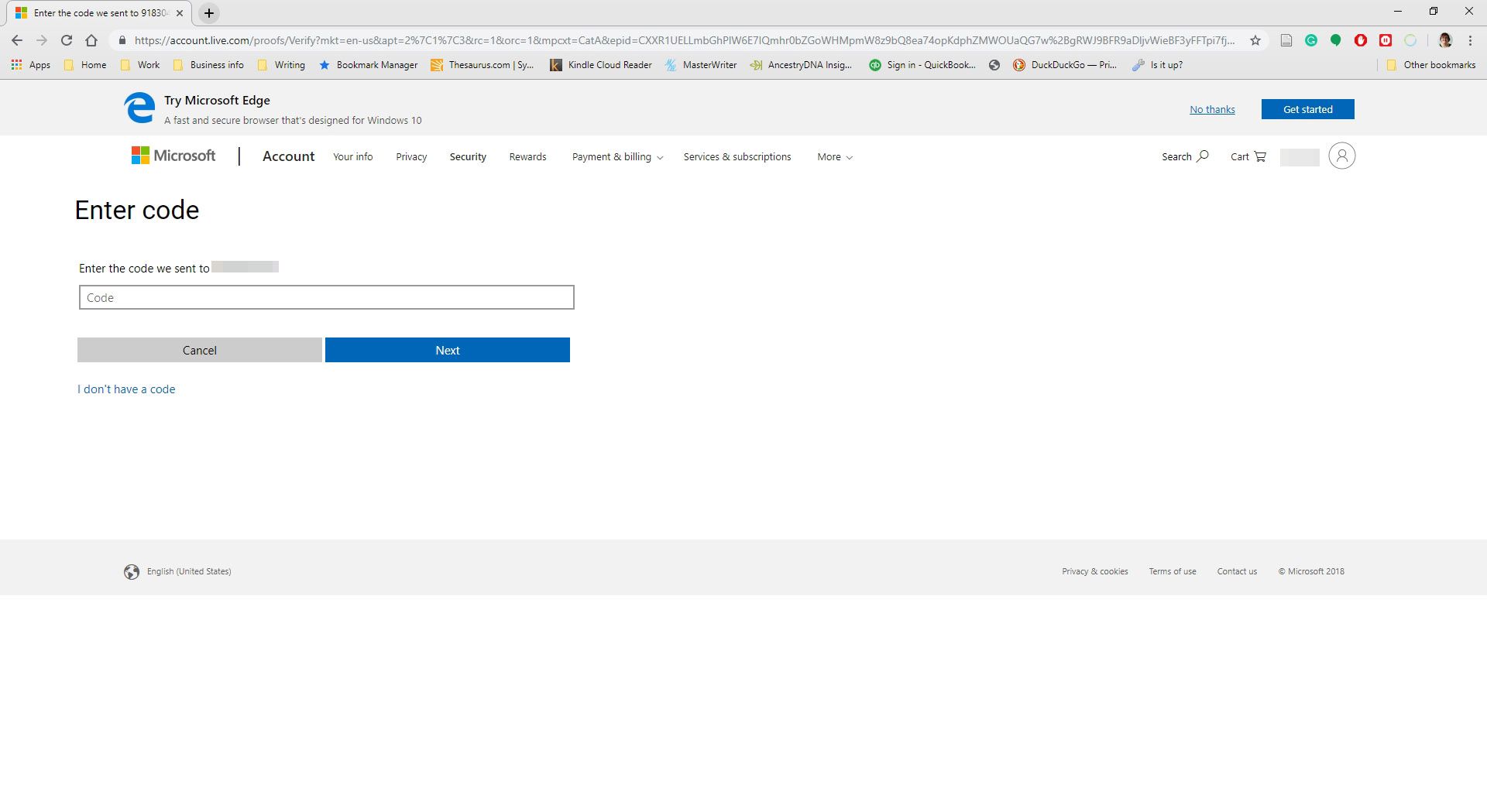
-
Du får en bekräftelse med en återställningskod. Skriv ut eller spara den här koden. Välj sedan Nästa.
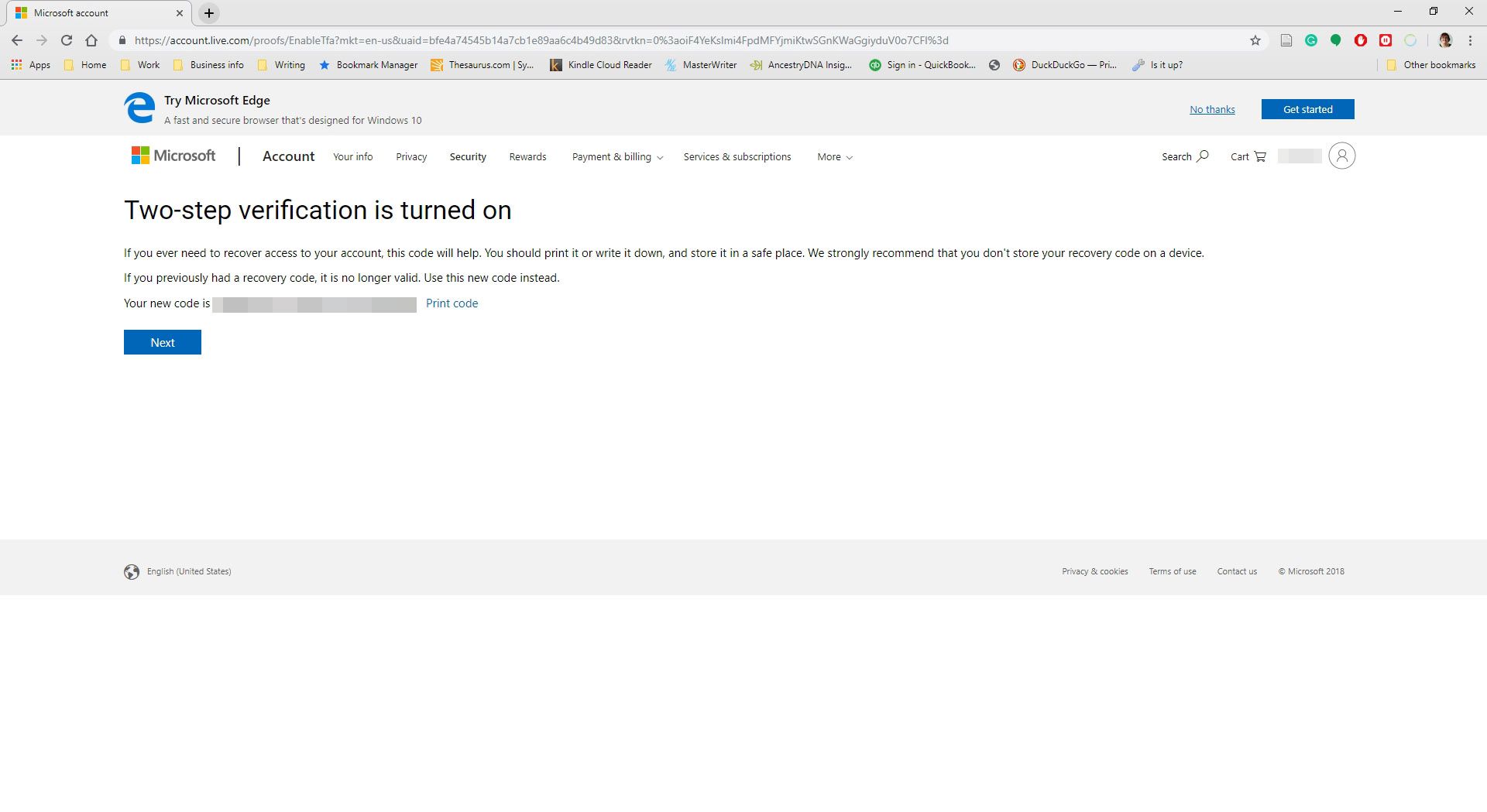
-
Tryck Nästaeller välj att synkronisera din Outlook.com-e-post på din Android-, iPhone- eller Blackberry-telefon.
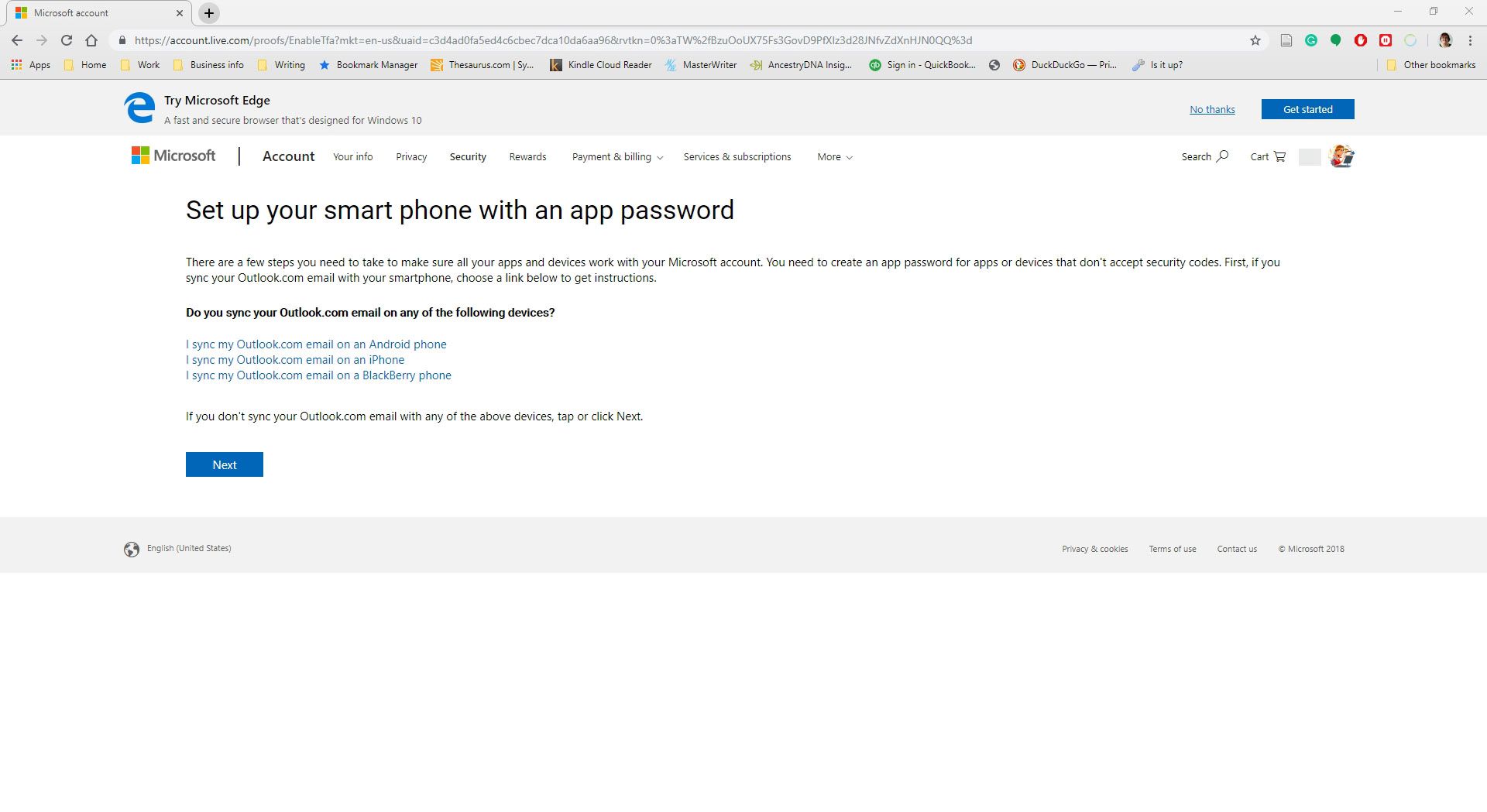
-
Tryck Avsluta.
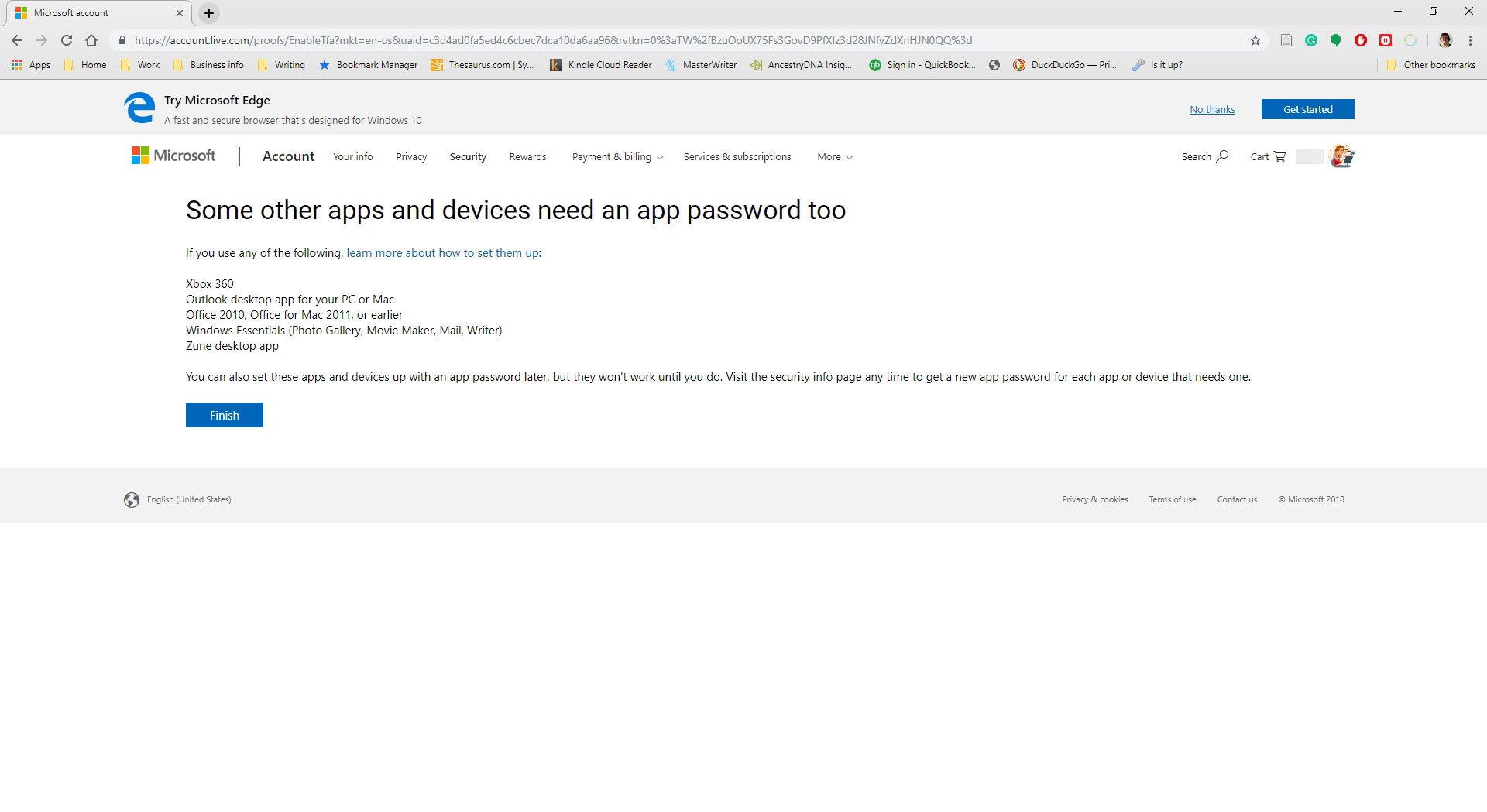
Använd en alternativ e-postadress för att ta emot Outlook.com-inloggningskoder
Så här verifierar du din identitet med en alternativ e-postadress:
-
Tryck Nästa.
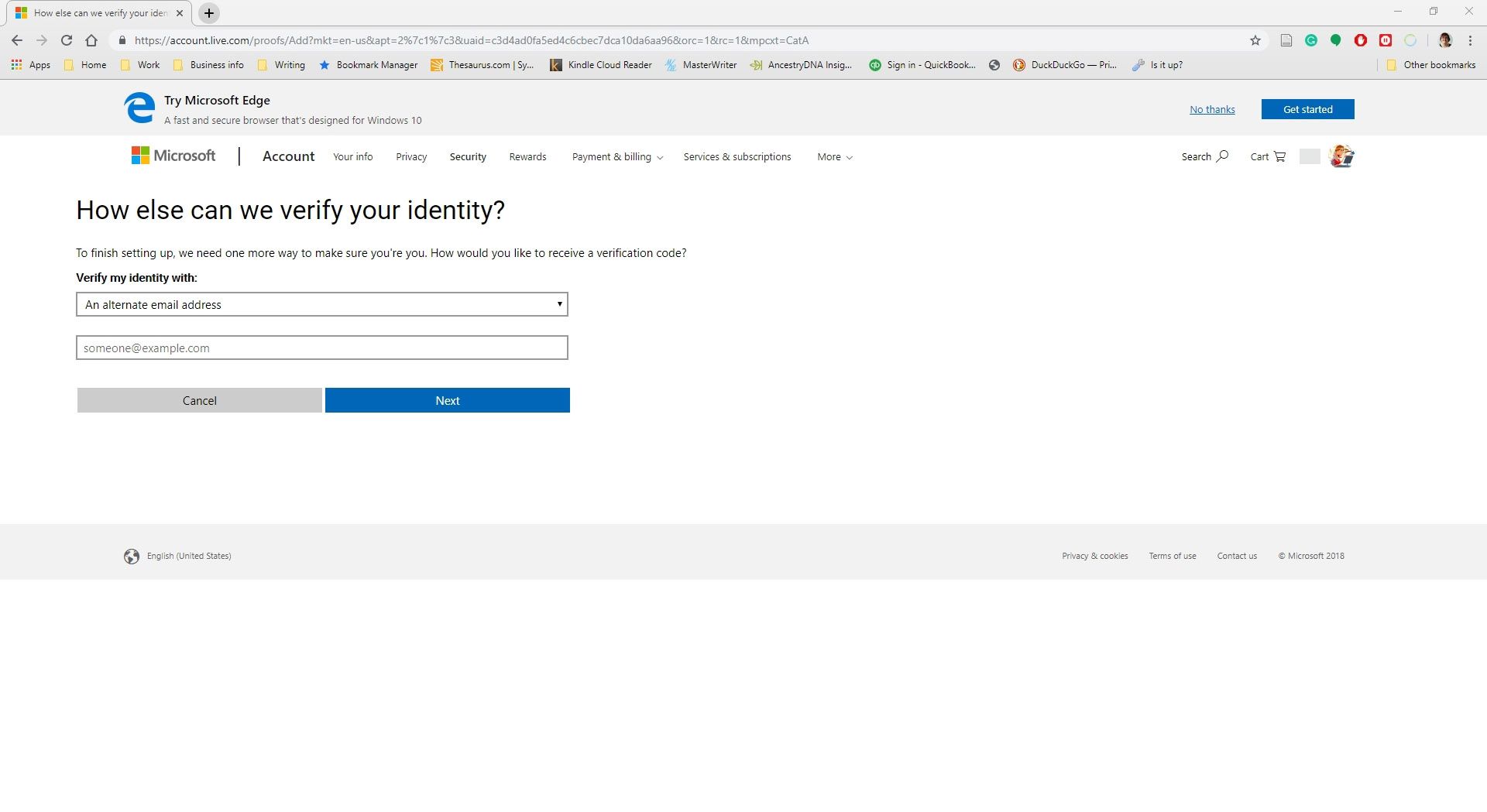
-
När du har fått koden i ett e-postmeddelande från Microsoft anger du koden och väljer Nästa.
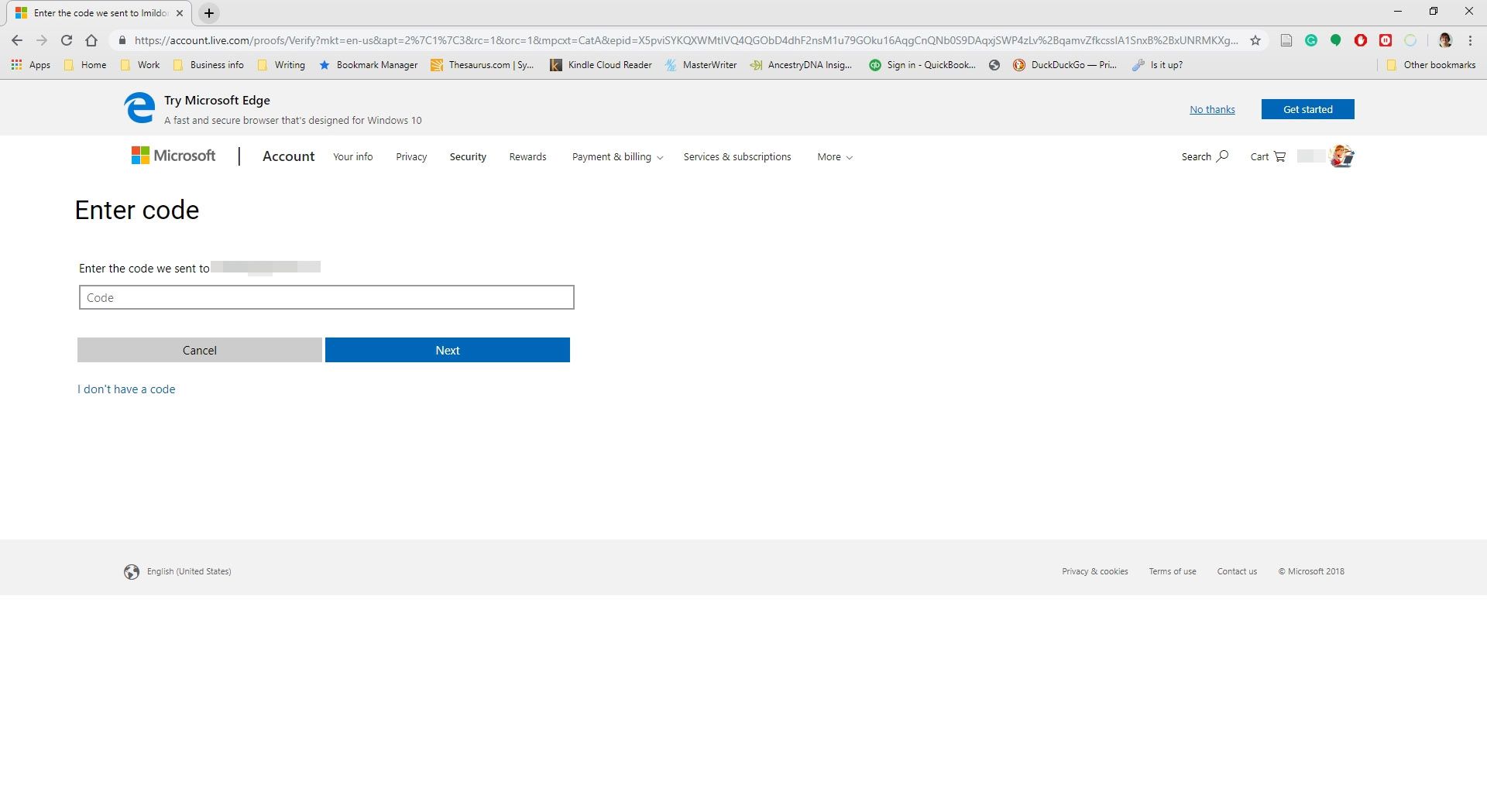
-
Du får en bekräftelse med en återställningskod. Skriv ut eller spara den här koden och välj sedan Nästa.
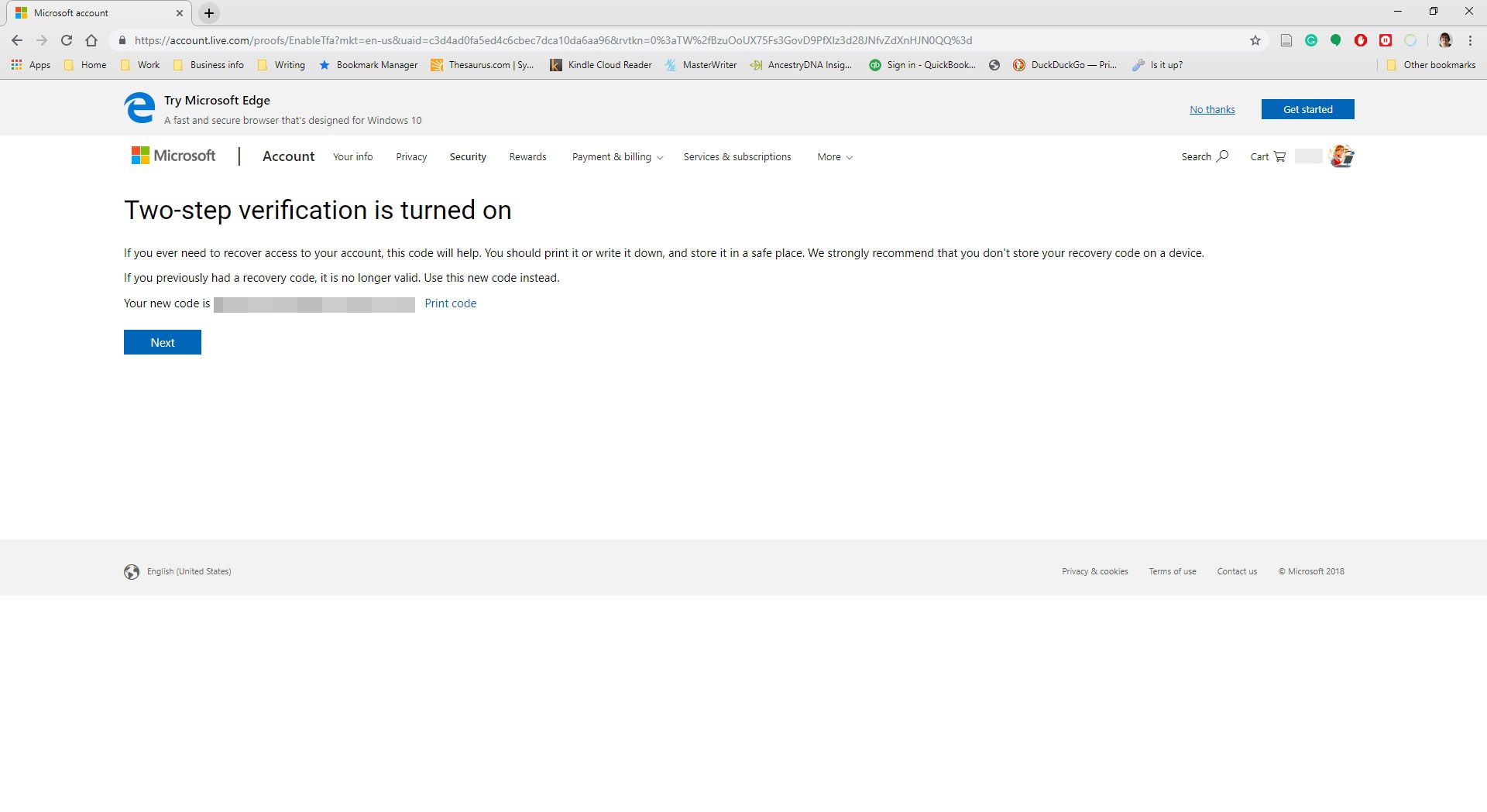
-
Tryck Nästaeller välj att synkronisera din Outlook.com-e-post på din Android-, iPhone- eller Blackberry-telefon.
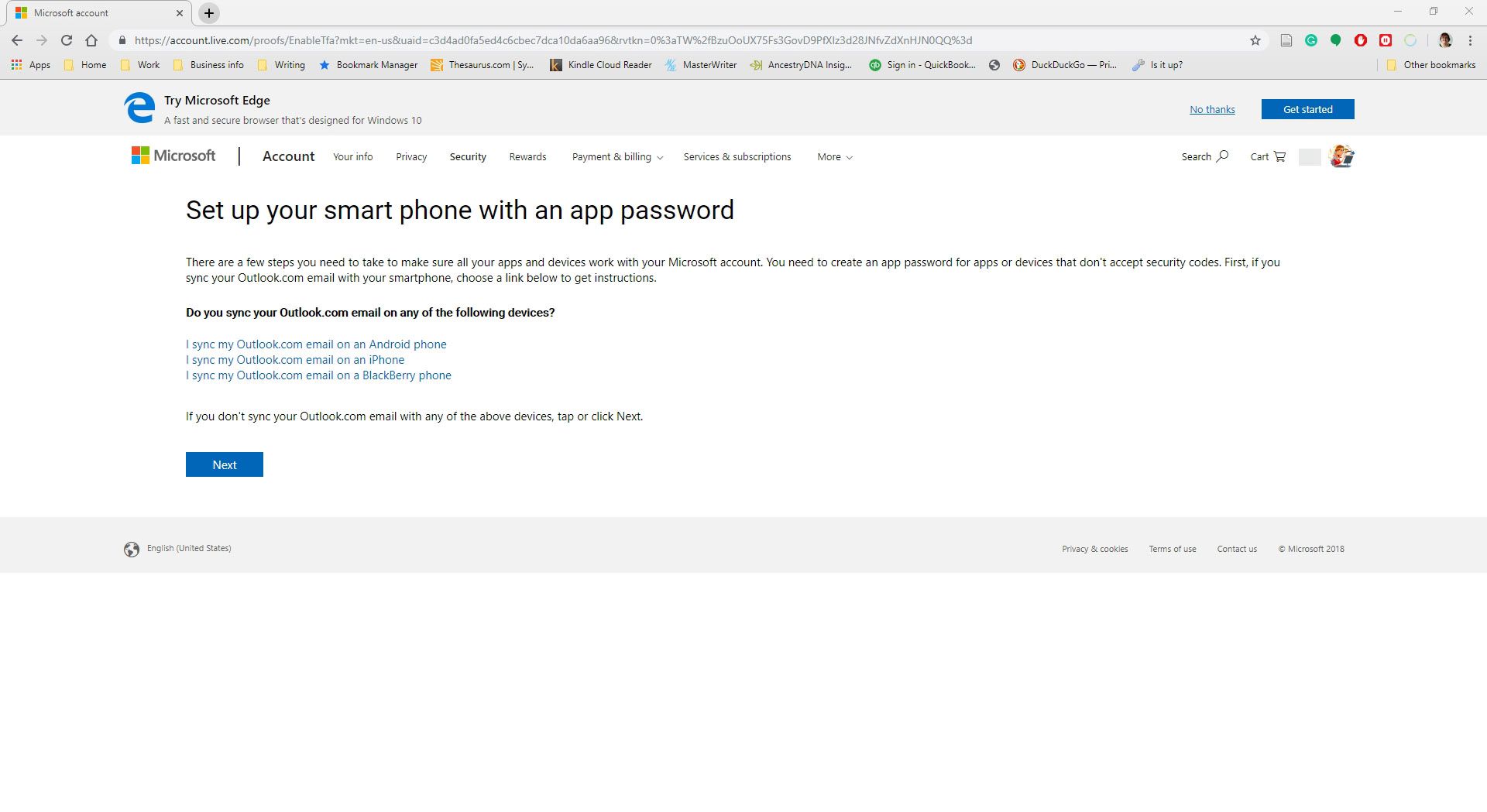
-
Välj Avsluta.