
Vad du ska veta
- Outlook 2010 och senare: Gå till Hem flik> Fler svarsåtgärder > Vidarebefordra som bilaga > mata in mottagaradress> Skicka.
- Vidarebefordran inkluderar allt från hela e-postmeddelandet, till exempel rubrik och routningsinformation, inte bara meddelandets innehåll.
- Instruktionerna skiljer sig åt för Outlook 2007 och tidigare och Outlook.com
Den här artikeln förklarar hur du vidarebefordrar ett e-postmeddelande som en bilaga i Outlook 2007 till 2019 och Outlook.com. Det förklarar också hur man ställer in alla vidarebefordrade e-postmeddelanden som ska skickas som bilagor som standard i Outlook.
Hur du vidarebefordrar ett e-postmeddelande som en faktisk bilaga
Det kan finnas tillfällen när du vill vidarebefordra ett inkommande e-postmeddelande till någon som en bilaga så att de vet att du inte har redigerat meddelandet. Eller så kan du bifoga ett e-postmeddelande till meddelandet för att skicka dem en konversation. Alla e-postmeddelanden som du vidarebefordrar bifogas som en EML-fil, som vissa e-postprogram som OS X Mail kan visa inline med alla rubrikrader.
För Outlook 2019, 2016, 2013, 2010 och Outlook för Microsoft 365
Stegen för att vidarebefordra e-postmeddelanden som bilagor är desamma i Outlook 2010 till 2019 inklusive Outlook för Microsoft 365. Skärmbilder är från Outlook 2016 och alla mindre variationer från den här versionen kallas ut.
-
Välj e-postmeddelandet du vill vidarebefordra och gå sedan till Hem flik. Om du vill vidarebefordra flera e-postmeddelanden som bilagor i ett enda meddelande håller du ned Ctrloch välj sedan varje e-postmeddelande du vill bifoga.
-
I Svara grupp, välj Fler svarsåtgärder. I Outlook 2010 väljer du Mer.
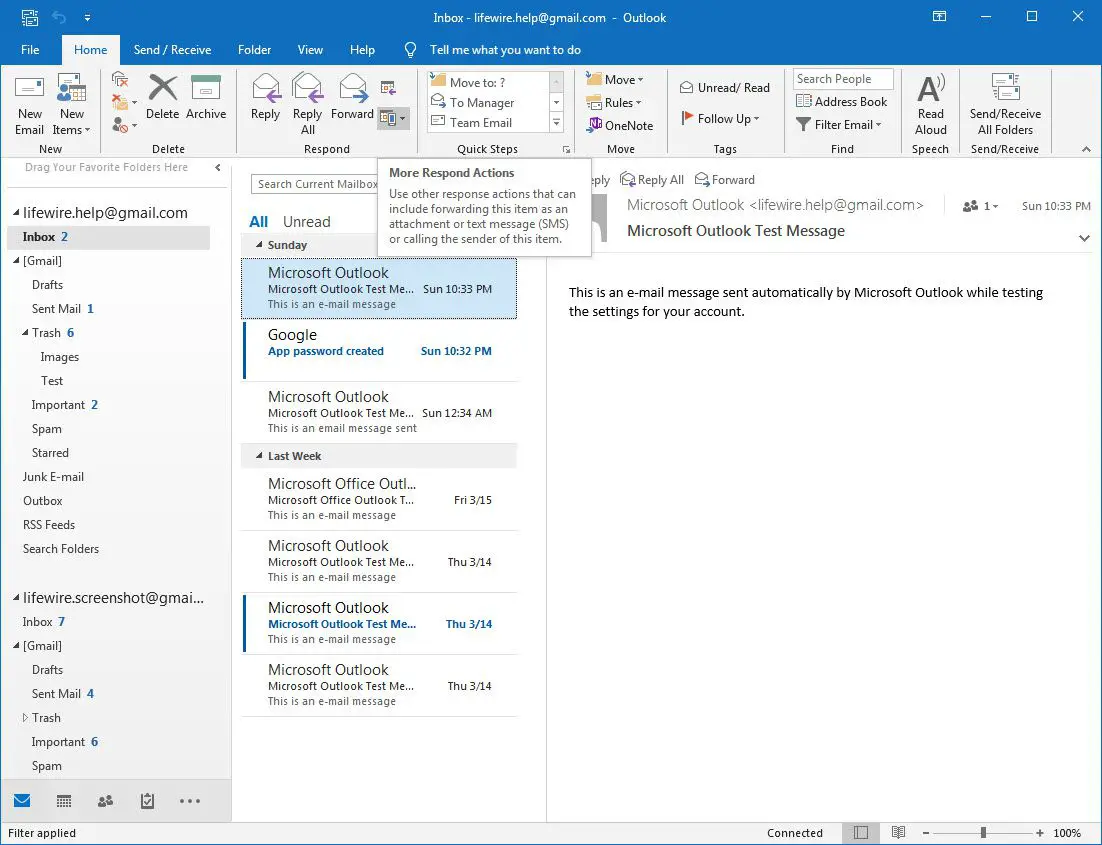
-
Välj Vidarebefordra som bilaga. Eller använd Ctrl+Alt+F kortkommando för att vidarebefordra ett e-postmeddelande som en bilaga.
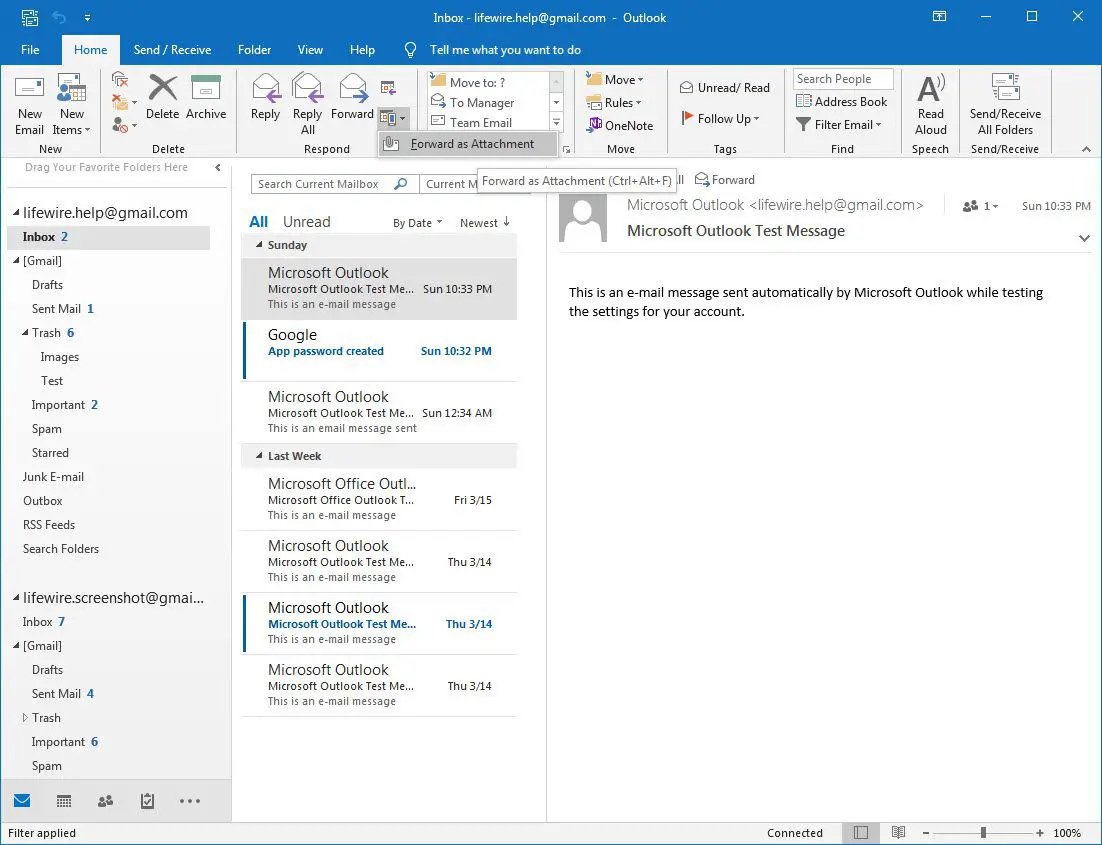
-
I Till textruta, ange mottagarens e-postadress. Förklara varför du vidarebefordrar e-postmeddelandet som en bilaga i e-postmeddelandet.
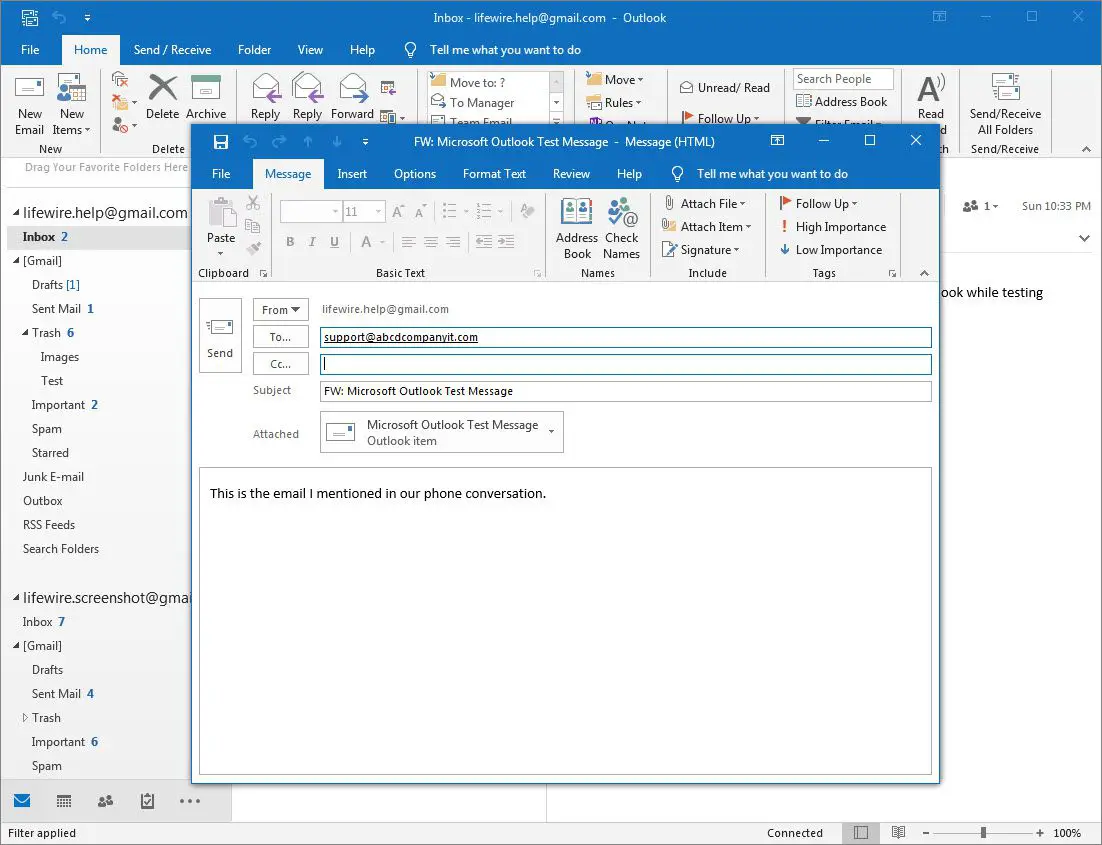
-
Välj Skicka.
För Outlook 2007 och 2003
Äldre versioner av Outlook har en lite annan process för vidarebefordran av e-postmeddelanden som bilagor. Skärmbilder är från Outlook 2007. Skärmar 2003 kan variera något, men stegen är desamma.
-
Välj det e-postmeddelande du vill vidarebefordra som en bilaga.
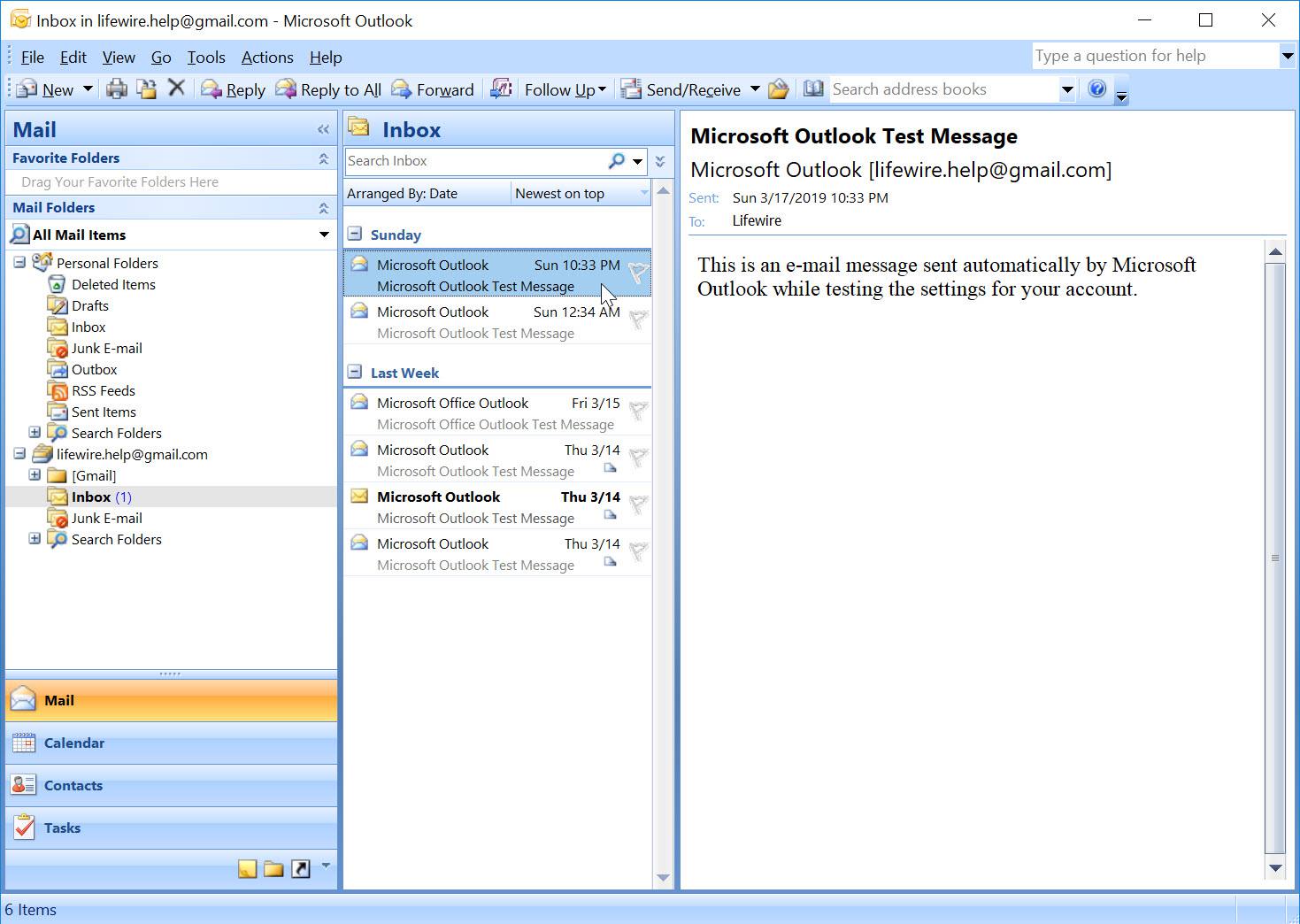
-
Välj Insatser > Vidarebefordra som bilaga.
Kortkommandot för att vidarebefordra ett e-postmeddelande som en bilaga är Ctrl+Alt+F. Använd den här genvägen när du har valt meddelandet du vill vidarebefordra.
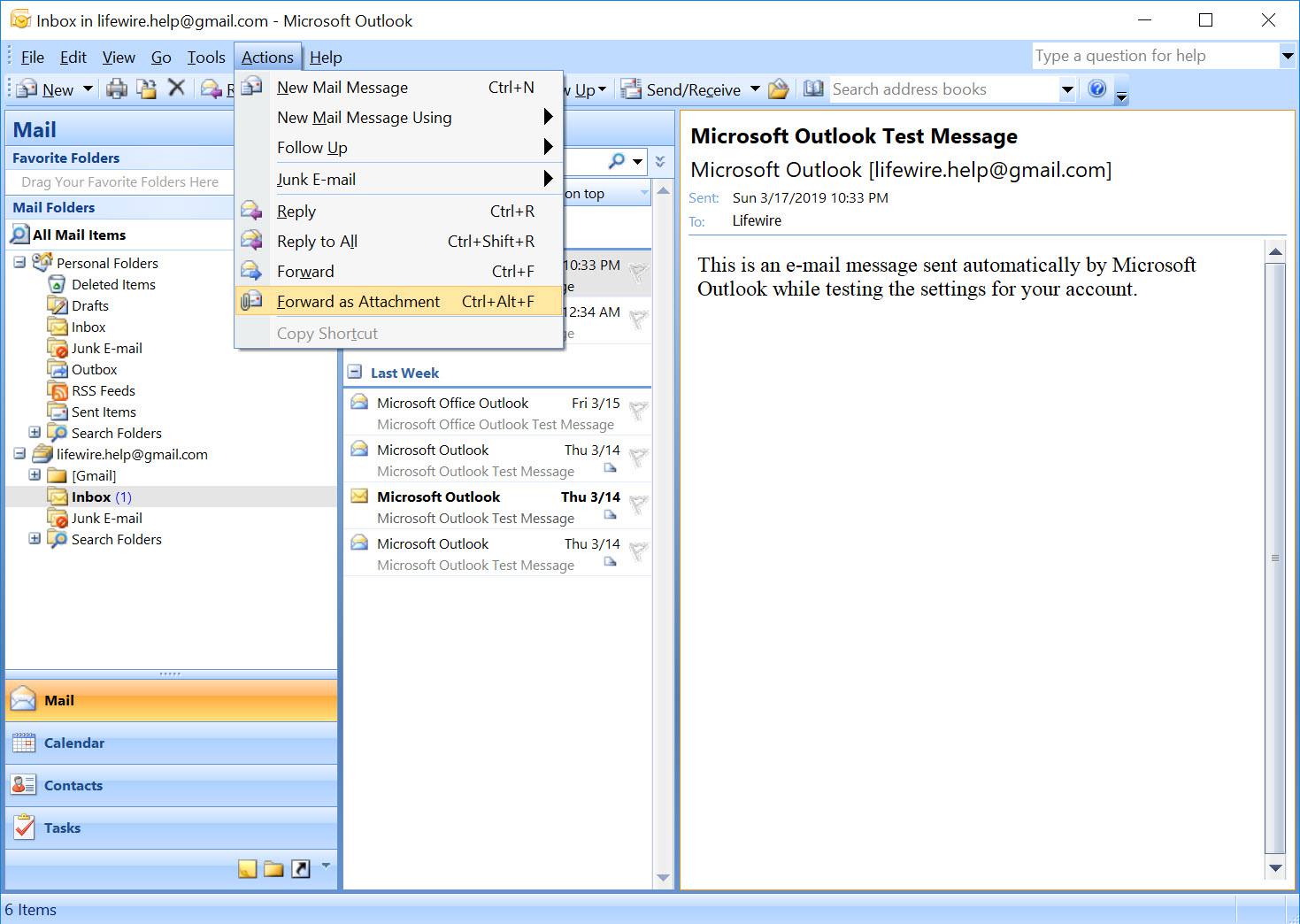
-
Ett nytt vidarebefordringsmeddelande öppnas och det valda e-postmeddelandet bifogas.
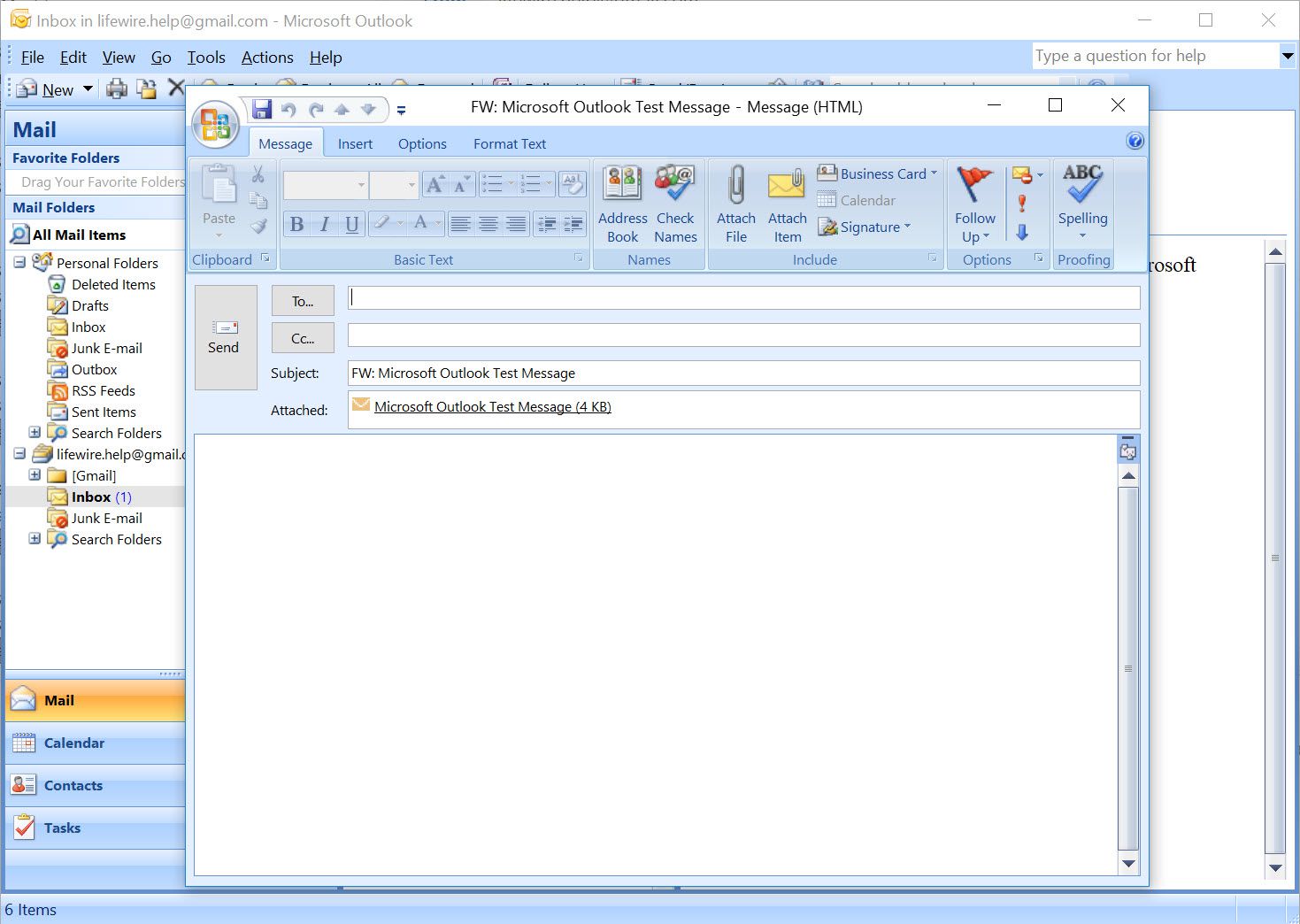
-
Ange mottagarens e-postadress och alla meddelanden i meddelandets kropp.
-
Klick Skicka när du är klar.
För Outlook.com
Processen för vidarebefordran av ett e-postmeddelande som en bilaga skiljer sig från Outlook-skrivbordsprogrammet. Det finns inget specifikt alternativ för vidarebefordran som en bilaga. Du kan dock skicka ett e-postmeddelande som en bilaga på Outlook.com genom att följa dessa steg.
-
Välj Nytt meddelande.
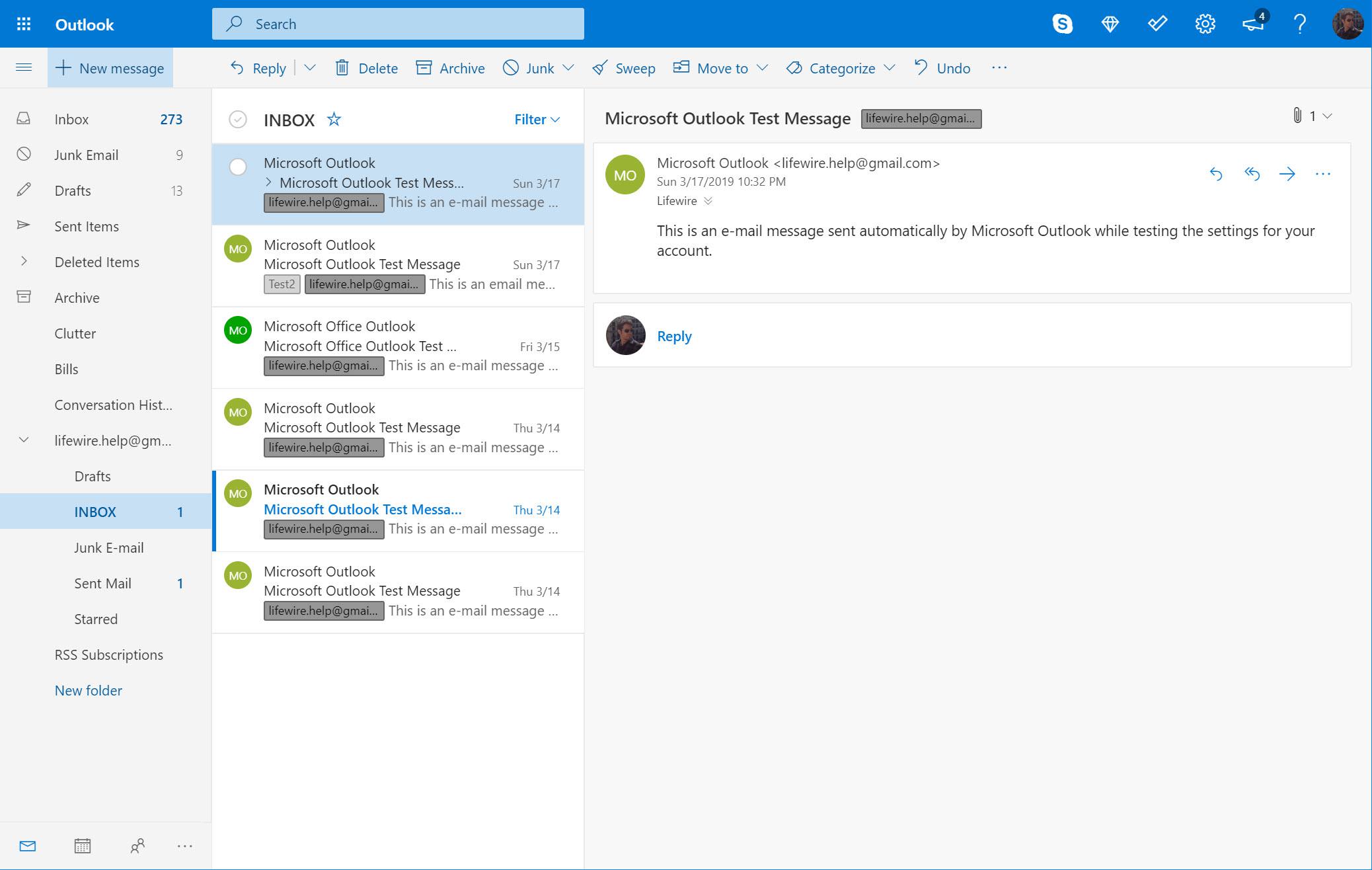
-
I Inkorg dra det e-postmeddelande du vill skicka som en bilaga till det nya meddelandet. I det nya meddelandet, a Släpp meddelanden här rutan visas. Släpp e-postmeddelandet i det här utrymmet.
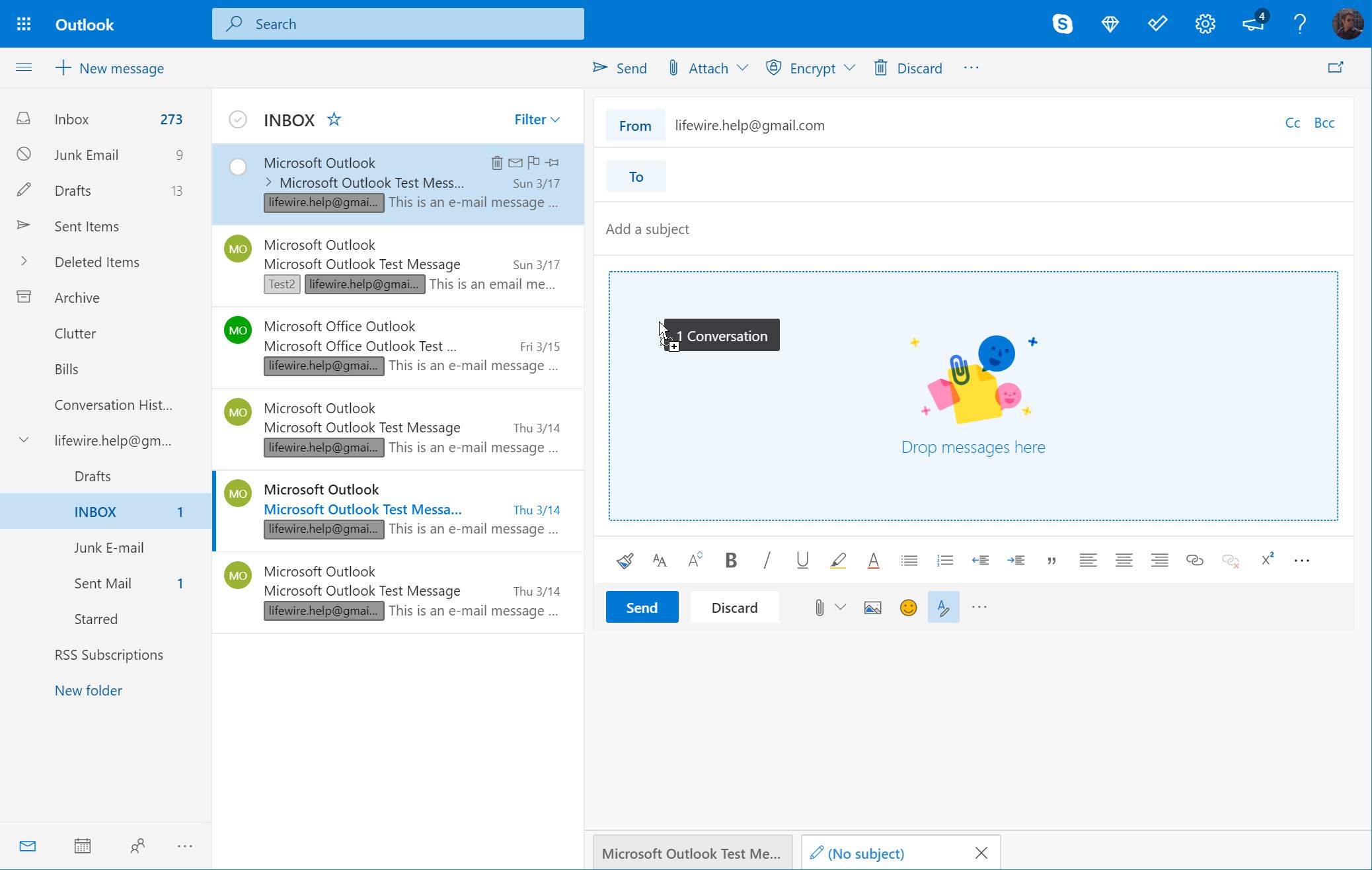
-
Det tappade e-postmeddelandet läggs till i det nya meddelandet som en bilaga.
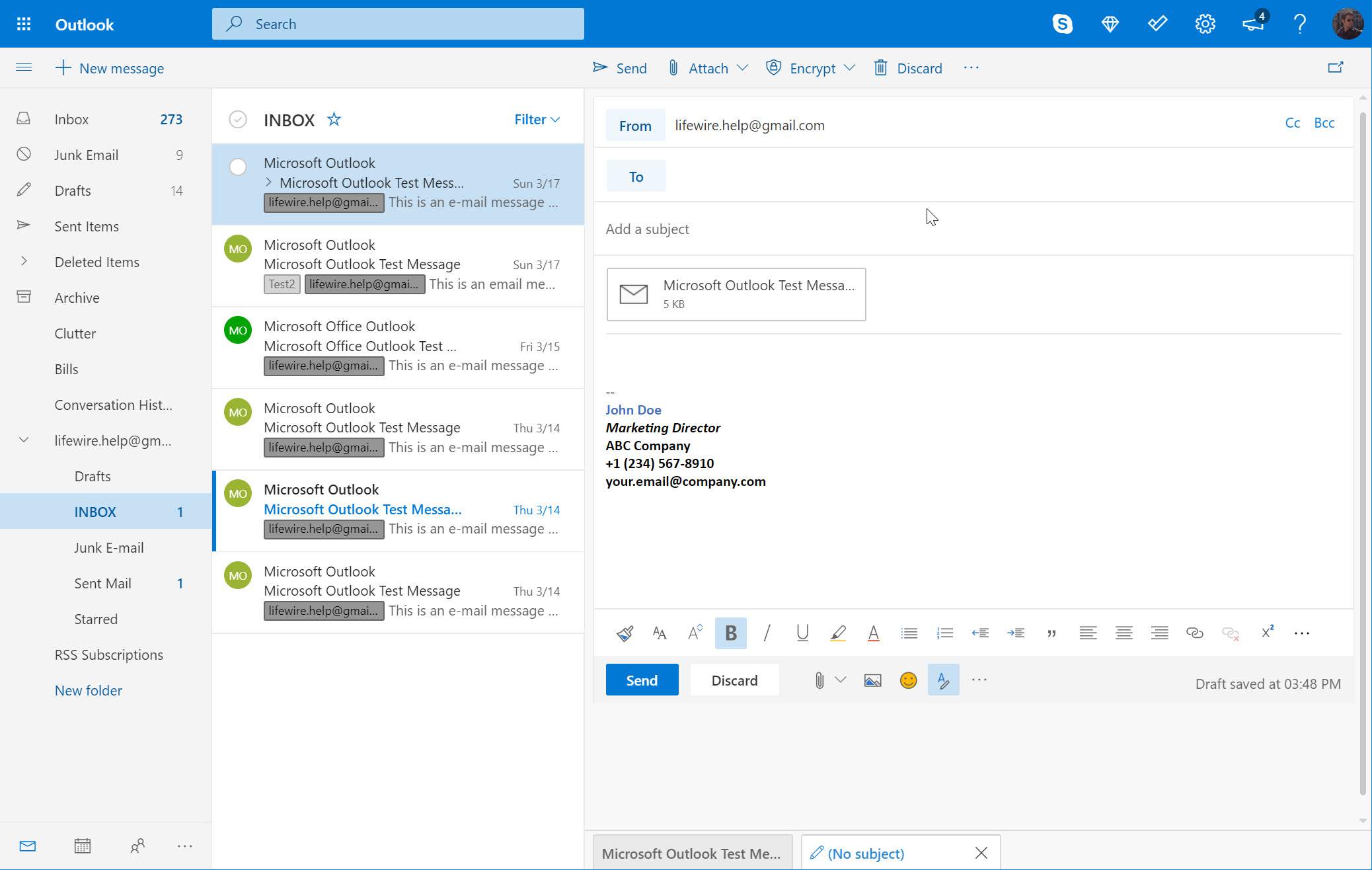
-
Ange mottagarens e-postadress, ett ämne för meddelandet (för att meddela mottagaren att det innehåller ett vidarebefordrat e-postmeddelande) och alla meddelanden i e-postmeddelandet.
-
Välj Skicka för att skicka meddelandet med bifogat e-postmeddelande till mottagaren.
Ställ in Outlook för att automatiskt vidarebefordra e-postmeddelanden som bilagor
Du kan ställa in att alla vidarebefordrade e-postmeddelanden ska skickas som bilagor som standard i Outlook.
För Outlook 2019, 2016, 2013, 2010; och Outlook för Microsoft 365
-
Gå till Fil.
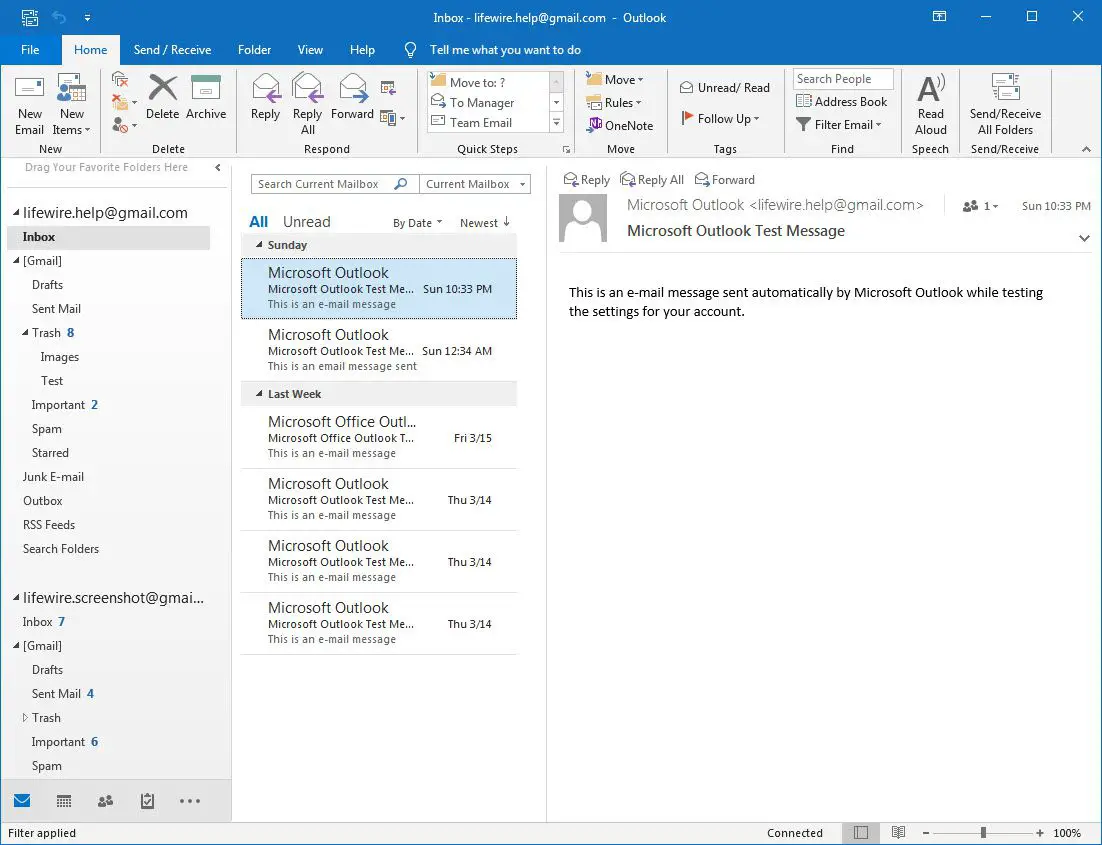
-
Välj alternativ.
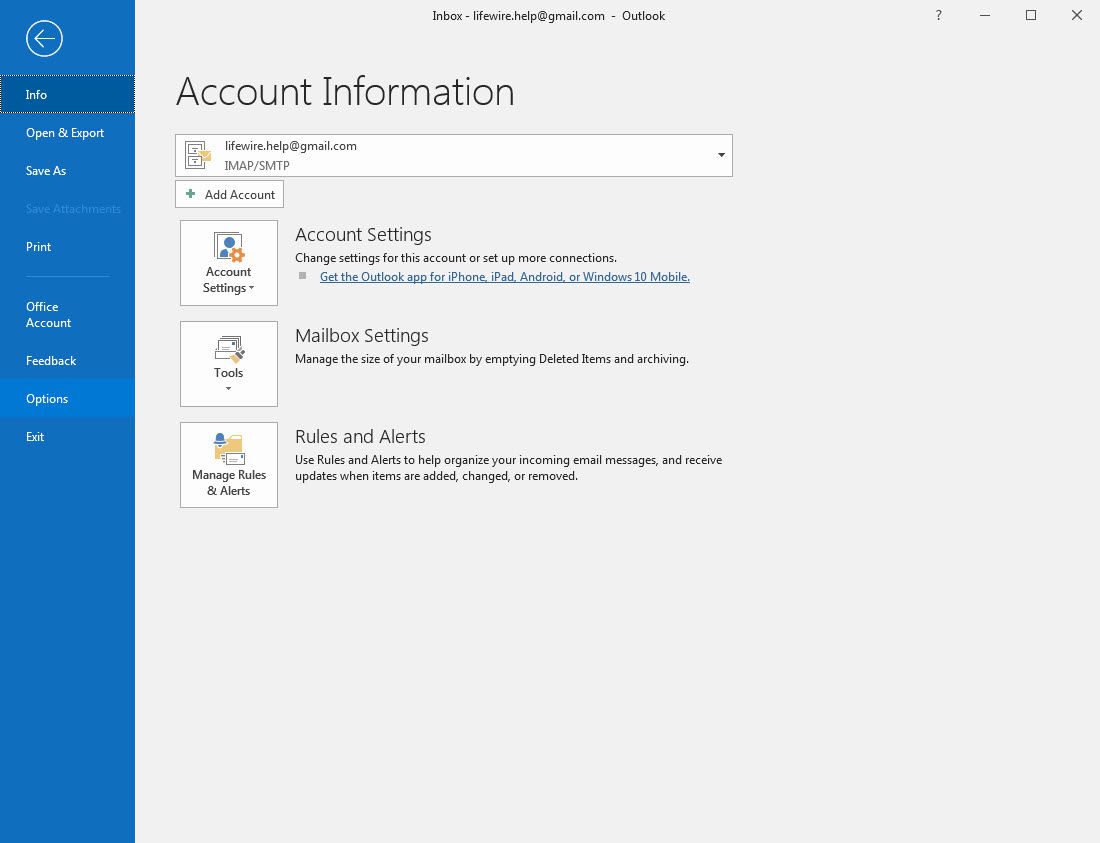
-
Välj Post.
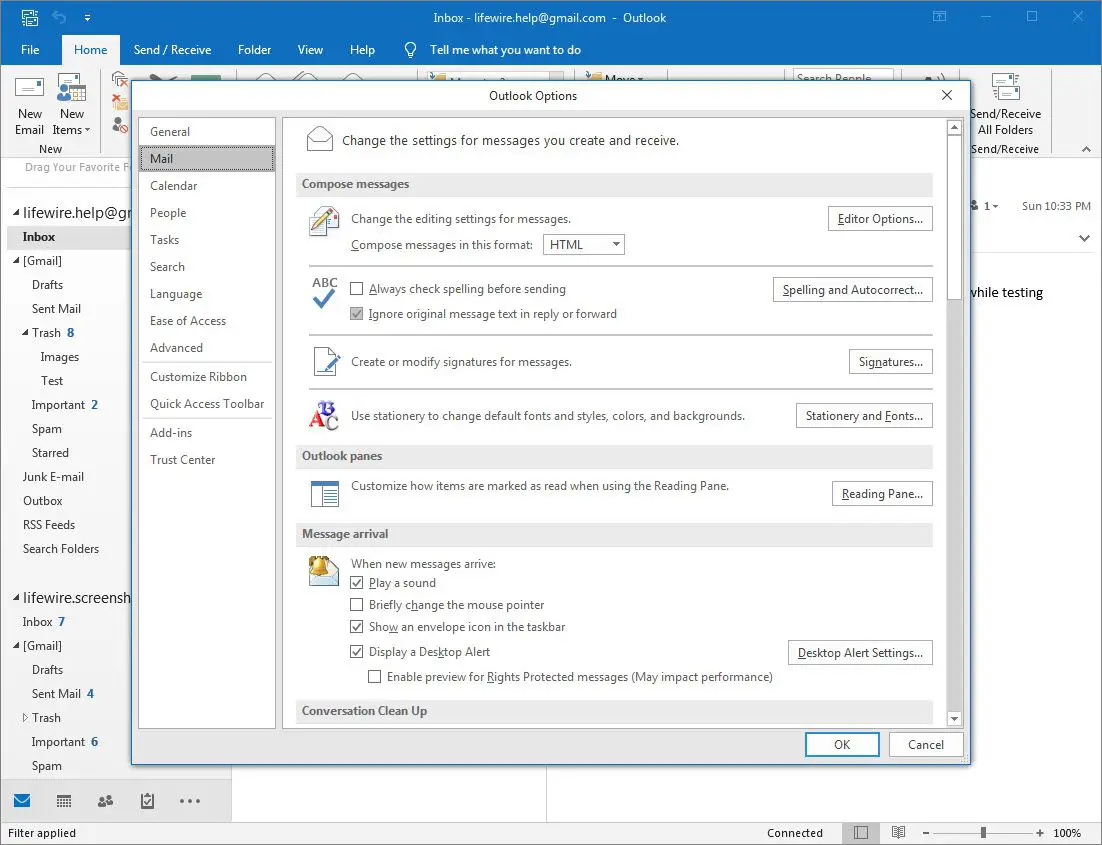
-
I Svar och vidarebefordran markera avsnittet Vid vidarebefordran av ett meddelande rullgardinspilen och välj Bifoga originalmeddelande.
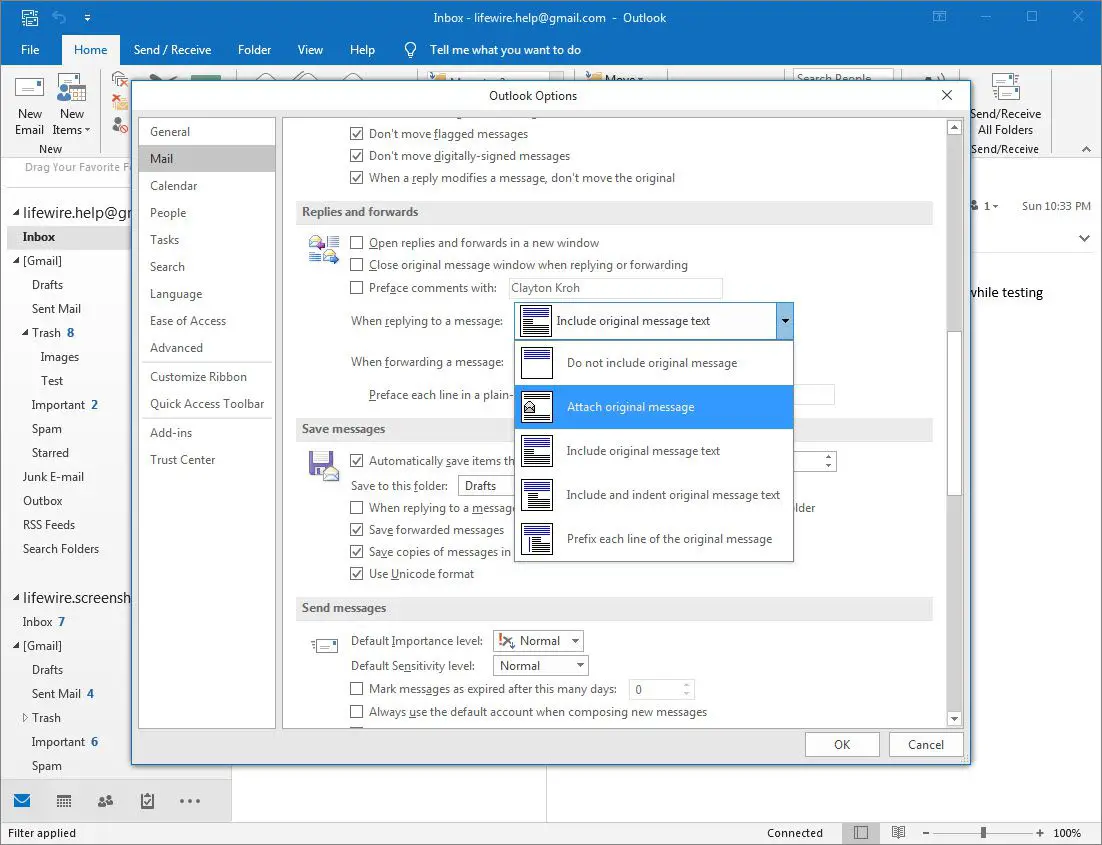
-
Välj OK.
För Outlook 2007 och 2003
Följ dessa steg för att ändra standardalternativet för vidarebefordran i Outlook 2007 och 2003.
-
Klick Verktyg > alternativ.
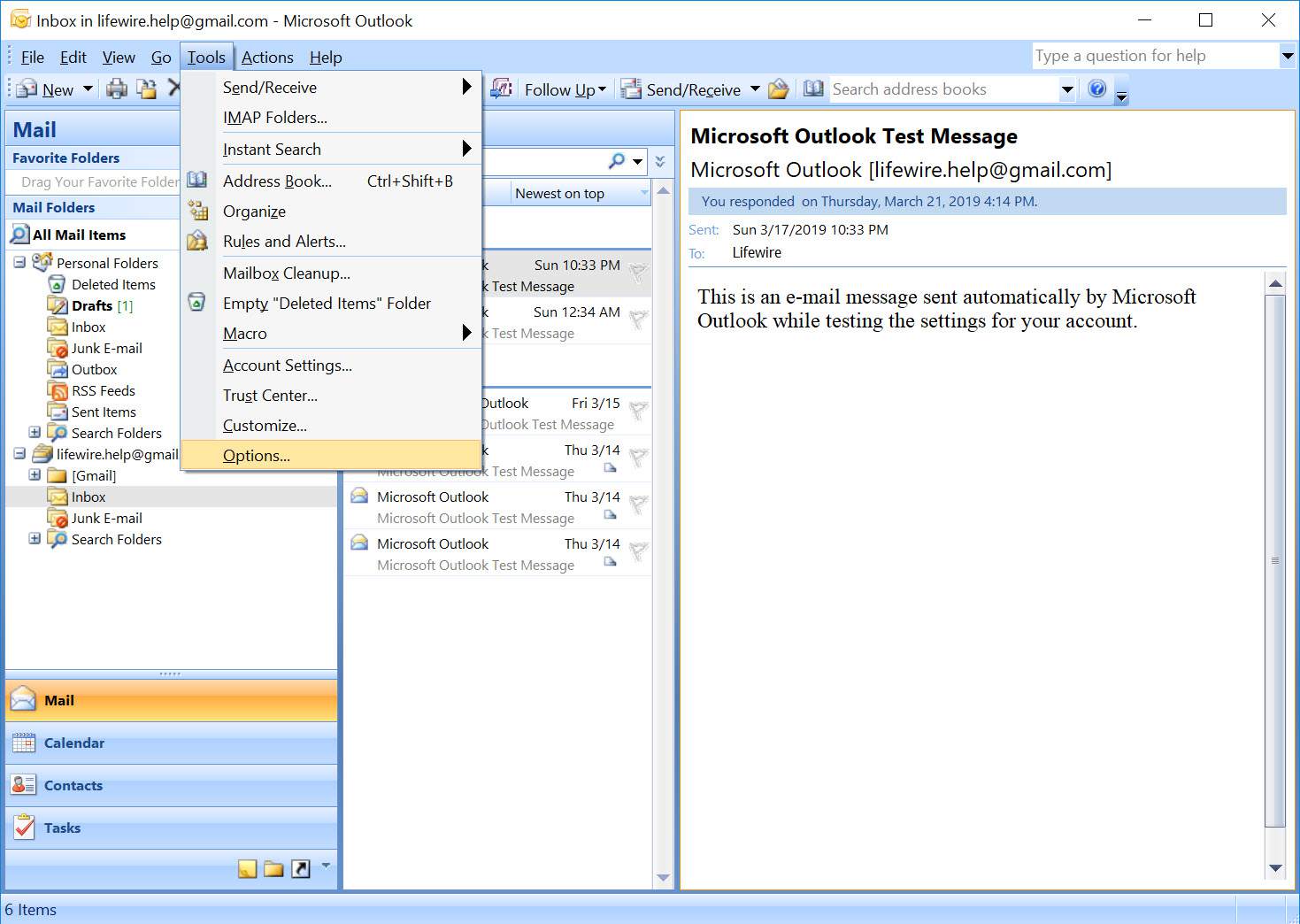
-
Klicka på Inställningar fliken och i E-post Klicka på E-postalternativ.
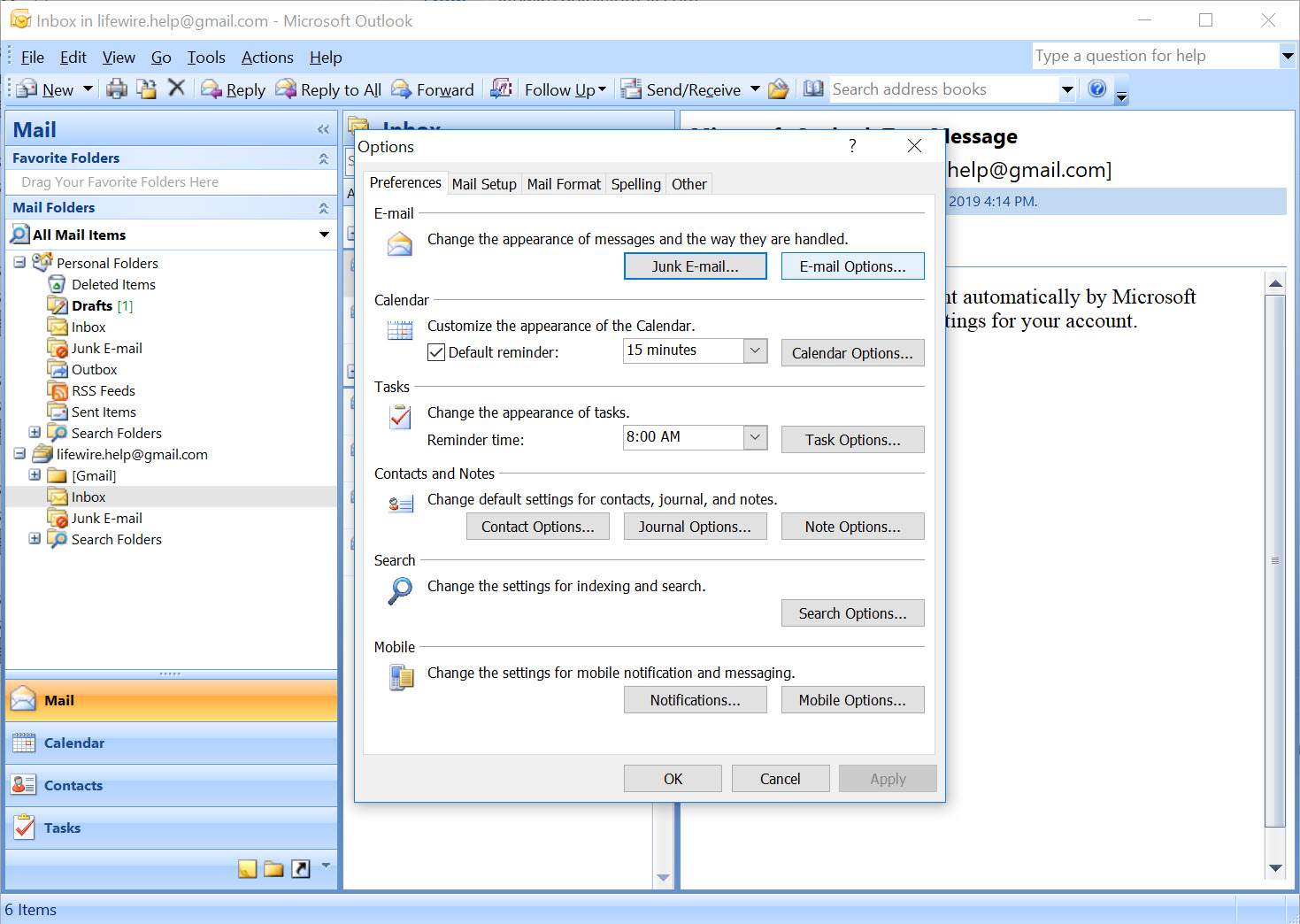
-
I På svar och framåt klicka på Vid vidarebefordran av ett meddelande rullgardinspilen och välj Bifoga originalmeddelande.
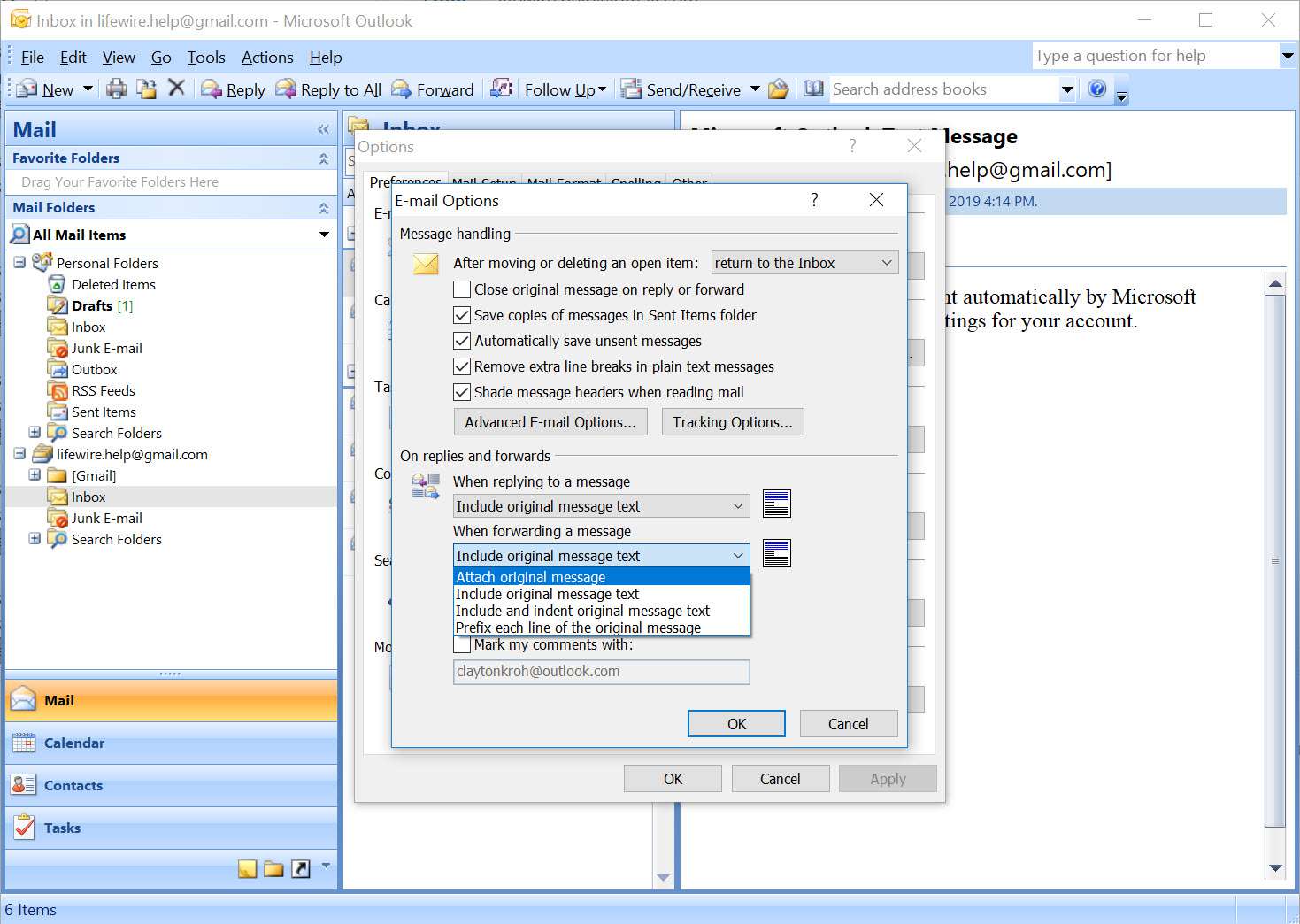
-
Klick OK för att stänga E-postalternativ dialog ruta.
-
Klick OK för att stänga alternativ dialog ruta.