
Vad du ska veta
- Från Windows Start ikonen, välj inställningar > Uppdatering och säkerhet > Återhämtningoch under Återställ den här datorn, Välj Komma igång.
- Välj mellan att återställa medan du sparar dina filer eller tar bort allt och installerar om Windows.
Den här artikeln förklarar hur du fabriksåterställer en Lenovo-bärbar dator som körs på Windows 10. Lenovo erbjuder två alternativ för fabriksåterställning av din enhet: Du kan behålla dina filer eller ta bort dem.
Hur du återställer din Lenovo-bärbara dator när du sparar filer
Du kan välja att bara ta bort dina filer eller torka alla filer och rengöra hårddisken för att börja om från början. Oavsett vilken rutt du väljer inkluderar återställning också en ny installation av Windows på din Lenovo-bärbara dator. Följ dessa steg för att bevara dina dokument och filer när du återställer. Om du har en Lenovo IdeaPad eller ThinkPad-bärbar dator kan du ha möjlighet att använda NOVO-knappen för att gå in i Lenovo OneKey Recovery-läge för att fabriksåterställa din enhet. Istället för en knapp kan din bärbara dator ha en återställningsknapp som du aktiverar med ett gem.
-
Från Start menyn, gå till inställningar > Uppdatering och säkerhet.
-
Välja Återhämtning och under Återställ den här datorn, Välj Komma igång.
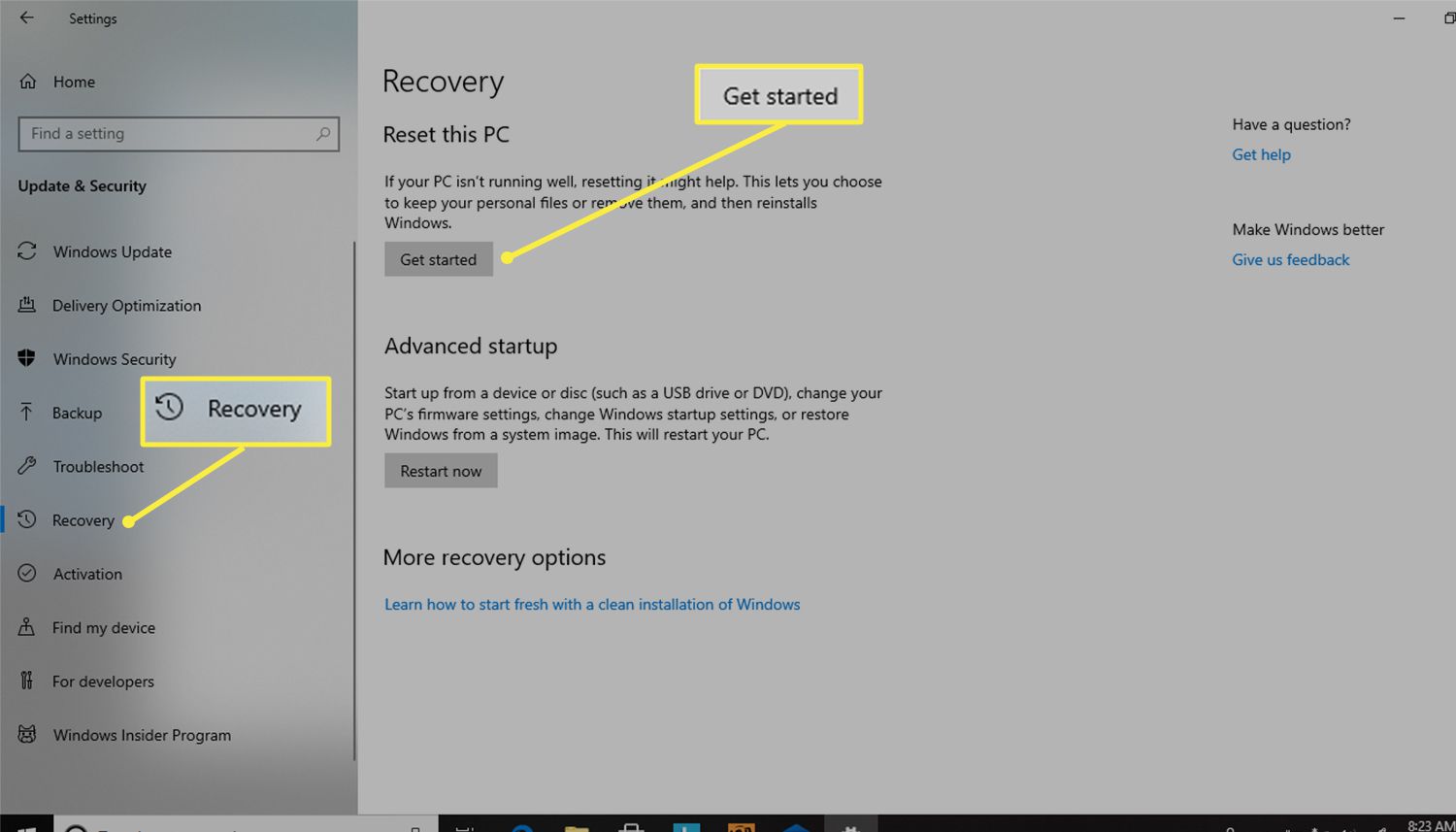
-
Välja Behåll mina filer för att spara dina dokument.
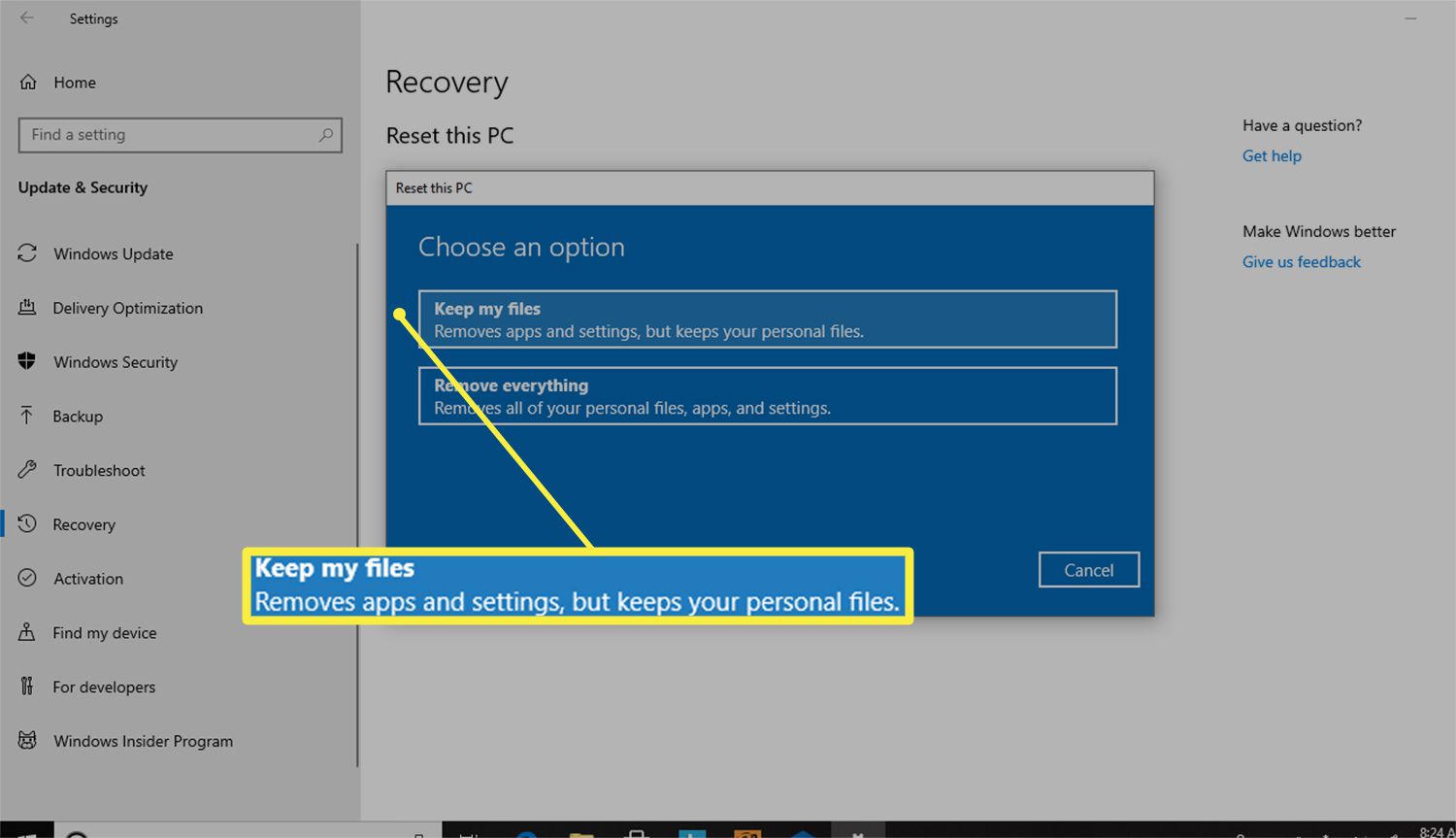
-
Du ser ett meddelande som säger Det här tar inte lång tid när systemet gör din maskin klar för en återställning.
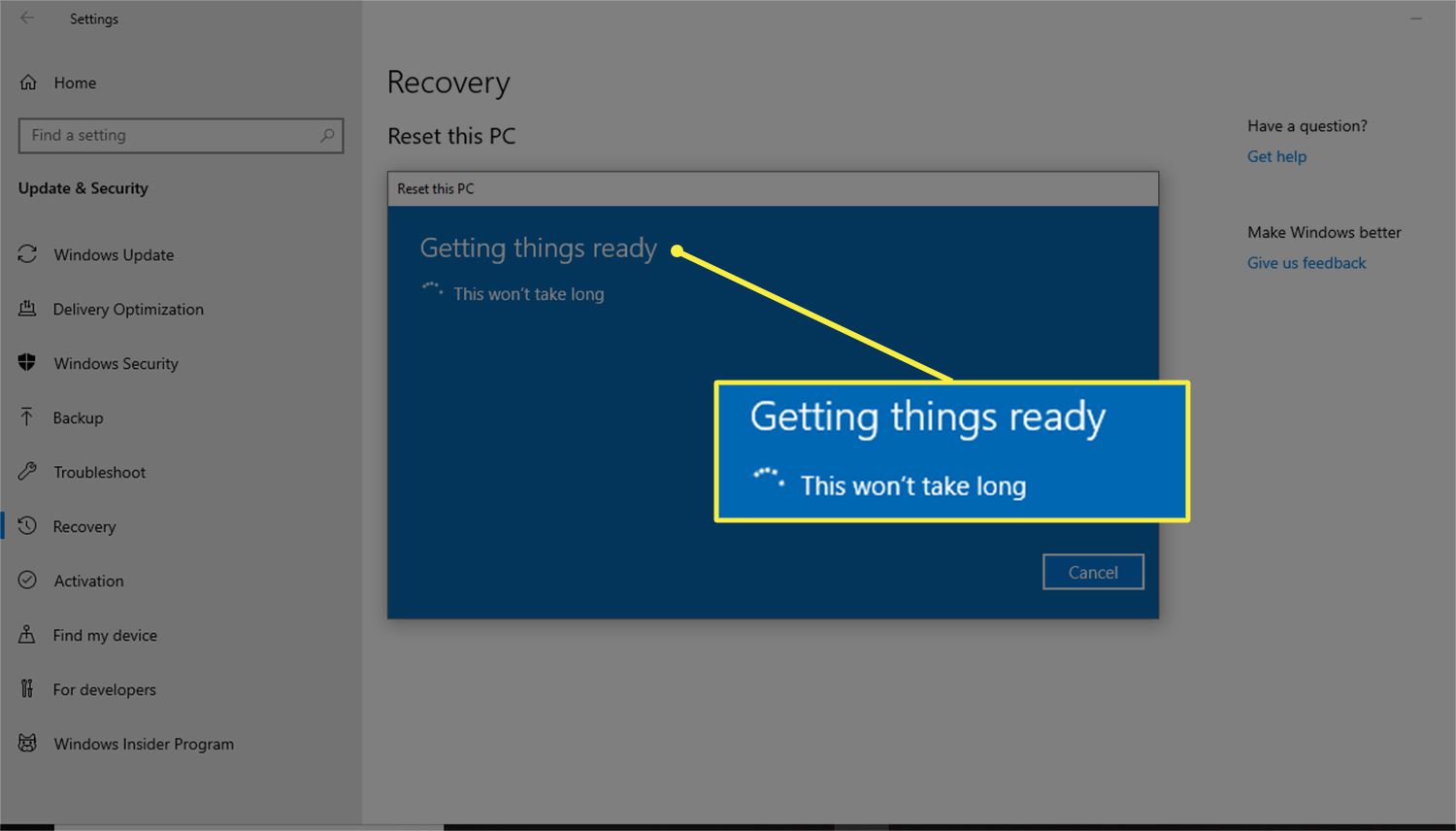
-
Därefter uppmanas du att granska ändringarna, inklusive ta bort alla appar som du har lagt till, återställa maskinen till systeminställningar och installera om Windows.
-
Klick Återställa för att bekräfta och starta processen.
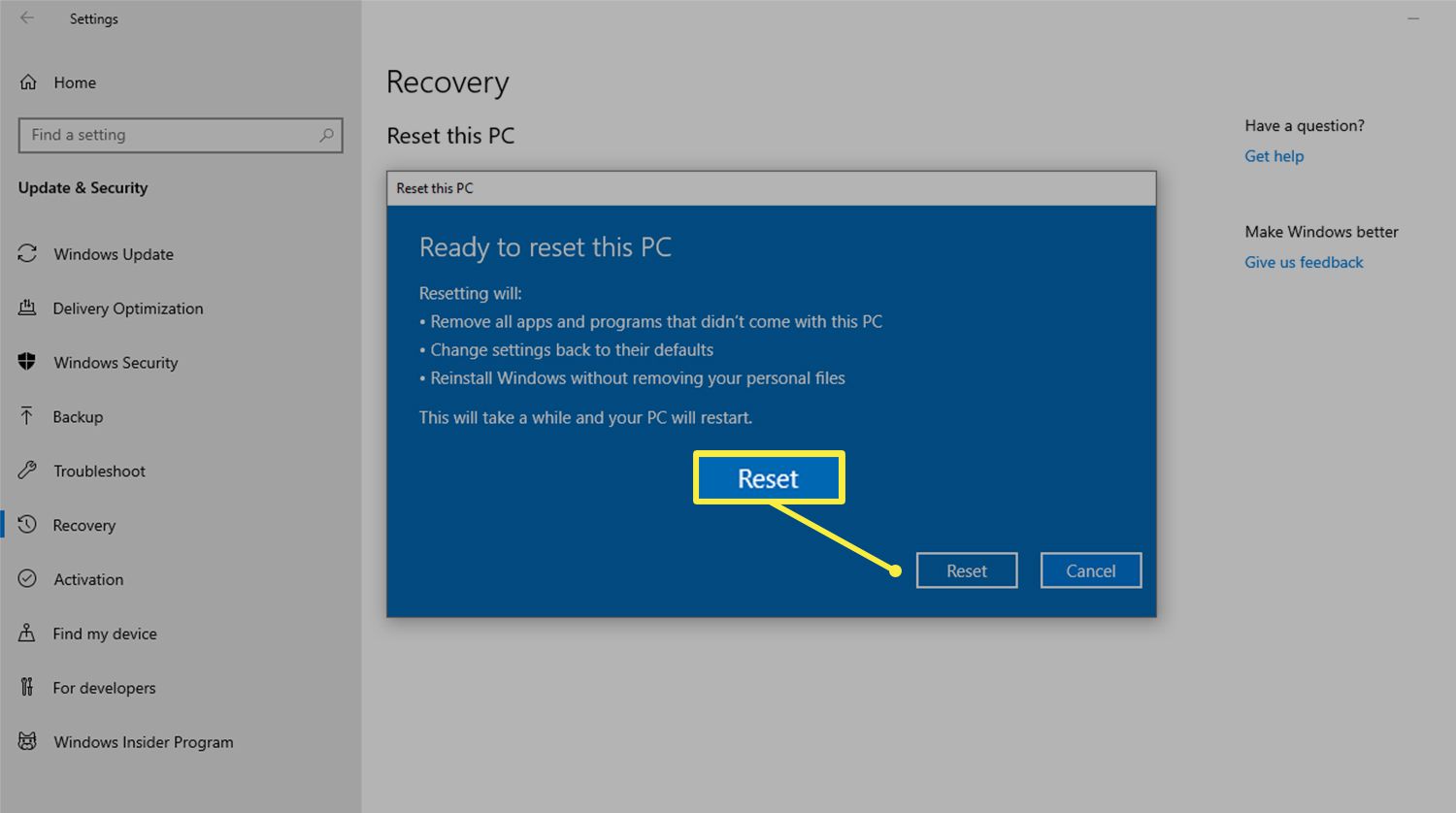
Fabriksåterställning av din Lenovo-bärbara dator kan ta lång tid. För att säkerställa att det går smidigt, håll din bärbara dator ansluten till en strömkälla.
Även om du väljer återställningsalternativet som bevarar dina filer, är det bäst att först säkerhetskopiera dina filer manuellt bara om något går fel. Om du inte har ett system för säkerhetskopiering av filer, överväg att använda en molnbaserad lagringstjänst eller en extern hårddisk.
Hur man utför en hård återställning och tar bort filer
Om du kommer att donera din bärbara dator eller om du vill fixa gnagande problem med en ren skiffer, försök med en hård återställning för att torka av allt från maskinen och sätter den till noll.
-
Från Windows Start menyn, välj inställningar > Uppdatering och säkerhet > Återhämtning.
-
Under Återställ den här datorn, Välj Komma igång > Ta bort allt.
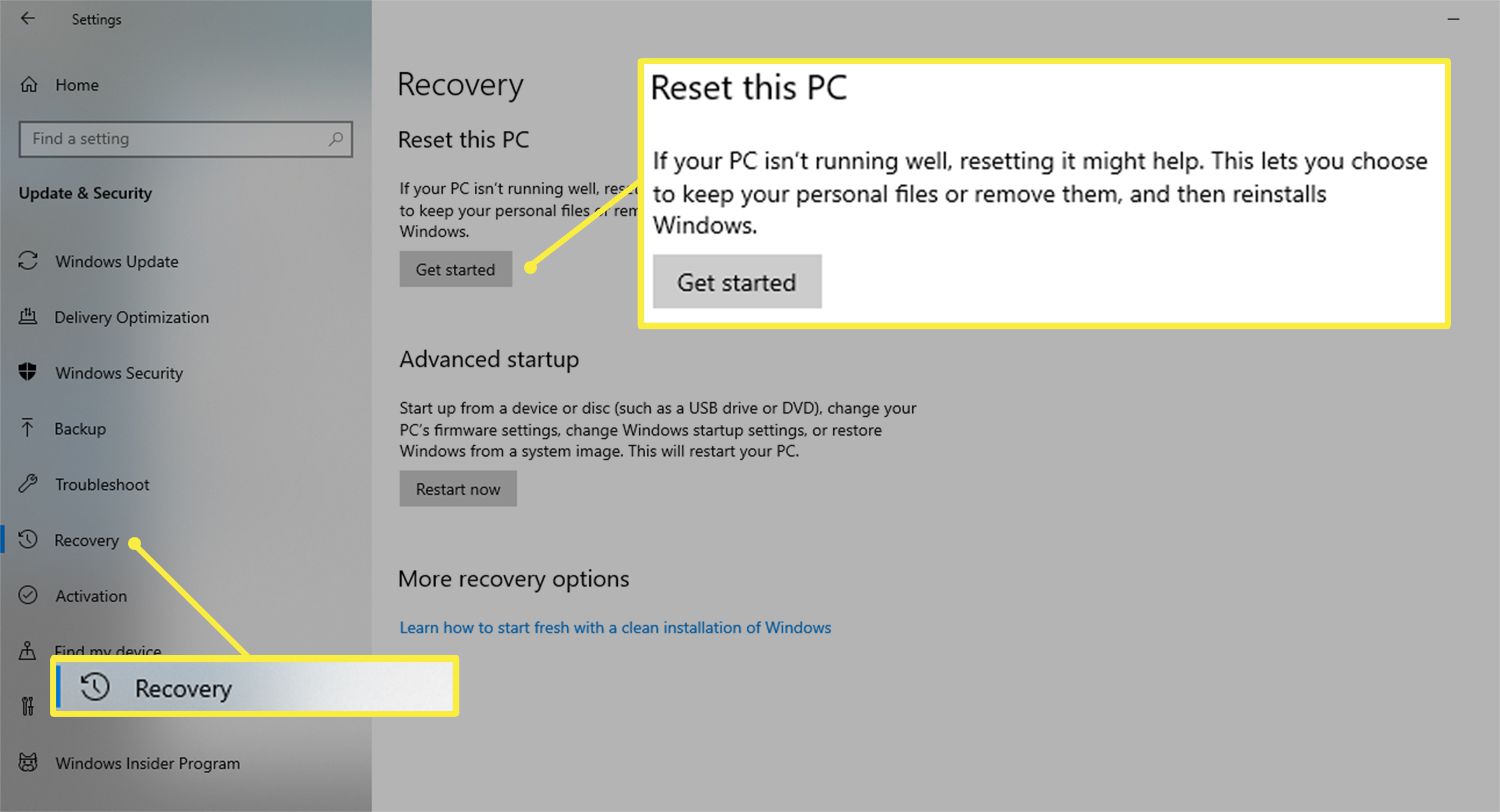
-
Välj om du ska behålla din dator Ta bara bort mina filer.
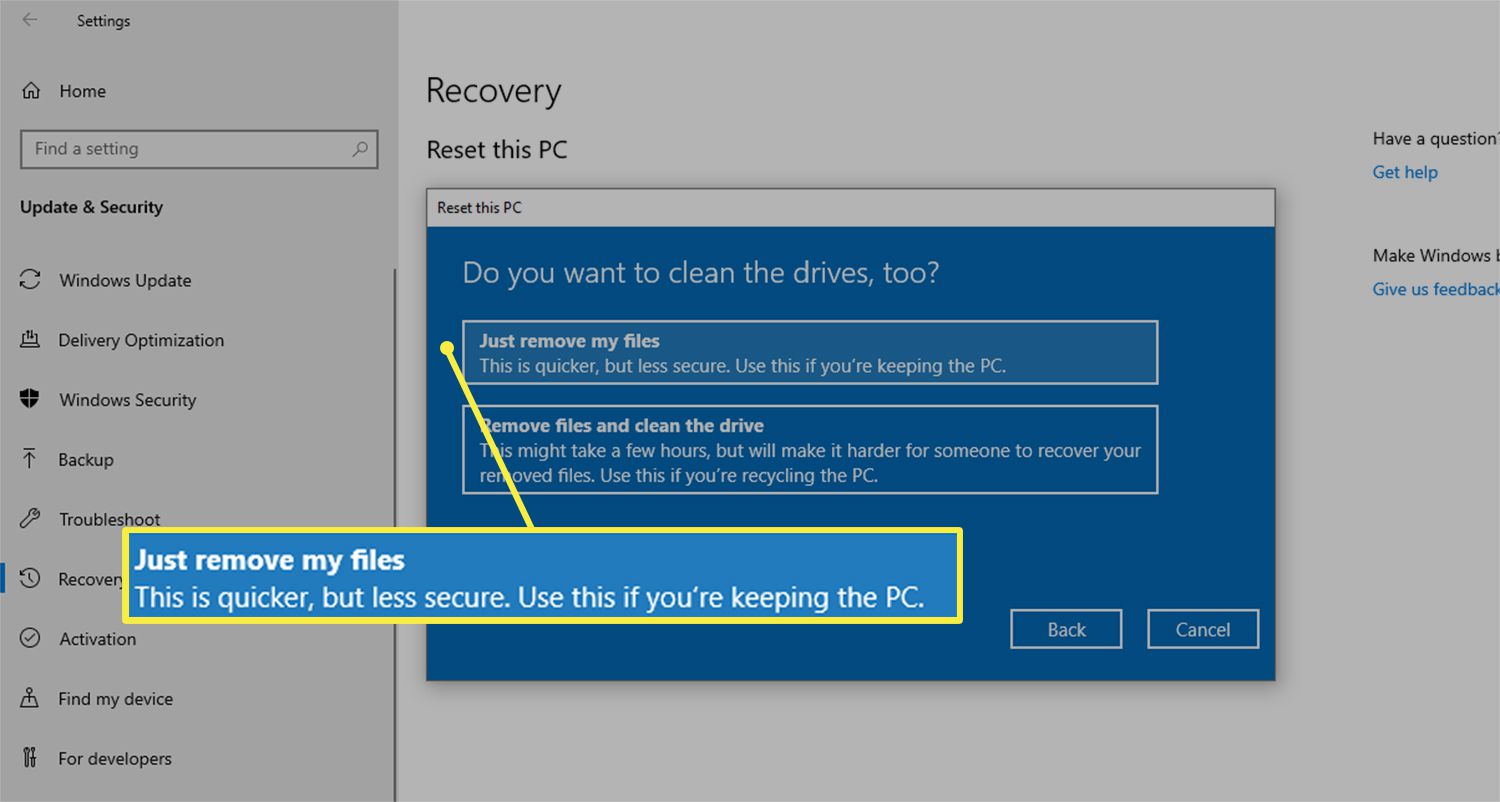
Det här alternativet är det snabbaste av de två, men det är potentiellt mindre säkert om du ger bort din bärbara dator. Du kanske vill välja det längre men mer grundliga alternativet för att ta bort alla filer och rengöra enheten.
-
Om du donerar din bärbara dator eller föredrar att göra en mer detaljerad återställning, välj Ta bort allt > Ta bort filer och rengör enheten för att radera alla appar och anpassade inställningar.
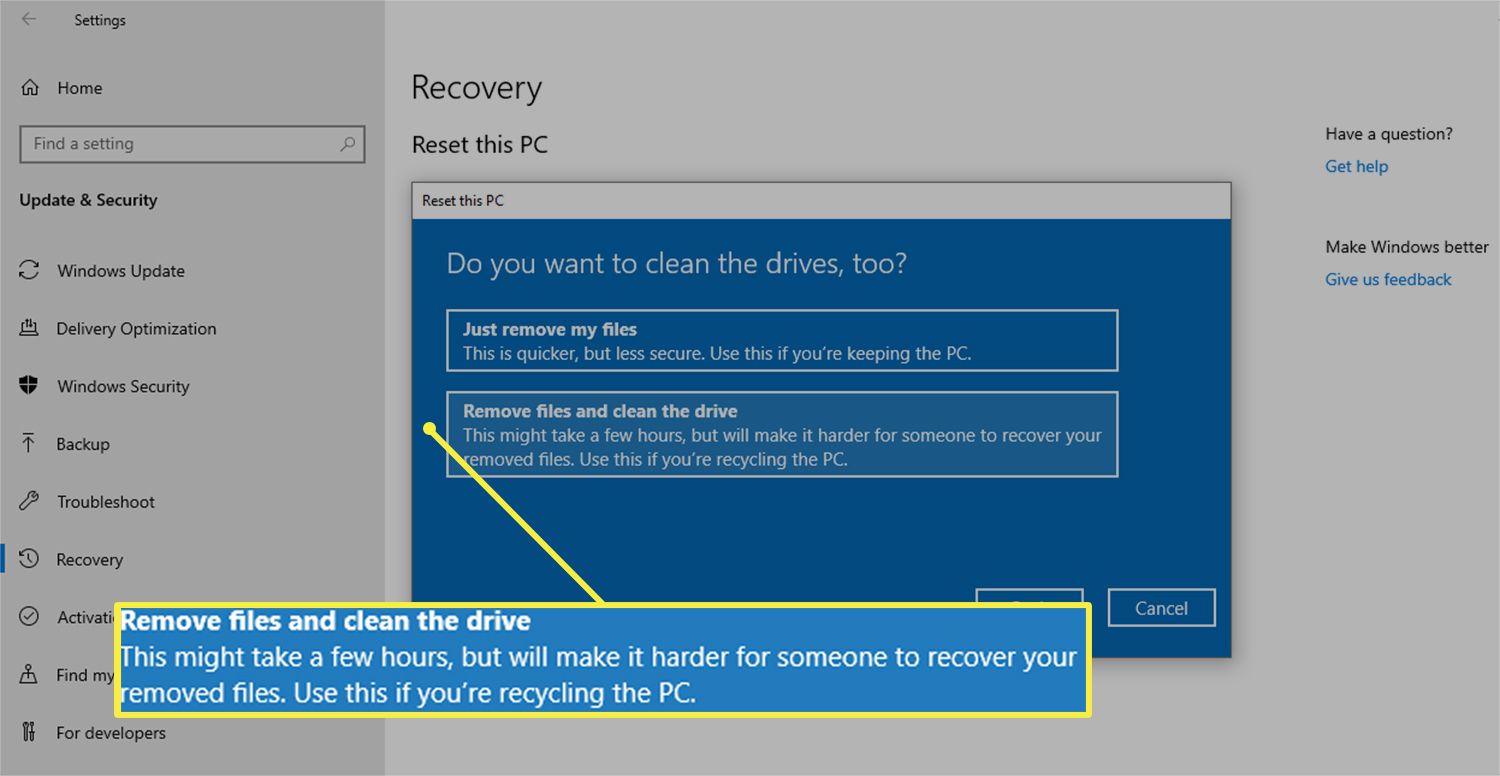
Om du väljer den här rutten finns det inget sätt att gå tillbaka. Detta val återställer din enhet till dess ursprungliga fabriksinställningar, vilket innebär att processen tar bort alla program och filer.
-
Oavsett vilket alternativ du väljer, klicka när du är redo att börja Återställa.
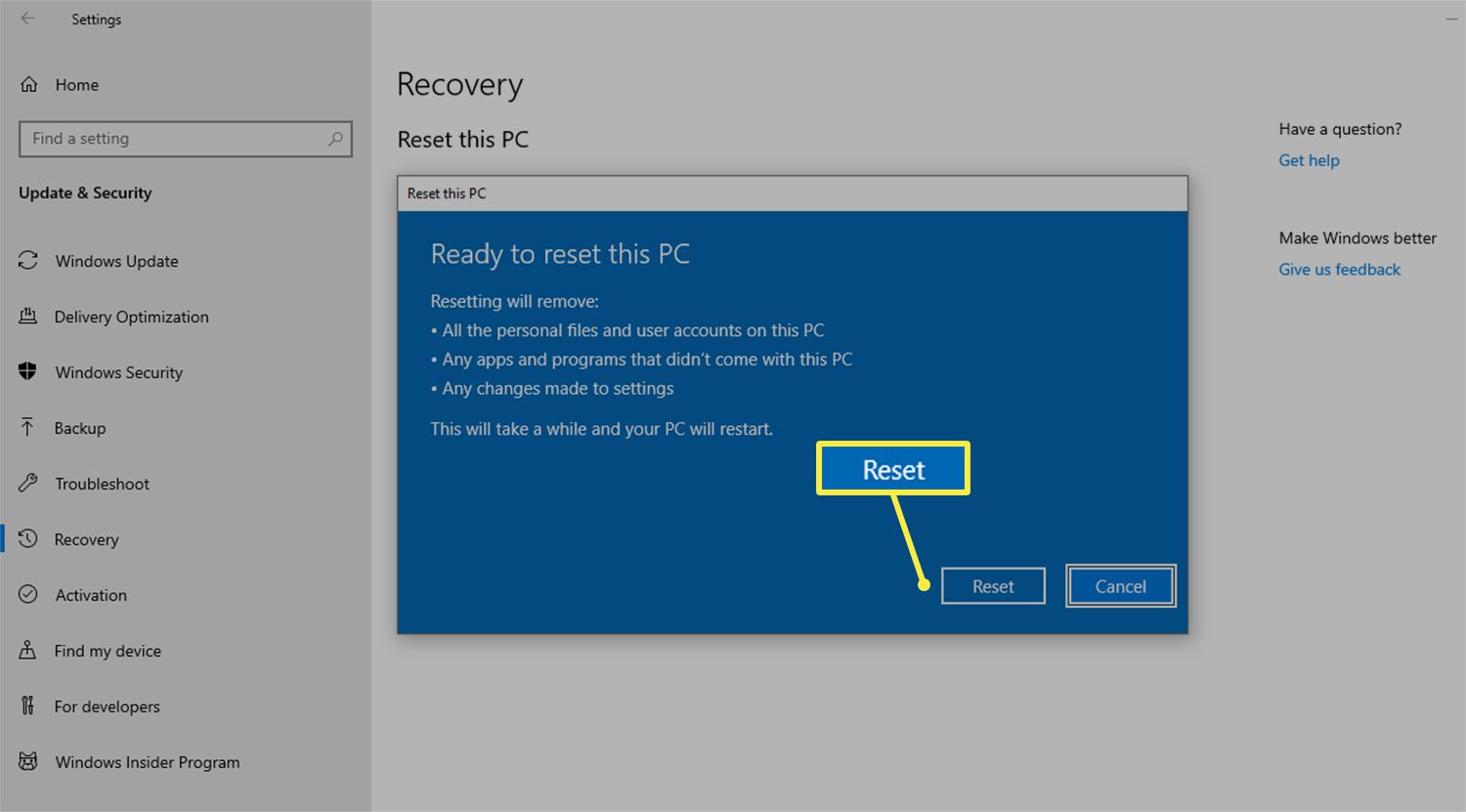
Osäker på om du behöver återställa din bärbara dator eller om en omstart kan hjälpa? Dyk djupare med den här guiden om skillnaderna mellan omstart och återställning av din bärbara dator.