
Vad du ska veta
- Öppna Enhetshanteraren, expandera Mänskliga gränssnittsenheteroch välj HID-kompatibel pekskärm.
- Välj Handling > Inaktivera enheten > Ja.
- Upprepa för alla andra mänskliga gränssnittsenheter på den här listan för att inaktivera Windows 11-pekskärmen.
Inte ett fan av pekskärmen på Windows 11 bärbara datorer, datorer och Microsofts linje av Surface-enheter? Inga problem. Den här guiden leder dig genom stegen för hur du tillfälligt och permanent inaktiverar Windows 11-pekskärmen.
Hur stänger jag av pekskärmen på Windows 11?
Inga speciella hack eller knep behövs för att inaktivera Windows 11-pekskärmen, eftersom alternativet är inbyggt direkt i operativsystemet och kan användas så ofta du vill. Så här använder du den för att stänga av all touchfunktion oavsett om du använder en Microsoft Surface eller en annan Windows 11-dator med pekskärm.
-
Öppna Windows 11 Start-menyn.
-
Typ Enhetshanteraren.
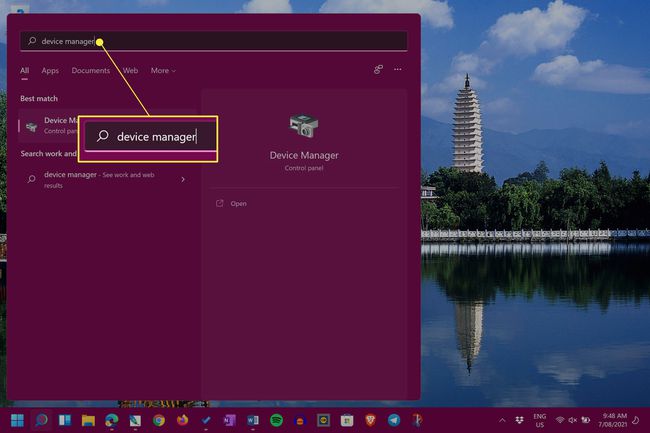
Du behöver inte välja sökfältet eftersom all skrivning upptäcks automatiskt när Start-menyn är öppen.
-
Välj Enhetshanteraren från sökresultaten i Start-menyn.
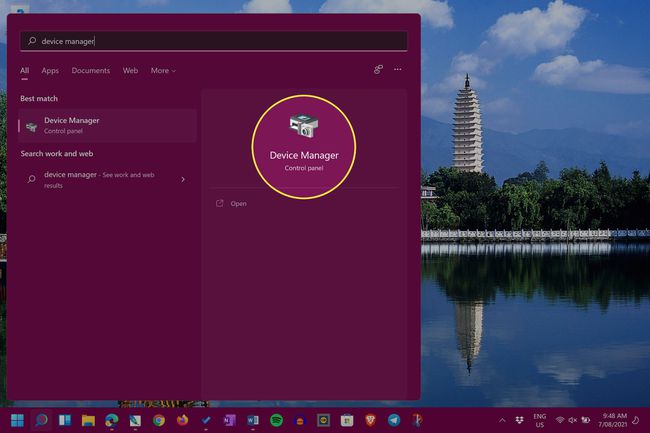
-
Tryck på pilen bredvid Mänskliga gränssnittsenheter lista för att utöka den.
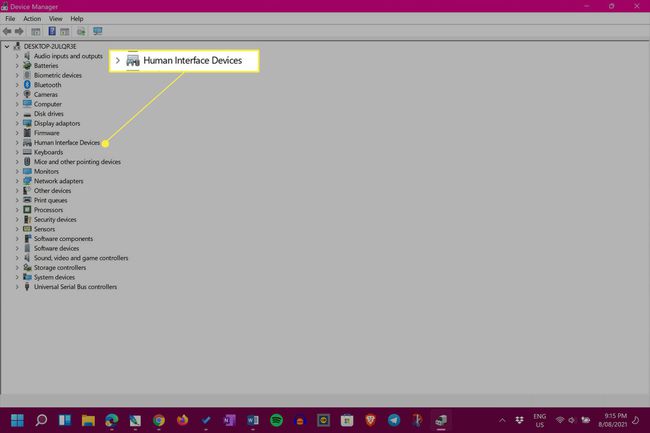
-
Välj den första HID-kompatibel pekskärm Artikel.
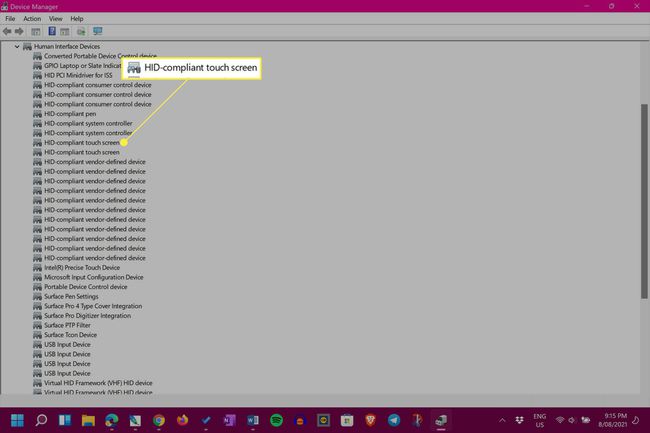
-
Från toppmenyn väljer du Handling.
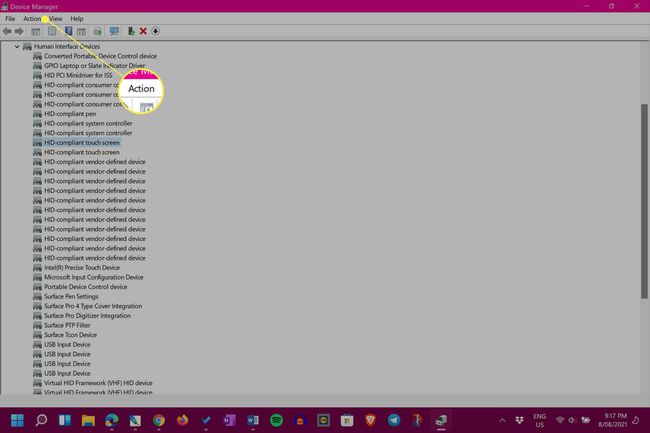
-
Välj Inaktivera enheten.
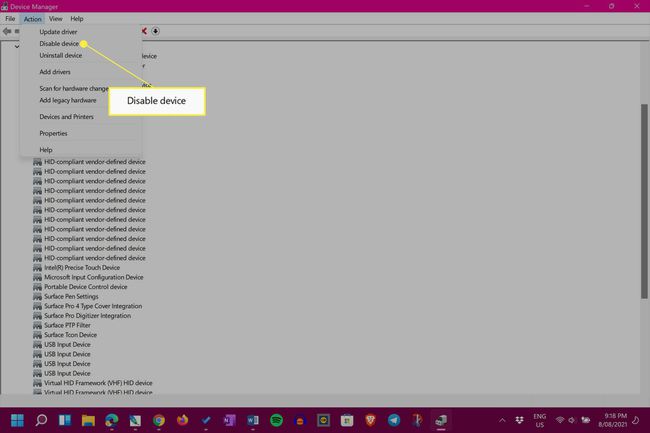
-
Välj Ja.
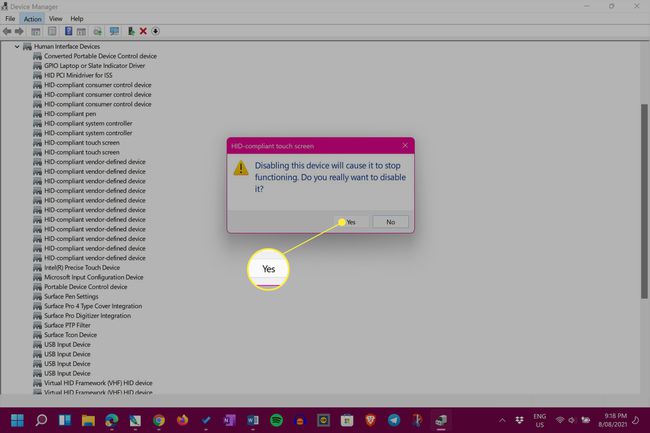
-
Välj den andra HID-kompatibel pekskärm Artikel.
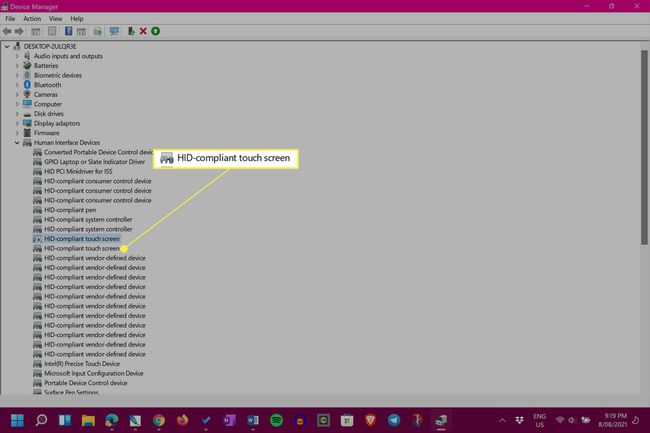
Om du inte har ett andra föremål är det helt okej. Det betyder att du är klar och din pekskärm bör nu vara inaktiverad.
-
Välj igen Handling.
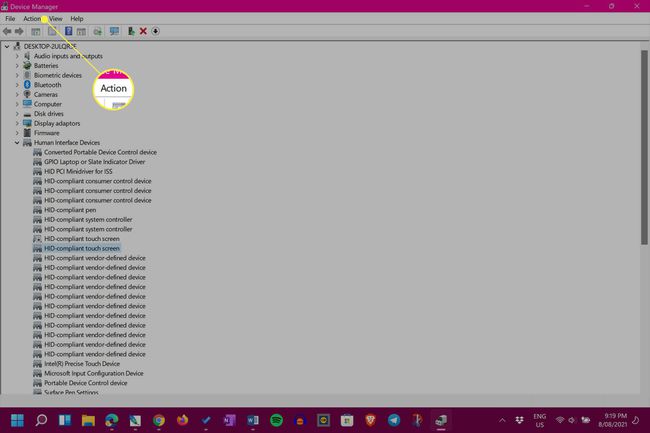
-
Välj Inaktivera enheten.
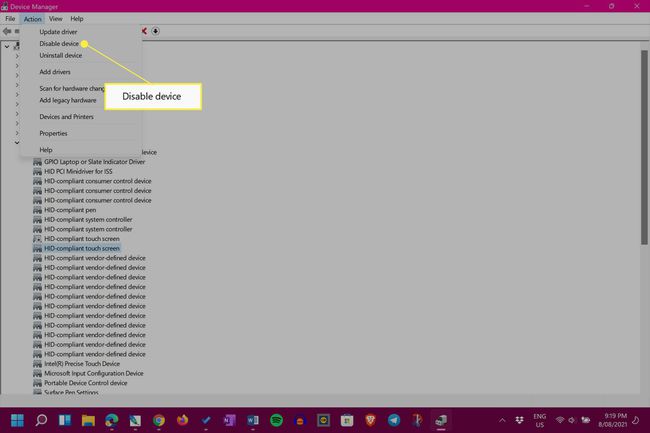
-
Välj Ja. Pekskärmen bör nu vara inaktiverad på din Windows 11-enhet.
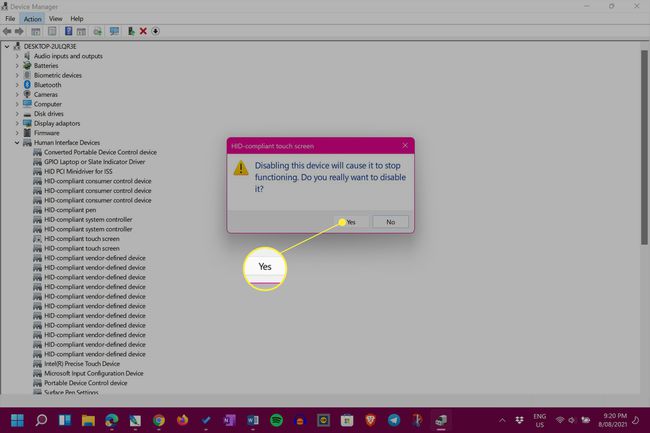
Hur inaktiverar jag tillfälligt en pekskärm i Windows 11?
Stegen som visas ovan för att inaktivera pekskärmen på Windows 11-enheter är faktiskt tillfälliga och kan vändas när som helst. Ungefär som att stänga av pekskärmen går det lika snabbt att slå på Windows 11-pekskärmen och kan upprepas så ofta du vill. Det finns flera sätt att fixa en Windows 11-pekskärm om den är trasig. Du kanske inte behöver stänga av den.
Hur inaktiverar jag pekskärmen permanent i Windows 11?
För att permanent stänga av din Windows 11-pekskärm är allt du behöver göra att följa stegen längst upp på sidan och sedan lämna dem som de är. När den har inaktiverats kommer din pekskärm inte att slås på igen om du inte bestämmer dig för att göra denna ändring manuellt. Det kan ta lite tid att vänja sig vid att ha en Windows-enhet med pekskärm, men det är värt att experimentera med den innan du stänger av den.
Hur inaktiverar jag Windows pekskärmsindikator?
Windows 11 har en subtil visuell signal i form av en cirkel när skärmen berörs. Om du vill inaktivera den här pekindikatorn så att ingen ikon visas när du använder pekskärmen, öppna Inställningar, gå till Tillgänglighet > Muspekare och beröringoch vrid strömbrytaren bredvid Beröringsindikator av.
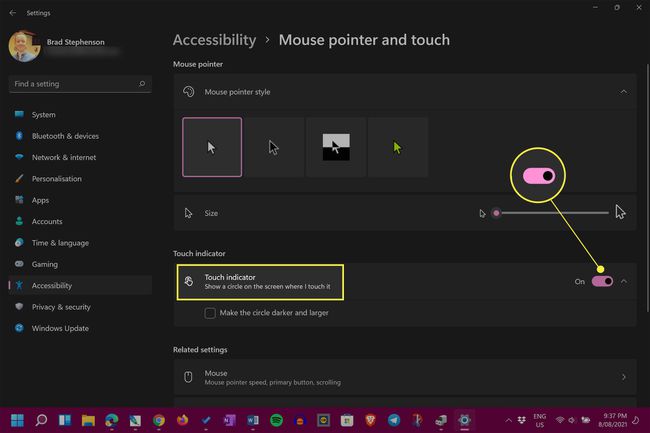
På baksidan, om du vill göra beröringsindikatorn mer märkbar, markera rutan bredvid Gör cirkeln mörkare och större på samma skärm.
FAQ
-
Hur inaktiverar jag pekskärmen i Windows 10?
För att inaktivera en Windows 10-pekskärm, navigera till Enhetshanteraren och välj Mänskliga gränssnittsenheter > HID-kompatibel pekskärm. Välj Handling menyhuvud och välj sedan Inaktivera enhet > Ja.
-
Hur inaktiverar jag pekskärmen i Windows 8?
För att inaktivera pekskärmen i Windows 8, gå till EnhetshanterarenVälj Mänskliga gränssnittsenheter, och leta efter en enhet som har «pekskärm» i den. Högerklicka på enheten och välj Inaktivera.