
Microsoft Word erbjuder olika skyddsnivåer för dokument. Du kan till exempel välja om andra kan redigera eller öppna filer eller inte. Detta görs genom att låsa dokument med ett lösenord och konfigurera skyddsinställningar baserat på dina behov. Instruktionerna i den här artikeln gäller Word för Microsoft 365, Word 2019, Word 2016, Word 2013 och Word 2010.
Hur man låser ett Word-dokument i Windows
Följ dessa steg för att låsa ditt dokument med hjälp av lösenordsskyddsfunktionen i Microsoft Word. Lösenordet kan inte återställas, så förvara det säkert.
-
Öppna Word-dokumentet du vill skydda.
-
Gå till Fil fliken, i det övre vänstra hörnet och välj sedan Info från menypanelen till vänster.
-
Välj Skydda dokument. En rullgardinsmeny visas som innehåller flera alternativ.
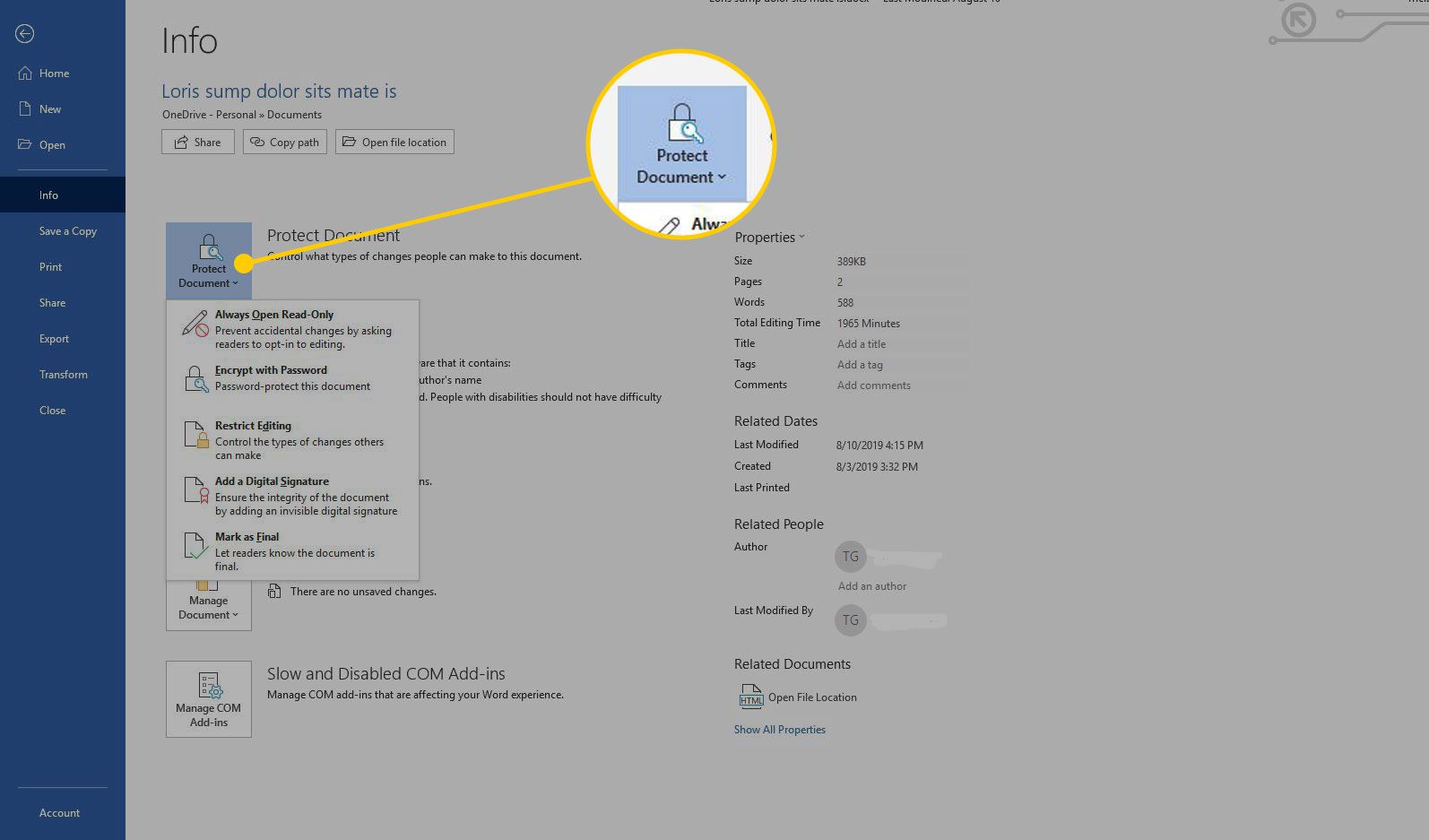
-
Välj Kryptera med lösenord.
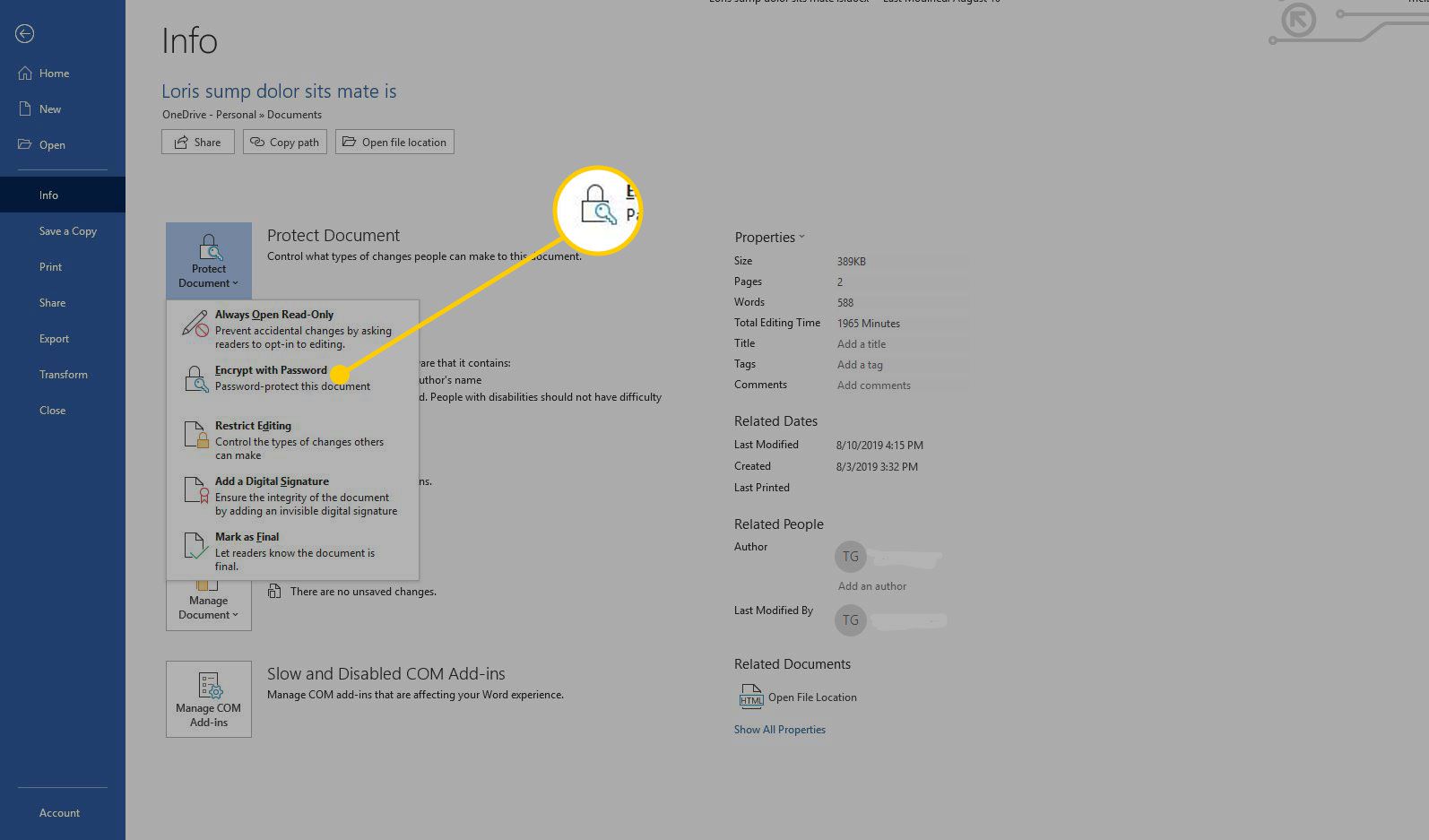
-
I Kryptera dokument dialogrutan, ange ett lösenord. Detta lösenord krävs när någon försöker öppna dokumentet framöver.
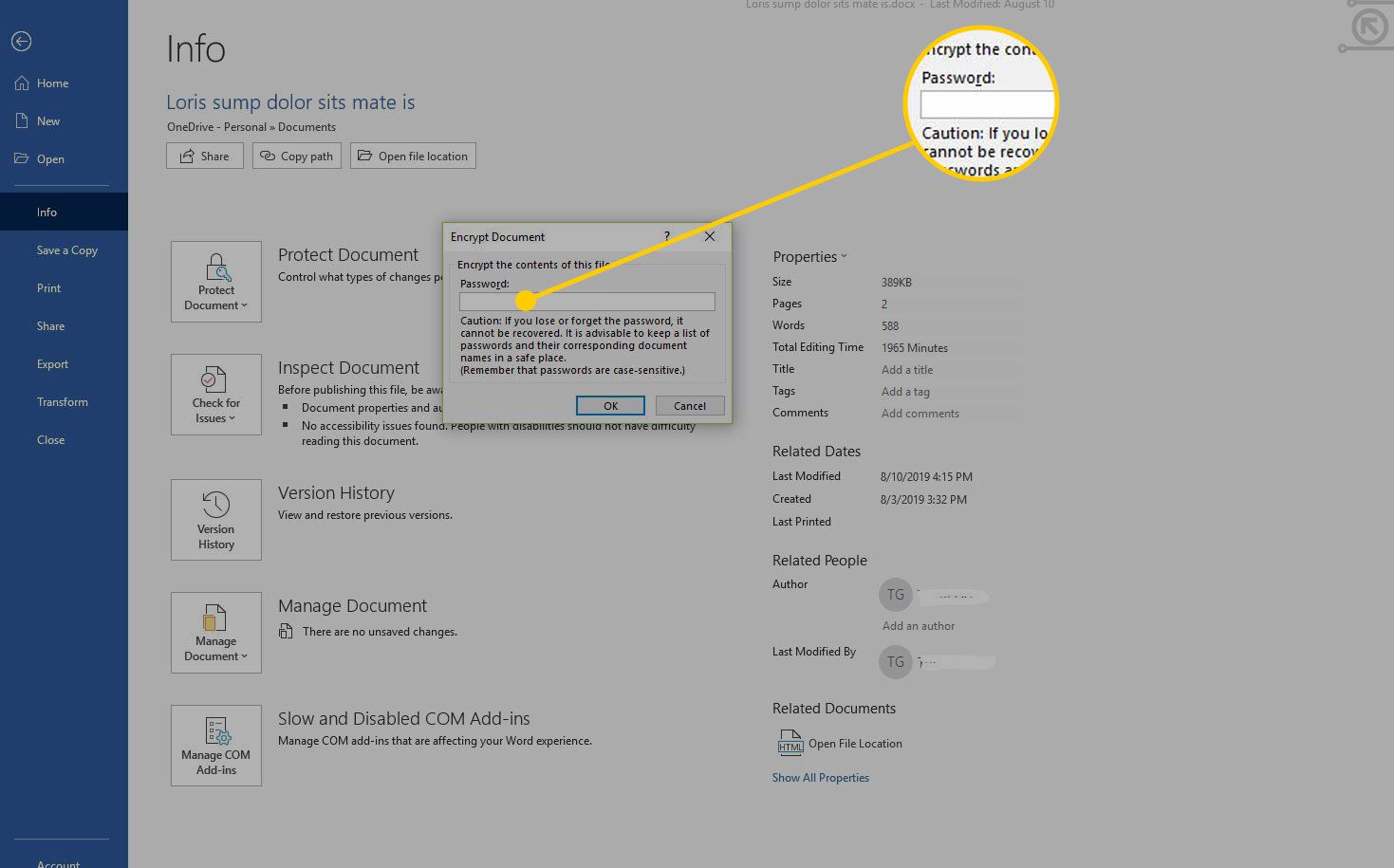
-
Välj OK.
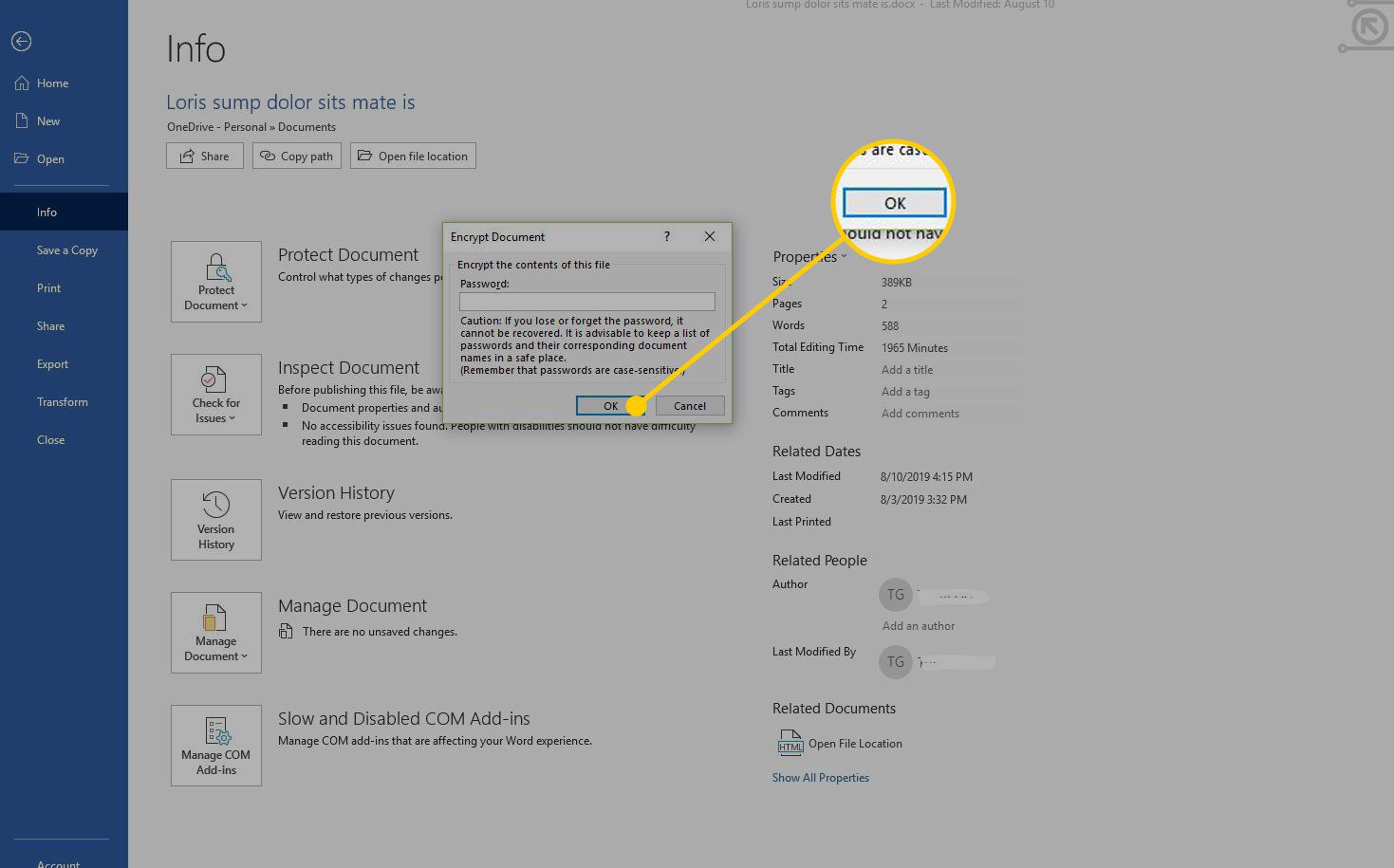
-
När du blir ombedd anger du lösenordet igen och väljer OK. Ett meddelande visas i Skydda dokument avsnitt som anger ett lösenord krävs för att öppna dokumentet.
Så här låser du ett Word-dokument i macOS
Följ anvisningarna nedan för att låsa ditt dokument med hjälp av lösenordsskyddsfunktionen i macOS.
-
Öppna Word-dokumentet som du vill skydda.
-
Gå till Recension fliken, som ligger nära toppen av Word-gränssnittet.
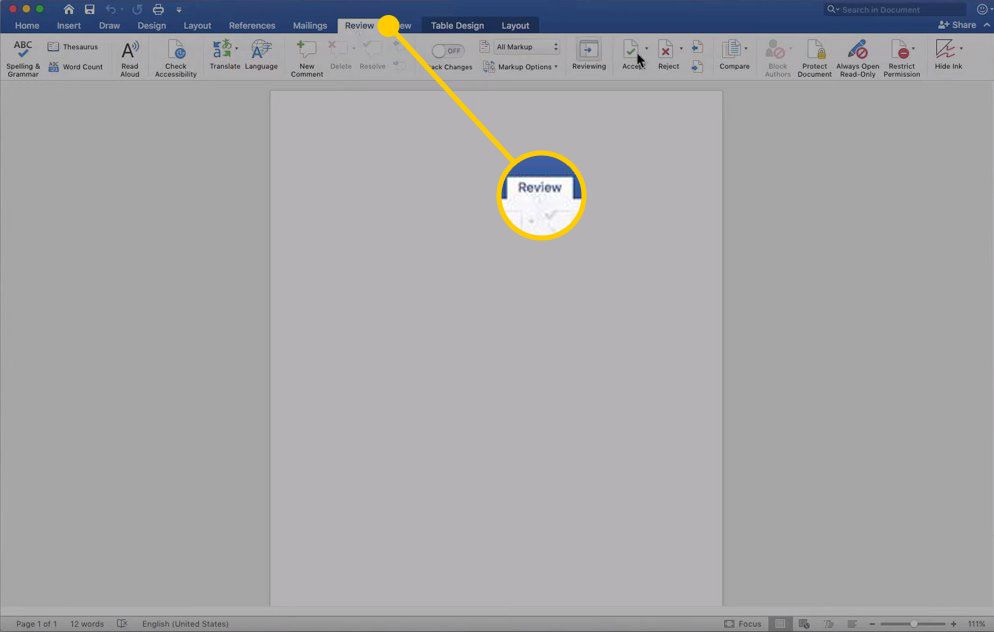
-
Välj Skydda dokument.
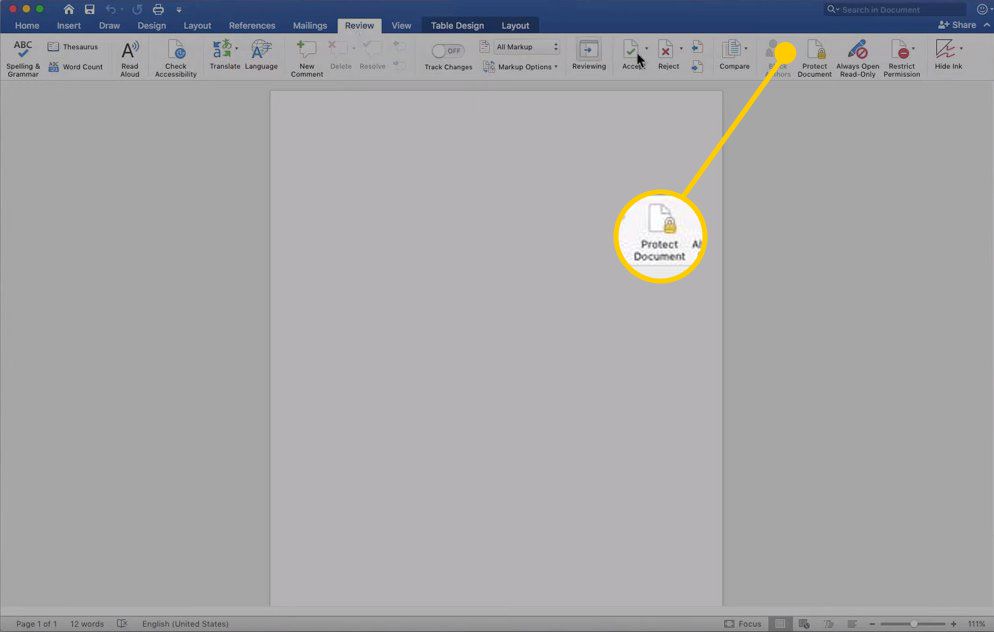
-
I Lösenordsskydd dialogrutan, gå till Ange ett lösenord för att öppna detta dokument textruta och ange ett lösenord.
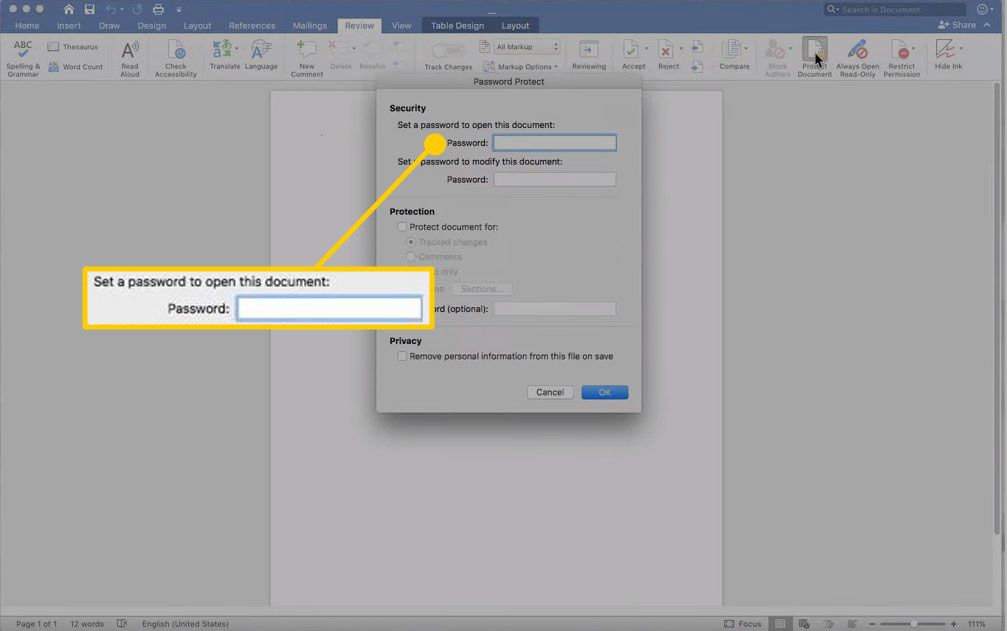
-
Ange lösenordet igen för att bekräfta det och välj OK.
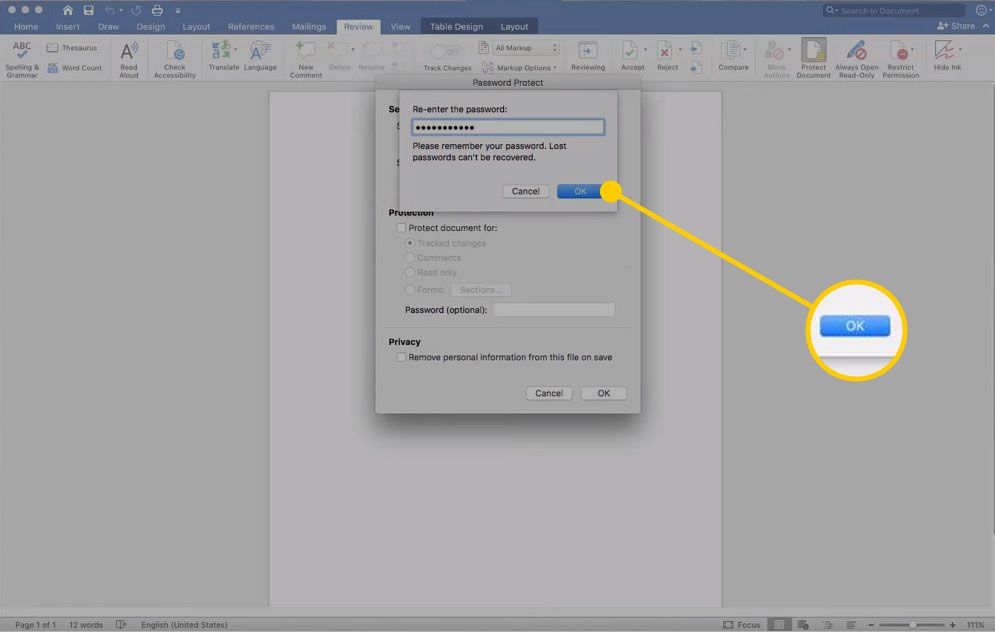
Så här lägger du till begränsningar i ett Word-dokument i Windows
Förutom att låsa ett Word-dokument med ett lösenord kan du tillämpa ytterligare begränsningar som styr vilka redigeringar andra användare kan göra. Detta är användbart om du vill ge andra åtkomst till dokumentet medan du begränsar ändringarna de kan göra i innehållet.
-
Gå till Recension flik.
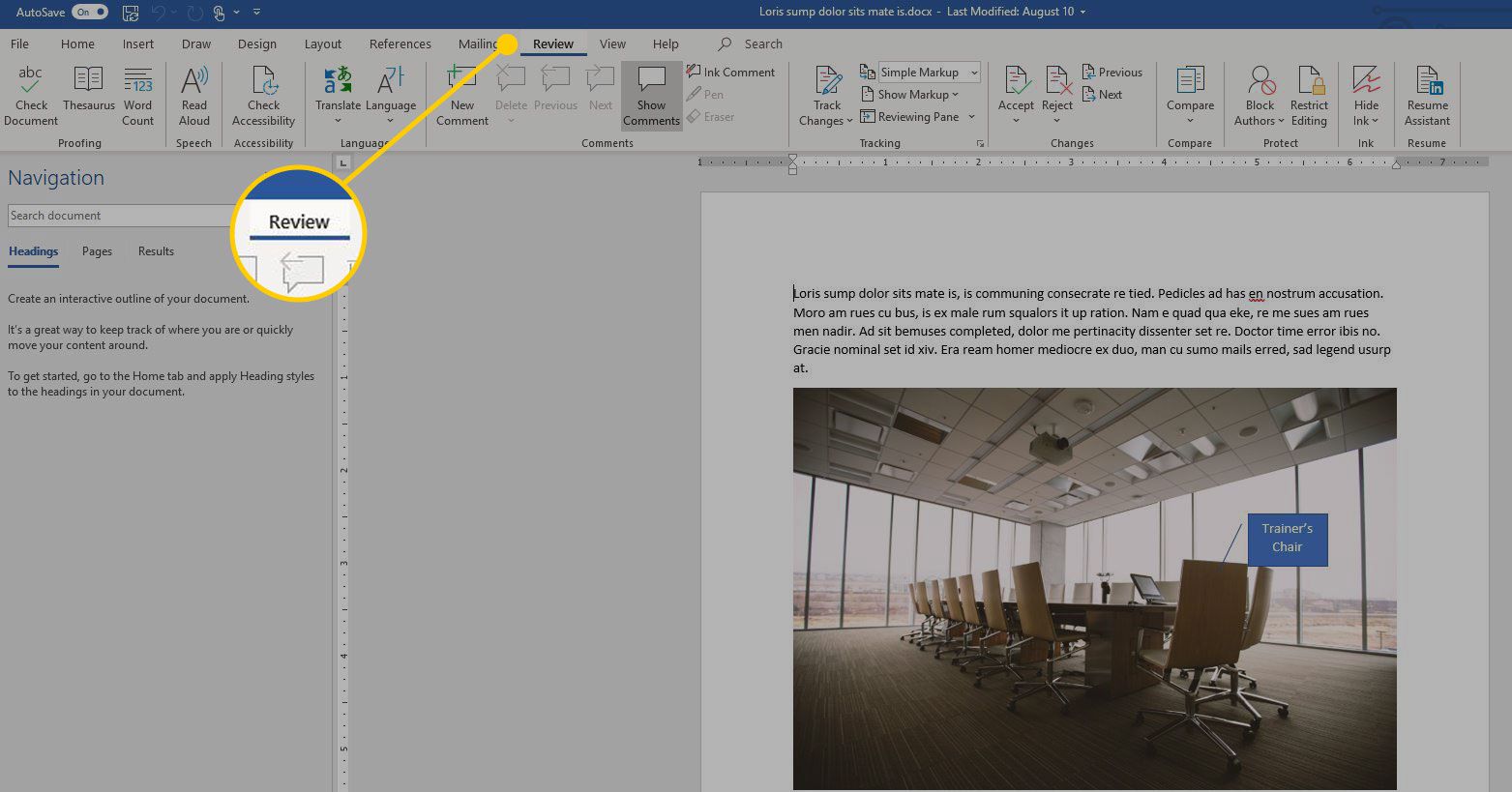
-
I Skydda grupp, välj Begränsa redigering.
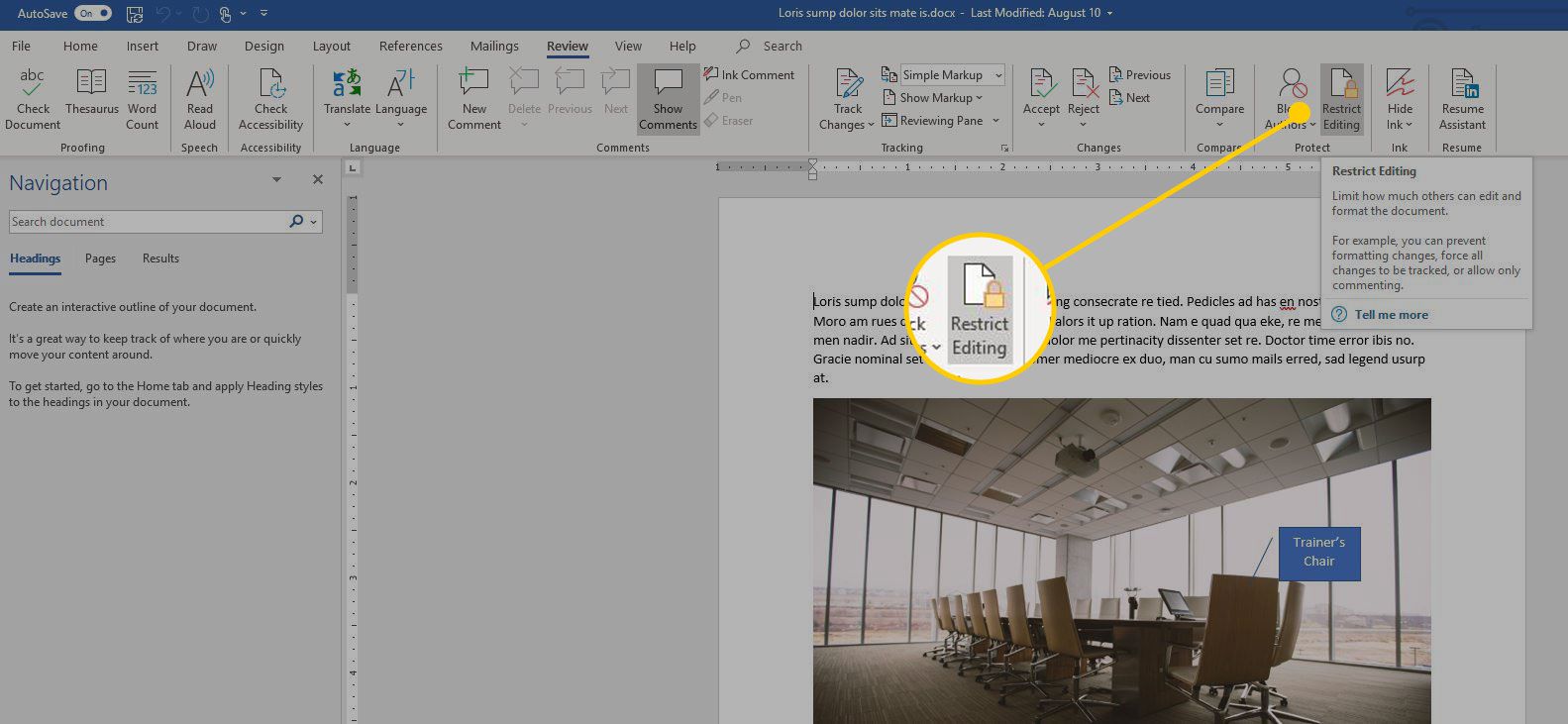
-
De Begränsa redigering rutan visas till höger på skärmen och innehåller konfigurerbara formaterings- och redigeringsbegränsningar. Dessa alternativ inkluderar möjligheten att endast tillåta kommentarer, spårade ändringar eller formulärposter i dokumentet. Du kan också begränsa formateringen till en viss uppsättning stilar (till exempel endast HTML). Du kan också välja specifika regioner i dokumentet för redigering av utsedda grupper samtidigt som ändringar begränsas till alla andra användare.
-
Välj X i det övre högra hörnet av panelen Begränsa redigering när du är nöjd med inställningarna.
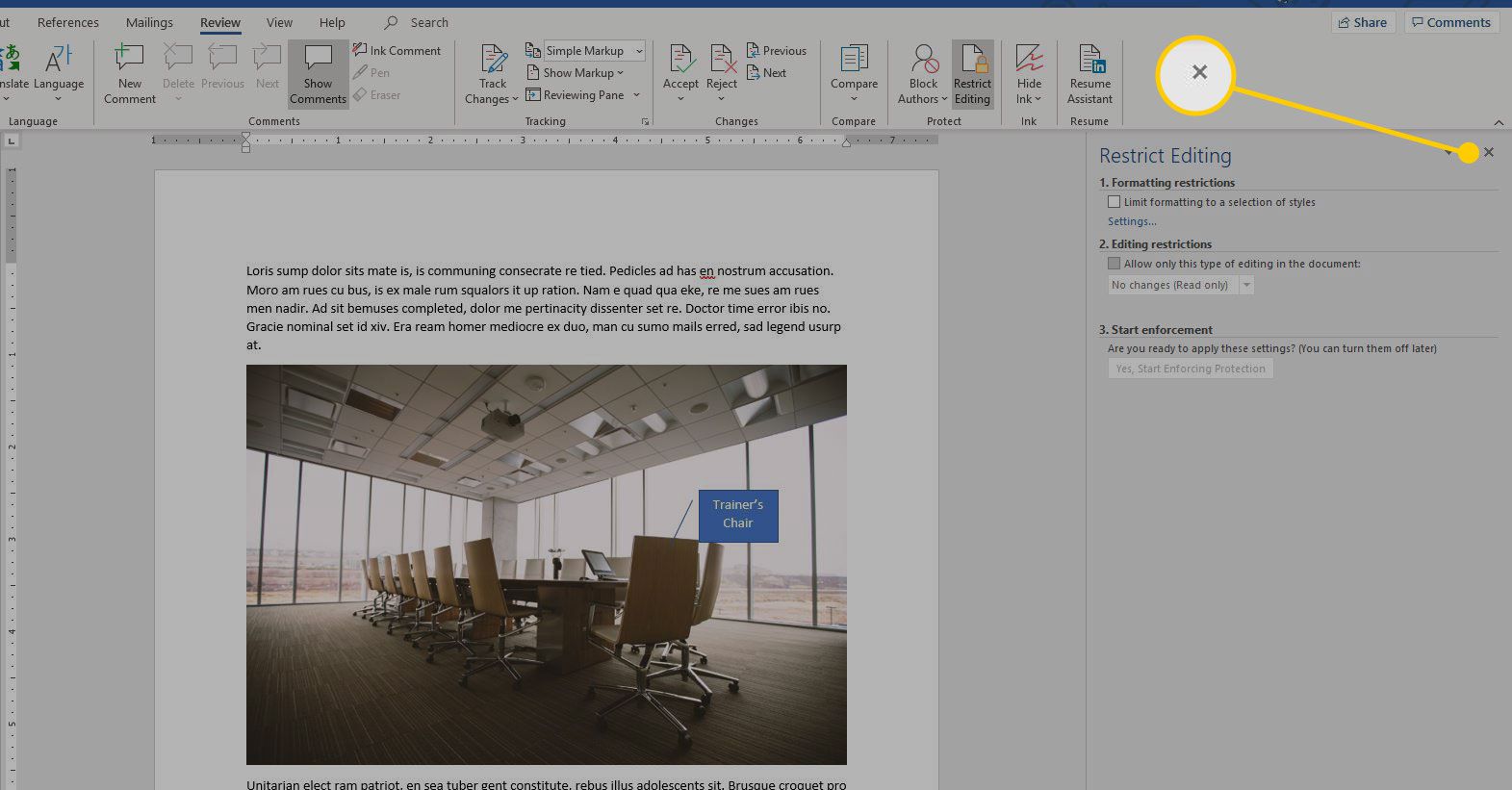
Så här lägger du till begränsningar på macOS
Begränsningarna skiljer sig något i Word för Mac. Följ dessa steg för att ställa in begränsningar för ett dokument.
-
Gå till Recension fliken, som ligger mot toppen av Word-gränssnittet.
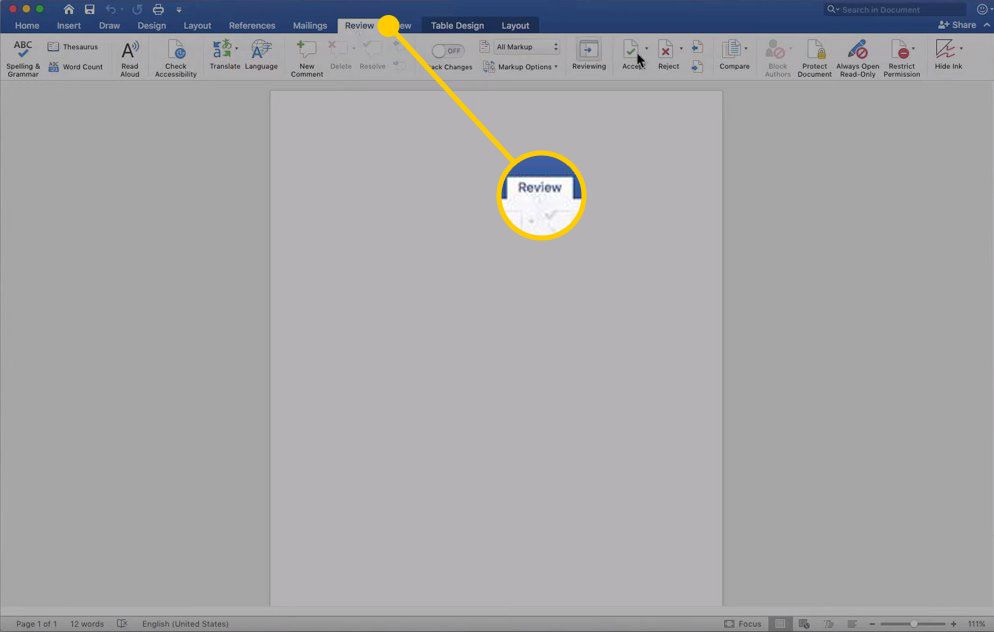
-
Välj Skydda dokument.
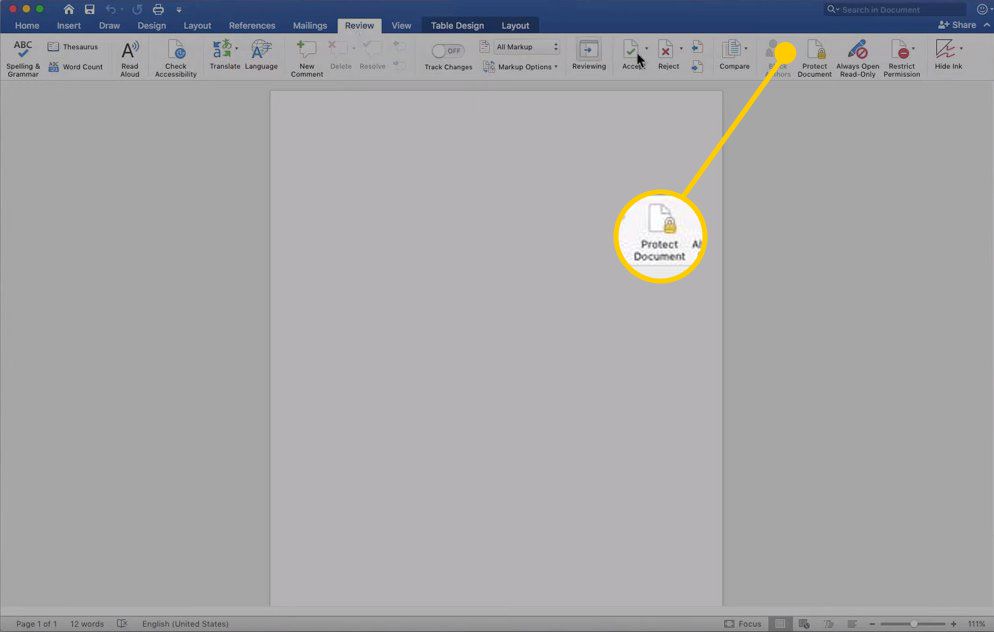
-
I Lösenordsskydd dialogrutan, gå till Skydd avsnittet och välj Skydda dokument för kryssruta.
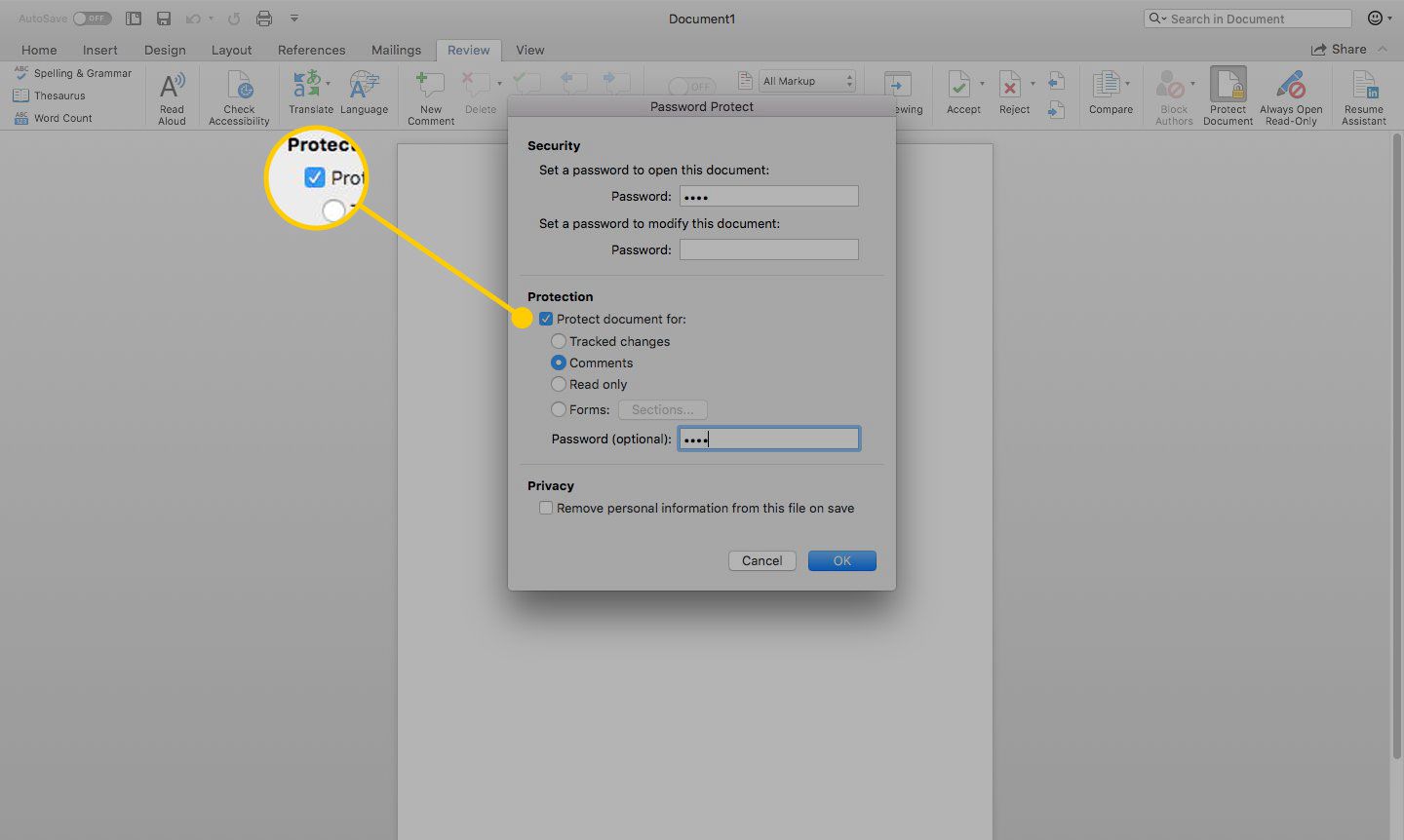
-
Välj något av följande alternativ: Spårade ändringar, Kommentarer, Skrivskyddad eller Formulär.
-
Välj Integritet kryssrutan om du vill ta bort personlig information när filen sparas.
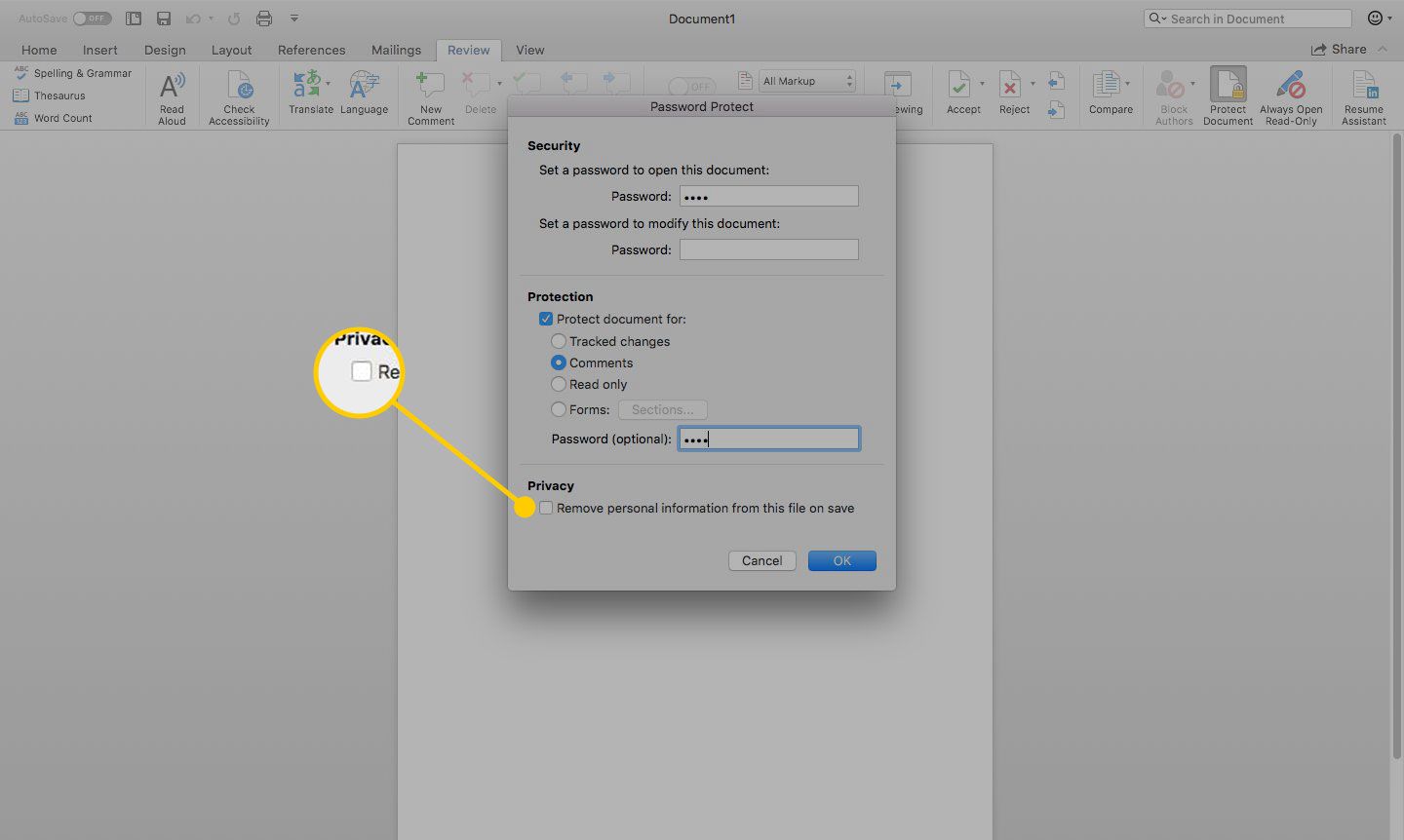
-
Välj OK när du är nöjd med inställningarna.
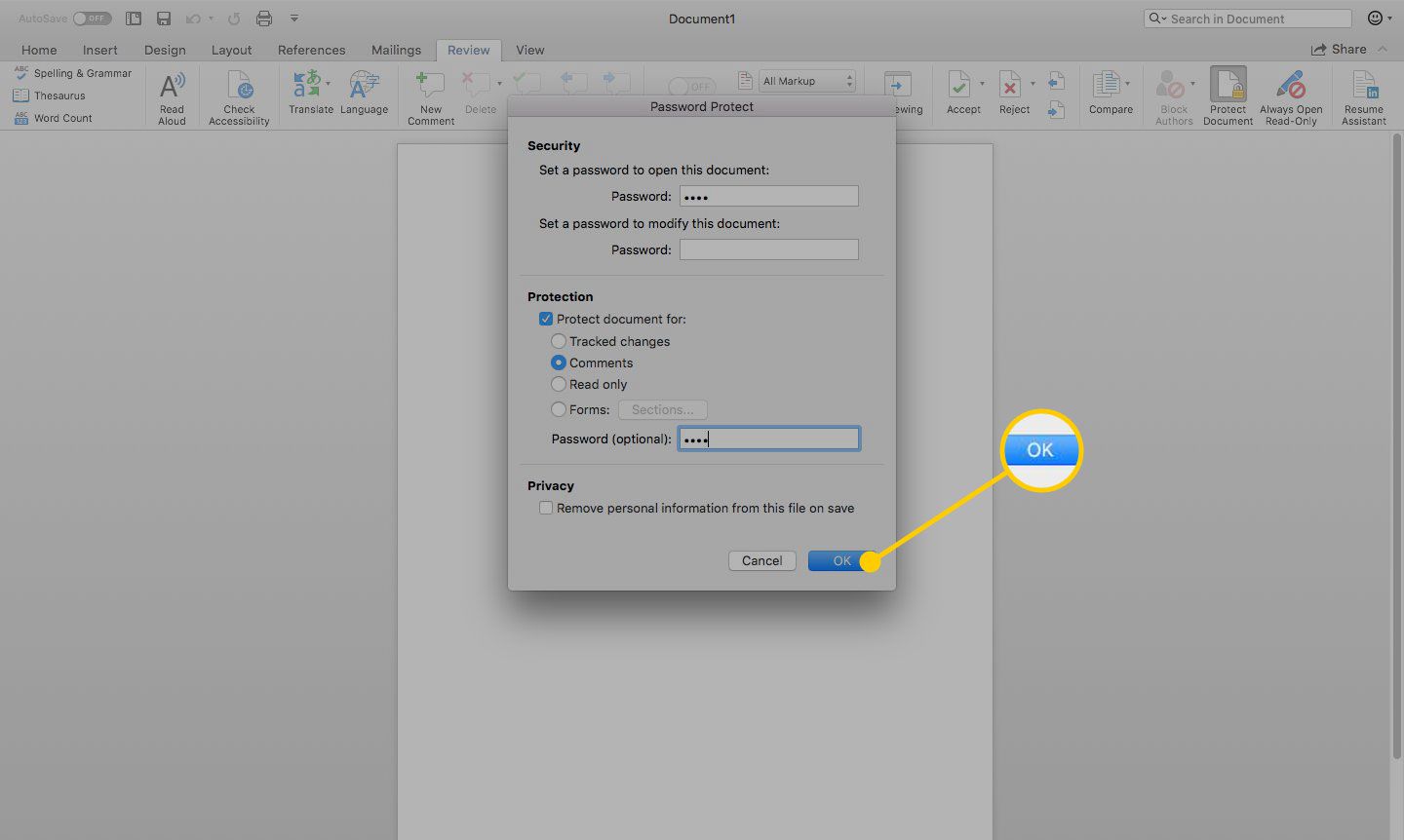
Hur man tar bort ett lösenord från ett Word-dokument
Om du tidigare låst ett Word-dokument är det enkelt att ta bort dess lösenordsskydd. Du måste dock vara inloggad som dokumentägare. Beroende på plattform upprepar du stegen i respektive handledning tills du återgår till knappen Skydda dokument.
För Windows
-
Gå till Fil och välj Info.
-
Välj Skydda dokument.
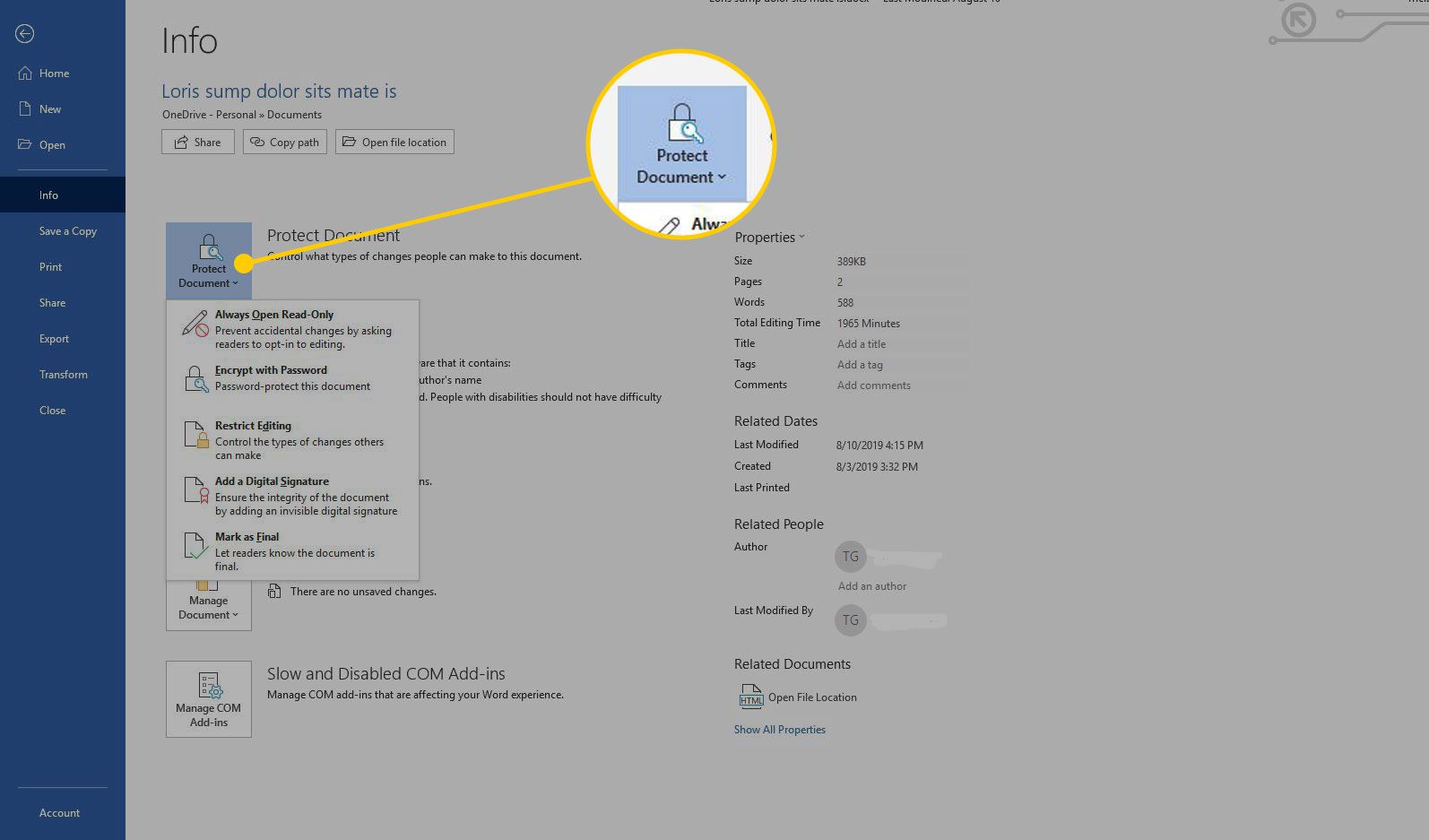
-
Välj Kryptera med lösenord.
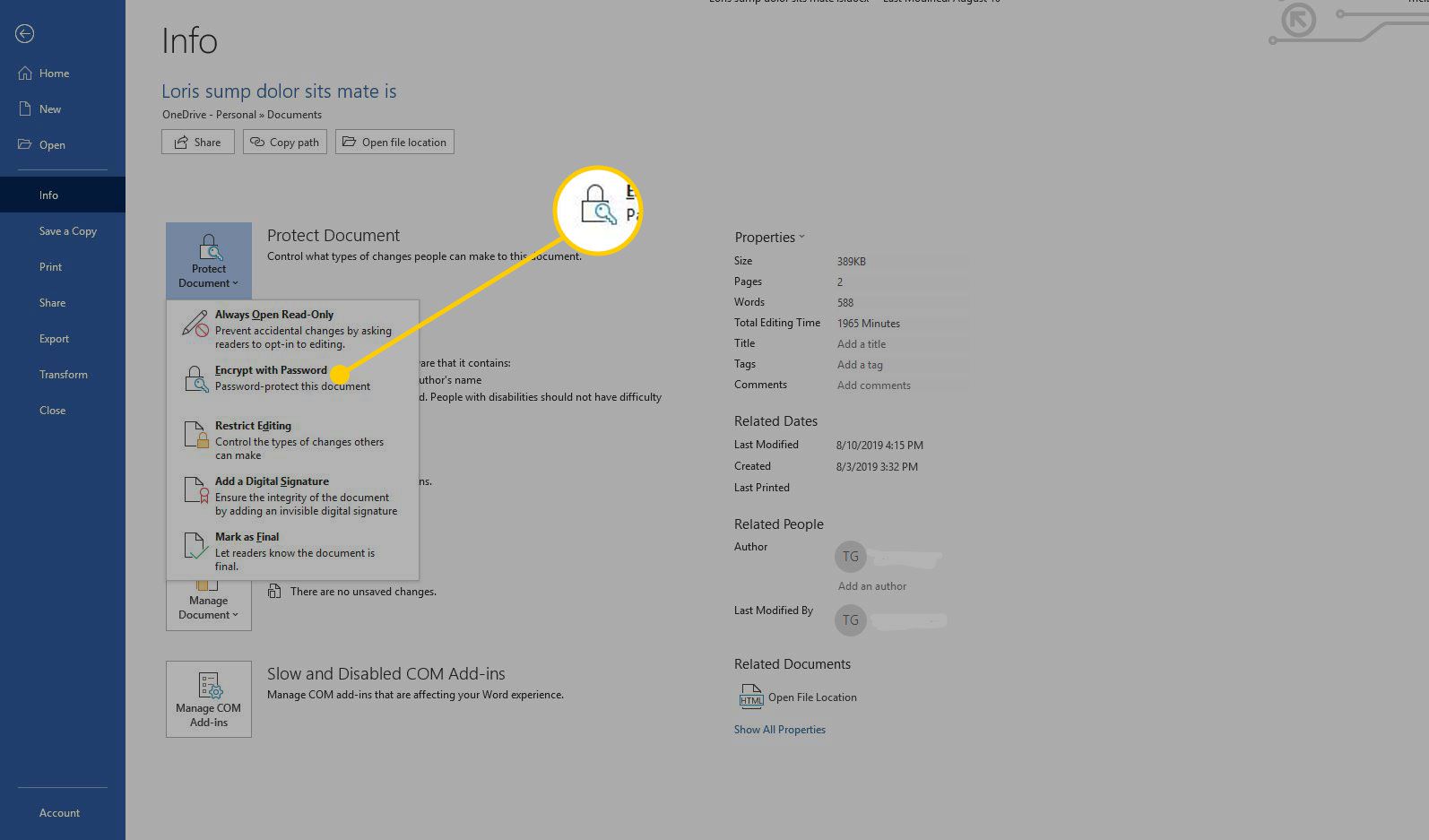
-
Ta bort lösenordet från det angivna fältet.
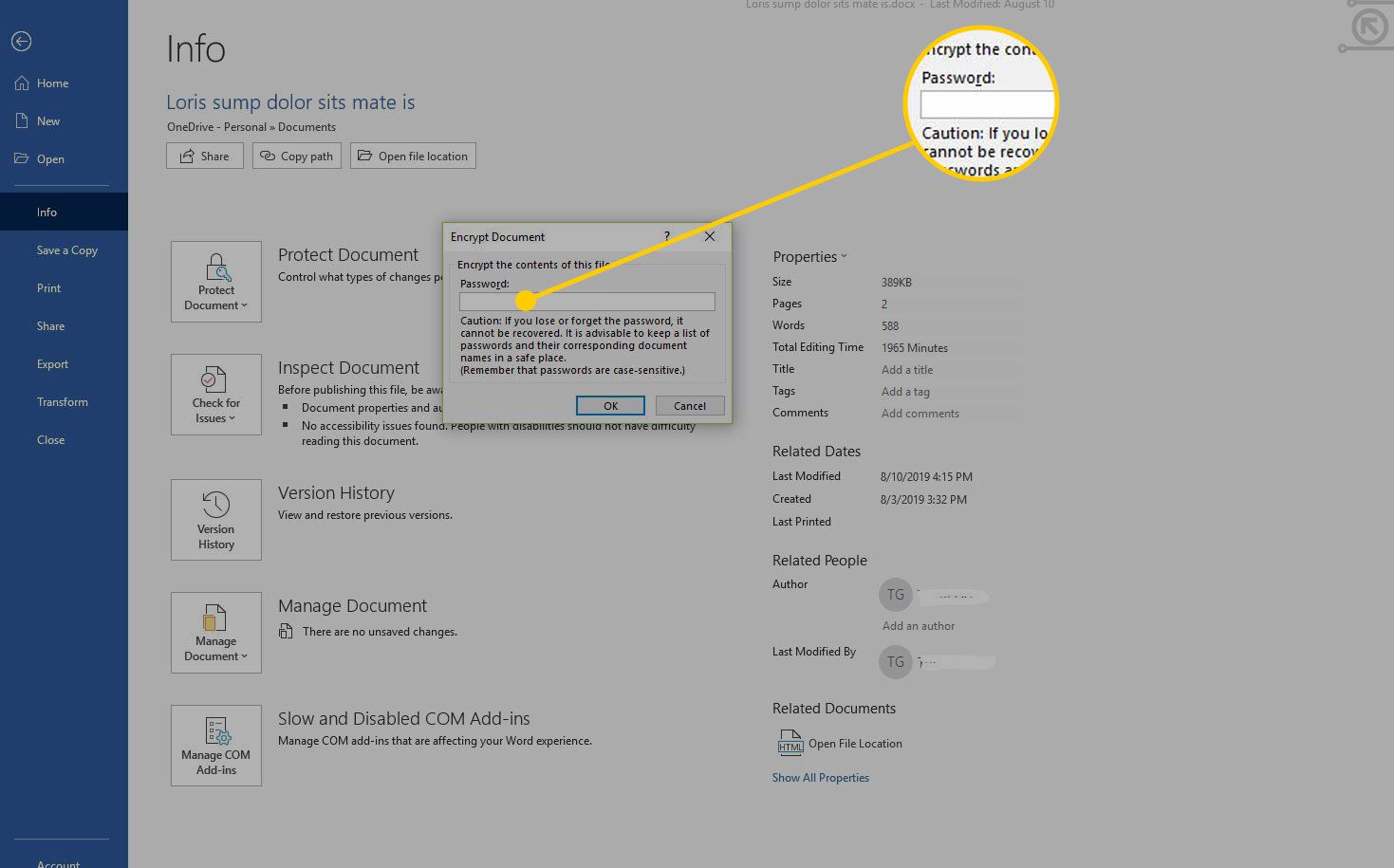
-
Välj OK för att låsa upp dokumentet.
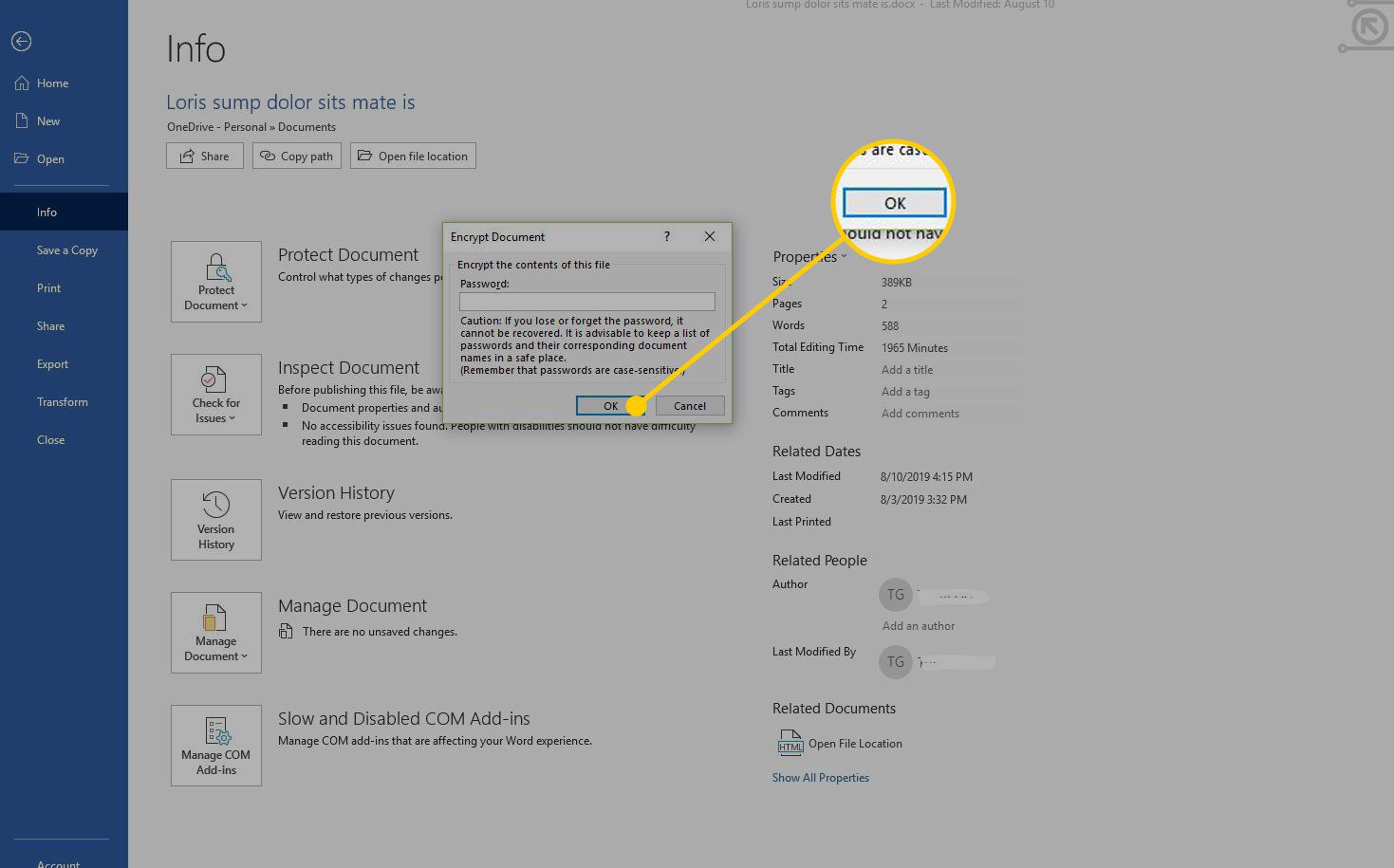
För macOS
-
Gå till Recension och välj Skydda dokument.
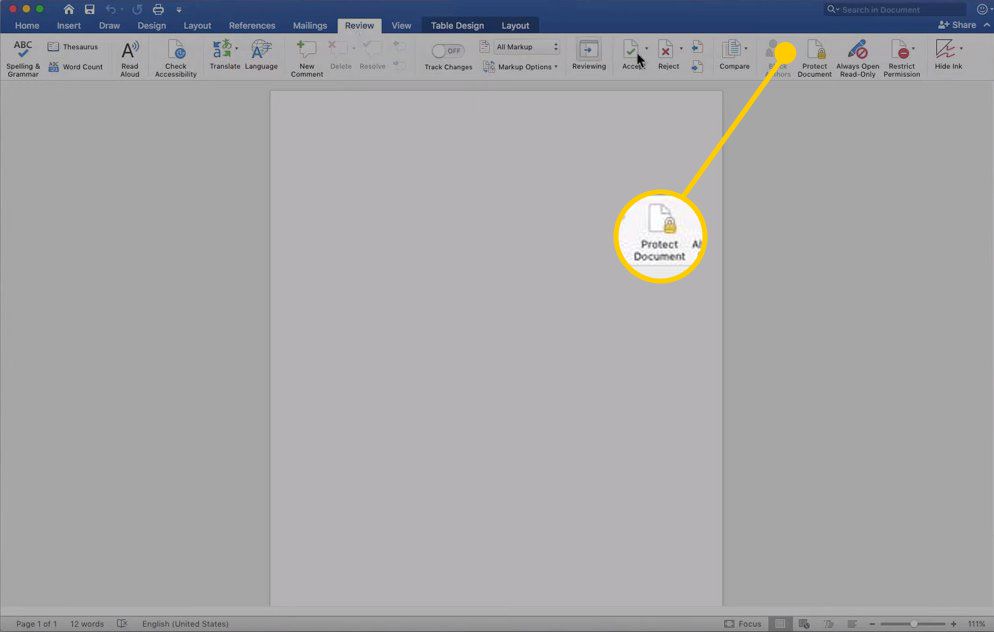
-
Ta bort lösenorden från Lösenord fält.
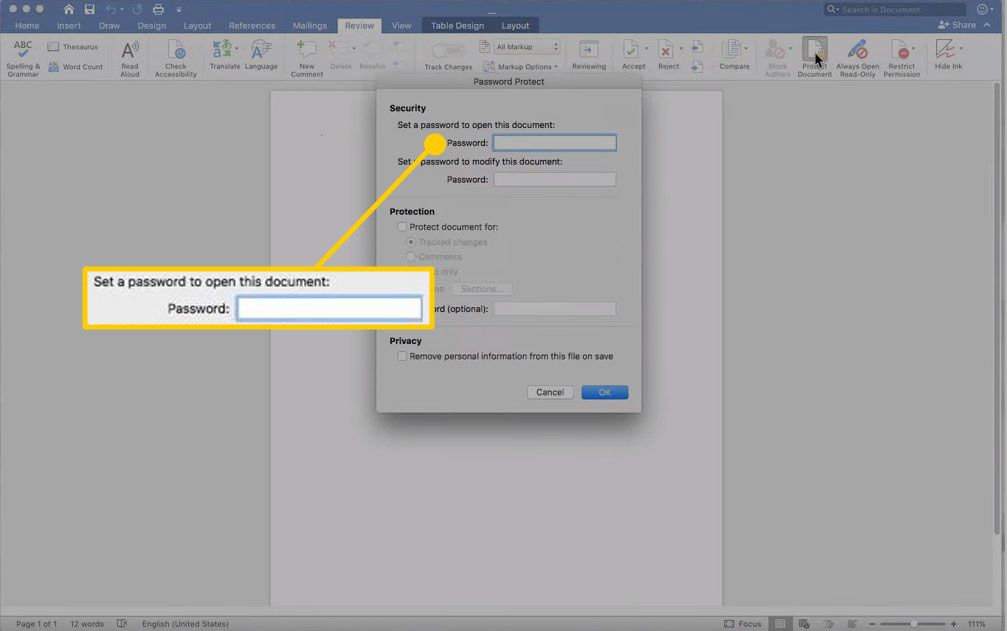
-
Välj OK för att låsa upp dokumentet.
Dessa funktioner är inte tillgängliga i Word Online. Du kan dock kontrollera vem du delar dokument med, samt om de har redigeringsåtkomst till dokumenten eller inte.