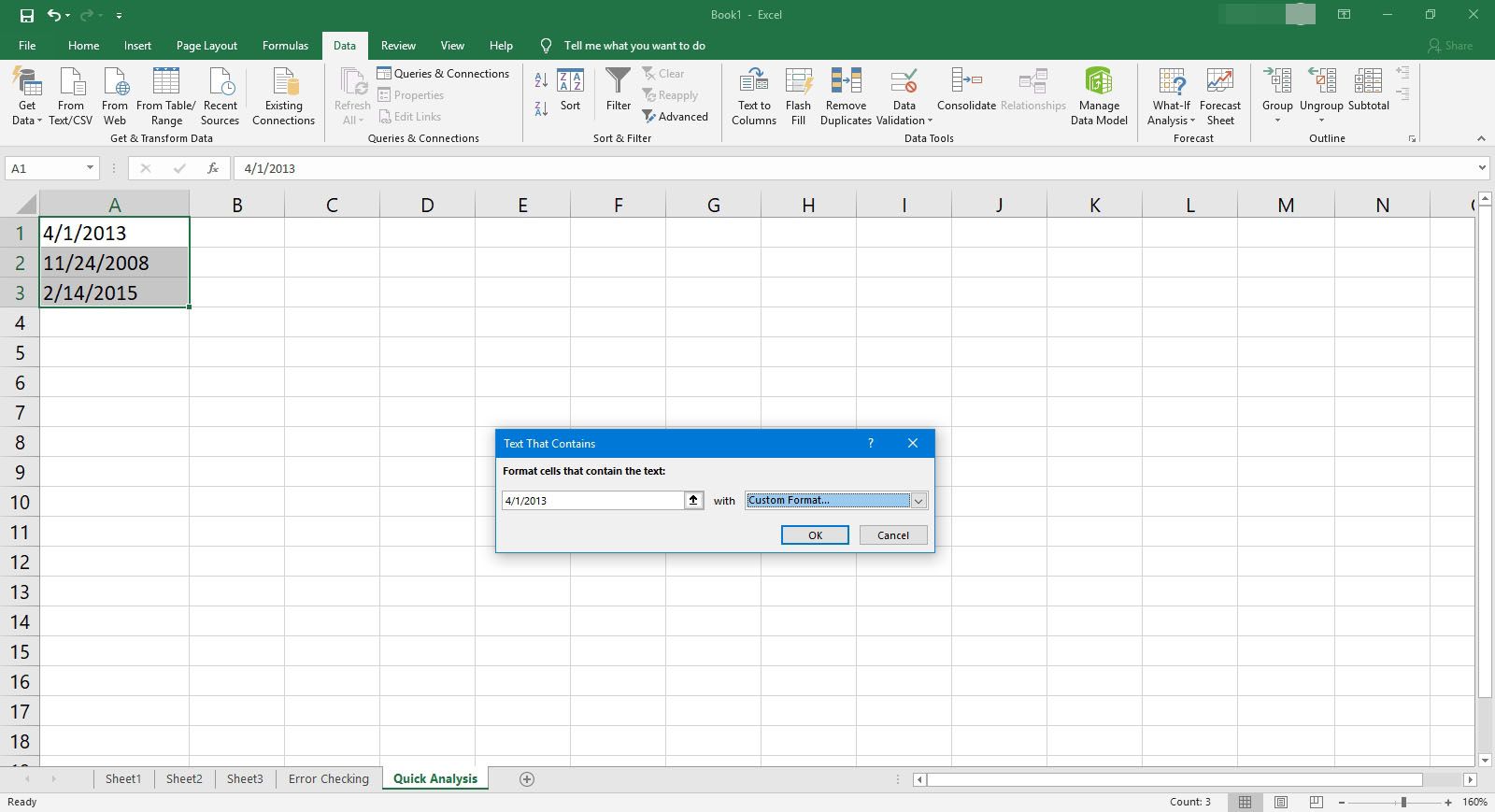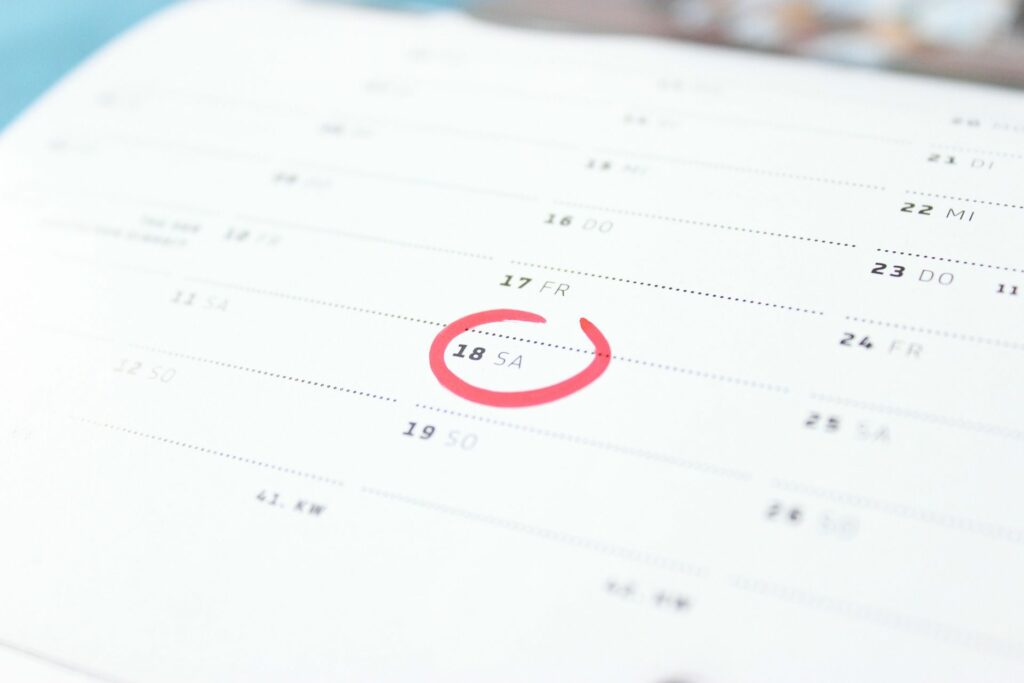
En trevlig funktion i Microsoft Excel är att det vanligtvis finns mer än ett sätt att göra många populära funktioner, inklusive datumformat. Oavsett om du har importerat data från ett annat kalkylblad eller en annan databas eller bara anger förfallodatum för dina månadsräkningar kan Excel enkelt formatera de flesta datumformat. Instruktionerna i den här artikeln gäller Excel för Microsoft 365, Excel 2019, 2016 och 2013.
Hur man ändrar Excel-datumformat via funktionen Formatera celler
Med hjälp av Excels många menyer kan du ändra datumformatet med några få klick.
- Välj Hem flik.
- Välj gruppen Celler Formatera och välj Formatera celler.
- Välj under fliken Nummer i dialogrutan Formatera celler Datum.
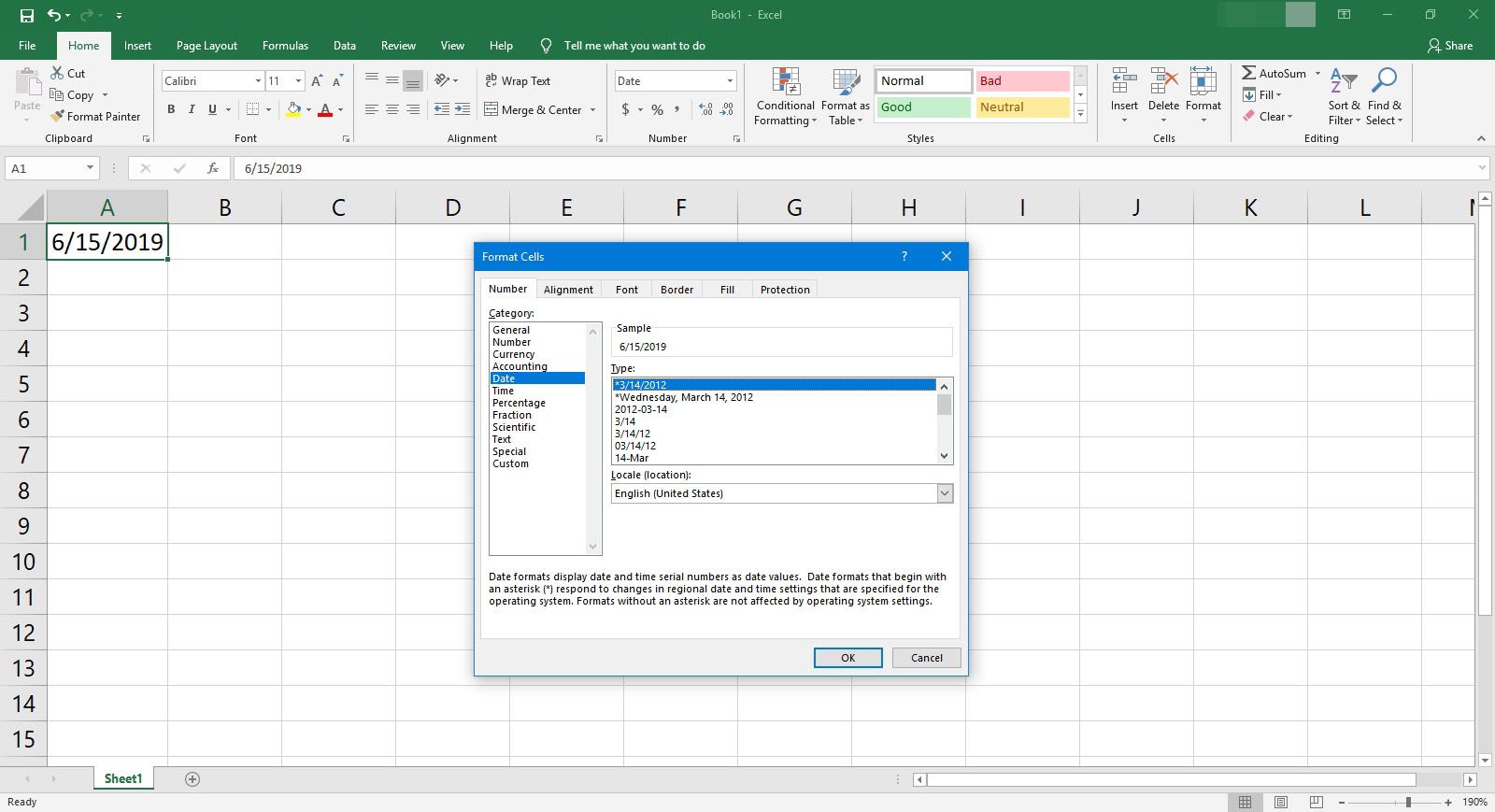
- Som du kan se finns det flera alternativ för formatering i rutan Typ.
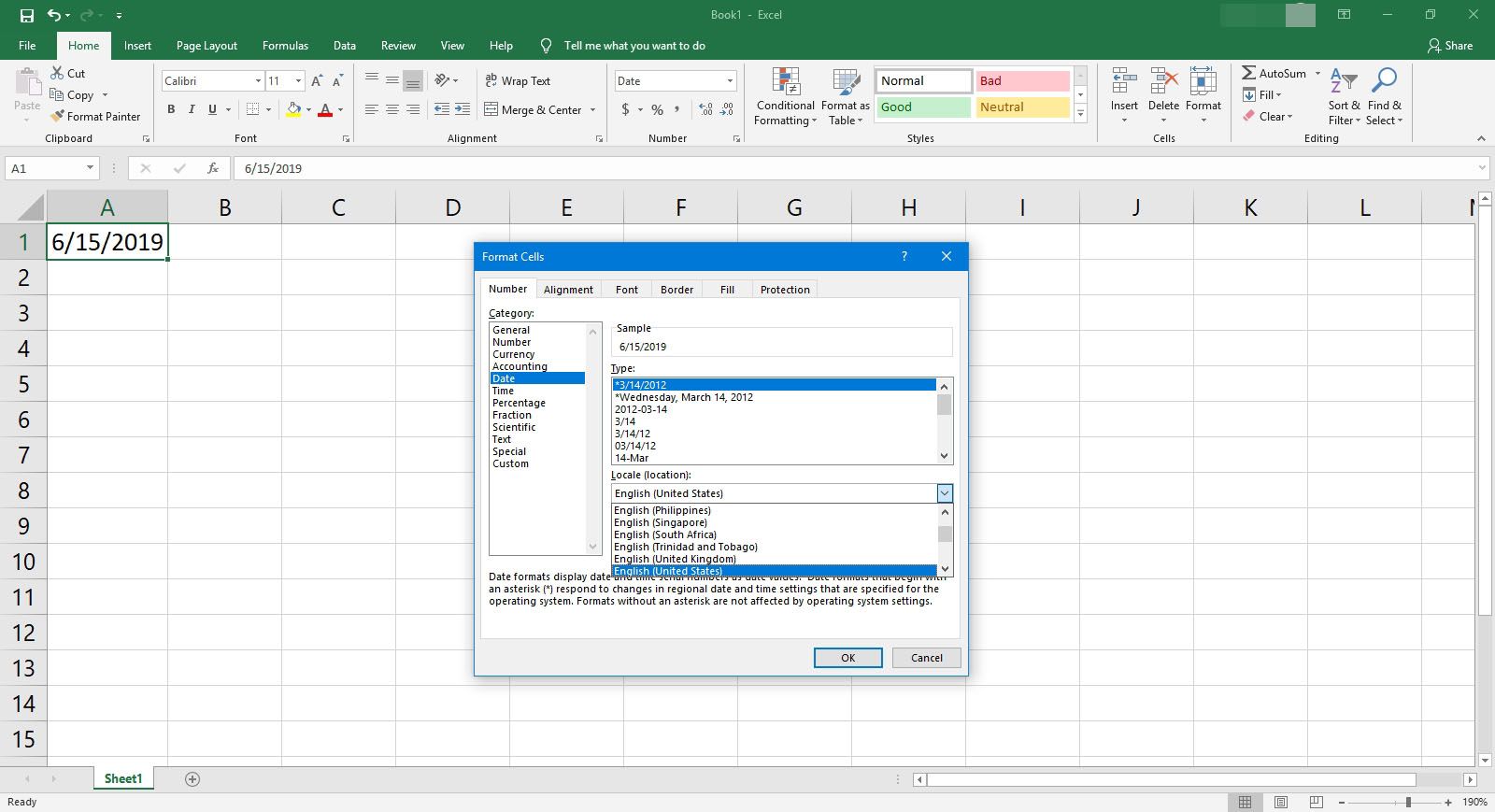
Du kan också titta i rullgardinsmenyn Locale (platser) för att välja det format som passar bäst för det land du skriver för.
- När du väl har bestämt dig för ett format väljer du OK för att ändra datumformatet för den valda cellen i ditt Excel-kalkylblad.
Gör ditt eget med Excel anpassat datumformat
Om du inte hittar det format du vill använda väljer du Beställnings under fältet Kategori för att formatera datumet hur du vill. Nedan följer några av de förkortningar du behöver för att skapa ett anpassat datumformat.
| Förkortningar som används i Excel för datum | |
|---|---|
| Månaden visas som 1-12 | m |
| Månaden visas som 01-12 | mm |
| Månaden visas som jan-dec | mmm |
| Hela månadens namn januari-december | Mmmm |
| Månaden visas som månadens första bokstav | mmmmm |
| Dagar (1-31) | d |
| Dagar (01-31) | dd |
| Dagar (sön-lör) | ddd |
| Dagar (söndag-lördag) | dddd |
| År (00-99) | yy |
| År (1900-9999) | åååå |
- Välj Hem flik.
- Välj gruppen under Celler Formatera rullgardinsmeny och välj sedan Formatera celler.
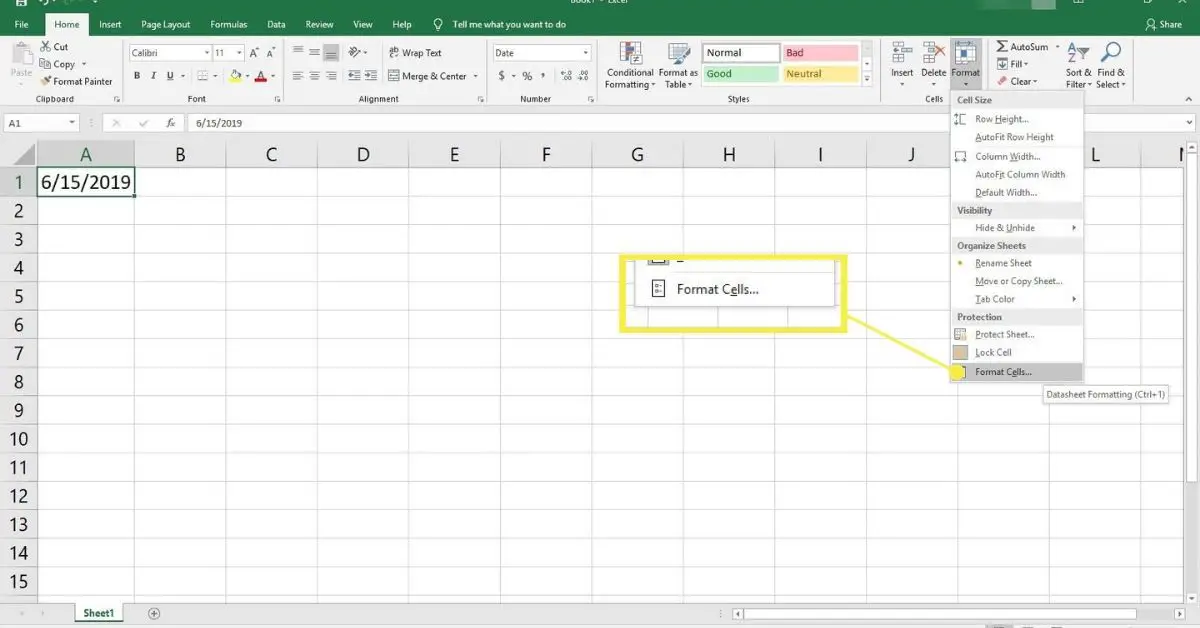
- Välj under fliken Nummer i dialogrutan Formatera celler Beställnings. Precis som kategorin Datum finns det flera formateringsalternativ.
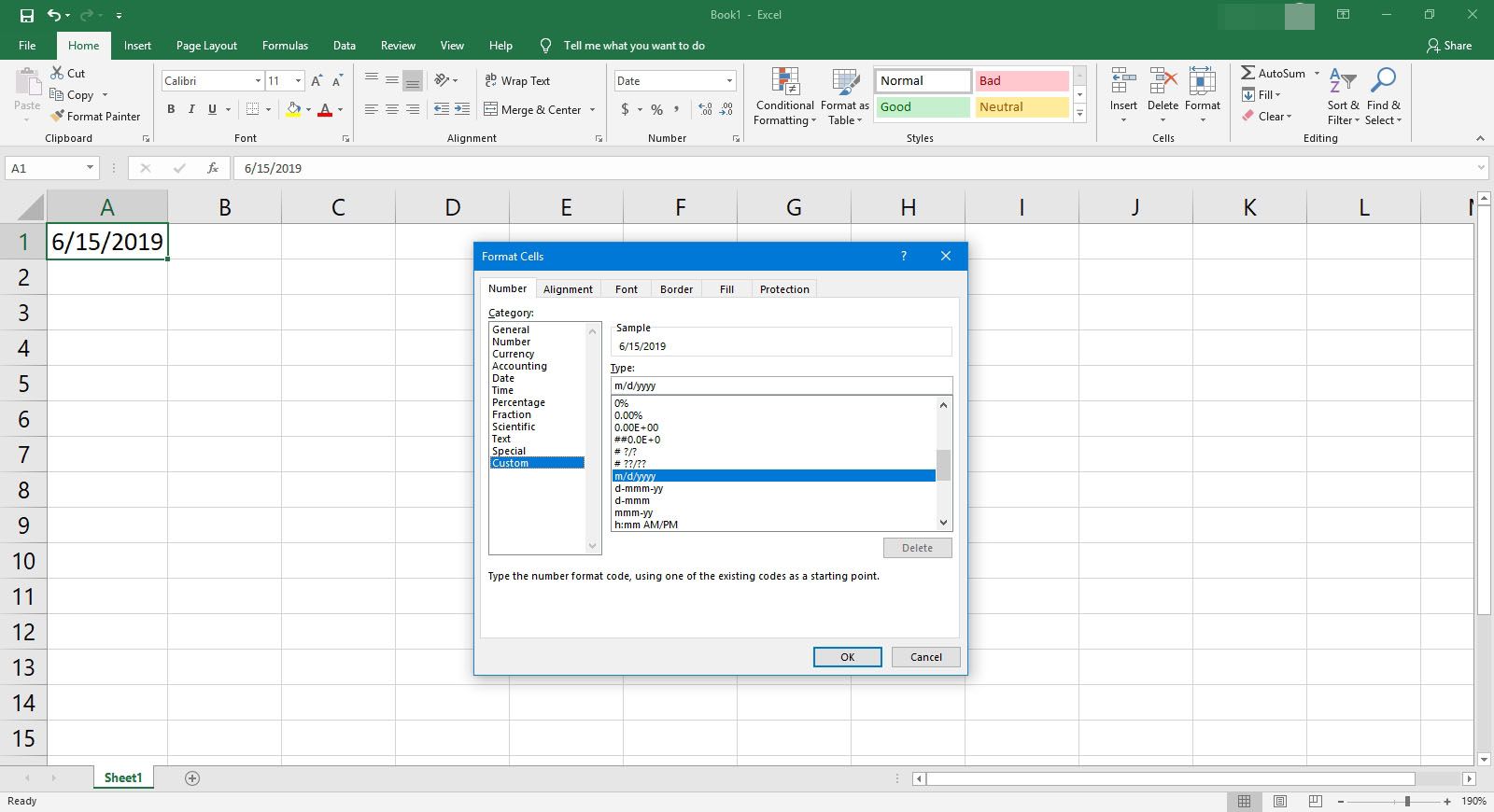
- När du väl har bestämt dig för ett format väljer du OK för att ändra datumformatet för den valda cellen i ditt Excel-kalkylblad.
Hur man formaterar celler med en mus
Om du bara vill använda musen och vill undvika att manövrera genom flera menyer kan du ändra datumformat med högerklicka på snabbmenyn i Excel.
- Välj de celler som innehåller de datum du vill ändra formatet på.
- Högerklicka på markeringen och välj Formatera celler. Alternativt kan du trycka på Ctrl + 1 för att öppna dialogrutan Formatera celler.
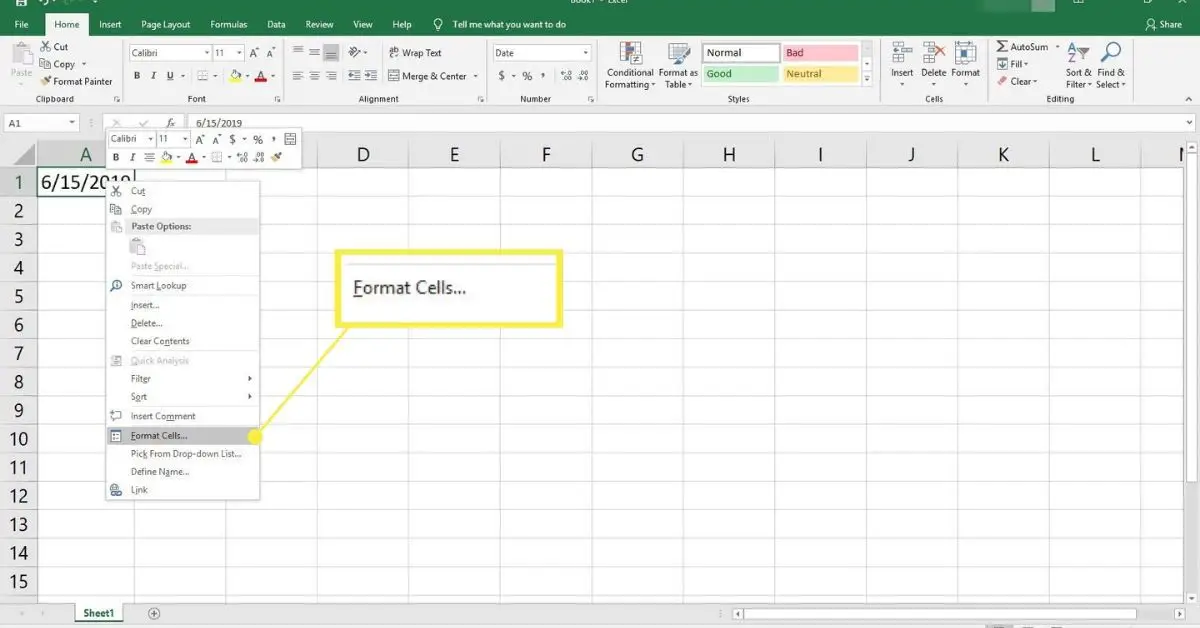
Alternativt väljer du Hem > siffra, Välj piloch välj sedan Nummerformat längst ner till höger i gruppen. Eller, i siffra grupp kan du välja rullgardinsmenyn och sedan välja Fler nummerformat.
- Välj Datum, eller, om du behöver ett mer anpassat format, välj Beställnings.
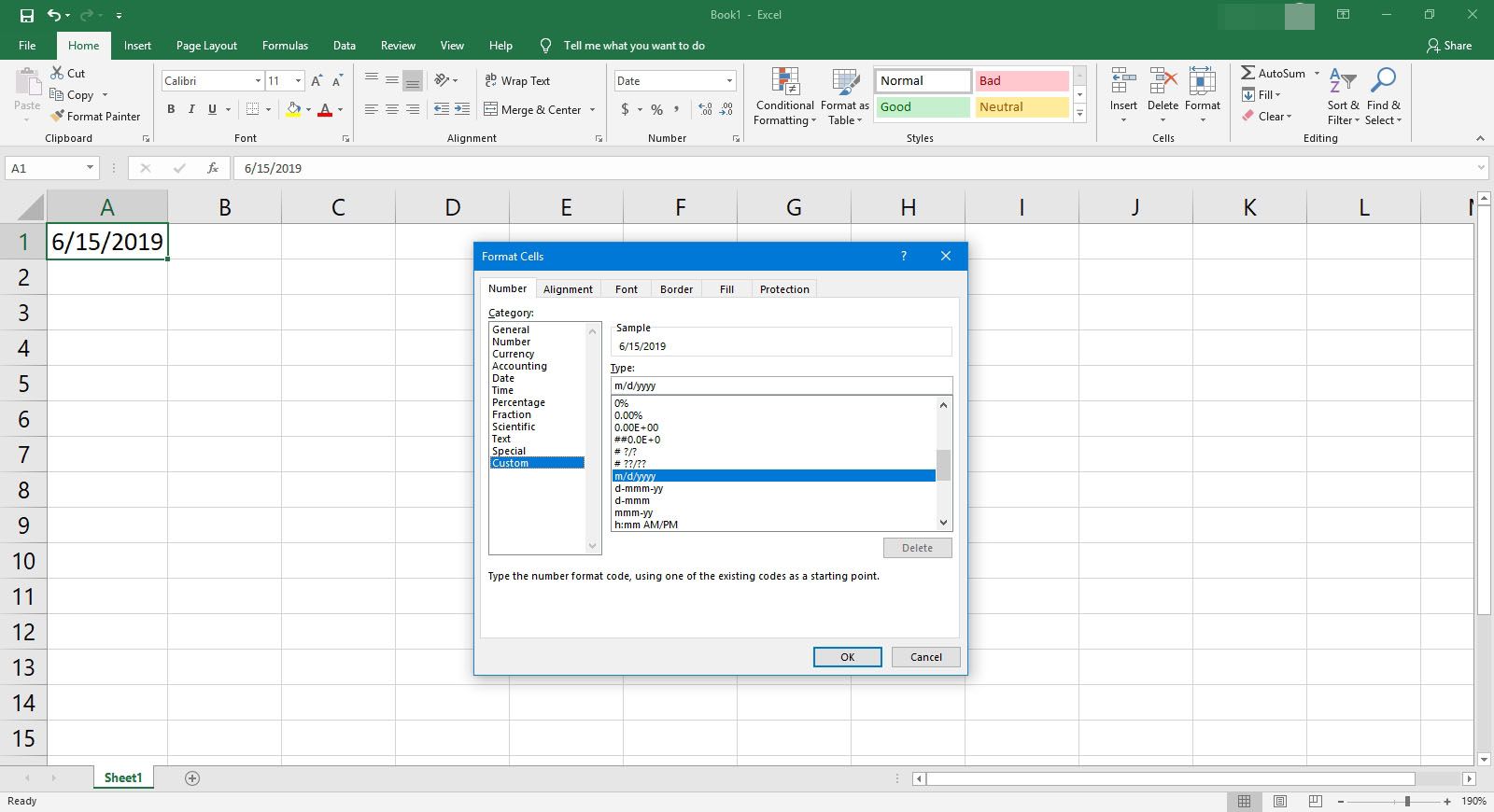
- I fältet Typ väljer du det alternativ som bäst passar dina formateringsbehov. Det kan ta lite försök och fel för att få rätt formatering.
- Välj OK när du har valt datumformat. Oavsett om du använder kategorin Datum eller Anpassad, om du ser en av typerna med en asterisk (*) detta format kommer att ändras beroende på den valda platsen (platsen).
Använda Quick Apply för långa eller korta datum
Om du behöver en snabb ändring av formatet till antingen ett kort datum (mm / dd / åååå) eller långt datum (dddd, mmmm dd, åååå eller måndag 1 januari 2019) finns det ett snabbt sätt att ändra detta i Excel-bandet .
- Välj de celler som du vill ändra datumformat för.
- Välj Hem.
- Markera rullgardinsmenyn i nummergruppen och välj sedan endera Kort datum eller Långt datum.
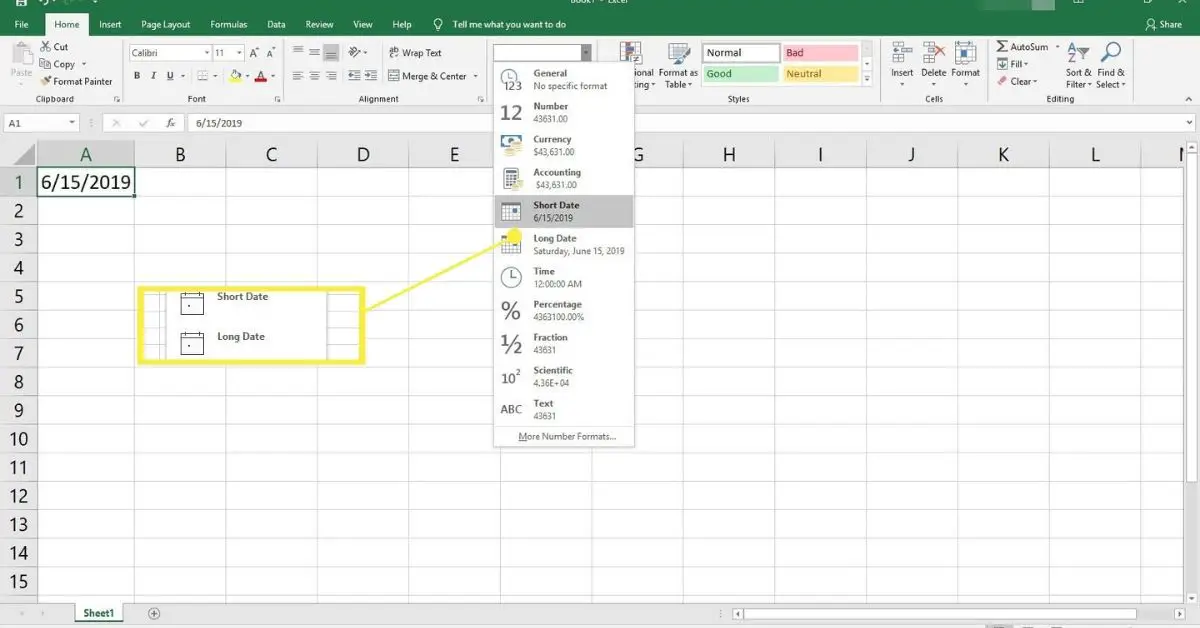
Använda TEXT-formeln för att formatera datum
Denna formel är ett utmärkt val om du behöver behålla dina ursprungliga datumceller intakta. Med TEXT kan du diktera formatet i andra celler i vilket format som helst. För att komma igång med TEXT-formeln, gå till en annan cell och ange sedan följande för att ändra formatet: = TEXT (##, “formatförkortningar”)
## är celletiketten, och formatförkortningar är de som anges ovan under Beställnings sektion. Till exempel visas = TEXT (A2, “mm / dd / åååå”) som 01/01/1900.
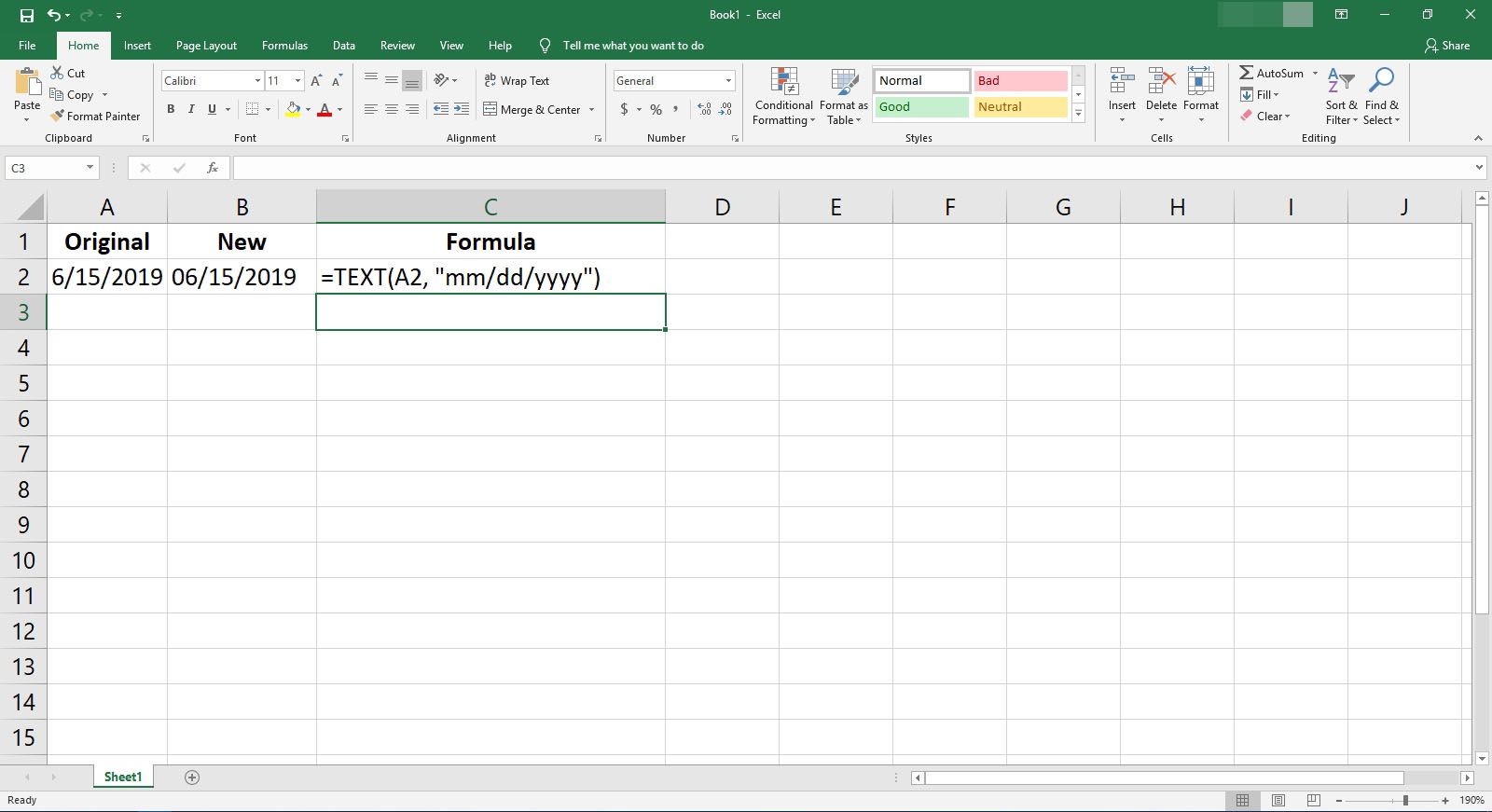
Använda Sök & ersätt för att formatera datum
Den här metoden används bäst om du behöver ändra formatet från bindestreck (-), snedstreck (/) eller perioder (.) För att separera månad, dag och år. Detta är särskilt praktiskt om du behöver ändra ett stort antal datum.
- Välj de celler du behöver ändra datumformatet för.
- Välj Hem > Hitta och välj > Byta ut.

- I Hitta vad fält, ange din ursprungliga datumavgränsare (streck, snedstreck eller punkt).
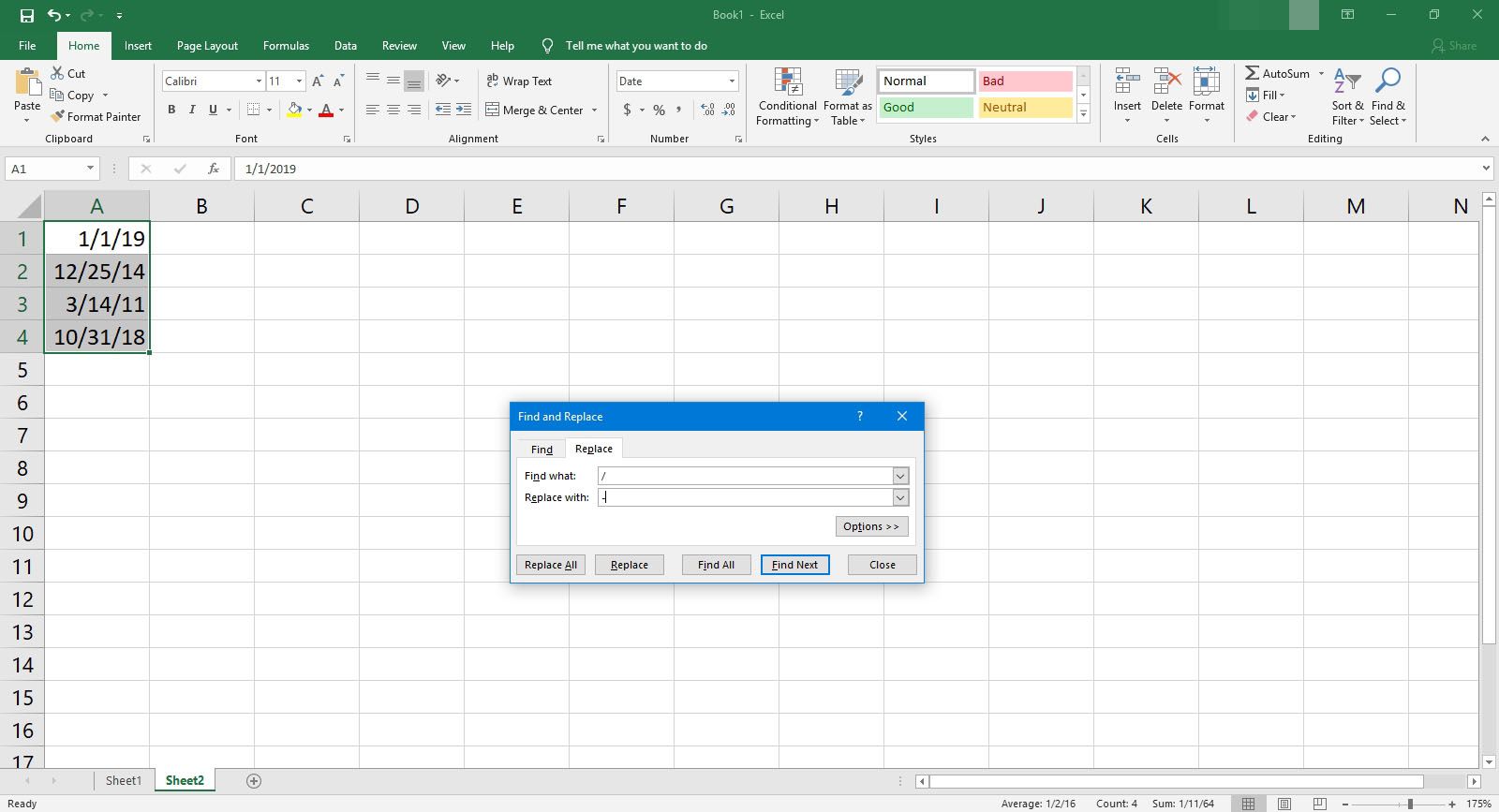
- I Ersätta med fält, ange vad du vill ändra formatavgränsaren till (streck, snedstreck eller punkt).
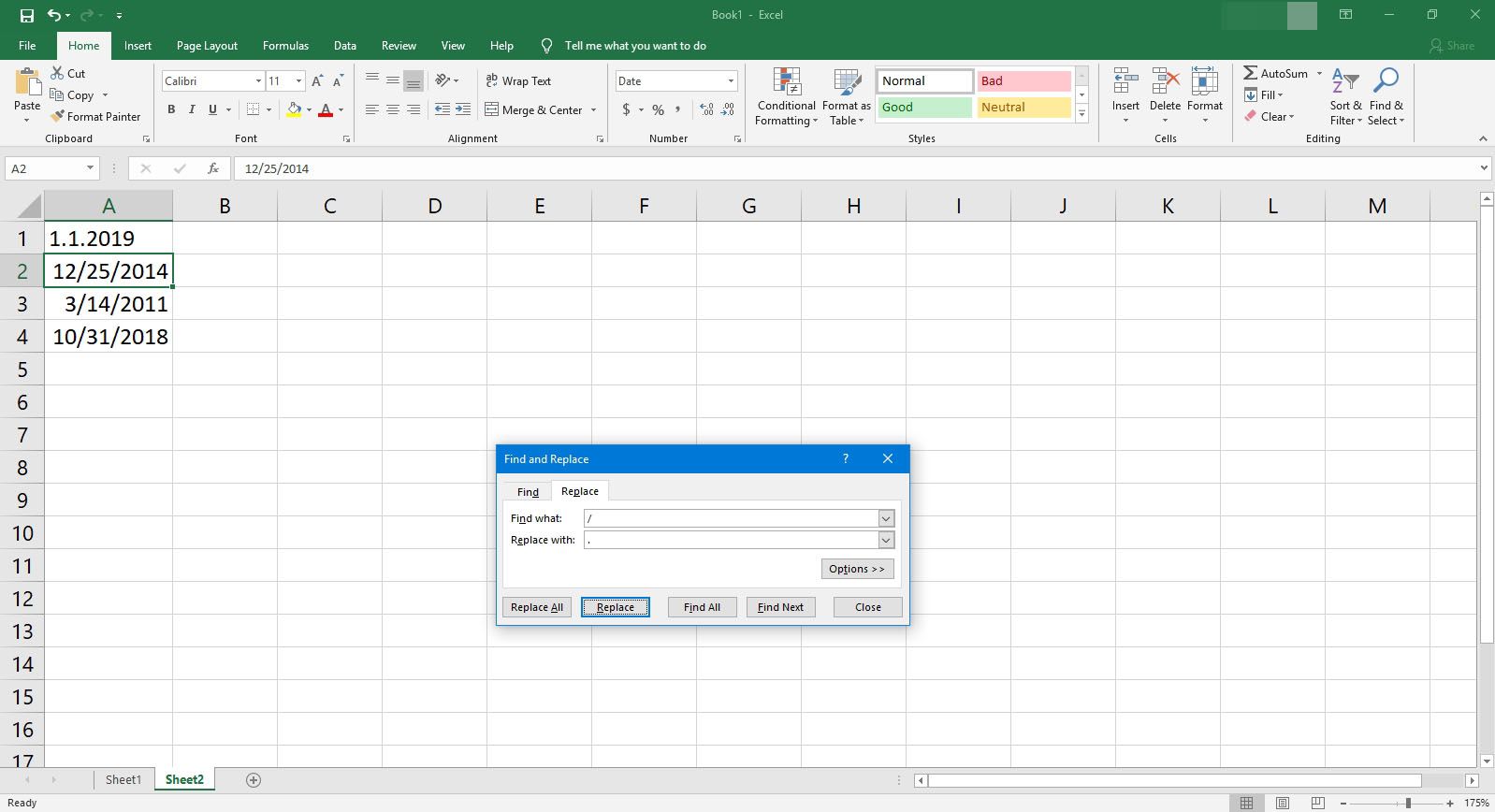
- Välj sedan något av följande:
- Ersätt alla: Vilket kommer att ersätta alla första fältinmatningar och ersätta det med ditt val från Ersätta med fält.
- Byta ut: Ersätter endast den första instansen.
- Hitta alla: Hittar bara all originalpost i Hitta vad fält.
- Hitta nästa: Hittar bara nästa instans från din post i Hitta vad fält.
Använda text till kolumner för att konvertera till datumformat
Om du har dina datum formaterade som en sträng med siffror och cellformatet är inställt på text kan Text till kolumner hjälpa dig att konvertera den strängen med siffror till ett mer igenkännligt datumformat.
- Välj de celler som du vill ändra datumformat.
- Se till att de är formaterade som text. (Tryck Ctrl + 1 för att kontrollera deras format).
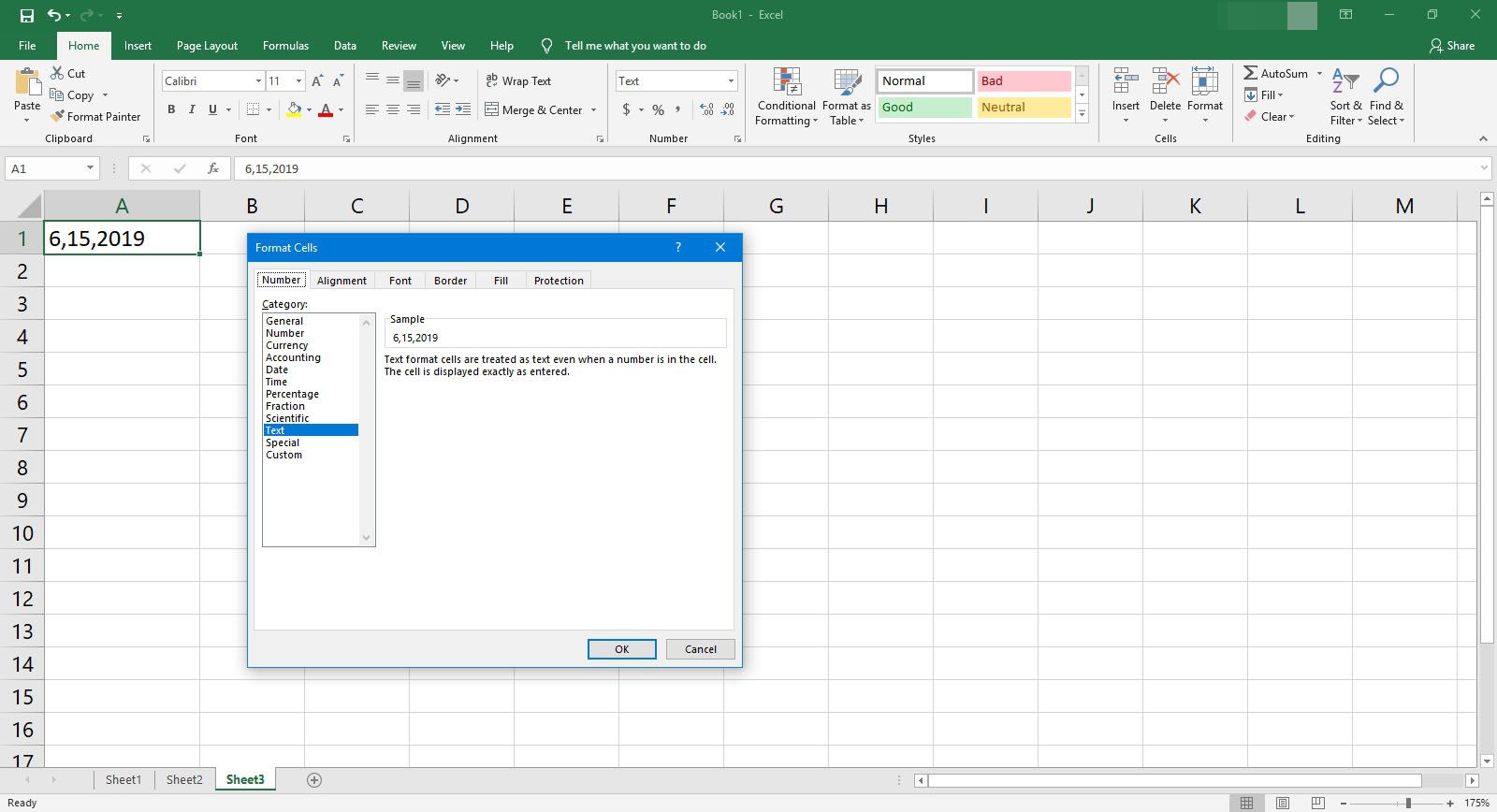
- Välj Data flik.
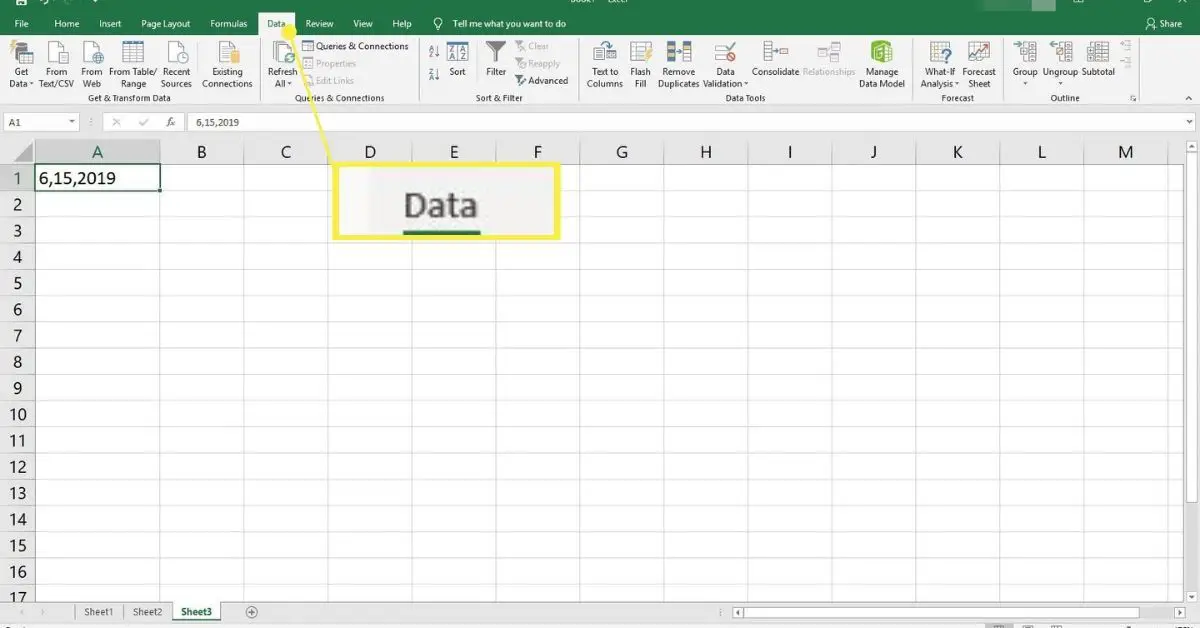
- Välj gruppen Dataverktyg Text till kolumner.
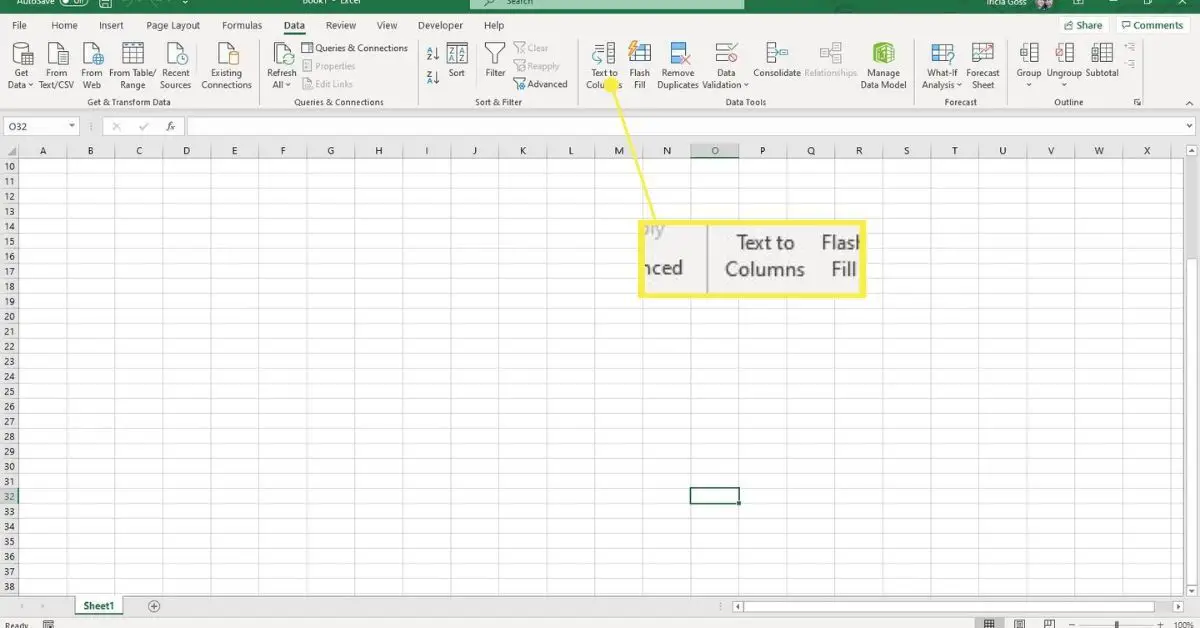
- Välj endera Avgränsad eller Fast breddoch välj sedan Nästa.
För det mesta bör avgränsas väljas, eftersom datumlängden kan variera.
- Avmarkera alla avgränsare och välj Nästa.
- Under Kolumndataformat välj Datum, välj formatet för din datumsträng i rullgardinsmenyn och välj sedan Avsluta.
Använda felkontroll för att ändra datumformat
Om du har importerat datum från en annan filkälla eller har angett tvåsiffriga år i celler formaterade som text, kommer du att märka den lilla gröna triangeln i det övre vänstra hörnet av cellen. Detta är Excels felkontroll som indikerar ett problem. På grund av inställningen i Felkontroll kommer Excel att identifiera ett möjligt problem med tvåsiffriga årsformat. Gör följande för att använda felkontroll för att ändra datumformat:
- Välj en av cellerna som innehåller indikatorn. Du bör märka ett utropstecken med en rullgardinsmeny bredvid.
- Välj rullgardinsmenyn och välj antingen Konvertera XX till 19XX eller Konvertera xx till 20xx, beroende på år det borde vara.
- Du bör se att datumet omedelbart ändras till ett fyrsiffrigt nummer.
Använda snabbanalys för att komma åt formatceller
Snabb analys kan användas för mer än att formatera cellernas färg och stil. Du kan också använda den för att komma till dialogrutan Formatera celler.
- Välj flera celler som innehåller de datum du behöver ändra.
- Välj Snabb analys längst ned till höger i ditt val eller tryck på Ctrl + Q.
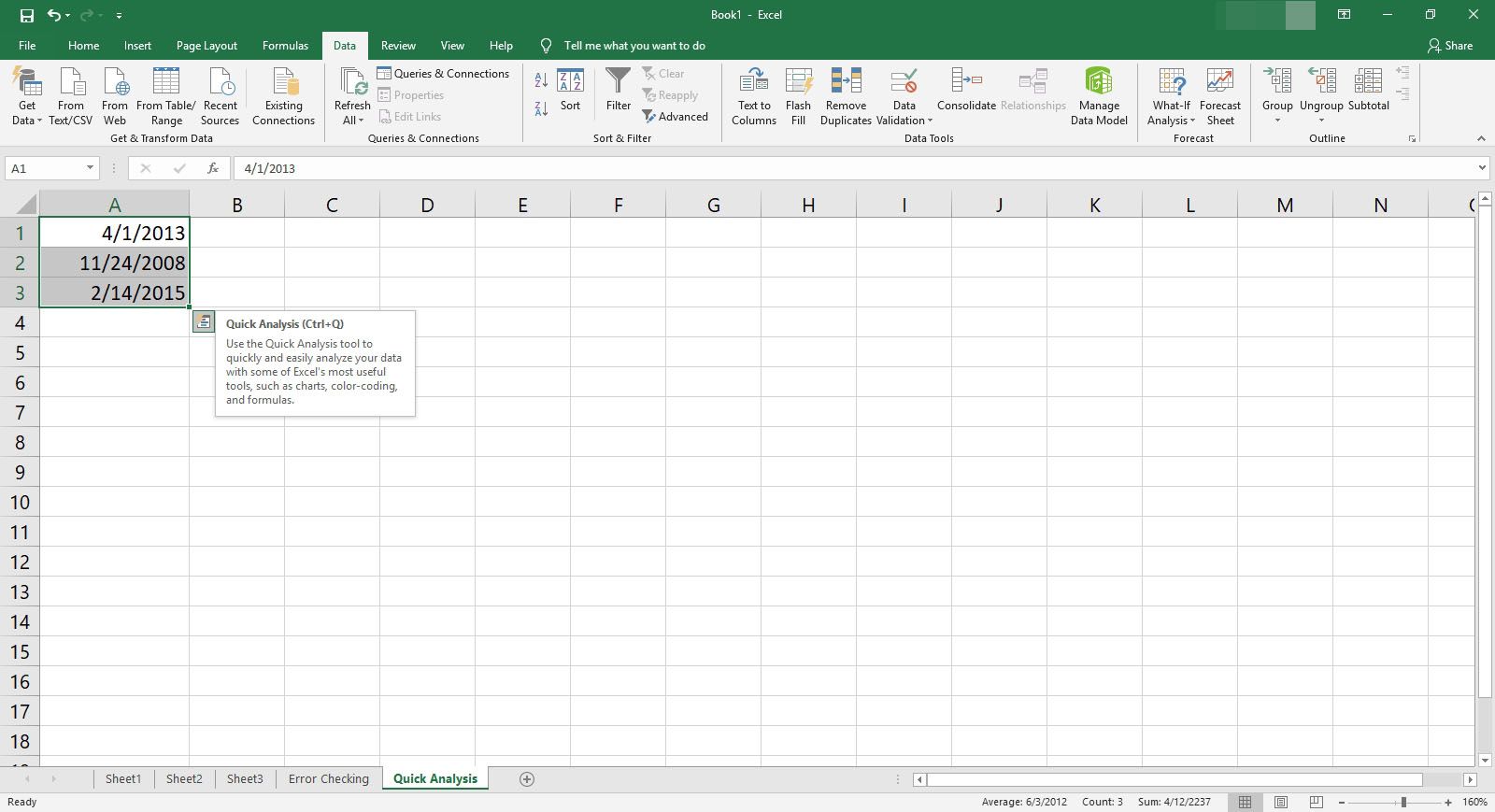
- Välj under Formatering Text som innehåller.
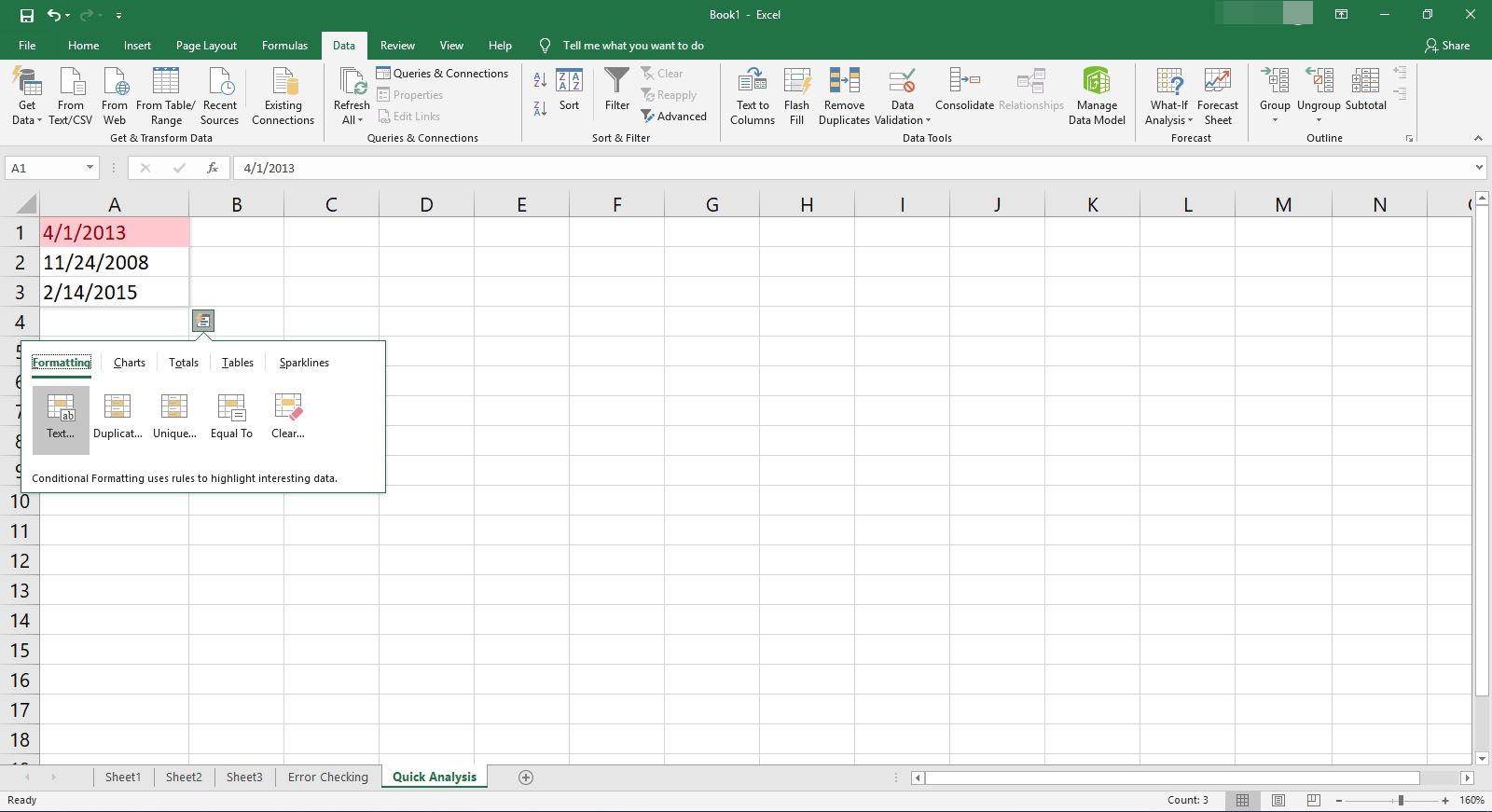
- Välj med hjälp av den högra rullgardinsmenyn Anpassat format.
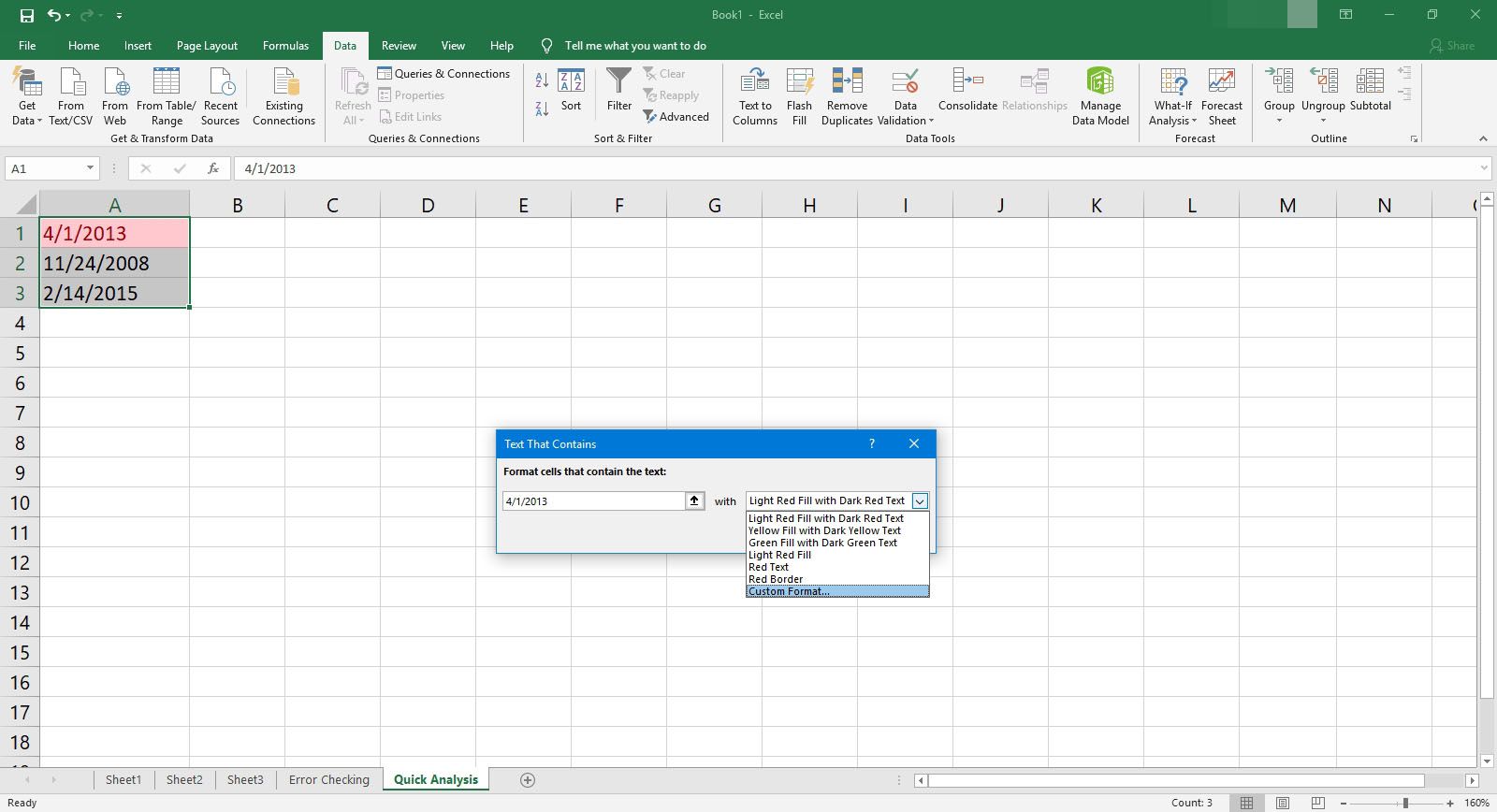
- Välj siffra och välj sedan antingen Datum eller Beställnings.
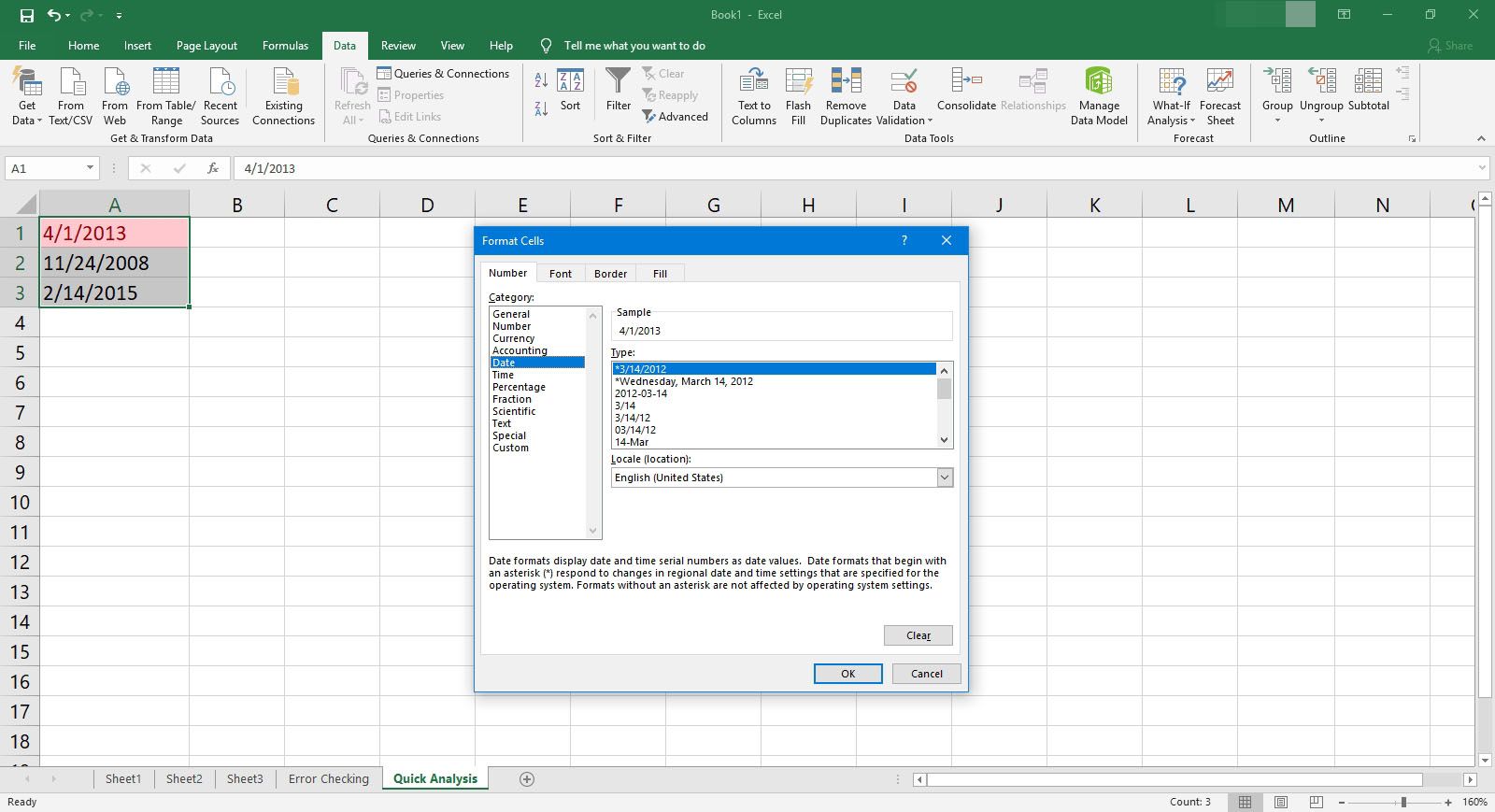
- Välj OK två gånger när det är klart.