
Vad du ska veta
- Välj i en ny PowerPoint Hem > Ny bild > Tom. Välj Föra in > Bilder, lägg till en bild. Gå till Ny bild > Duplicera valda bilder.
- Konvertera färgfotoet till ett svartvitt format: Välj bilden och gå sedan till Formatera > Färg > Mättnad: 0%.
- Infoga en övergång mellan bilderna: Välj färgfotobilden> Övergångar > Blekna. Välj Bildspel > Från början att se.
Den här artikeln förklarar hur du gör svartvita bilder till färg i dina PowerPoint-presentationer på ett sätt som efterliknar färgblekning. Instruktioner täcker PowerPoint 2019, 2016 och 2013; PowerPoint för Microsoft 365; och PowerPoint för Mac.
Importera ditt foto till PowerPoint
För att börja detta PowerPoint-trick, välj bilden du vill använda, placera den på en bild och duplicera sedan bilden för effekten.
-
Öppna en tom PowerPoint-presentation.
-
Välj Hem.
-
Välj Ny bild nedåtpilen och välj Tom för att öppna en tom bild.
-
Välj Föra in > Bilder för att öppna dialogrutan Infoga bild. Om du inte har en bild lagrad på din dator, välj Föra in > Online-bilder för att söka i Creative Commons efter en bild.
-
Leta reda på önskad bild på din dator och välj Föra in för att lägga till den i bilden. Ändra storlek på bilden på bilden om det behövs.
-
Välj Föra in.
-
Välj Ny Skjutpil nedåt och välj Duplicera valda bilder. Detta kommando infogar en ytterligare, identisk kopia av den valda bilden.
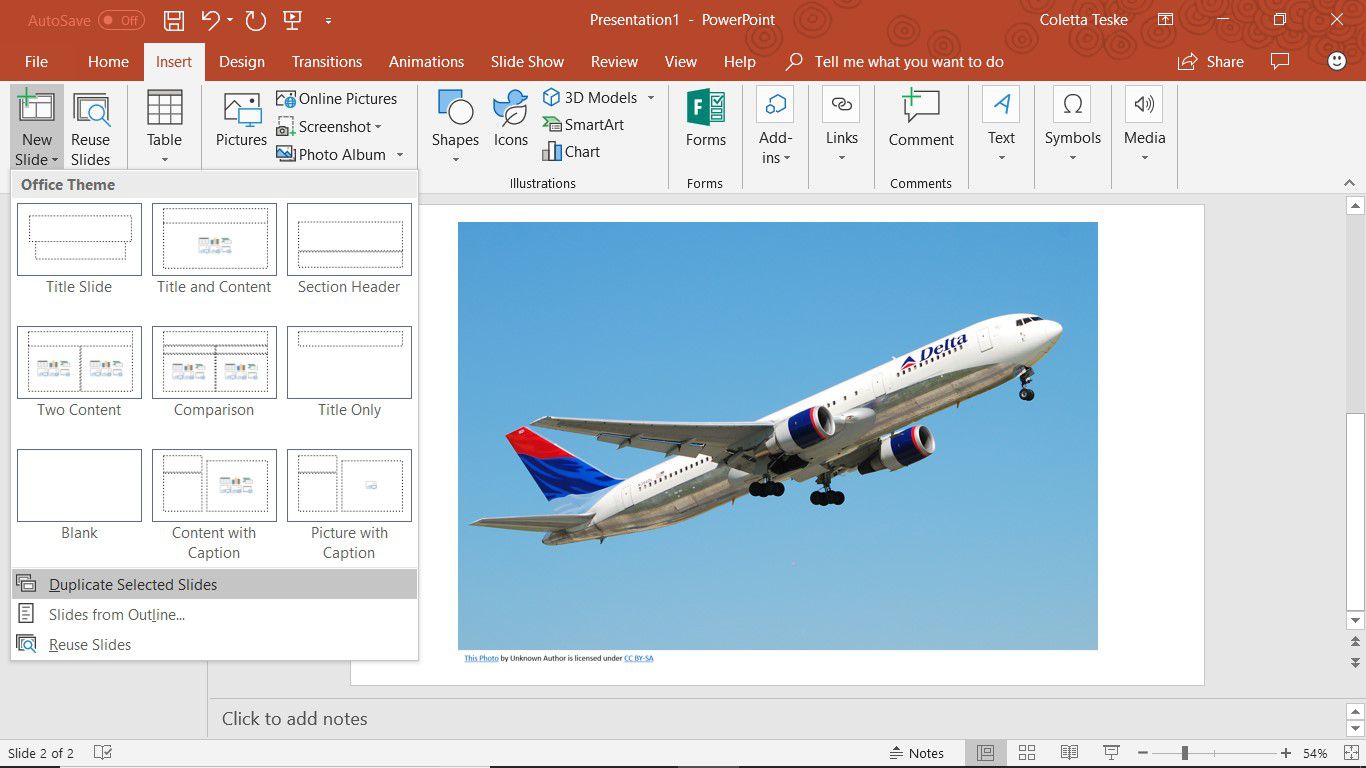
Konvertera det första fotot till svartvitt
Nästa steg är att konvertera färgfotoet till ett svartvittformat som ska användas i presentationen. Den resulterande presentationen visar ett foto som ändras från svartvitt till färg.
-
Väljer bilden på din första bild. Fliken Formatverktygsformat läggs till i menyfliksområdet.
-
Välj Formatera > Färg.
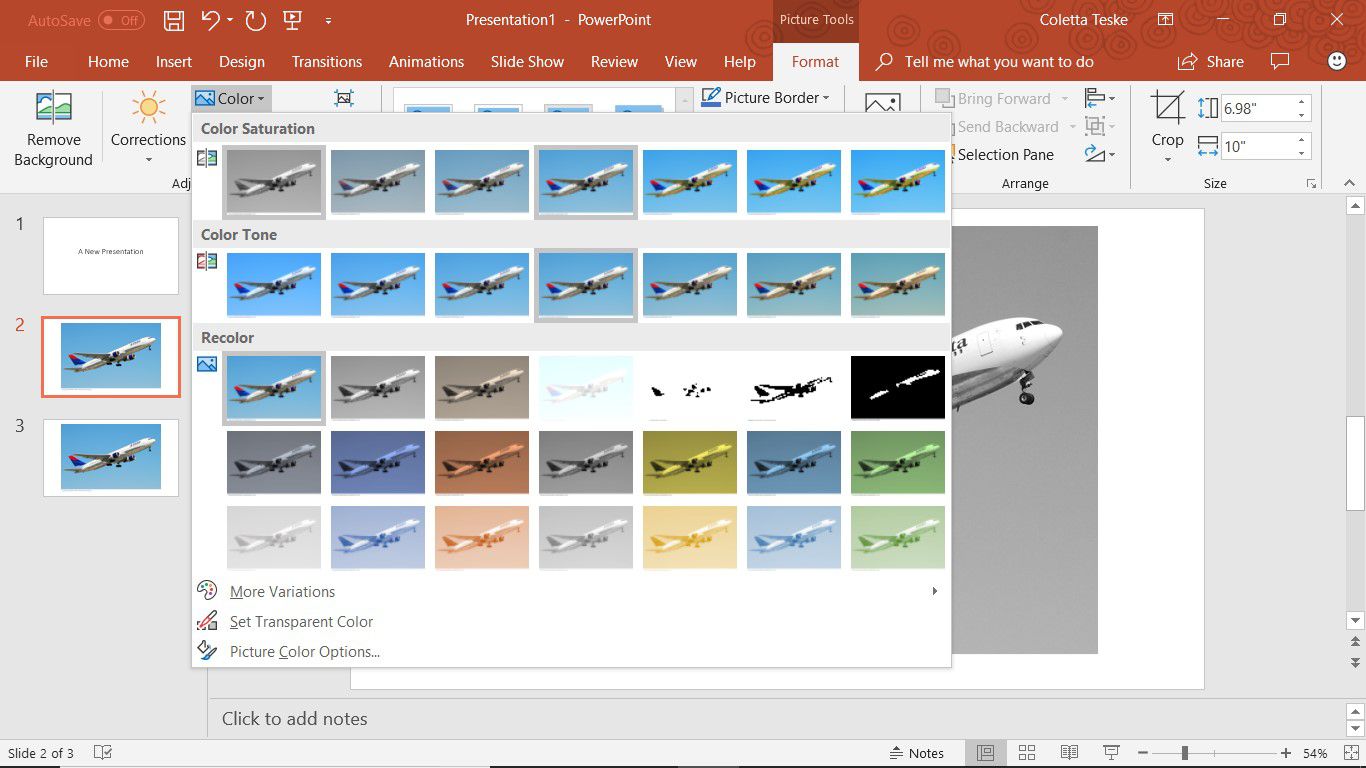
-
Välj Mättnad: 0% för att ändra bilden till svartvitt.
Ändra bilder för färgeffekten
Nu när du har två bilder i din PowerPoint-presentation, en med en färgbild och en utan, infoga en övergång mellan de två bilderna. När du kör PowerPoint-bildspelet ser det ut som om den första svartvita bilden har övergått till färg.
-
Välj den andra bilden som innehåller färgfotoet.
-
Välj Övergångar.
-
Välj Blekna.
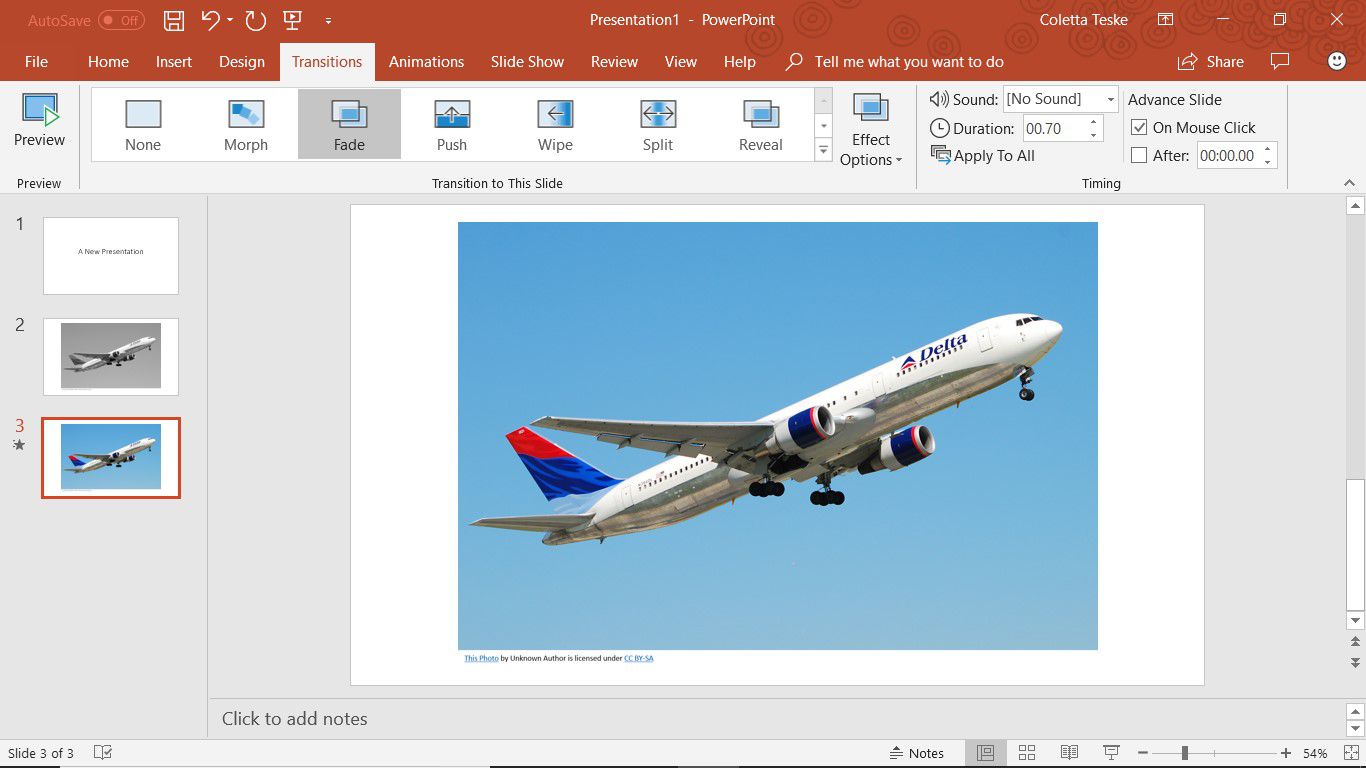
-
Välj Förhandsvisning för att se resultatet.
Använd animationer som en alternativ metod
Om du är ute efter något lite mer utmanande, konvertera ditt foto från svartvitt till färg utan behov av två dubbla bilder med animering. När du har satt in din bild på den första bilden följer du dessa instruktioner istället:
-
Kopiera fotot och klistra in det ovanpå det första fotot. Se till att den andra bilden placeras perfekt över den första bilden.
-
Konvertera det översta fotot till svartvitt.
-
Välj Animationer och välj Blekna.
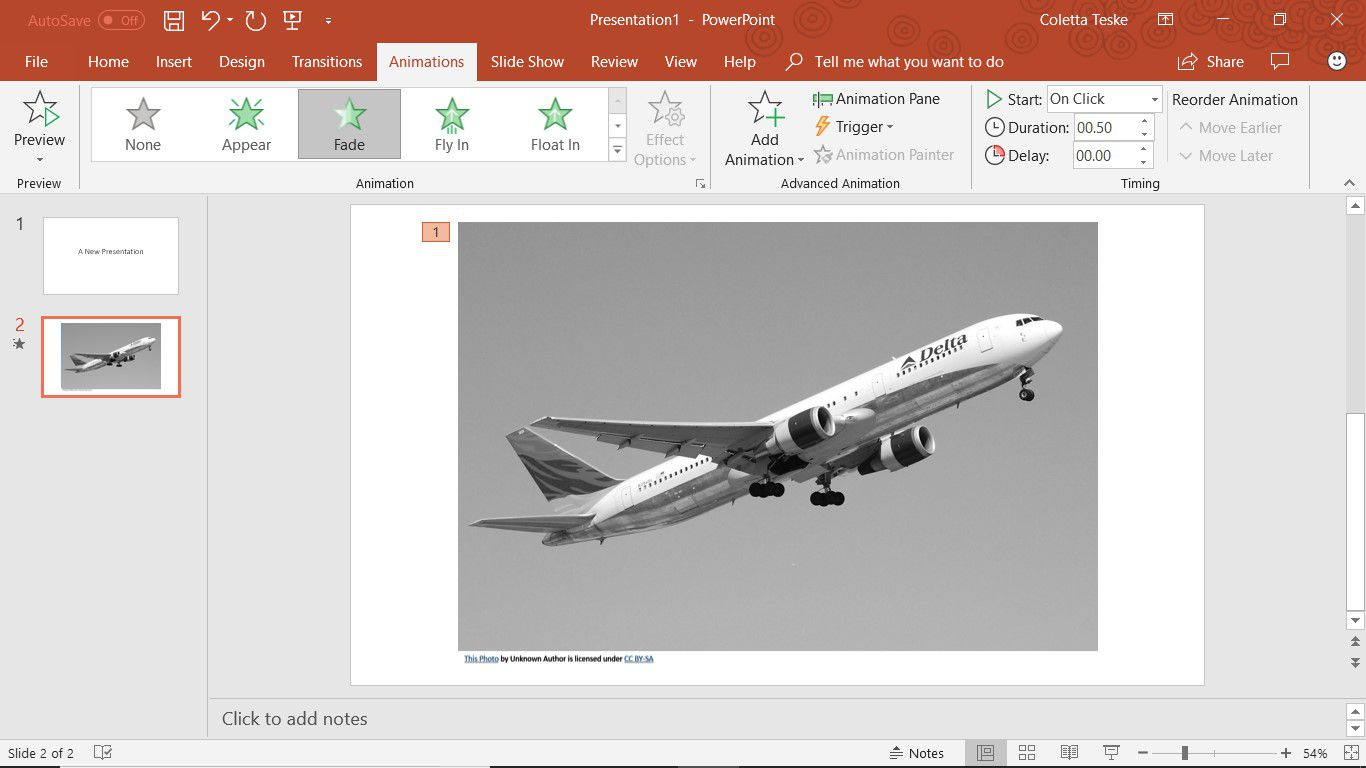
För att sakta ner effekten av övergången, välj Längd nedåtpil.
-
Välj Förhandsvisning för att se resultatet.
Visa tricket i PowerPoint
För att testa färgkonverteringstricket i din PowerPoint-presentation, välj Bildspel > Från början. När du ser ditt bildspel ser du effekten visas mellan de två bilderna, vilket skapar en illusion av att det svartvita fotot väcks till liv i färg.

Tips för foton i PowerPoint
Optimera dina foton till den avsedda storleken innan du sätter in dem i ditt bildspel. Denna övning minskar både den visuella storleken och filstorleken på bilderna. PowerPoint-bilder finns i två standardstorlekar: Standard (4: 3) och Widescreen (16: 9). Använd standardstorleken för skärmvisningar och storleksbilder för att vara 10 tum breda och 7,5 tum höga. Använd Widescreen när du visar ditt bildspel på en widescreen-enhet och storleksbilden är 13,3 tum bred och 7,5 tum hög. Om din bild är större än skärmstorleken ändrar PowerPoint automatiskt bilden så att den passar in i bilden.