
Vad du ska veta
- Gå till Se > Visa inställningar > Avancerade visningsinställningar > Villkorlig formatering. Välj Lägg till och ange ett namn för ditt format.
- Välj Font för att ändra teckensnittsinställningarna och välj sedan OK. I Villkorlig formatering dialogrutan, välj Tillstånd.
- I Filtrera dialogrutan, gå till Fler val. Välj Endast objekt som är kryssrutan och välj Oläst. Välj OK.
Den här artikeln förklarar hur Microsoft Outlook får läsa olästa meddelanden genom att använda villkorlig formatering för att ändra utseendet med en annan färg, typsnitt eller stil. Ange till exempel en villkorlig regel som anger att alla olästa meddelanden visas i rött. Instruktionerna täcker Outlook 2019, 2016, 2013 och 2010 samt Outlook för Microsoft 365 och Outlook.com.
Tillämpa villkorlig formatering på olästa meddelanden
Så här anger du villkor och formatering för inkommande meddelanden.
-
Gå till Se och välj Visa inställningar.
-
I Avancerade visningsinställningar dialogrutan, välj Villkorlig formatering. En uppsättning standardregler visas.
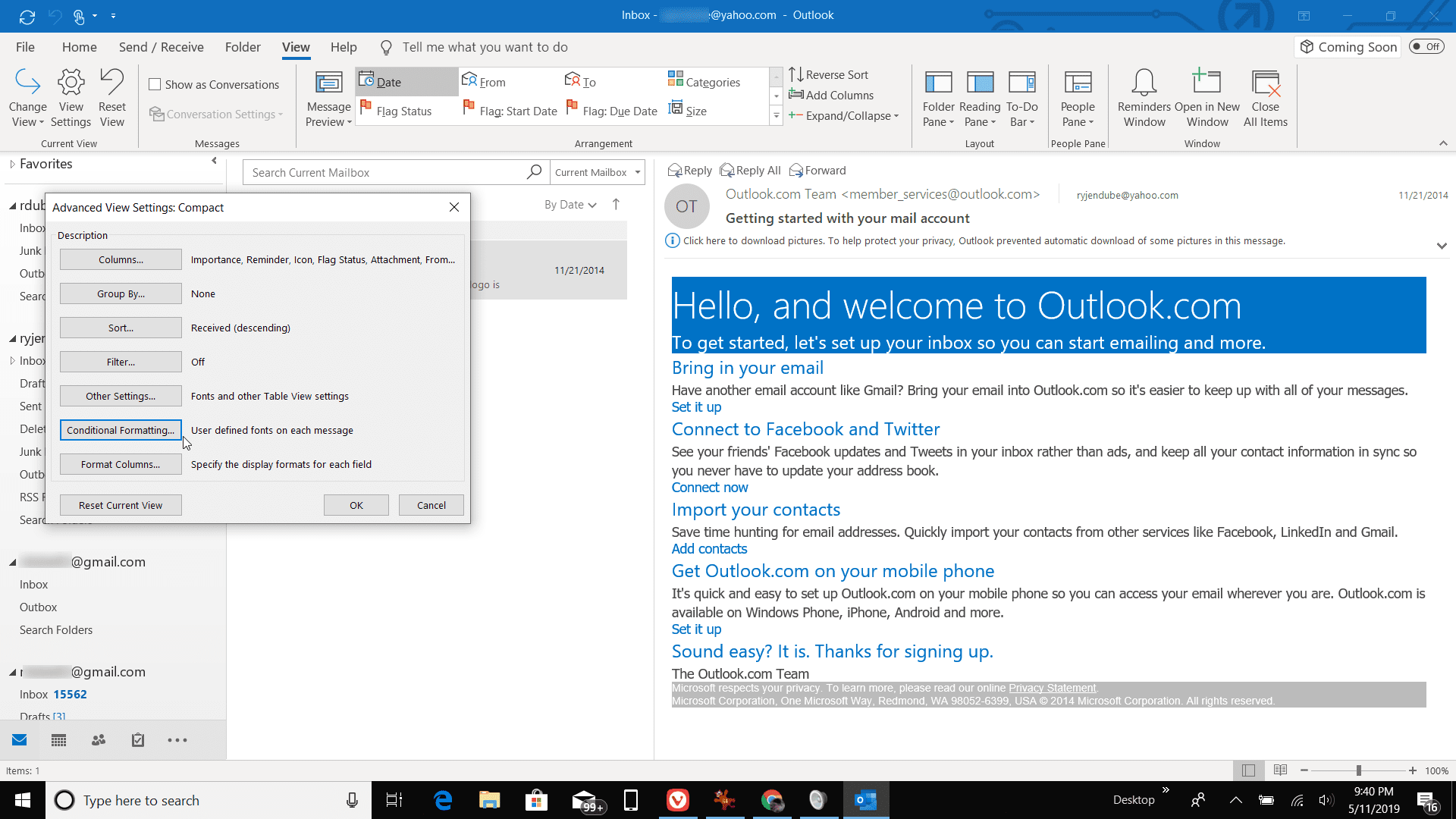
-
I Villkorlig formatering dialogrutan, välj Lägg till.
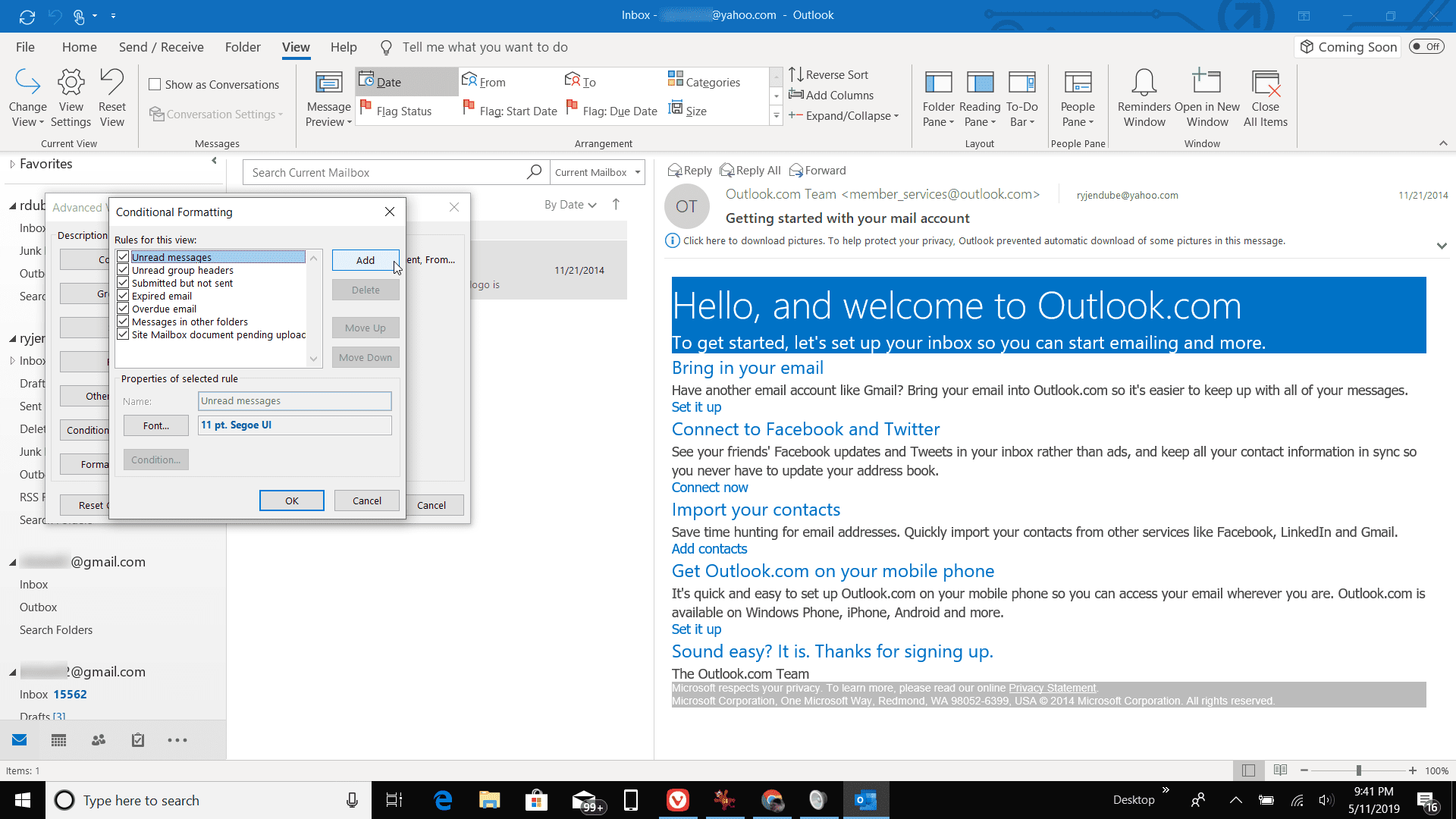
-
I namn textruta, ange ett beskrivande namn för den nya villkorliga formateringsregeln, t.ex. Anpassad oläst e-post.
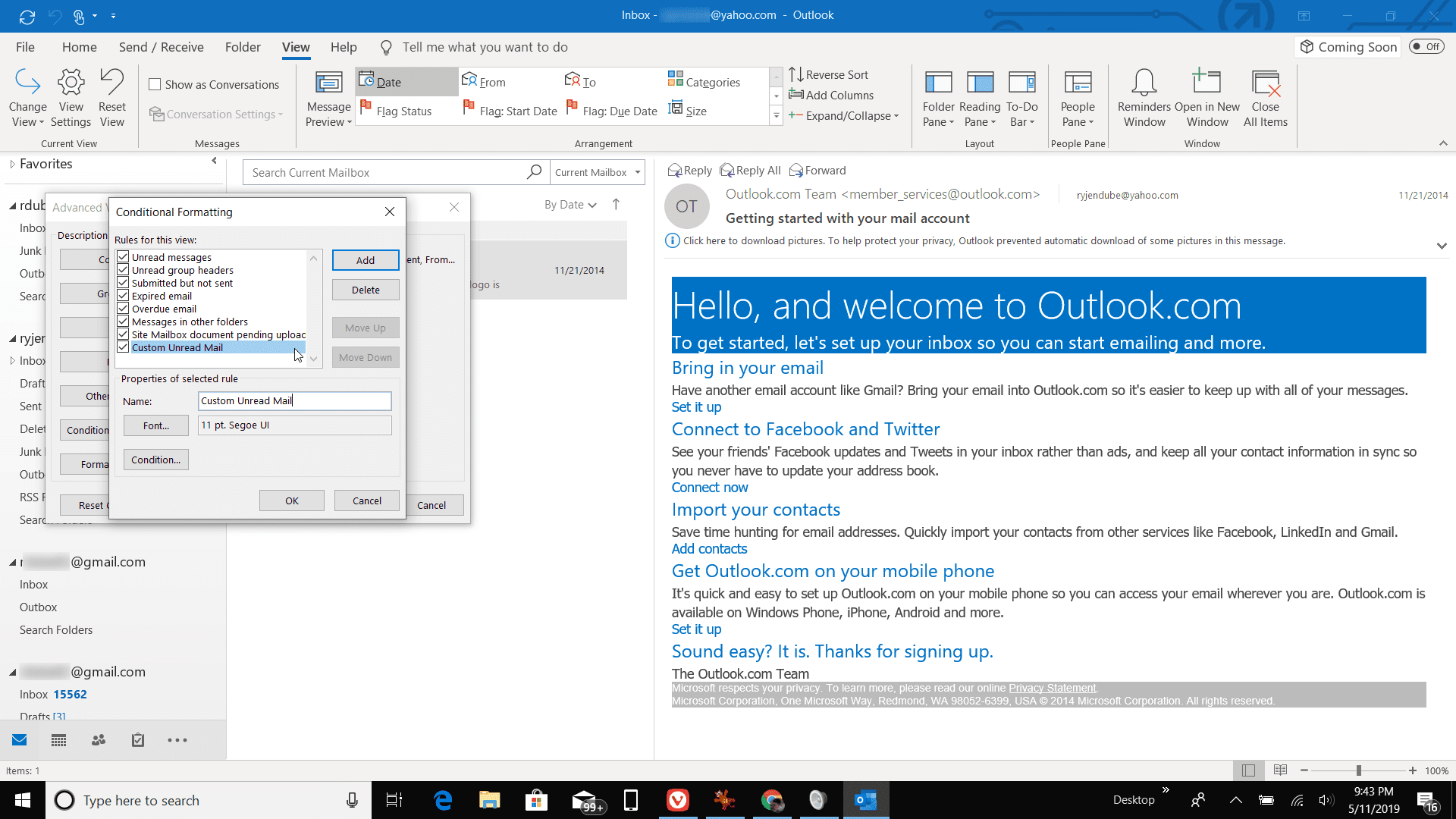
-
Välj Font för att ändra teckensnittsinställningarna.
-
I Font ändra dialogrutan Font, Typsnitt, Storlek, eller Färg. I det här exemplet ändrar vi inställningarna till ett annat teckensnitt, fet och röd färg.
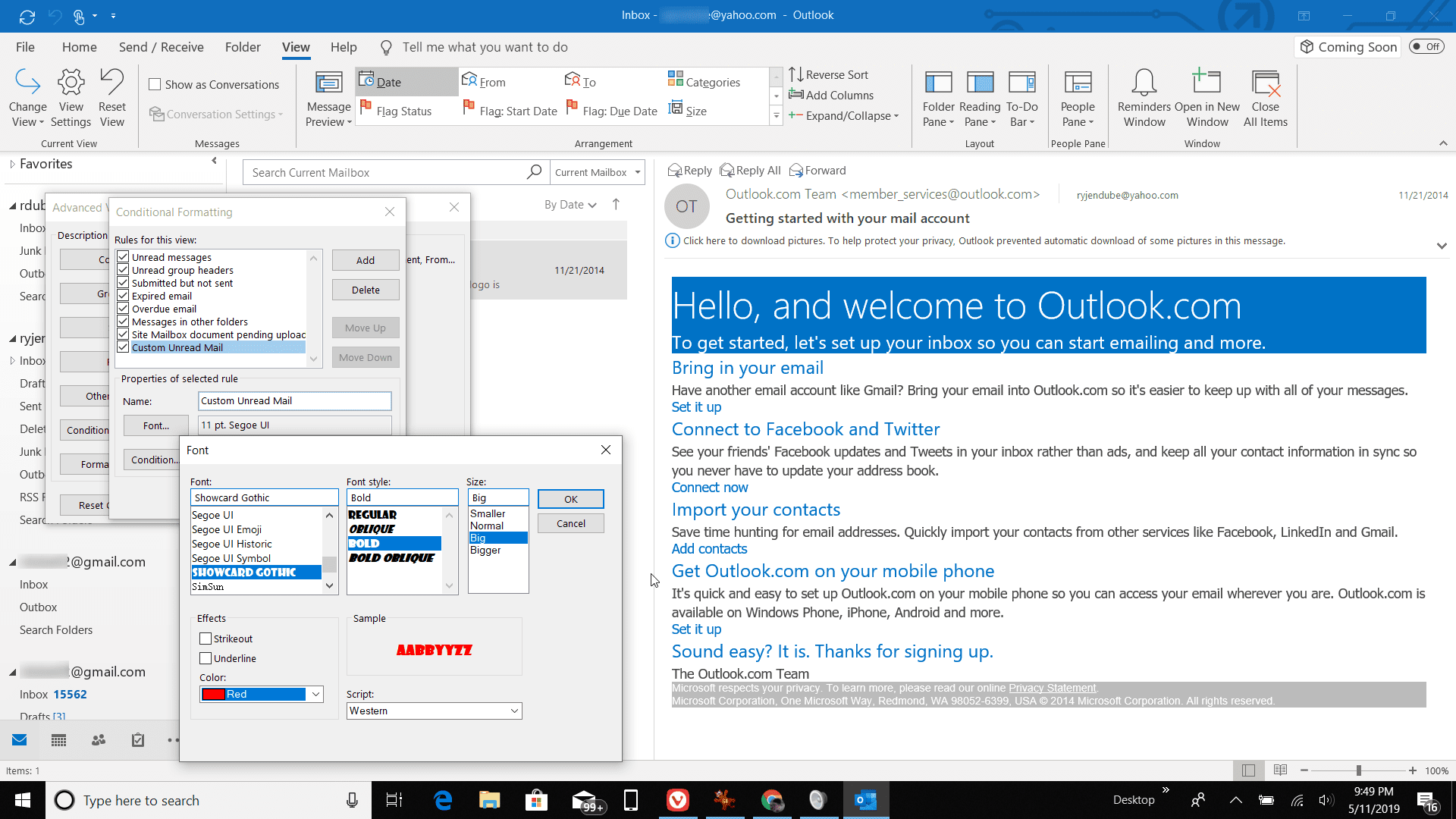
-
Välj OK.
-
I Villkorlig formatering dialogrutan, välj Tillstånd.
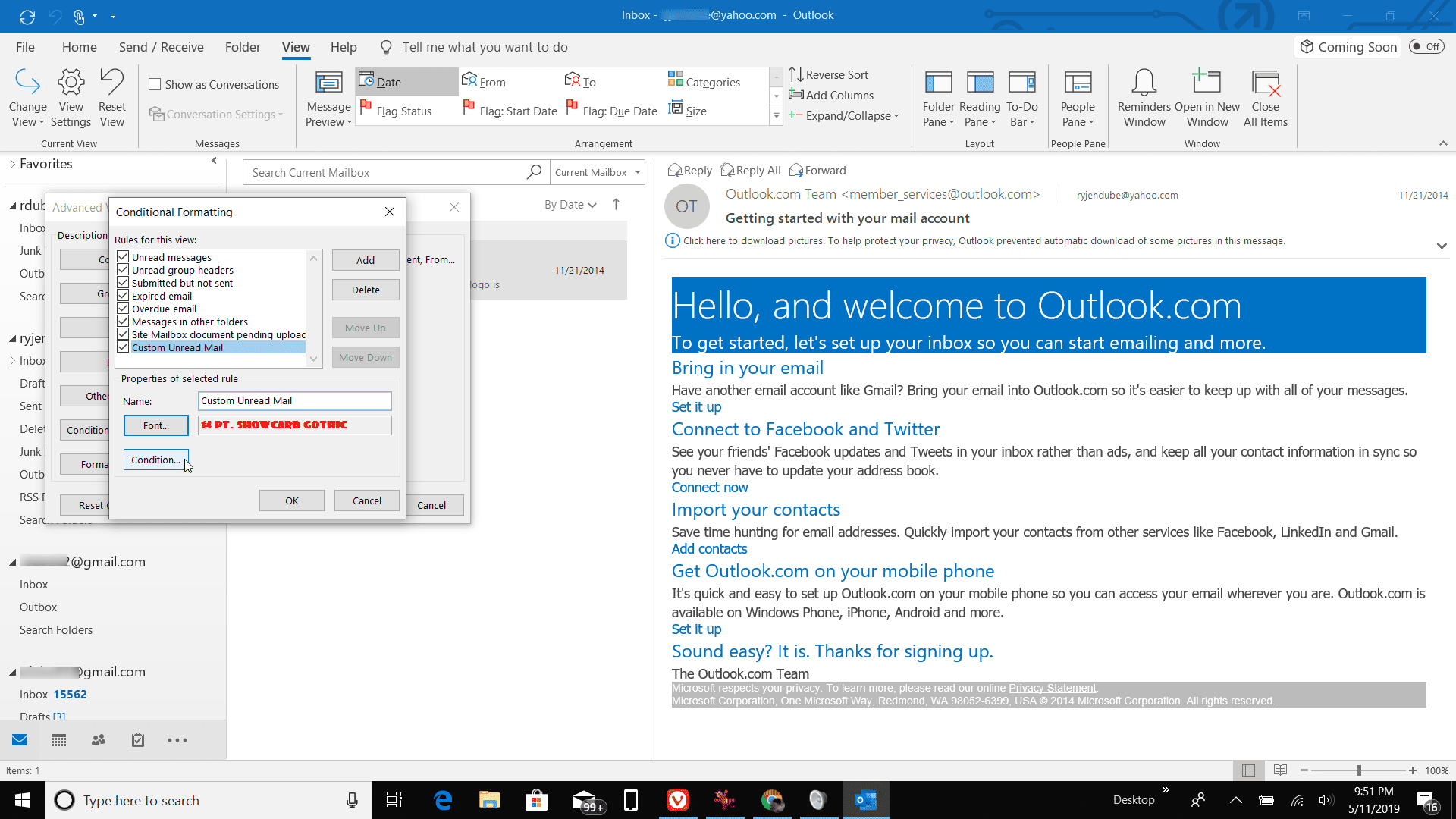
-
I Filtrera dialogrutan, gå till Fler val flik.
-
Välj Endast objekt som är kryssrutan och välj Oläst.
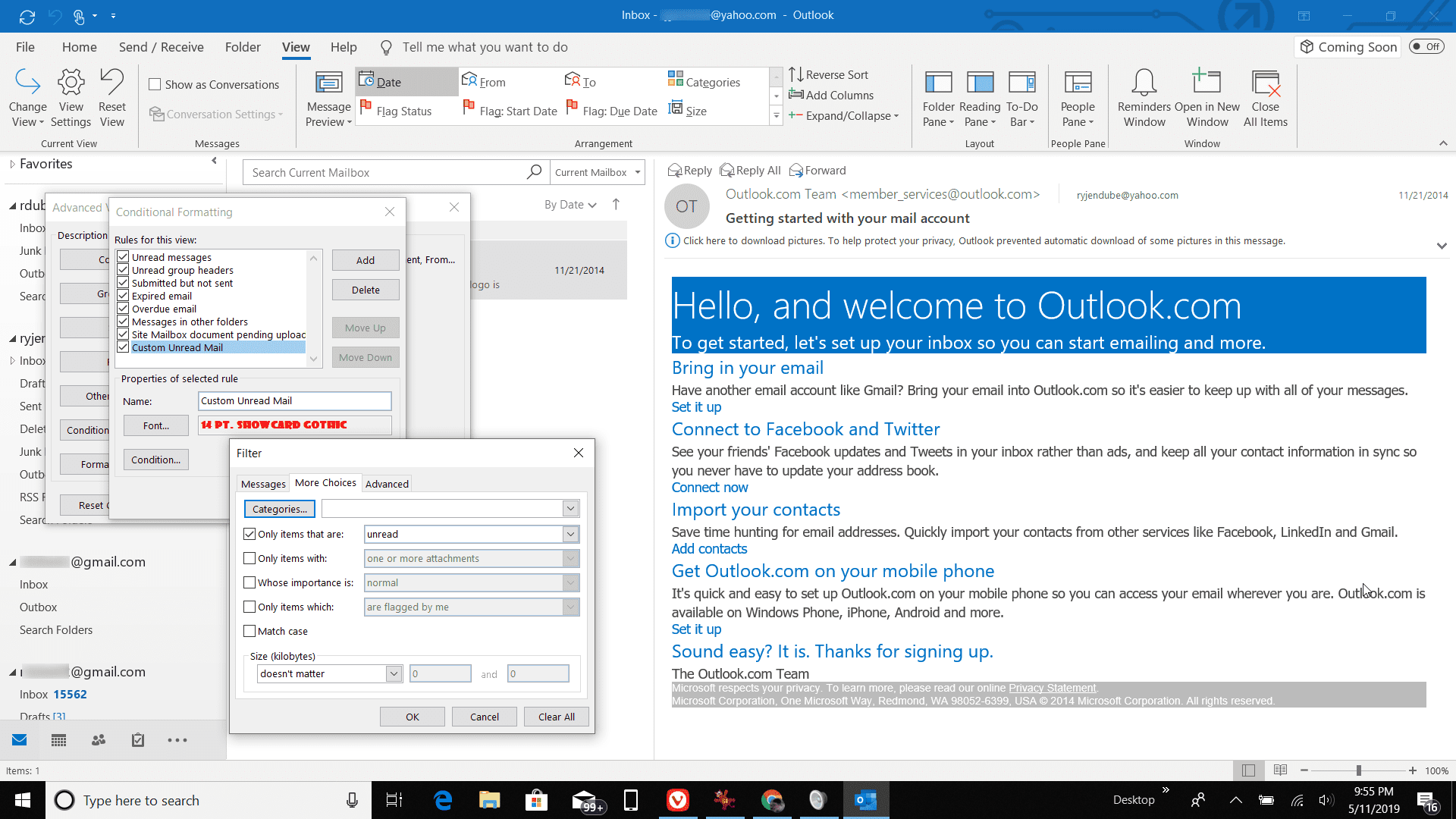
-
Välj OK.
-
I Villkorlig formatering dialogrutan, välj OK.
-
I Avancerade visningsinställningar dialogrutan, välj OK.
-
Gå till din inkorg.
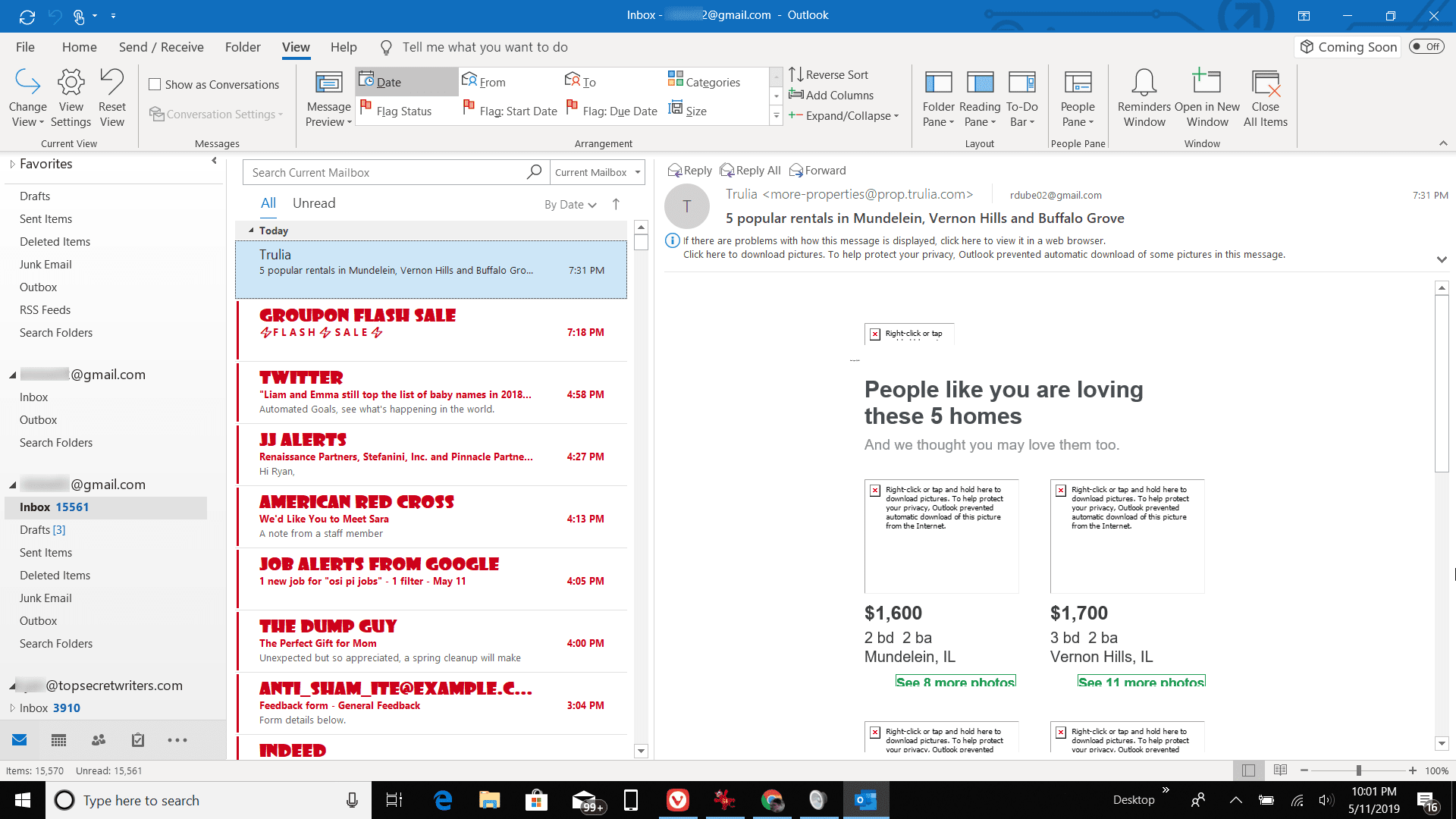
-
Alla olästa meddelanden följer nu din nya villkorliga formateringsregel. I Microsoft Outlook 2007, Organisera med funktionen kan du skapa villkorliga regler för textformatering för e-postmeddelanden.
Gör att olästa meddelanden sticker ut i Outlook.com
Om du använder den gratis webbmailversionen av Outlook finns det inget sätt att ställa in villkorlig formatering. Du kan dock använda regler för att göra att olästa meddelanden sticker ut.
-
Öppna Outlook.com och välj inställningar (kugghjulsikonen längst upp till höger på skärmen).
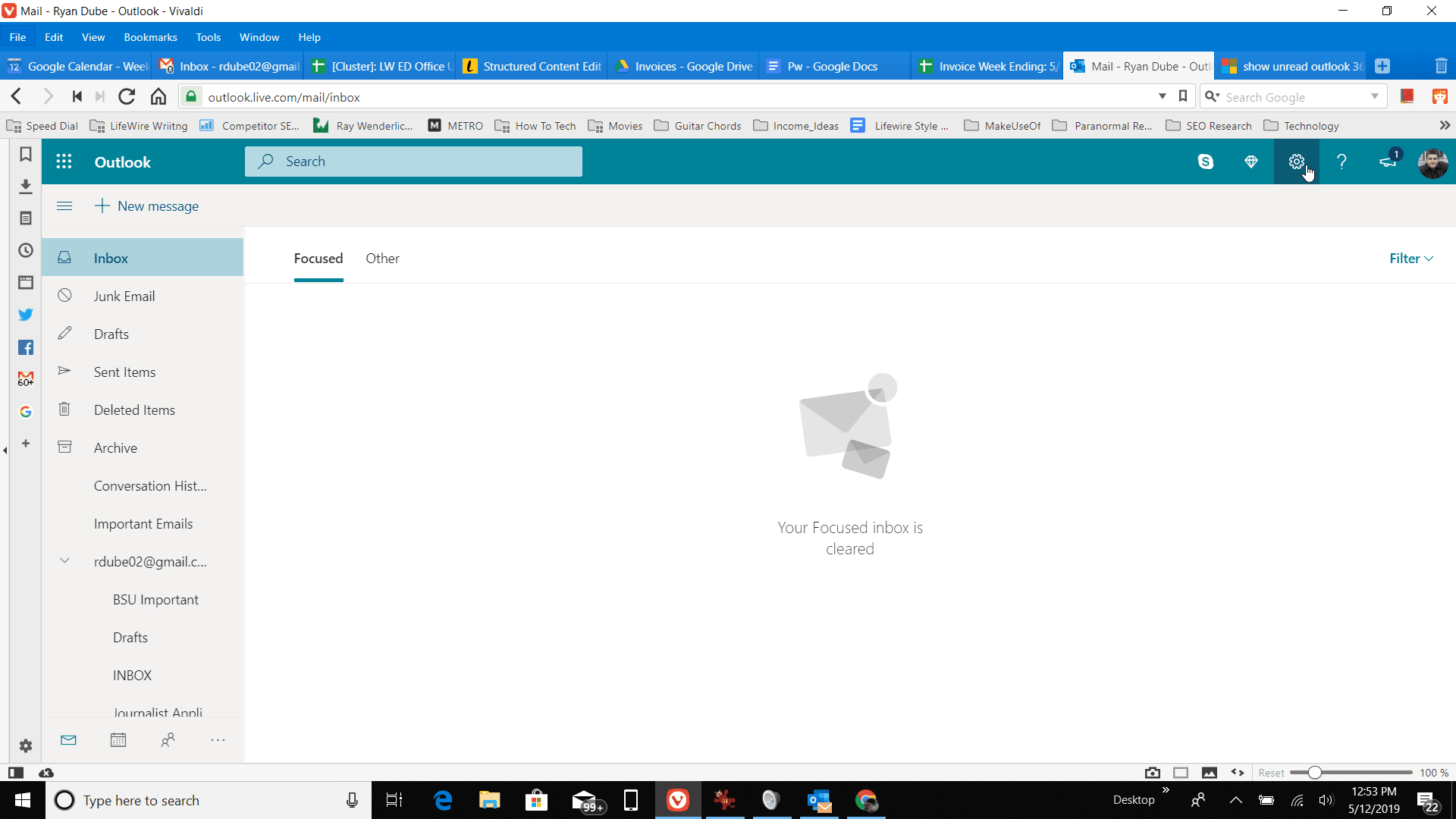
-
Välj Visa alla Outlook-inställningar.
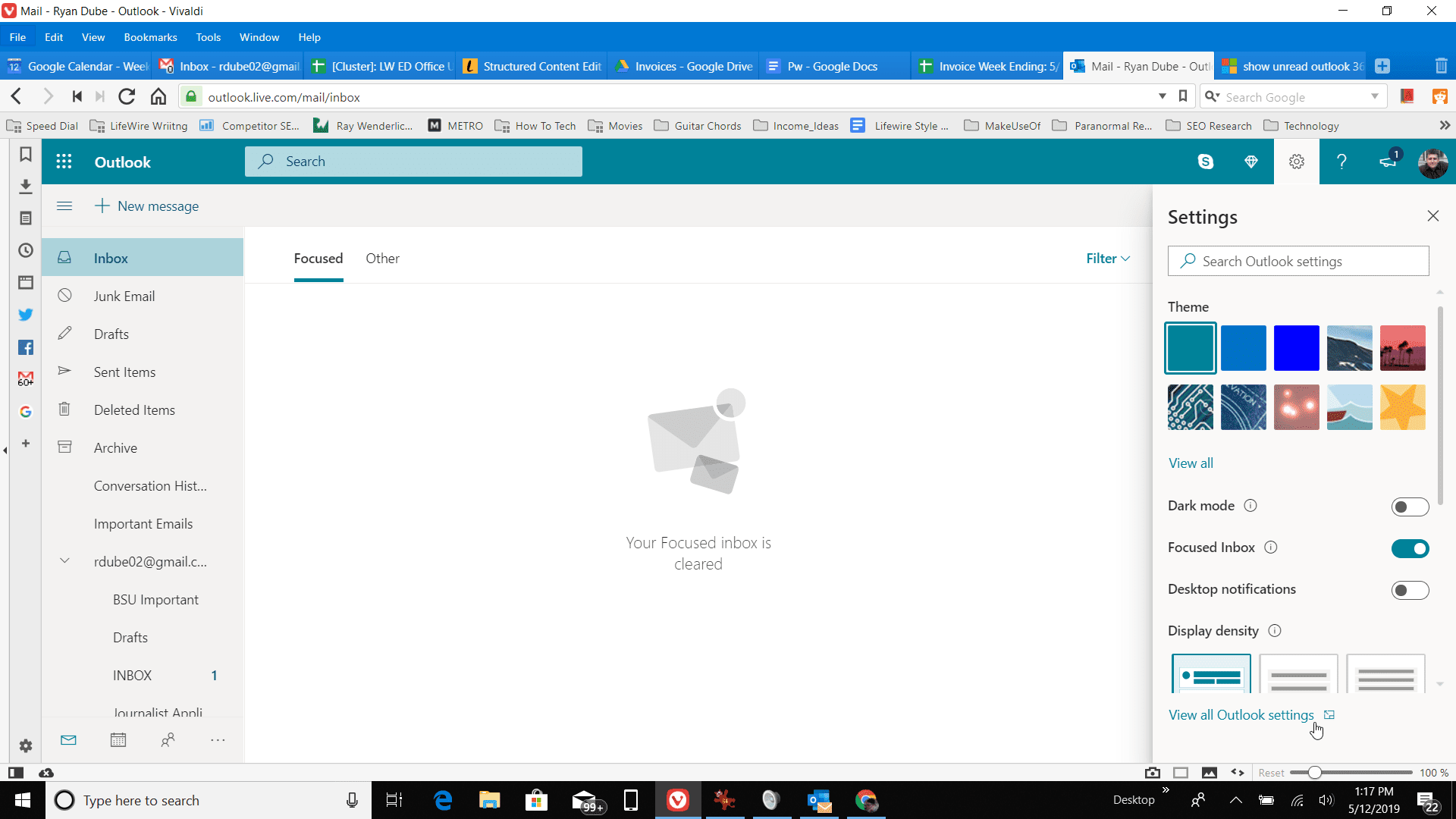
-
I inställningar välj Post > Regler.
-
Välj Lägg till ny regel.
-
Ange ett beskrivande namn för din regel.
-
Välj Lägg till ett villkor nedrullningspilen och välj Använd alla meddelanden.
-
Välj Lägg till en åtgärd nedrullningspilen och välj Kategorisera. Välj sedan den kategori som ska tillämpas på alla nya meddelanden.
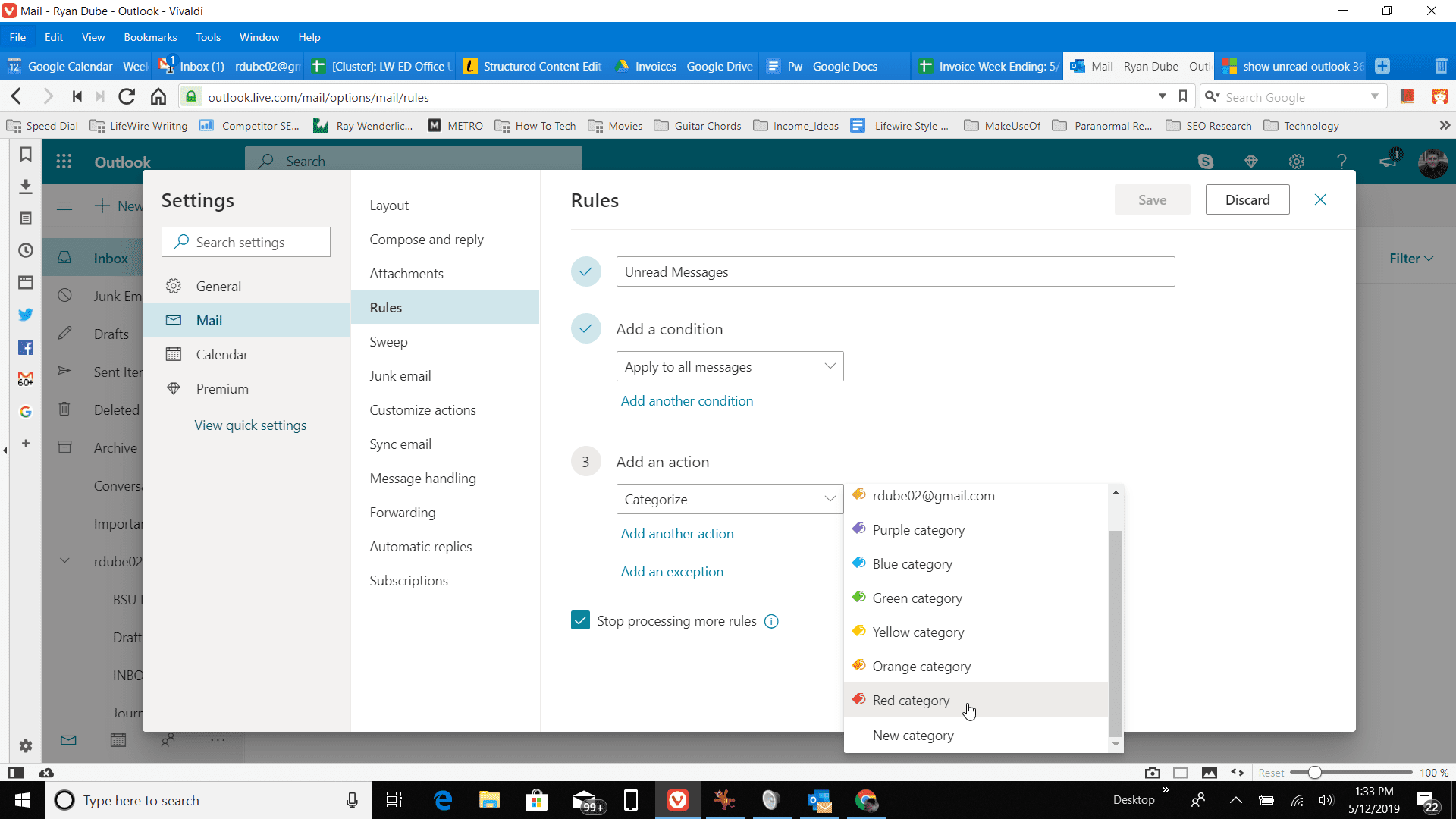
-
Välj Sparaoch stäng sedan inställningsfönstret. Dina olästa meddelanden kommer nu att visas i den färgkategori du valt.