
Inte alla dokument passar in i Words standard-tummarginal mellan texten och kanten på sidan. För att ändra marginalerna i dina Word-dokument, använd ett av flera alternativ, från fördefinierade marginaler som gör det enkelt att tillämpa en annan storleksmarginal, till de anpassade marginalerna som kan anpassas efter dina behov. Dessa anvisningar fungerar med alla skrivbordsversioner av Word och Word som stöds för närvarande, medan Word Online erbjuder begränsade marginalfunktioner.
Ändra snabbt marginaler i Word
För att göra marginalerna i ditt dokument mindre eller större, använd Words smala, måttliga eller breda marginaler. Om du vill skriva ut dokumentet på båda sidor av papperet och lägga det i ett bindemedel med tre ringar använder du spegelmarginalinställningen. Spegelmarginaler kan inte ställas in i Word Online. Om du visar ett dokument med spegelmarginaler i Word Online bevaras dock spegelmarginalerna.
Välj om du vill använda en fördefinierad marginal Layout > Marginaler och välj den fördefinierade marginalen du vill använda. I Word Online, Word 2010 och Word 2007 är fliken Layout märkt som sidlayout. Stegen för att ändra marginaler är desamma.
Använd linjalen för att justera marginaler i Word
Den horisontella linjalen som visas under Word-menyn ger ett annat sätt att ändra marginalerna i ditt dokument. Visa linjalen innan du börjar. Om linjalen inte visas ovanför ditt dokument, välj Se och placera en bock bredvid Linjal för att visa linjalen. Du måste också arbeta i utskriftsvyn. Välj Se > Utskriftslayout för att visa dokumentet i utskriftsvy. Linjalen är inte tillgänglig i Word Online.
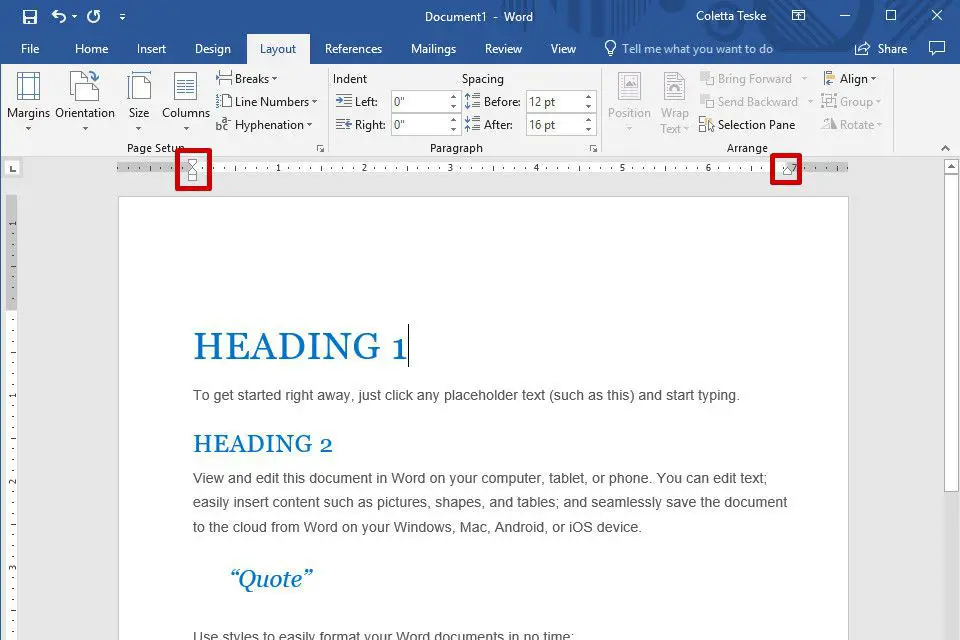
Så här ändrar du marginalerna med linjalen:
- Ändra vänster marginal: Placera markören över vänster indrag tills den ändras till en dubbelhuvad pil. Dra marginalen åt höger för att göra den bredare eller åt vänster för att göra den smalare.
- Ändra höger marginal: Placera markören över höger indrag tills den ändras till en dubbelpil. Dra marginalen åt vänster för att göra den bredare eller åt höger för att göra den smalare.
Skapa anpassade marginaler
Använd anpassade inställningar när du behöver en viss storleksmarginal för ett dokument.
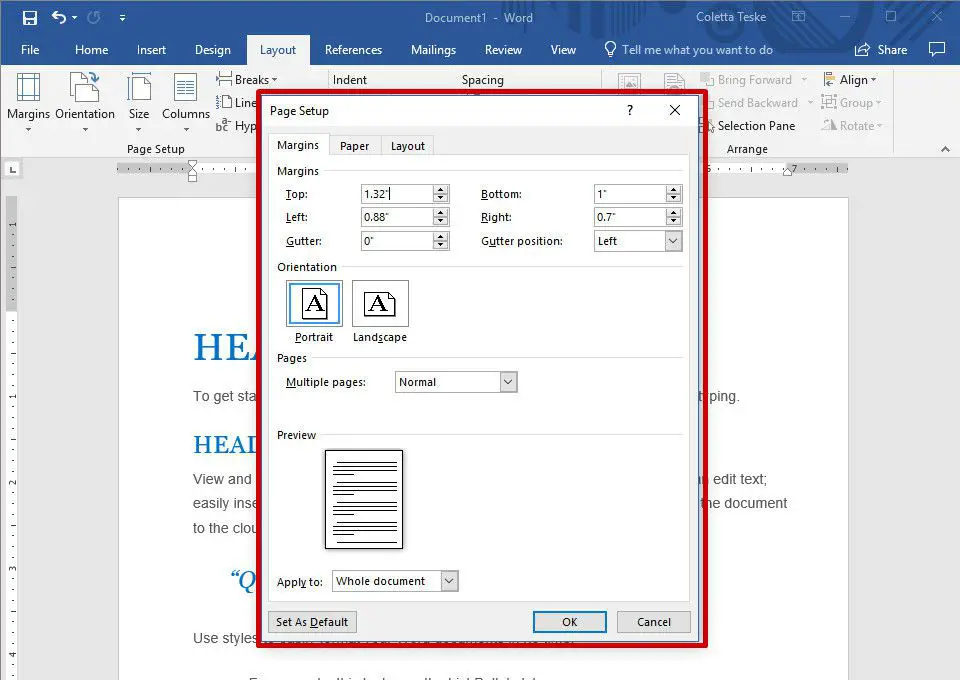
Så här ställer du in en anpassad marginalstorlek:
- Välj Layout > Marginaler > Anpassade marginaler.
- Ändra storleken på Topp, Botten, Vänsteroch Rätt marginaler.
- Välj Ange som standard för att ställa in de nya marginalinställningarna som standard för den aktuella mallen. Denna marginalinställning kommer att användas i varje nytt dokument du skapar baserat på den mallen. Den här funktionen är inte tillgänglig i Word Online.
- Välj OK när du är klar.
Skapa rännmarginaler
Dokument som kommer att bindas kräver extra marginalutrymme för bindningen. Denna rännmarginal säkerställer att bindningen inte stör det vita utrymmet runt texten. Välj om du vill lägga till en rännmarginal Layout > Marginaler > Anpassade marginaler och skriv en bredd i Ränna låda. Du kan inte skapa rännmarginaler i Word Online. Byt till skrivbordsversionen av Word för att ställa in rännmarginaler.
Skapa spegelmarginaler
Dokument som skrivs ut på båda sidor och inbundna, till exempel böcker och tidskrifter, använder en speciell marginalinställning. Dessa spegelmarginaler säkerställer att höger och vänster sida är spegelbilder av varandra. Välj om du vill skapa spegelmarginaler Layout > Marginaler och välj Speglad. Välj för att ändra storlek på spegelmarginalerna Layout > Marginaler > Anpassade marginaler och ändra storleken på marginalerna inom eller utanför.
Ställ in marginaler för en del av ditt dokument
När ditt dokument är uppdelat i sektioner kan du använda olika marginalstorlekar på olika sektioner. Den här funktionen är inte tillgänglig i Word Online. Så här ändrar du marginalerna för ett enda avsnitt:
- Välj det avsnitt i dokumentet där du vill ha en annan marginalstorlek.
- Välj Layout > Marginaler > Anpassade marginaler.
- Skriv nya värden för Topp, Botten, Rättoch Vänster marginaler.
- Från listan Tillämpa på väljer du Den här delen.
- Välj OK när du är klar.
Visa sidmarginaler
Word kan visa gränslinjer som visar var marginalerna är i ditt dokument. Dessa gränslinjer visas som streckade linjer. Marginalgränserna kan inte visas i Word Online.
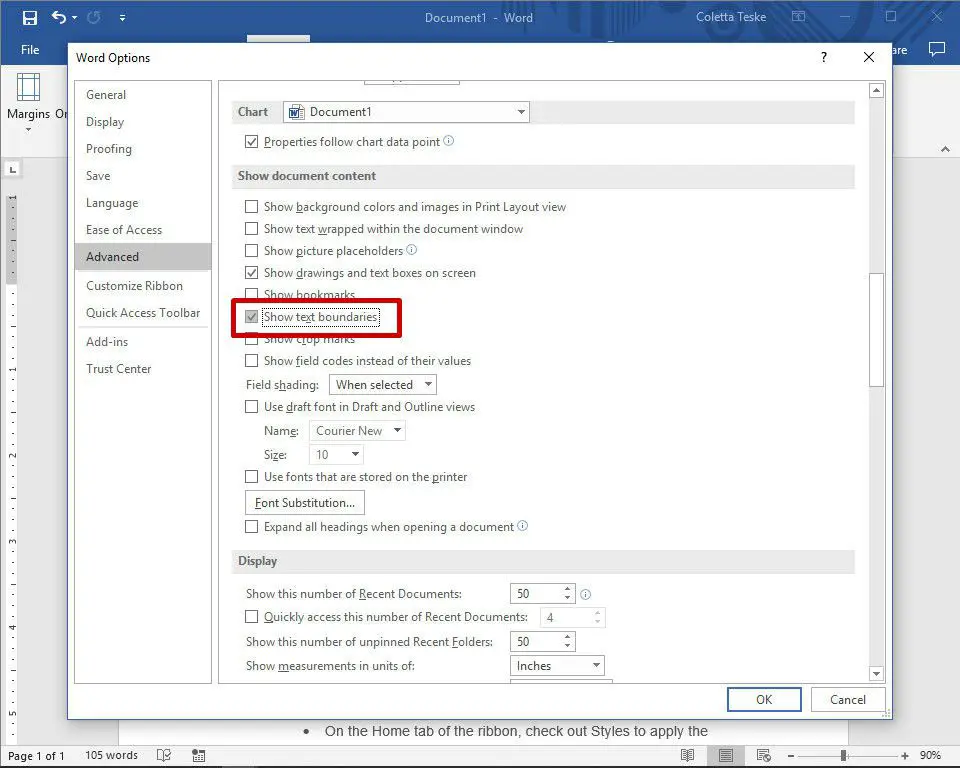
Så här visar du sidmarginalerna:
- Välj Fil > alternativ. I Word 2007 väljer du Microsoft Office-knappen och väljer Word-alternativ.
- Välj Avancerad.
- Bläddra ner till avsnittet Visa dokumentinnehåll och välj Visa textgränser.
- Välj OK.