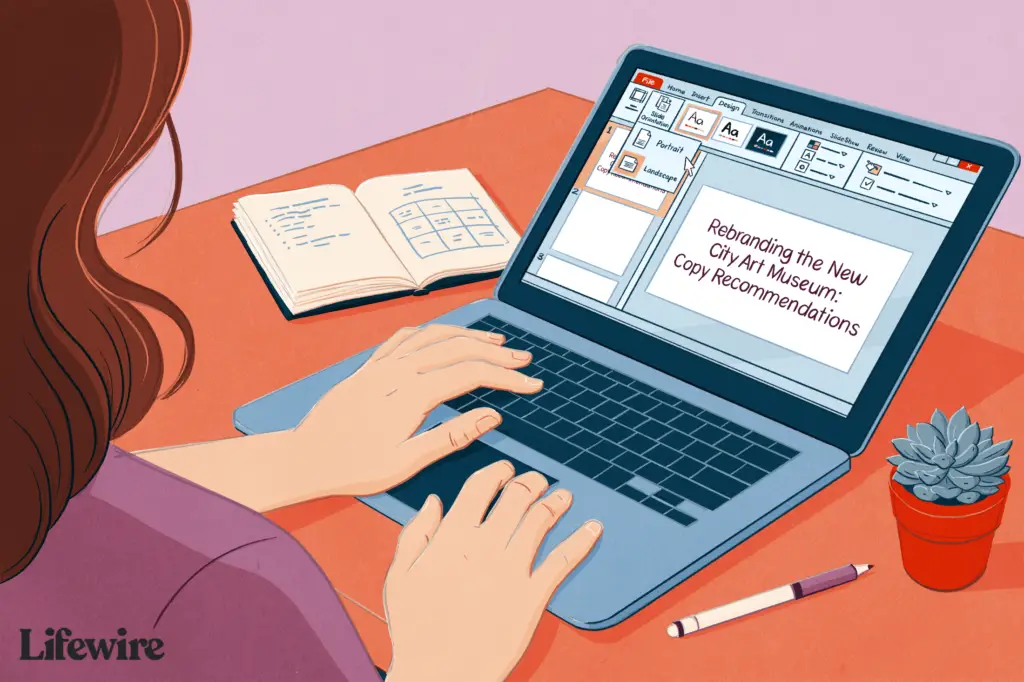
Vad du ska veta
- I Windows: I Vanligt visa, tryck Design > Bildstorlek > Anpassad bildstorlek. Under Orientering, Välj Vertikal, och ställ in Höjd och Bredd.
- På webben: Design > Bildstorlek > Anpassad bildstorlek > Porträtt > OK. Välj sedan hur bilderna passar på skärmen.
- På en Mac: Fil > Utskriftsformat. Välj Porträtt, justera storleken efter behov och tryck på OK.
Den här artikeln förklarar hur du ändrar orienteringen för PowerPoint-bilder mellan stående och liggande. Instruktionerna i den här artikeln gäller för PowerPoint för Microsoft 365, PowerPoint 2019, PowerPoint 2016, PowerPoint 2013, PowerPoint 2010, PowerPoint 2007, PowerPoint för Mac och PowerPoint Online.
Ändra bildorientering i PowerPoint för Windows
Stegen som används för att ändra sidorientering mellan liggande och stående är desamma i alla versioner av PowerPoint 2013 för Windows och senare.
-
I Vanligt visa, klicka på Design flik.
-
Välj Bildstorlek.
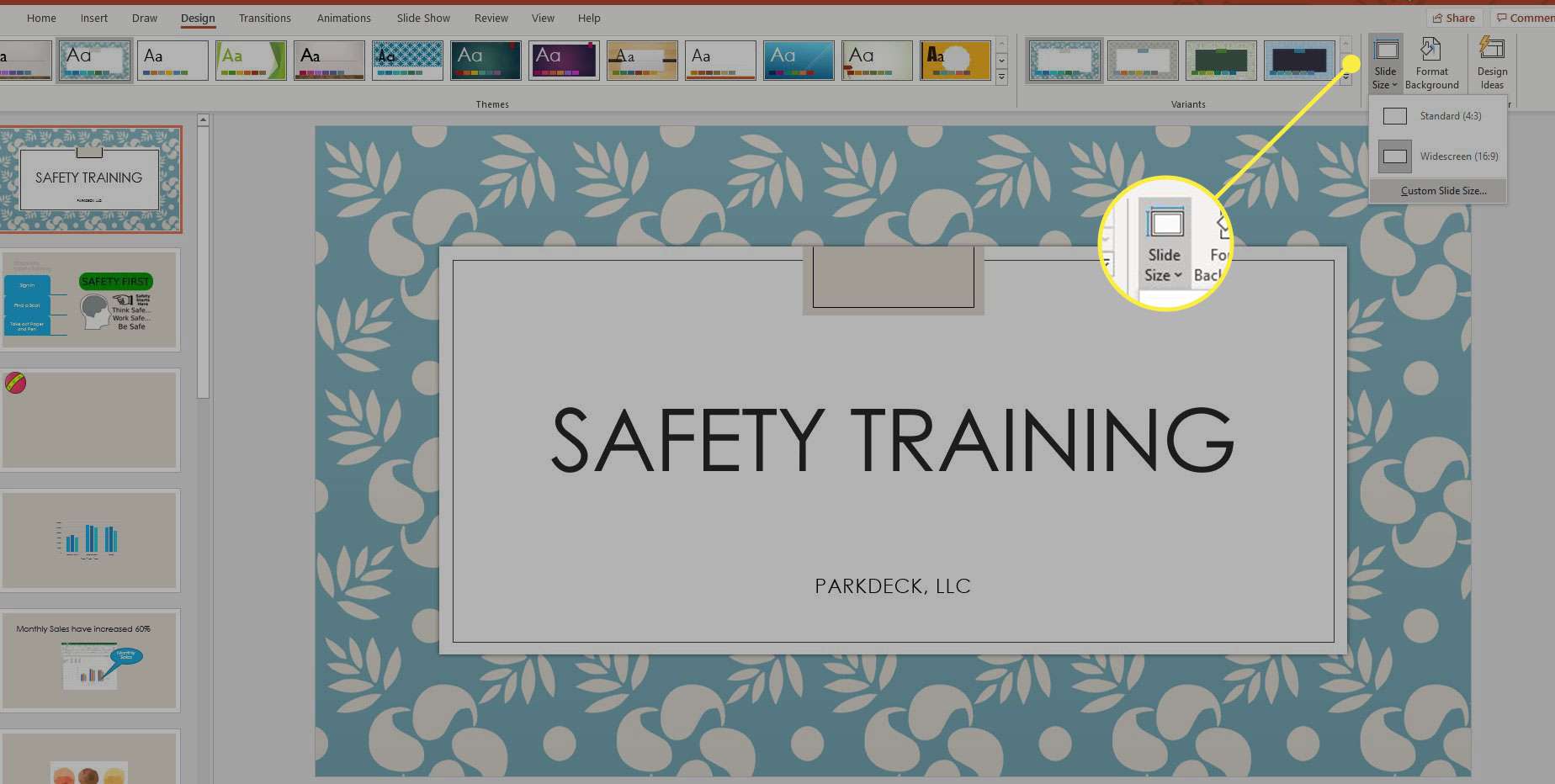
-
Välj Anpassad bildstorlek.
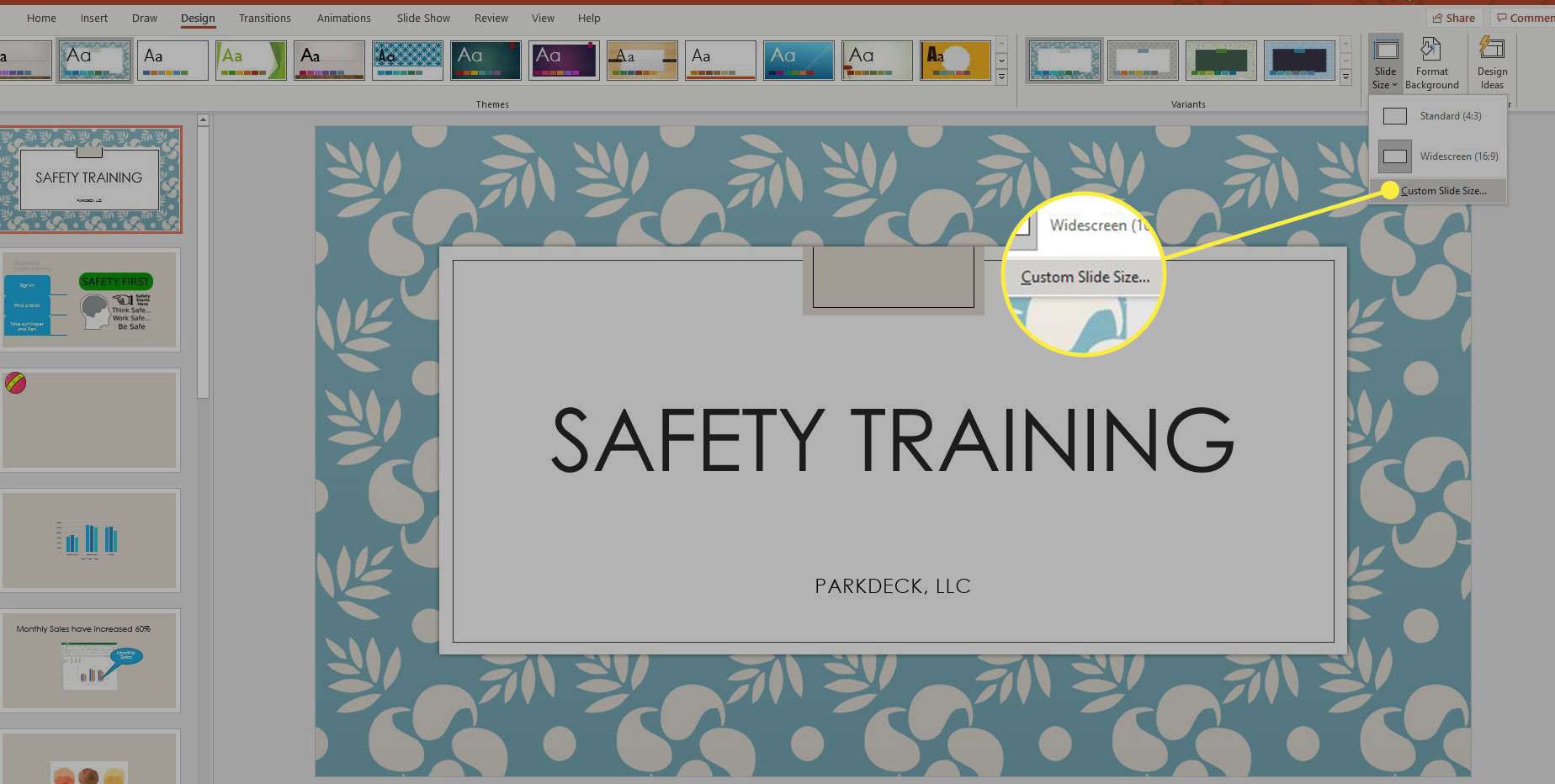
-
Använd knapparna i Orientering för att välja en vertikal orientering eller ange dimensioner i Bredd och Höjd fält.
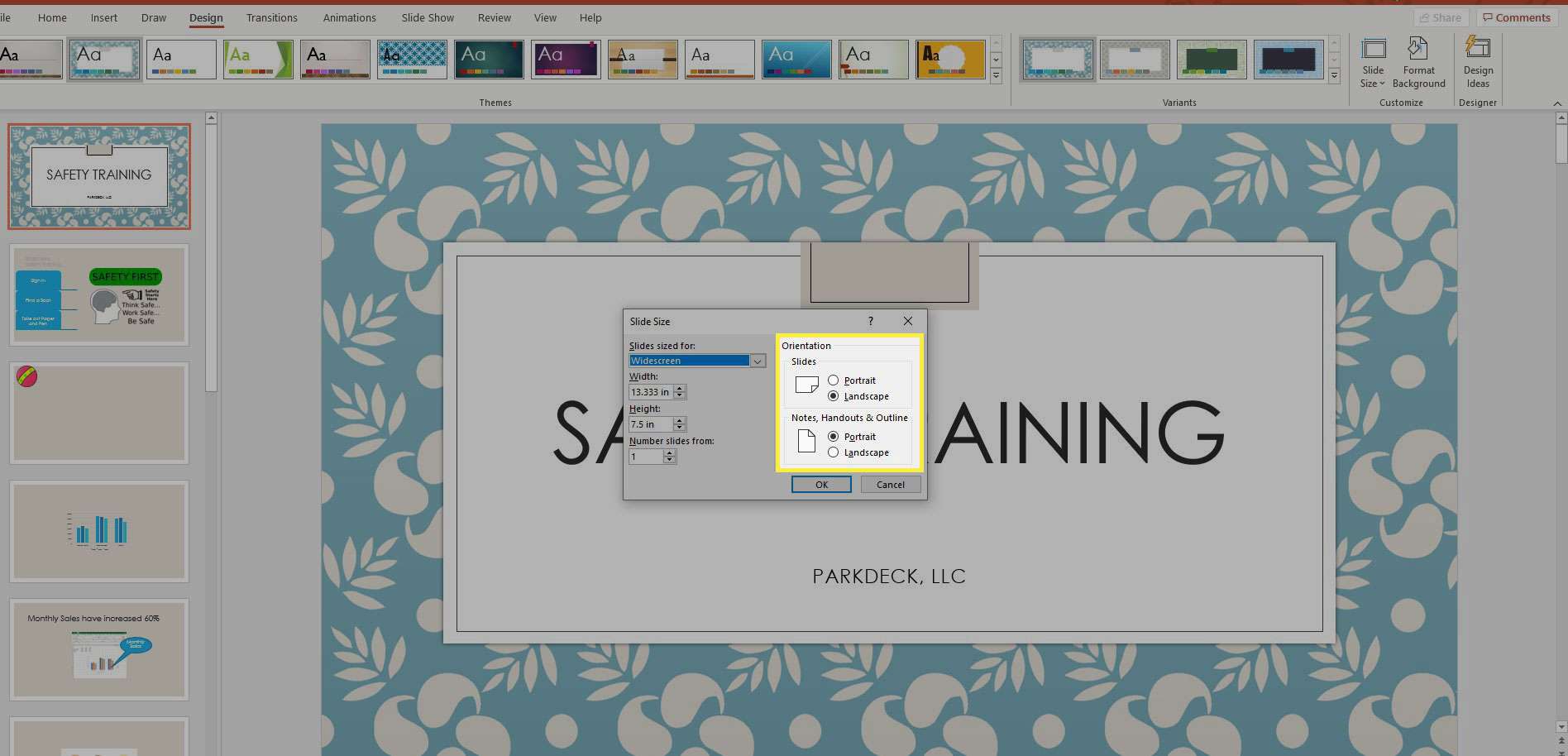
-
Välj OK för att tillämpa ändringarna.
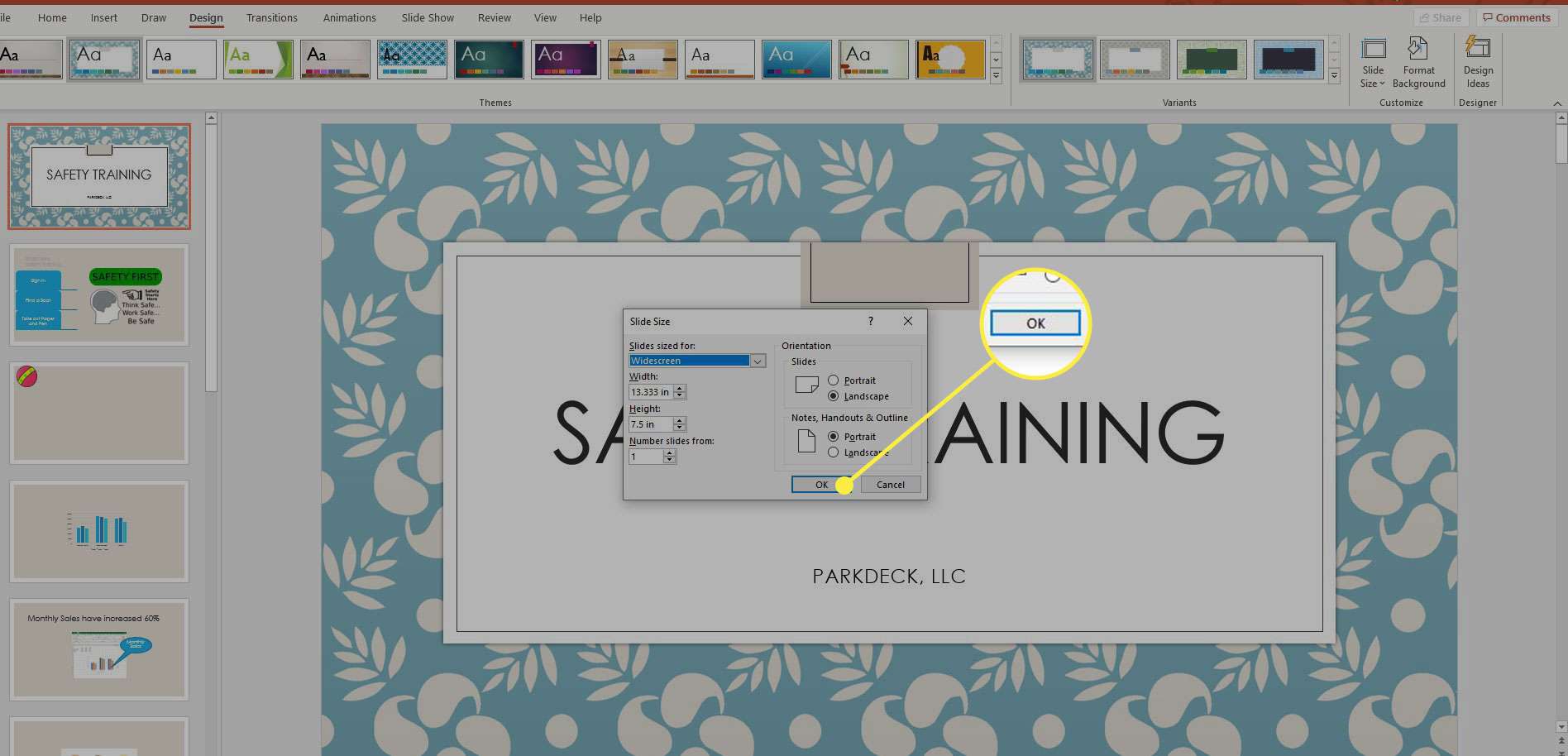
Ändra bildriktning i PowerPoint 2010 och 2007 för Windows
Följ dessa steg för att ändra från liggande till stående bildriktning i äldre versioner av PowerPoint för Windows.
-
Välj Design fliken och i Utskriftsformat grupp, klicka Skjutorientering.
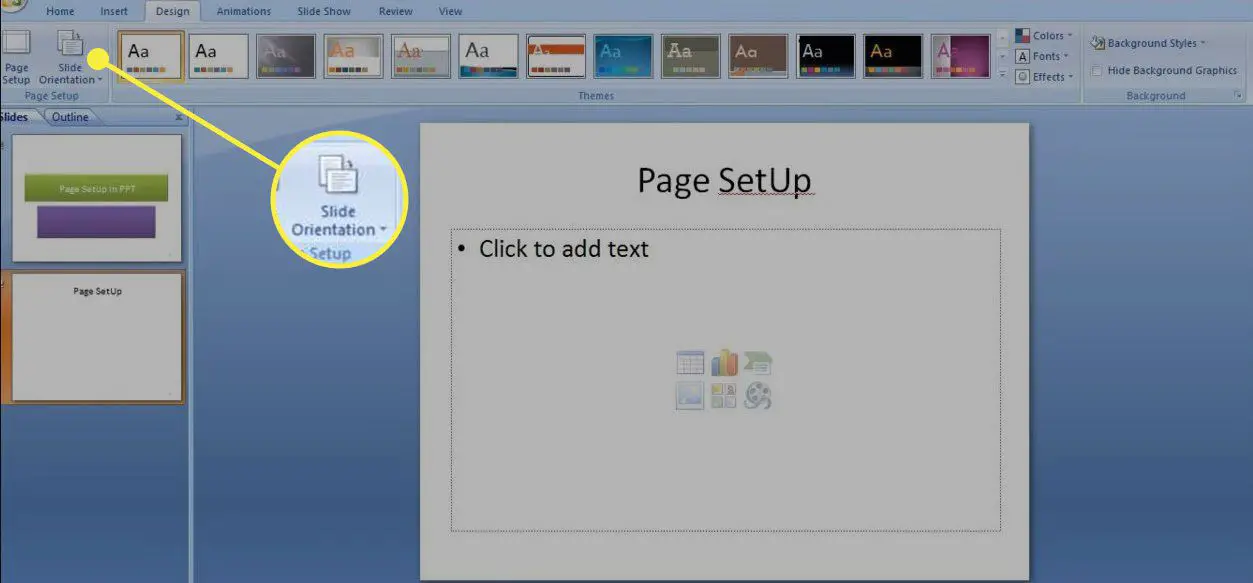
-
Välja Porträtt.
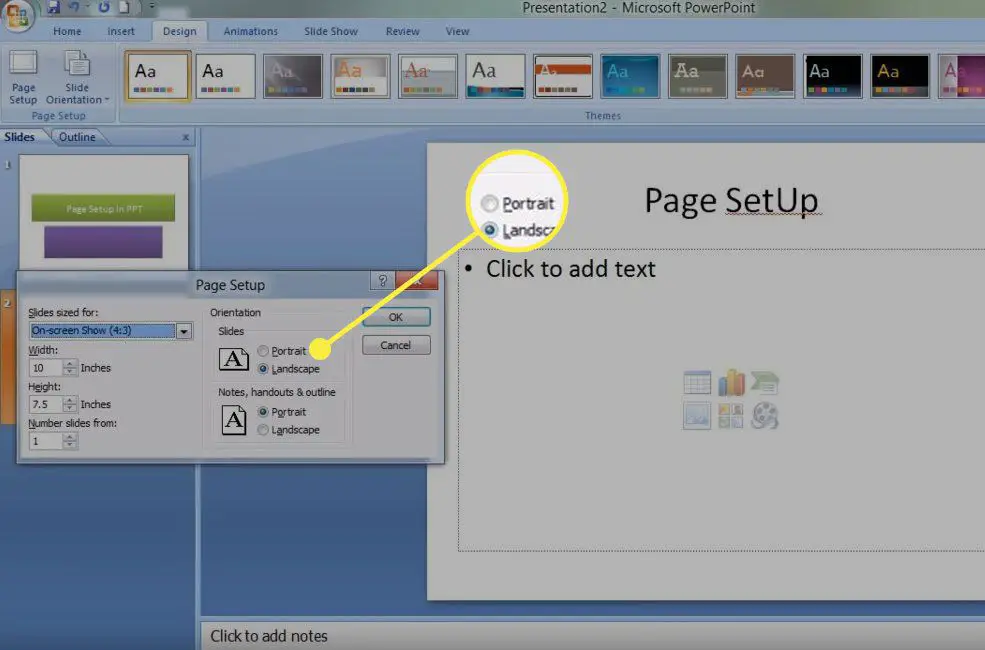
-
Tryck OK för att spara dina ändringar.
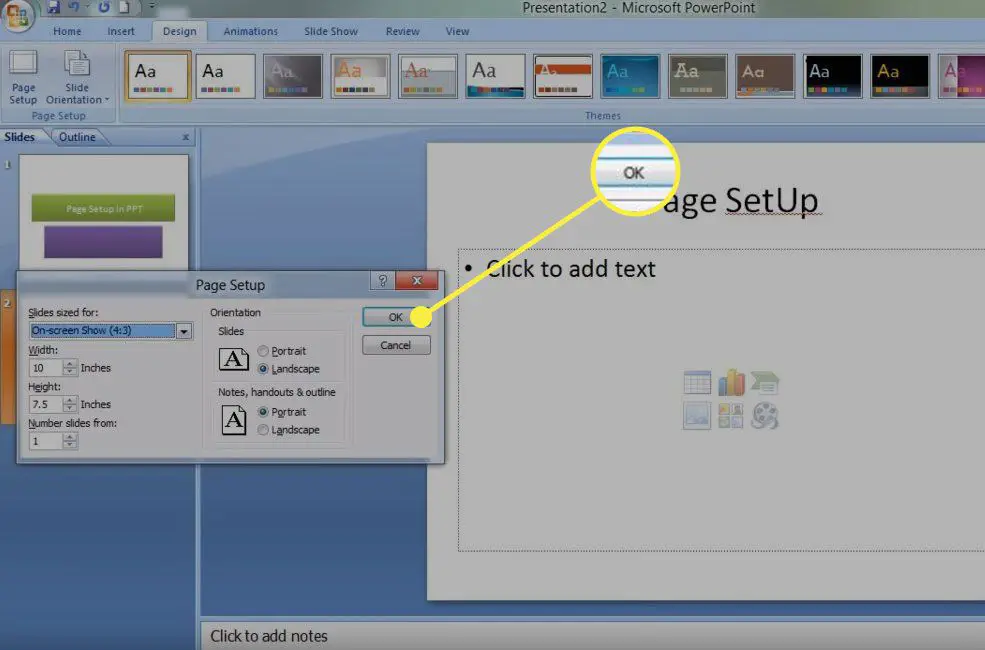
Ändra bildriktning i PowerPoint för Mac
Ändra sidorientering från liggande till stående i PowerPoint för Mac 2011.
-
Välj Fil menyn och välj Utskriftsformat.
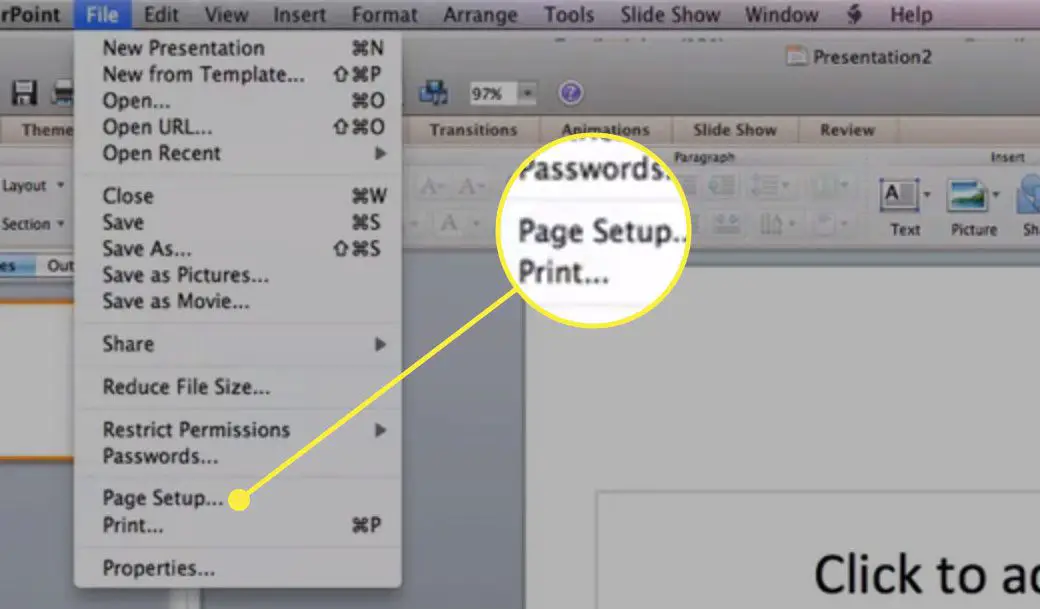
-
I Utskriftsformat dialogrutan, mittemot Bilder, Välj Porträtt orientering. Som ett alternativ väljer du anpassade dimensioner i Storlek sektion, vilket gör höjden större än bredden.
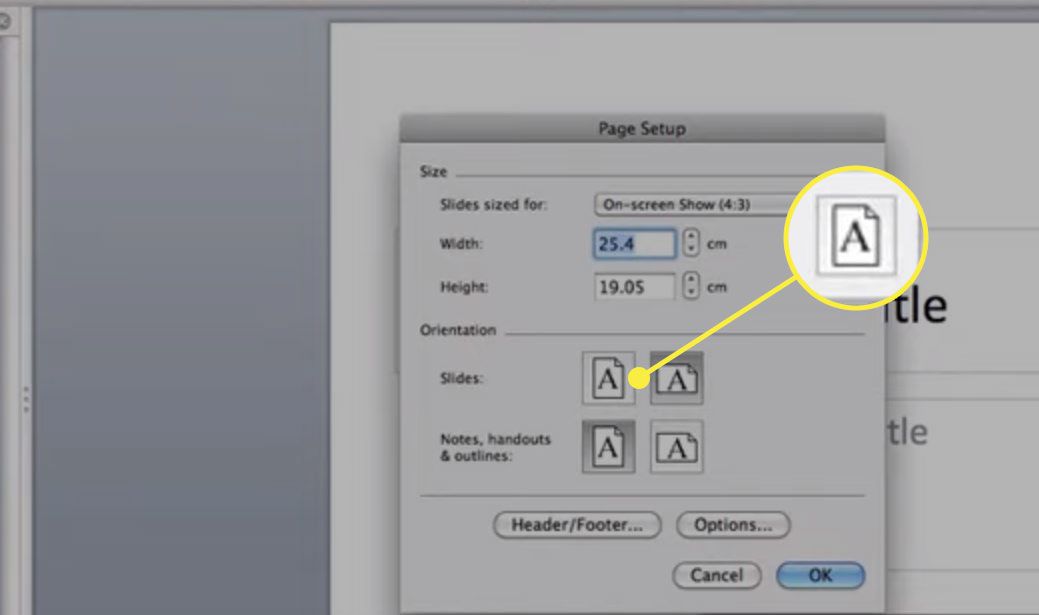
-
Välja OK för att tillämpa ändringarna.
Ändra bildorientering i PowerPoint Online
Under lång tid har PowerPoint Online inte erbjudit en bild i stående orientering, men det har förändrats.
-
Välj Design flik.
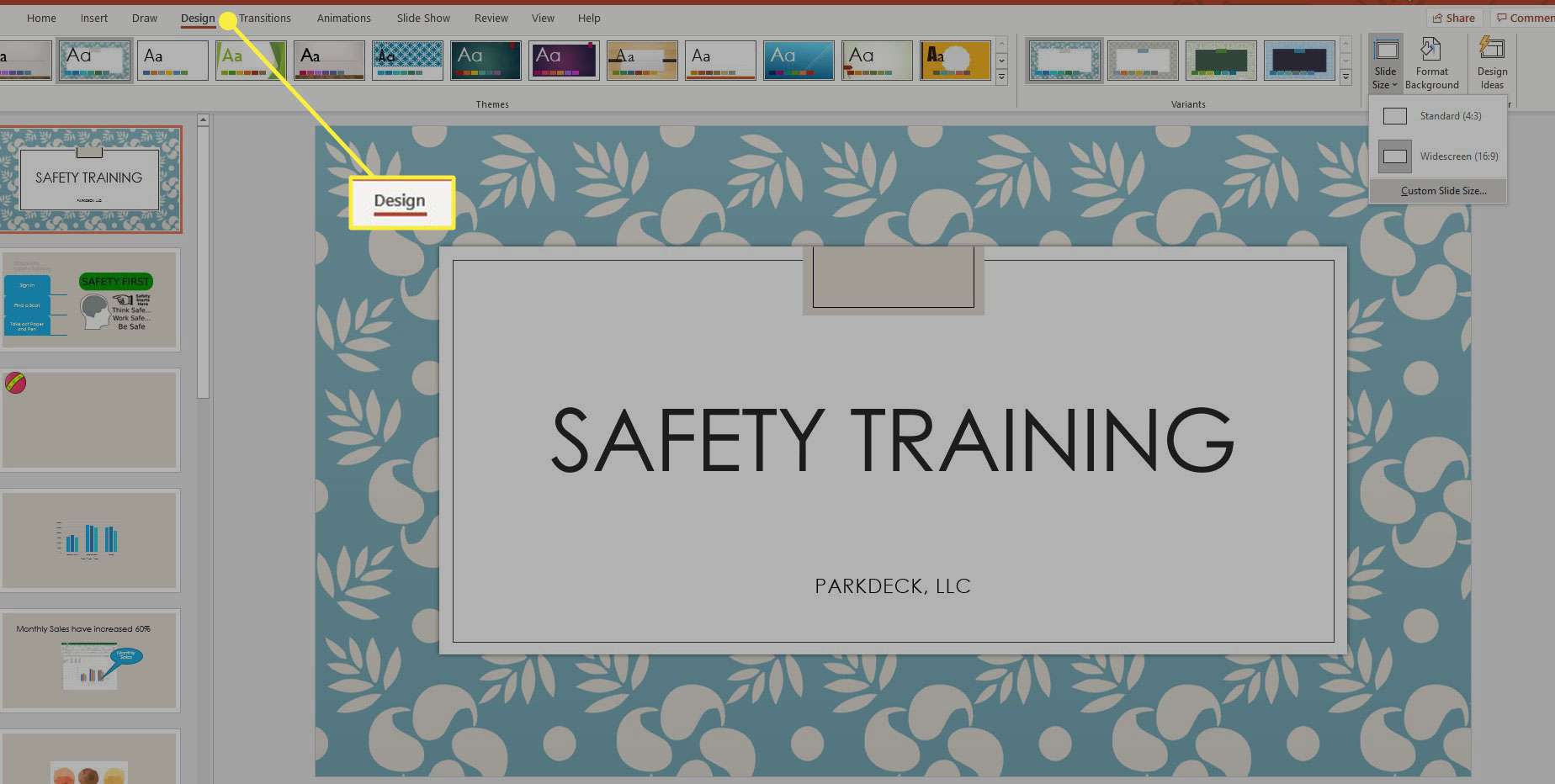
-
Välj Bildstorlek, sedan Välj Anpassad bildstorlek.
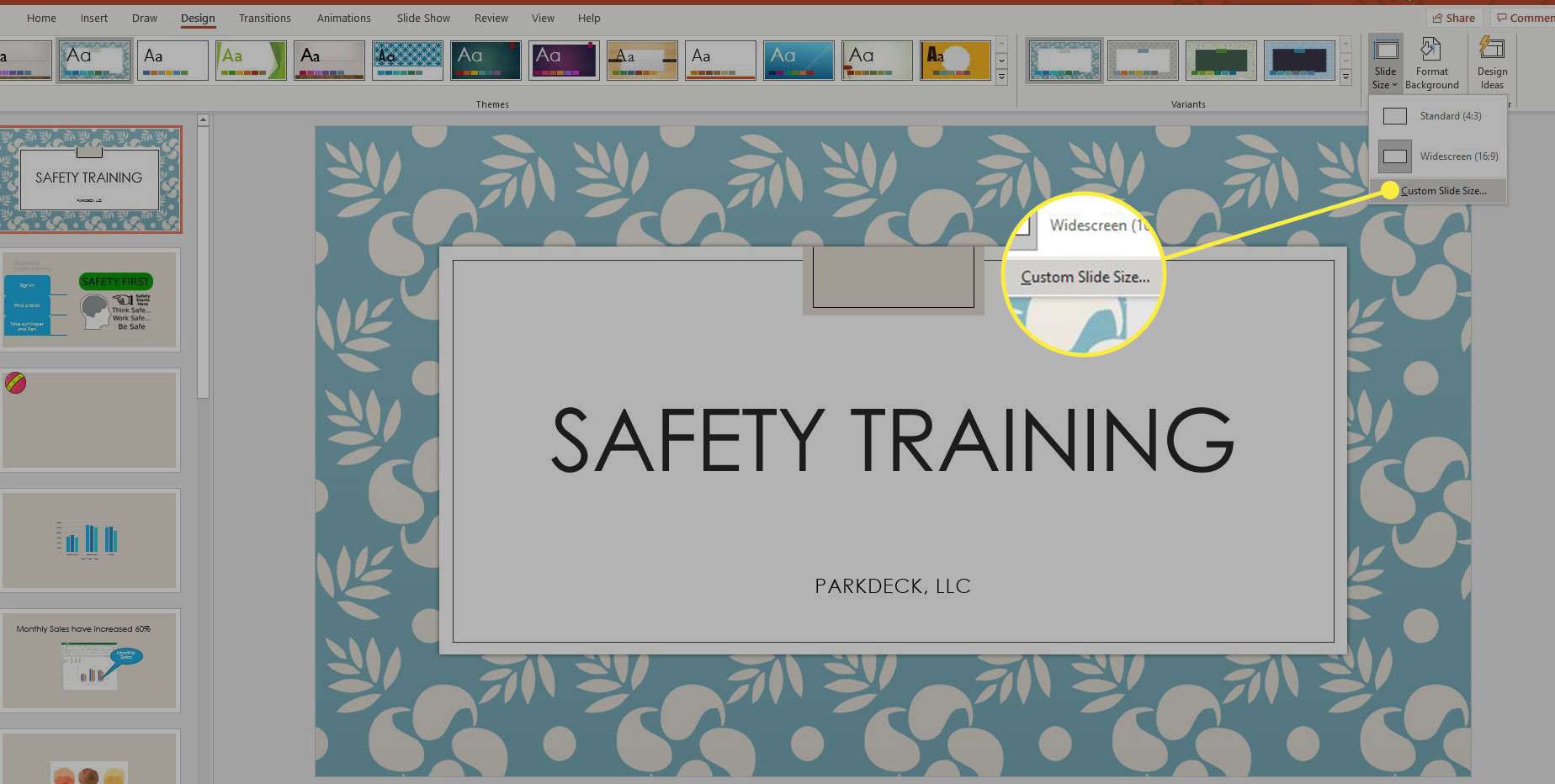
-
Välj Porträtt orienteringsbild.
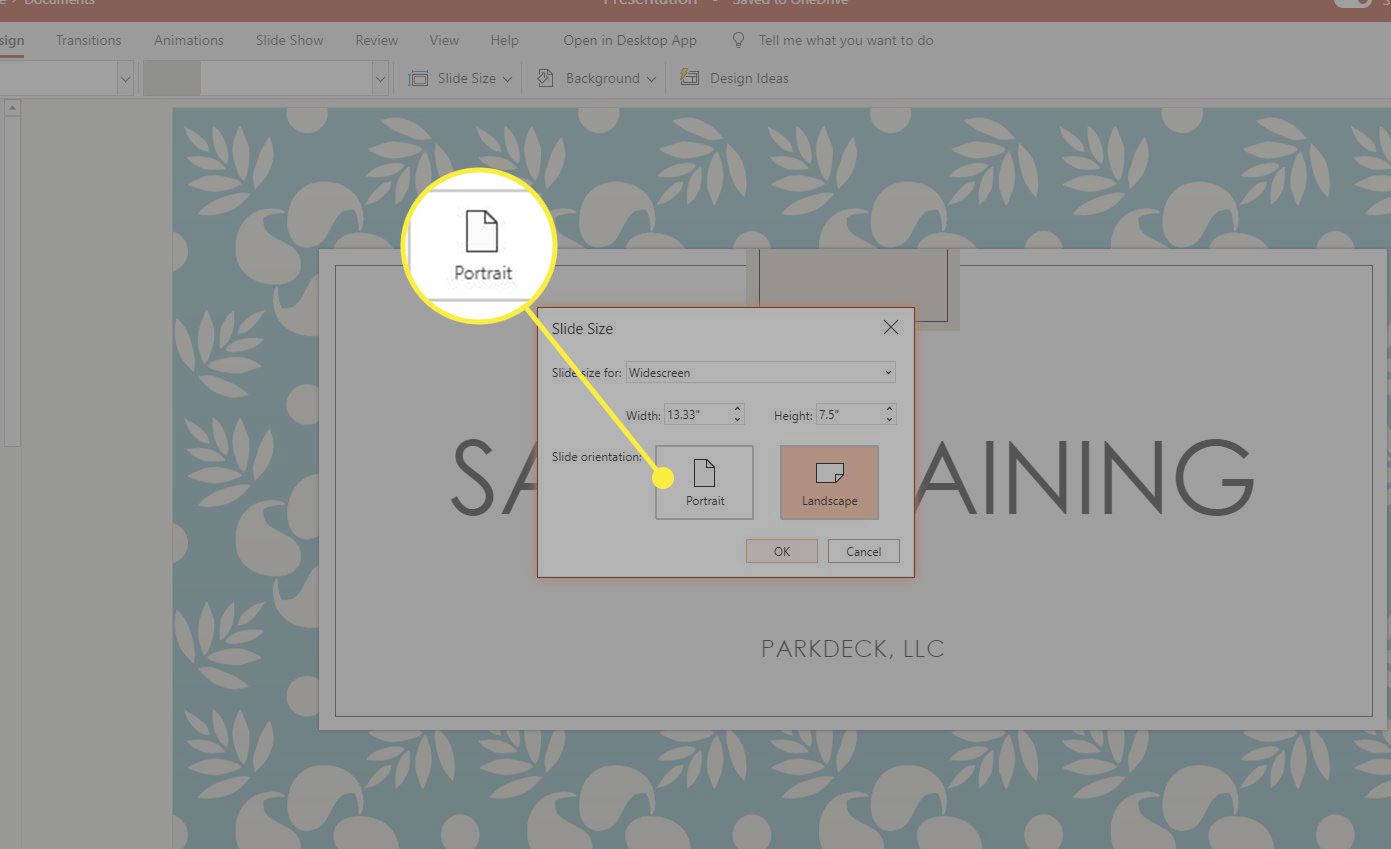
-
Välj OK för att tillämpa ändringarna.
-
Du har valet att antingen välja Maximera, vilket maximerar användningen av tillgängligt bildutrymme, eller klicka på Säkerställ passform, vilket ser till att bildens innehåll passar i den vertikala stående orienteringen.
Liggande och stående bilder i samma presentation
Det finns inget enkelt sätt att kombinera liggande och stående bilder i samma presentation. Om du har arbetat med bildpresentationer vet du att det här är en grundläggande funktion. Utan det presenterar vissa bilder inte materialet effektivt, till exempel med en lång vertikal lista. Det finns en lösning om du måste ha den här förmågan.