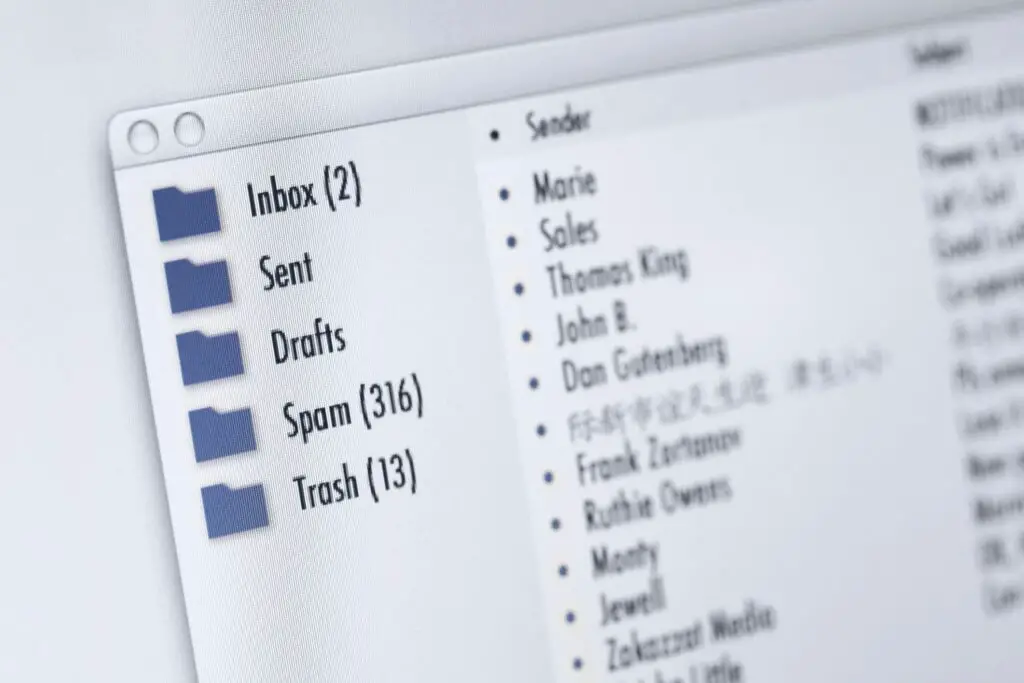
Vad du ska veta
- Välj Se > Visa inställningar. Avancerade visningsinställningar > Andra inställningar > ändra Kolumnteckensnitt och Radteckensnitt inställningar.
- Använd i flera mappar: Välj mapp med ändringar > Se > Ändra vy > Använd aktuell vy på andra e-postmappar > välj mappar.
Den här artikeln förklarar hur du ändrar teckensnittsstorlek, typ och stil för en Outlook-meddelandelista för en viss mapp och hur du använder dessa inställningar på andra mappar. Om texten i Outlook-meddelandelistan är svår att läsa bekvämt eller om du inte gillar hur den ser ut, ändra teckenstorlek, typsnitt eller typsnitt. Teckensnittet kan ändras för vilken specifik mapp du vill. Gör till exempel teckensnittet större för mapparna Inkorgen och Utkast så att dessa meddelanden sticker ut. Instruktionerna i den här artikeln gäller Outlook 2019, 2016, 2013, 2007; och Outlook för Microsoft 365.
Hur du ändrar Outlooks e-postlista Storlek
Att ändra teckenstorleken i meddelandelistan är inte detsamma som att ändra teckenstorleken på ett e-postmeddelande. När du ändrar teckensnittet som används för meddelandelistan påverkas inte teckensnittet för e-posttexten. Så här ändrar du typsnittets utseende i meddelandelistan:
-
Öppna mappen vars typsnitt du vill ändra och gå sedan till Se flik.
-
I Nuvarande åsikt grupp, välj Visa inställningar. I Outlook 2007 väljer du Se > Nuvarande åsikt > Anpassa aktuell vy.
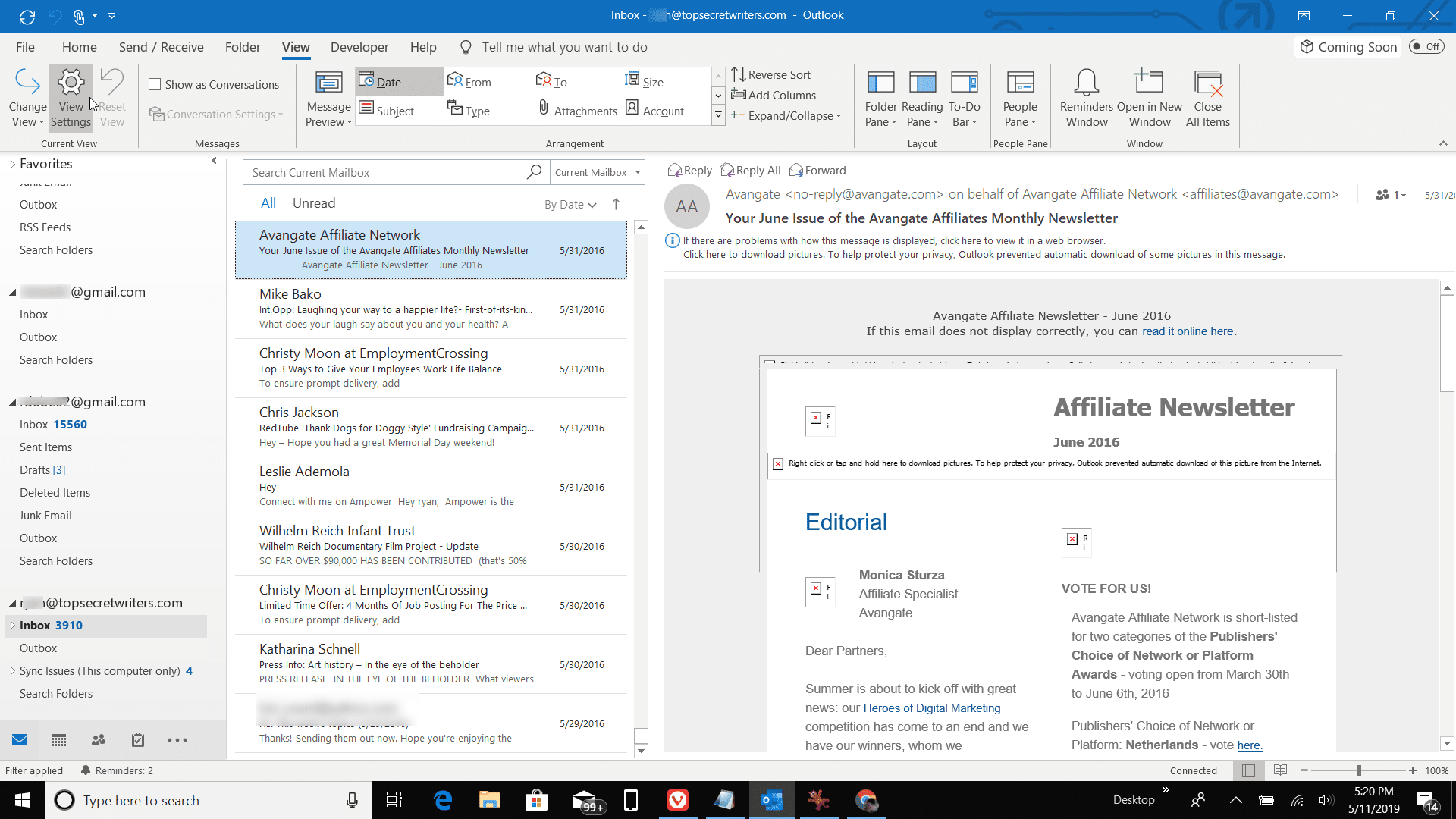
-
I Avancerade visningsinställningar dialogrutan, välj Andra inställningar.
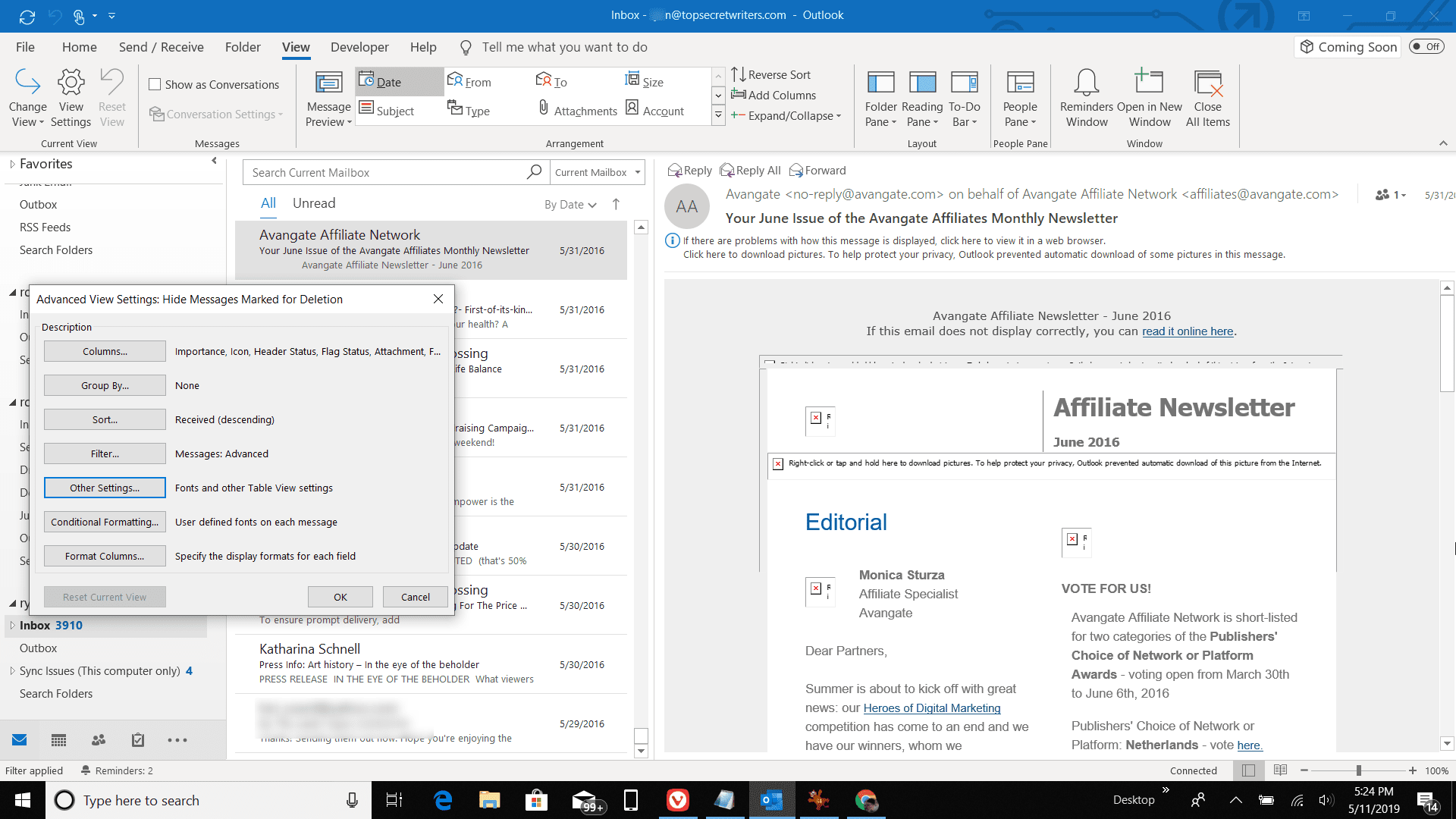
-
I Andra inställningar dialogrutan, välj Radteckensnitt.
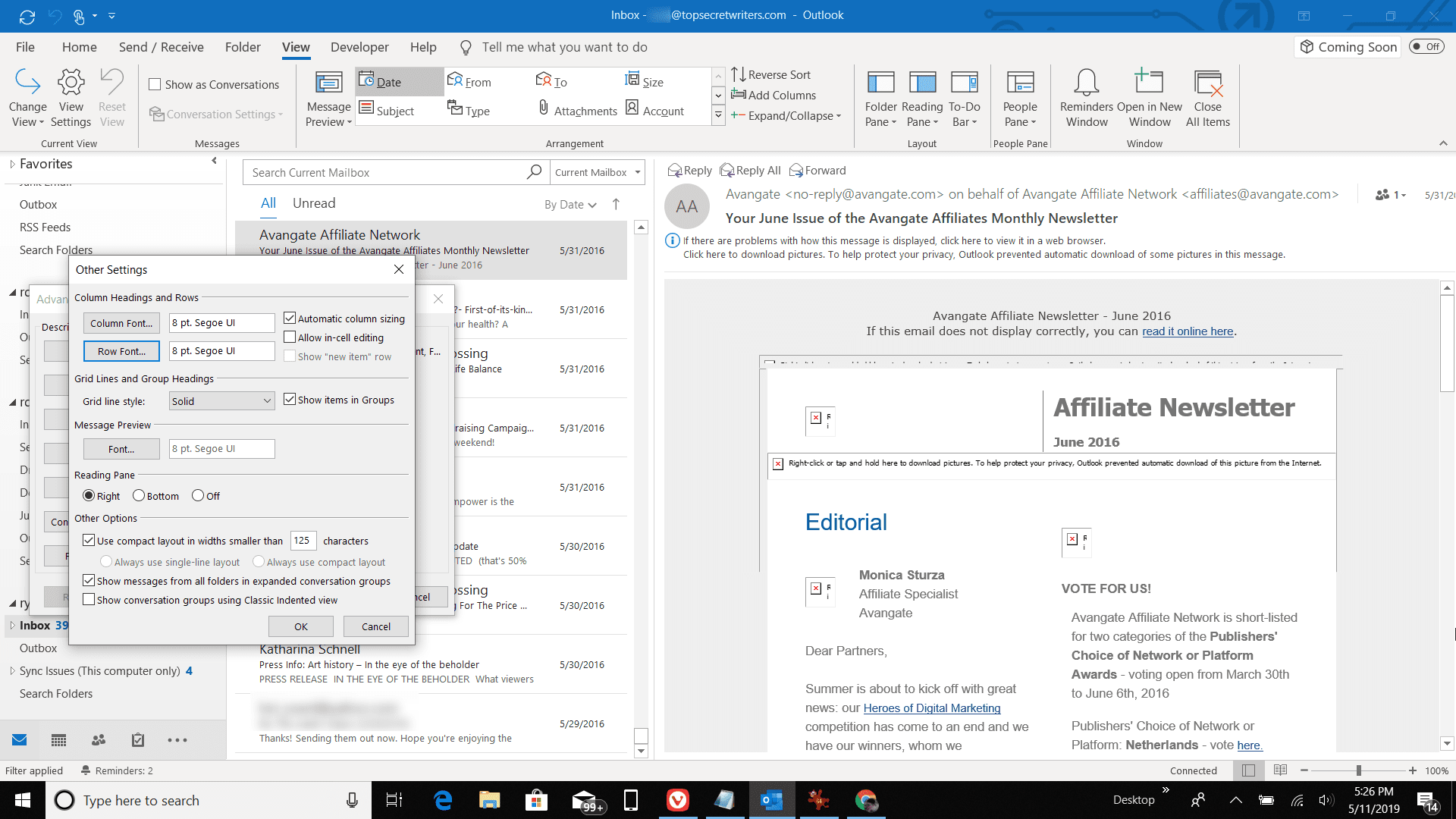
Om du vill ändra typsnitt för kolumnrubriker väljer du Kolumnteckensnitt. Detta ändrar utseendet på avsändarens namn som visas ovanför ämnesraden i e-postlistan.
-
I Font dialogrutan väljer du önskad Font, Typsnittoch Storlek.
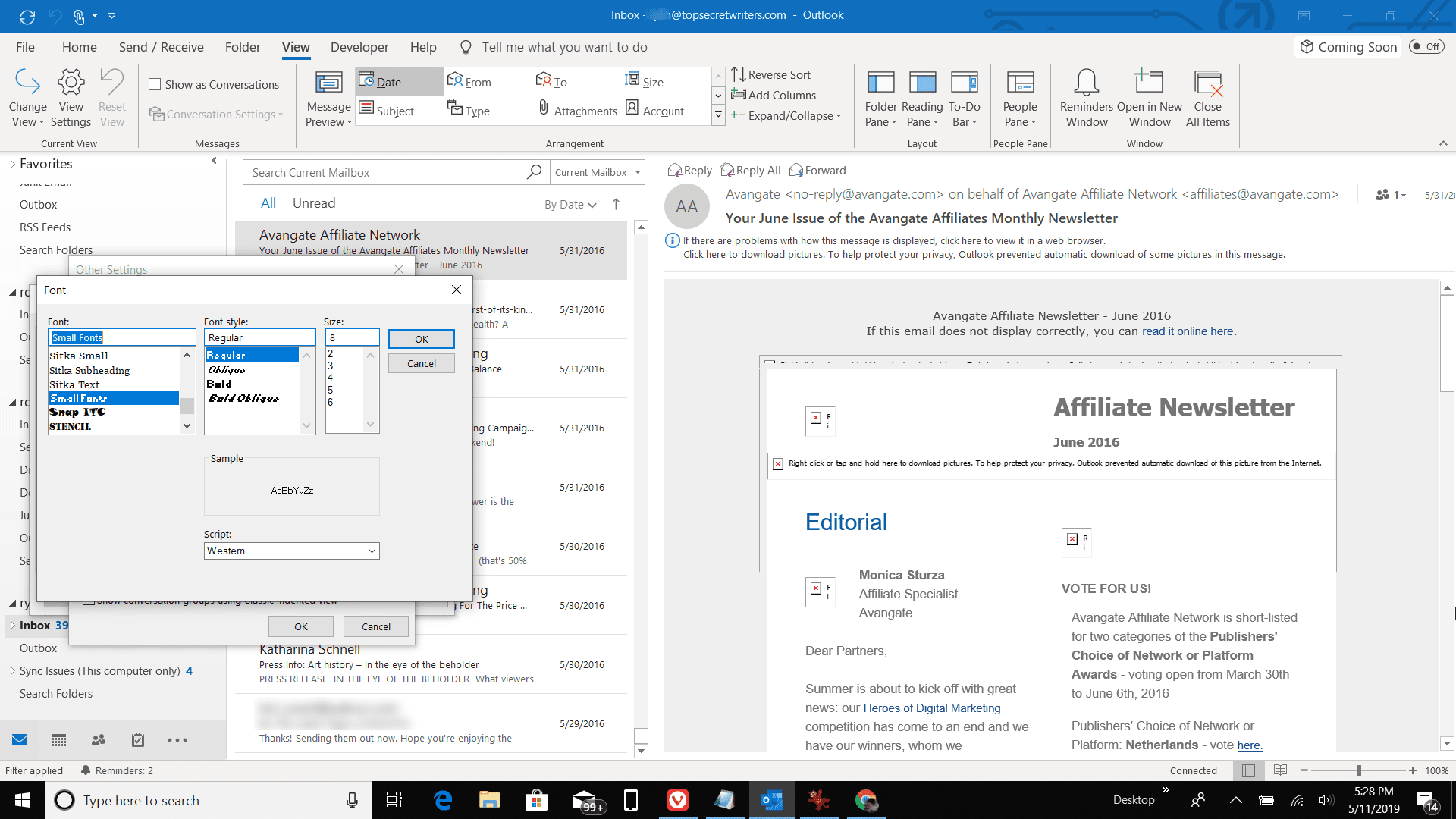
-
Välj OK.
-
I Andra inställningar dialogrutan, välj OK.
-
I Avancerade visningsinställningar dialogrutan, välj OK.
-
E-postlistan för mappen visar ditt valda teckensnittsformat.
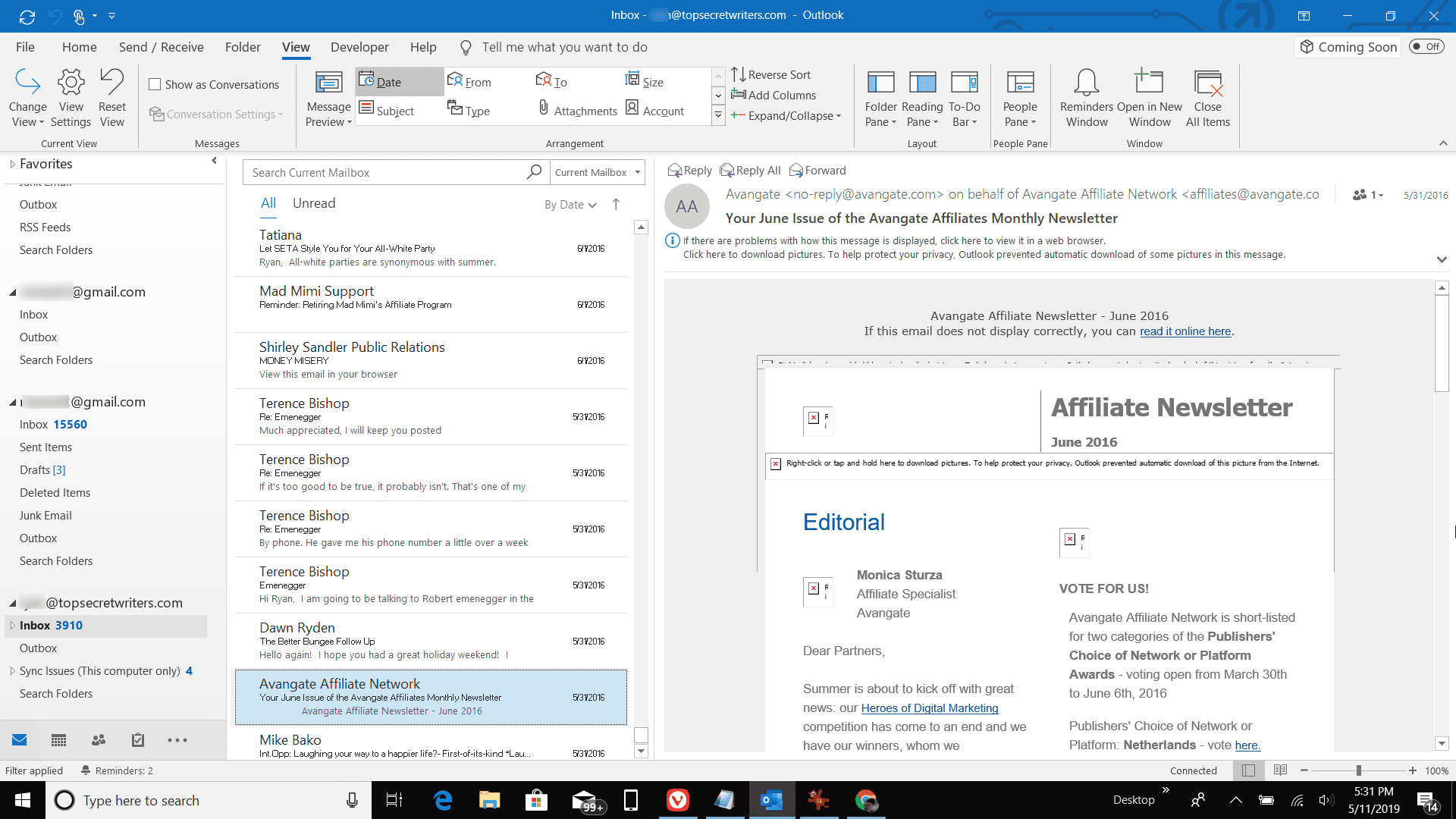
-
Att ändra typsnittformat för specifika mappar ger varje mapp ett distinkt utseende så att du kommer ihåg vilken mapp du tittar på.
Hur man tillämpar dessa ändringar på varje mapp
Så här använder du dina teckensnittsändringar i mer än en mapp:
-
Välj den mapp som du använde teckensnittsändringarna på.
-
Gå till Se och välj Ändra vy > Använd aktuell vy på andra e-postmappar.
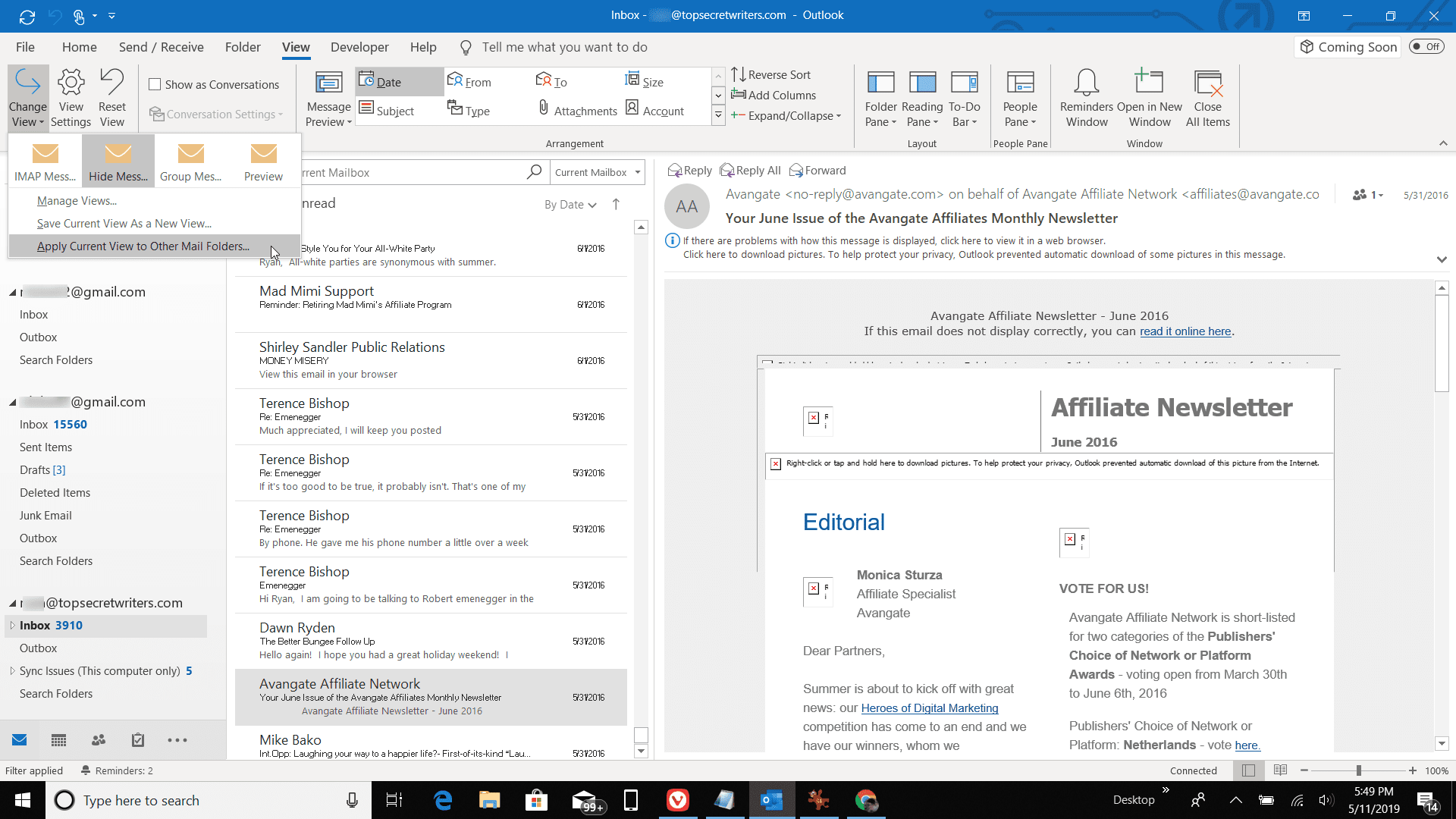
-
I Tillämpa Visa markerar kryssrutan bredvid varje mapp du vill använda den nya stilen.
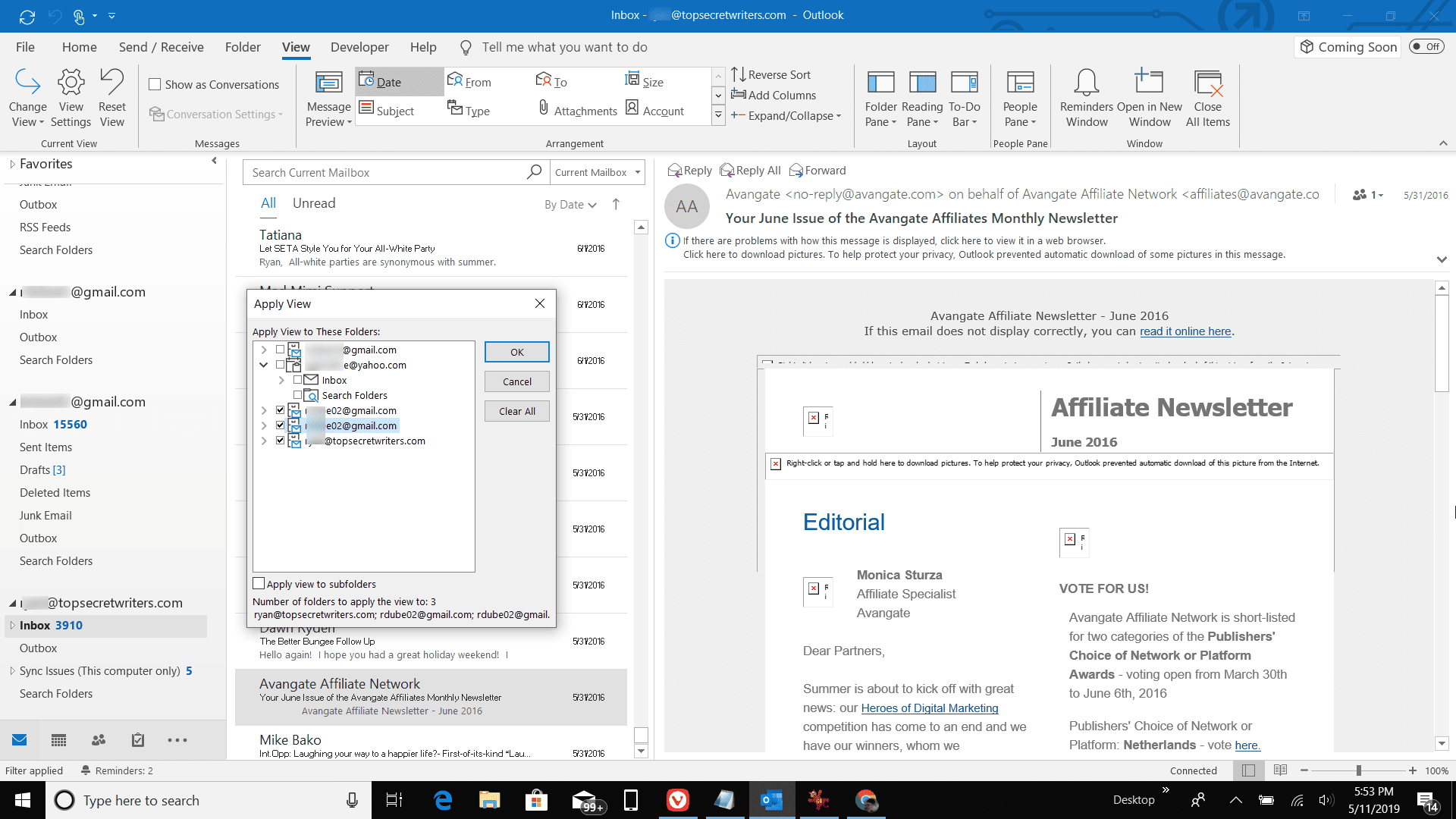
Välj Tillämpa vyn på undermappar om du vill att samma teckenstorlek, typ och stil ska användas i undermappar.
-
Välj OK när det är färdigt.