
Vad kan du göra när du vill ångra ett skrivfel i Word? Vad händer om du av misstag raderar fel sak? Microsoft Word har ett par kommandon för att återställa överdriven redigering. Lär dig mer om kommandot Ångra och Gör om / Upprepa, två tidsbesparande knep för att hålla ditt skrivande på rätt spår och lite mindre stressande. Instruktionerna i den här artikeln gäller Word 2019, 2016, 2013, 2010, 2007, Word för Mac, Word 365 och Word Online.
Hur man ångrar i Word via tangentbordet
Ångra kommandot kan hjälpa dig att snabbt ångra en åtgärd eller felaktiga tangenttryckningar. I Microsoft Word kan du till och med ångra de senaste 100 ångra åtgärderna, om det behövs. Några åtgärder som kan ångras i Word inkluderar (men inte begränsat till):
- Alla åtgärder som utförs med en dialogruta. (Ex. Ändra teckenstorlek.)
- Omformatera ett element. (Ex. Ändra teckensnitt till fetstil.)
- Alla autokorrigerande åtgärder. (Ex. Korrigera felstavning.)
Det enklaste sättet att komma åt Ångra kommandot sker via tangentbordet. Om du använder ett Windows-baserat system och behöver ångra en åtgärd, tryck på på tangentbordet Ctrl+Z för att ångra det. På Mac måste du trycka på ⌘+Z. Ett tryck på något av kommandona ångrar den senaste åtgärden du utförde. Om du vill ångra mer än det senaste kommandot trycker du på kortkommandot tills du är nöjd med resultaten. Vad händer om du har sparat ditt dokument? Inga problem. Microsoft Word tillåter dig fortfarande att ångra så länge du håller det till de senaste 100 ångraåtgärderna. Då kan du spara när du har ditt Word-dokument där du vill ha det.
Ångra i Word via verktygsfältet Snabbåtkomst
Att ständigt använda ovanstående tangentbordsgenväg kan bli tråkigt om du behöver gå flera steg tillbaka. Det är här Ångra kommandot i snabbåtkomstverktygsfältet är så praktiskt.
I det övre vänstra hörnet finns snabbverktygsfältet. Ångra-ikonen är en böjd pil som pekar åt vänster.
Så här lägger du till genvägar till verktygsfältet Snabbåtkomst
Om du inte ser ångra-ikonen är det enkelt att lägga till den i snabbåtkomstverktygsfältet.
-
Välj verktygsfältet Snabbåtkomst liten pil nedåtoch välj sedan Ångra. Du borde se en bock bredvid den nästa gång du klickar på anpassningsmenyn.
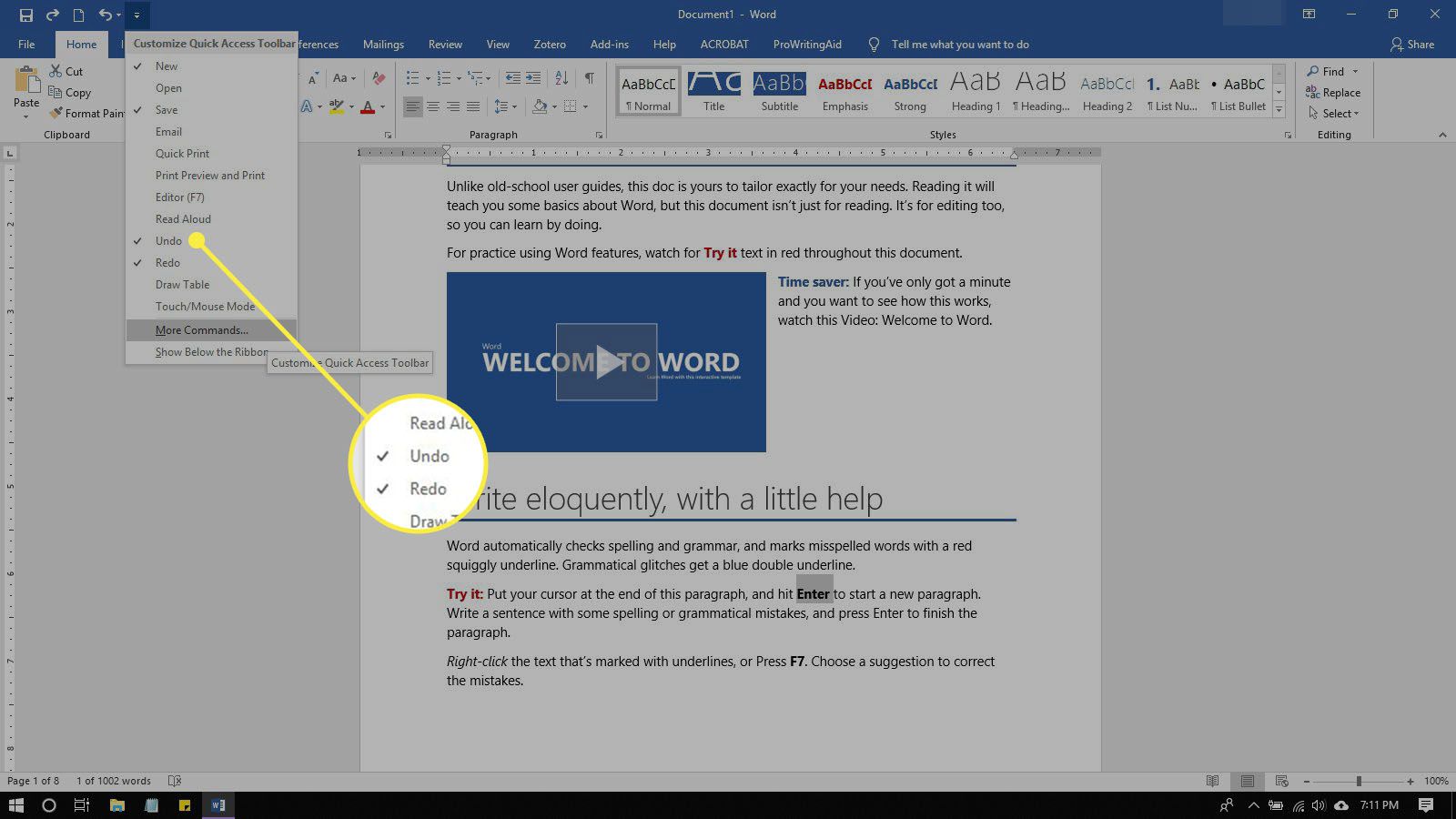
-
Om du inte ser Ångra väljer du Fler kommandon.
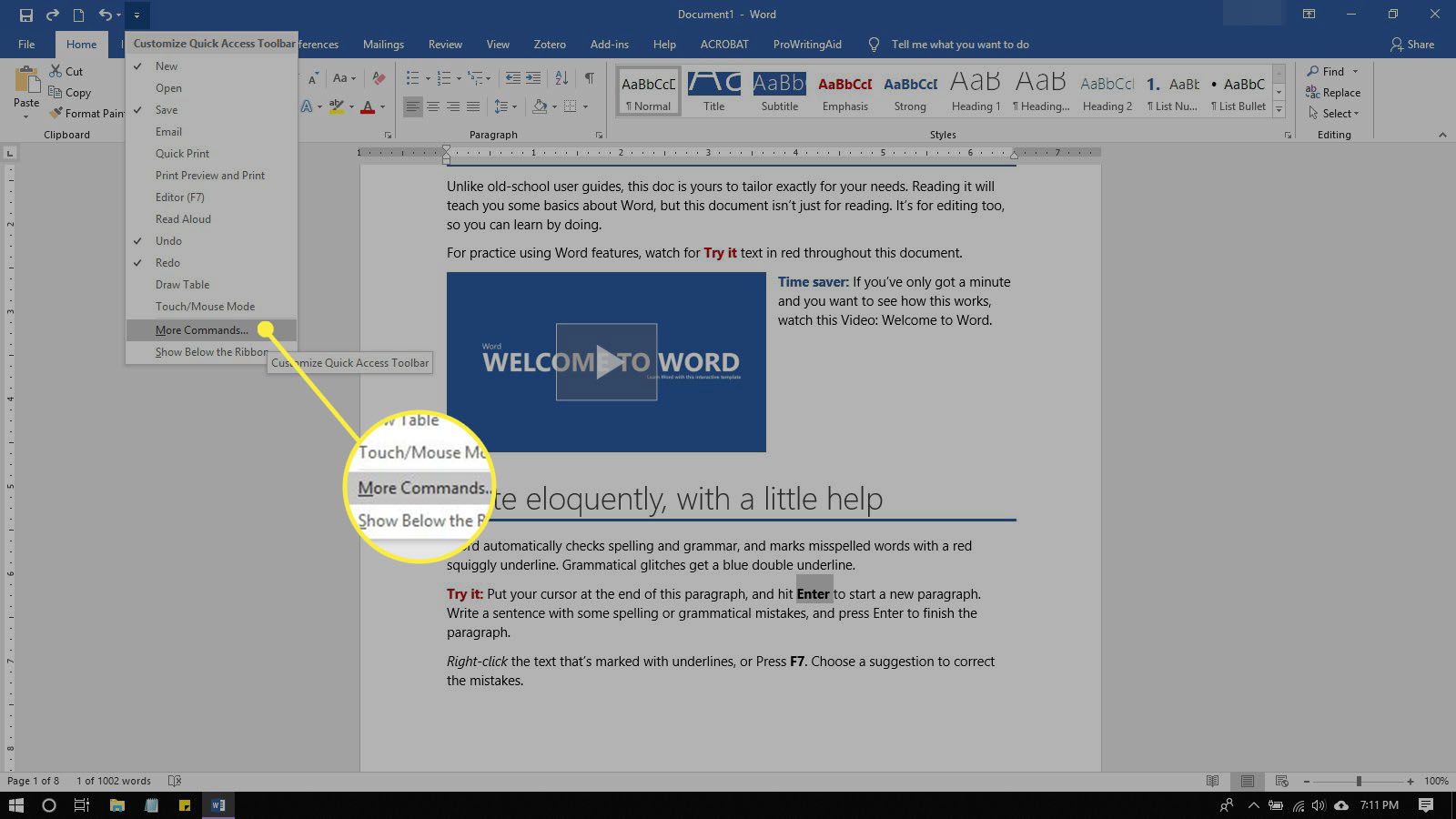
-
När dialogrutan öppnas väljer du Välj kommandon från rullgardinsmeny och välj sedan Alla kommandon.
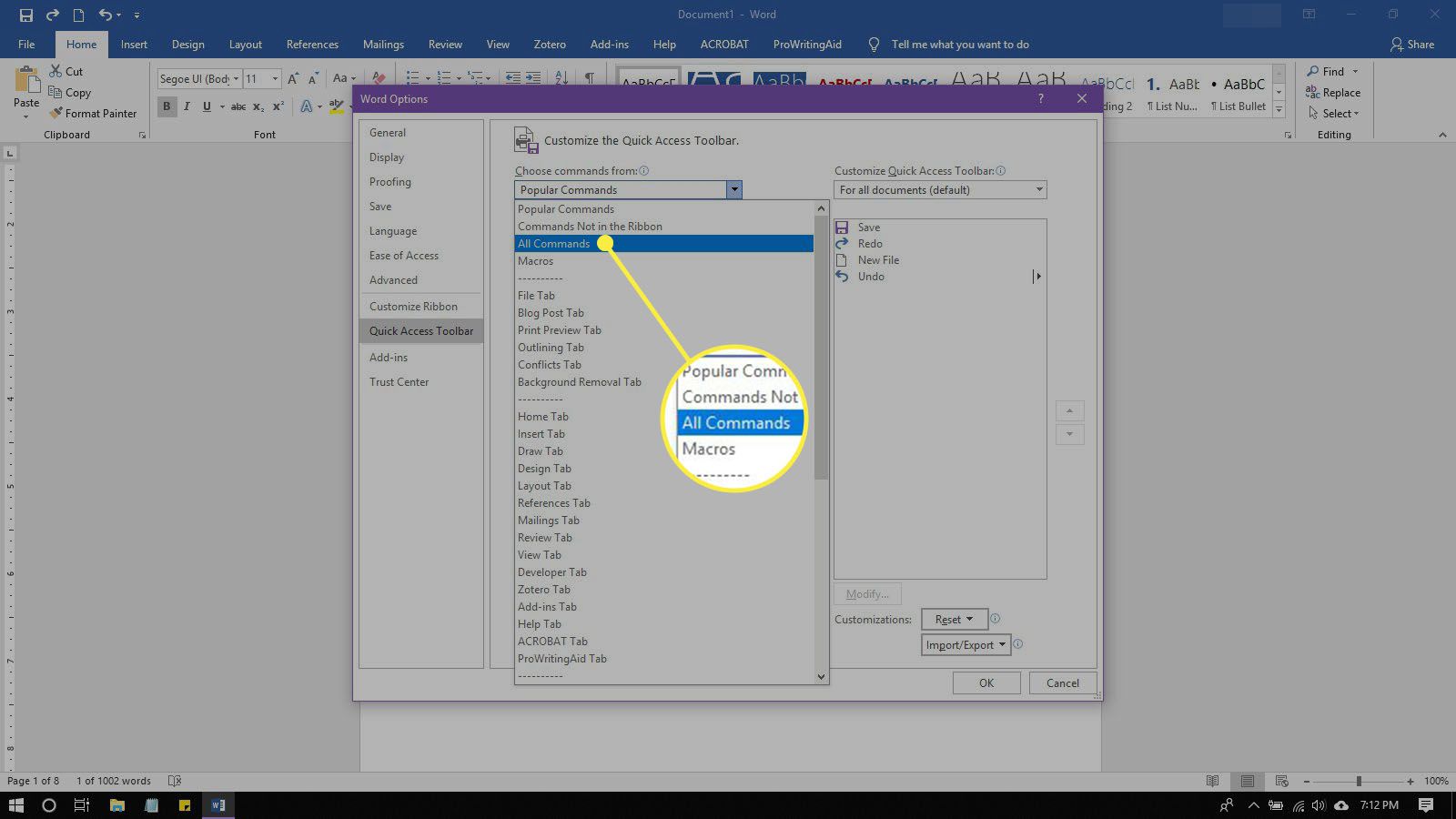
-
Bläddra ner och välj Ångraoch välj sedan Lägg till.
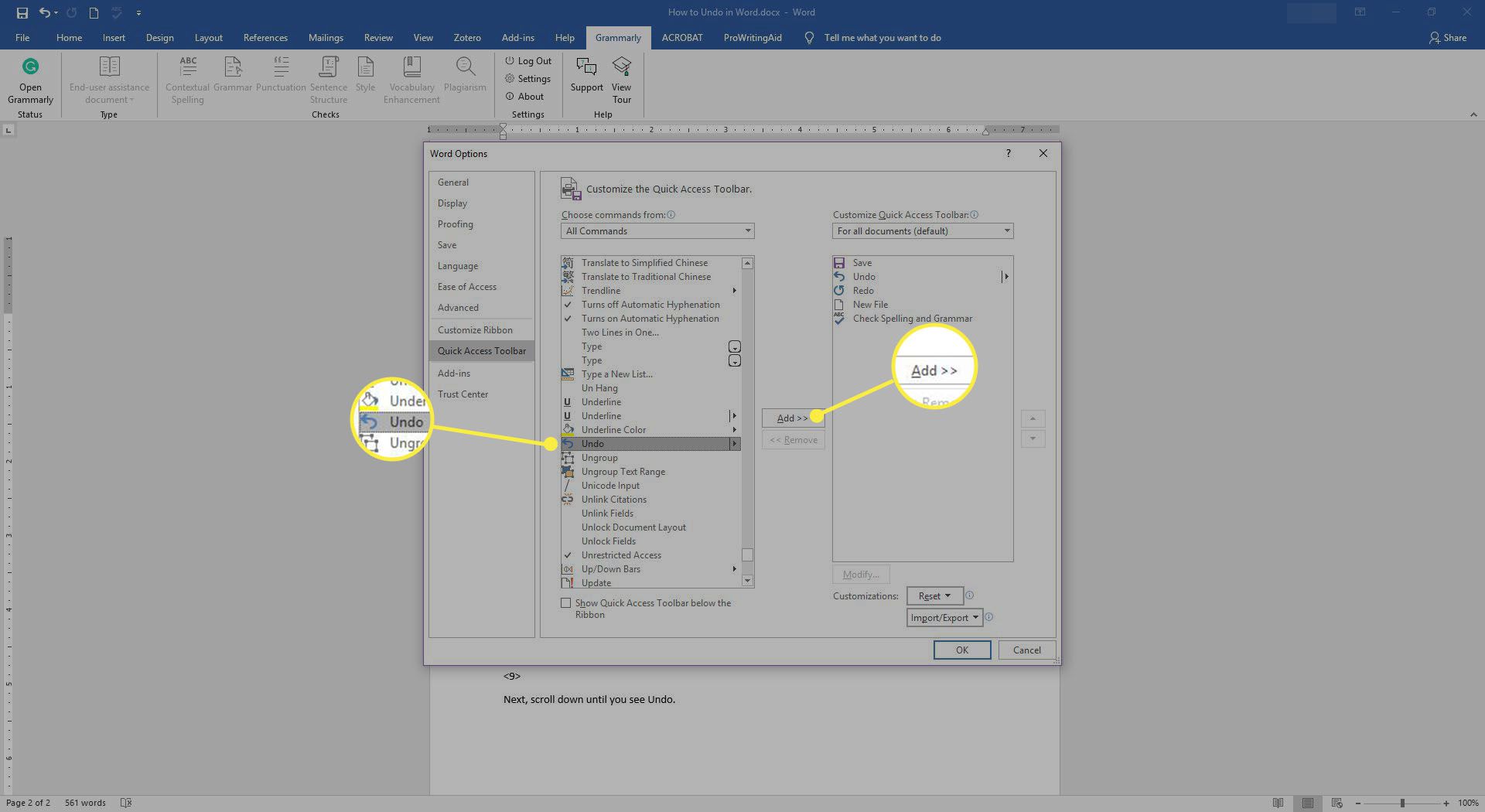
-
Välj OK. Du bör nu se Ångra kommandot i snabbåtkomstverktygsfältet.
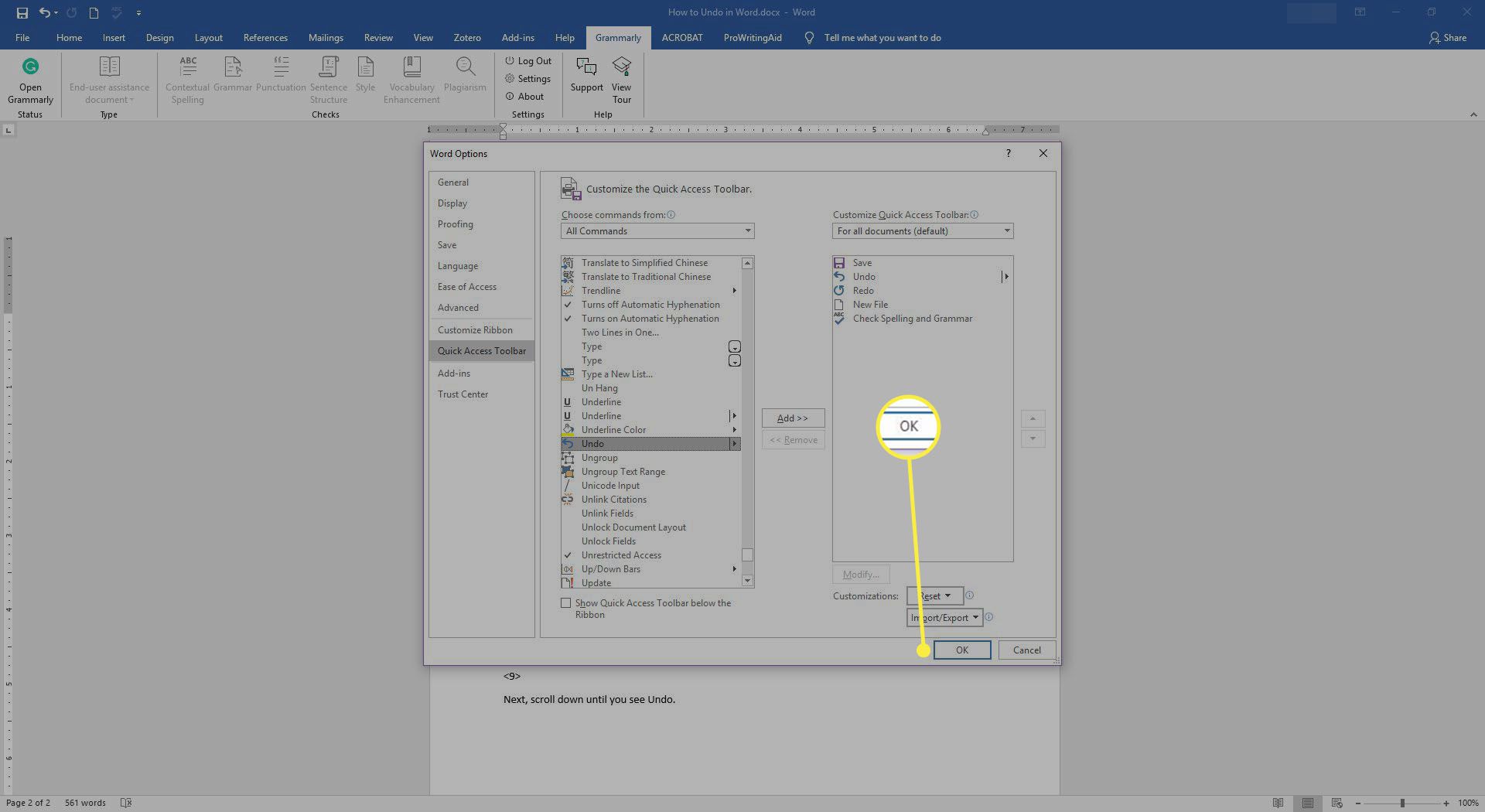
-
För att ångra den sista ångra åtgärden, öppna verktygsfältet Snabbåtkomst och välj Ångra en gång. Om du vill ångra flera åtgärder väljer du nedåtpil bredvid «Ångra» för att se åtgärdshistoriken och välj sedan den åtgärd du vill ångra.
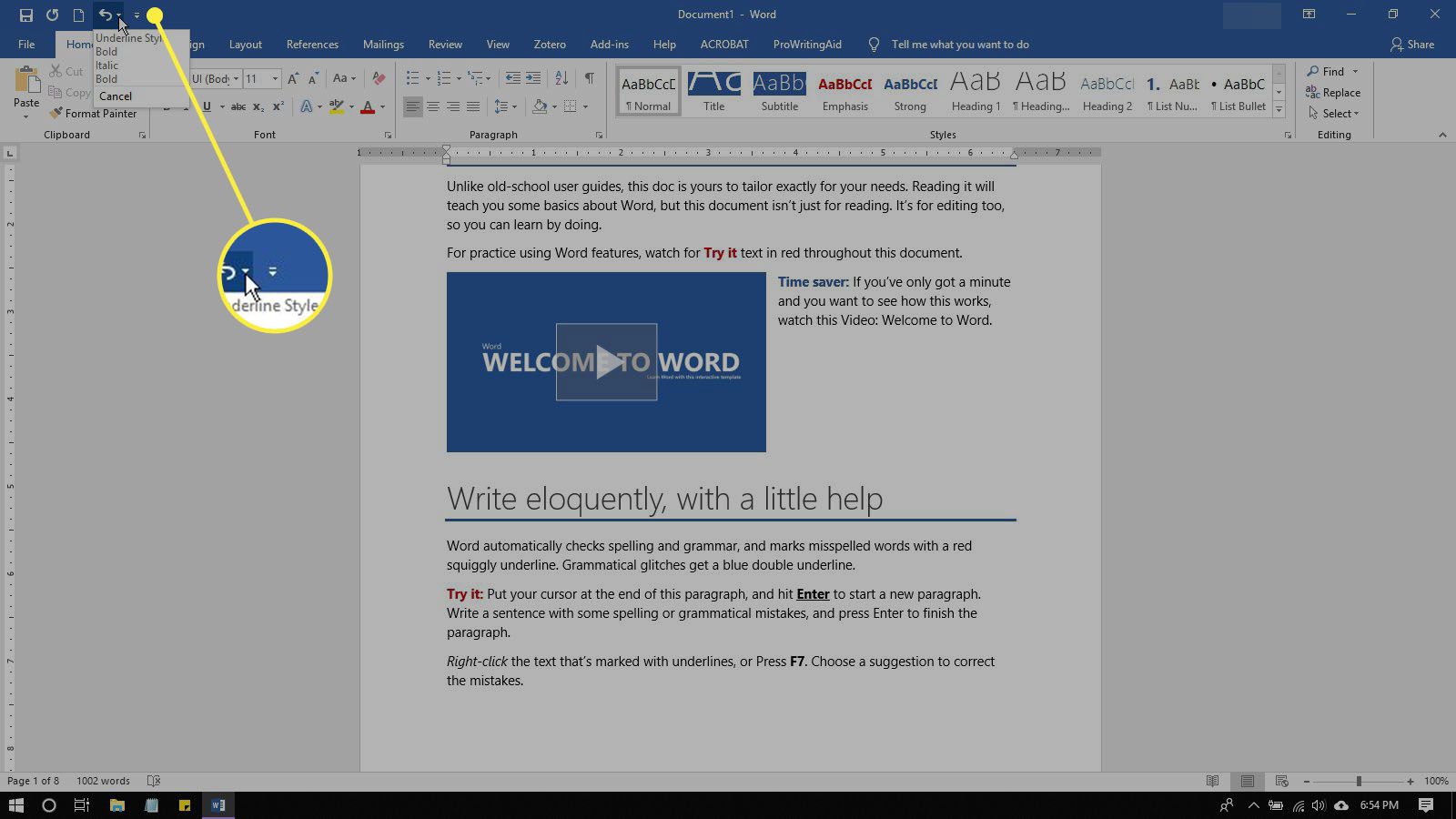
Denna åtgärd låter dig göra en enda ångra snarare än att ångra ständigt tills du kommer till den åtgärd du vill ångra.
-
Du är klar!
Hur man gör om i Word via tangentbordet
Gör om kommer till nytta om du har ångrat en åtgärd och inser att du måste återställa den. Precis som Ångra finns det en praktisk genväg för att spara dyrbar tid. PÅ Windows, tryck bara Ctrl+Y. För Mac-datorer, tryck på ⌘+Y. Kommandot Gör om används också för att upprepa en åtgärd. Om du har ett element som du behöver upprepa flera gånger behöver du inte göra det manuellt. Använd bara genvägen Gör om.
Gör om i Word via verktygsfältet Snabbåtkomst
Kommandot Gör om / upprepa kan också utföras via verktygsfältet Snabbåtkomst. Redo-ikonen är en pil böjd till höger, medan Repeat ser ut som en pil som bildar en cirkel. Kommandot Upprepa visas bara om du inte redan har ångrat något och ersätter Gör om.
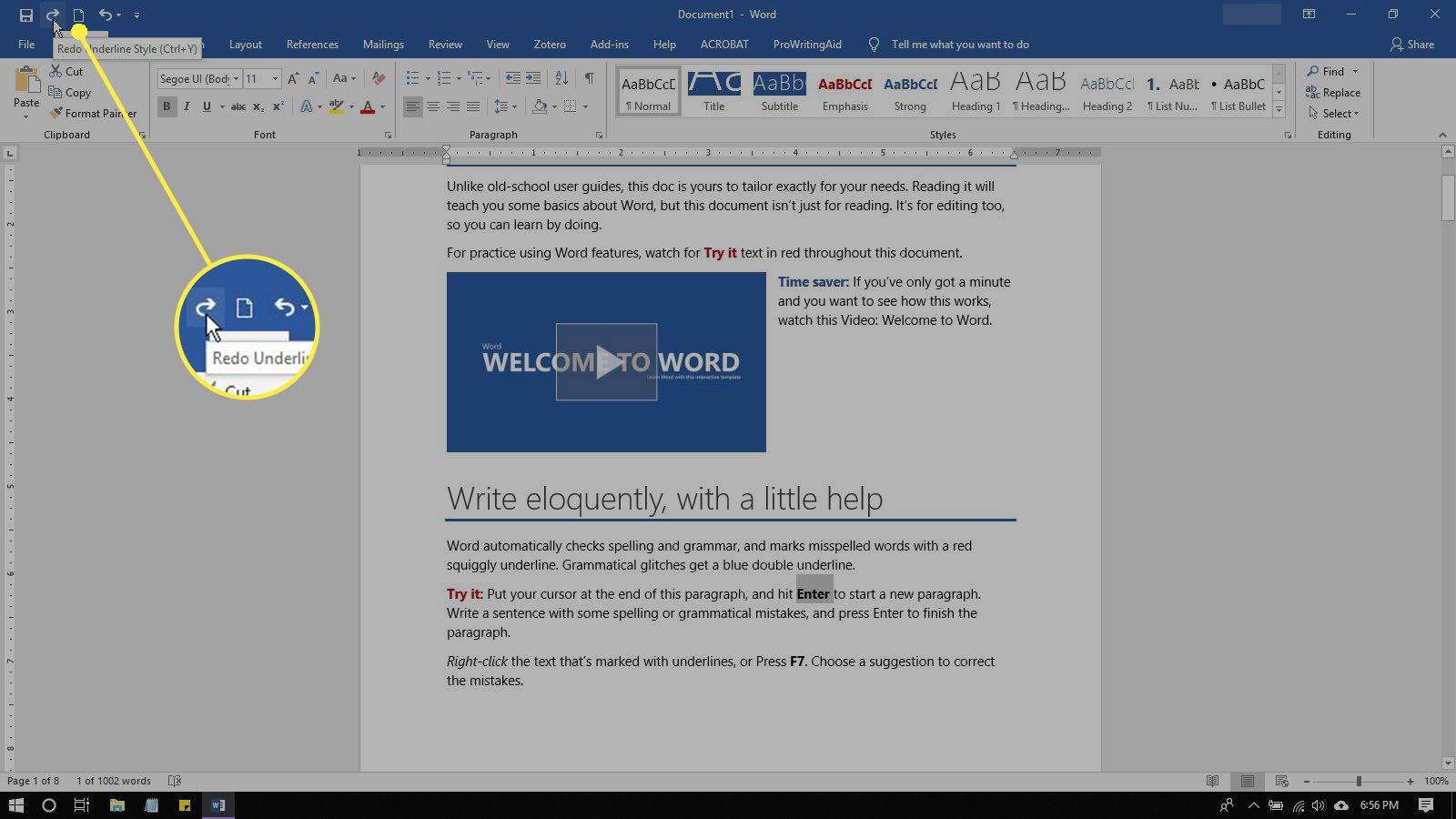
Om du vill använda något av kommandona väljer du Göra om/Upprepa ikon. Du bör se att den senaste ångrade åtgärden dyker upp eller upprepas. Båda dessa kommandon visar inte åtgärdshistoriken i en rullgardinsmeny.