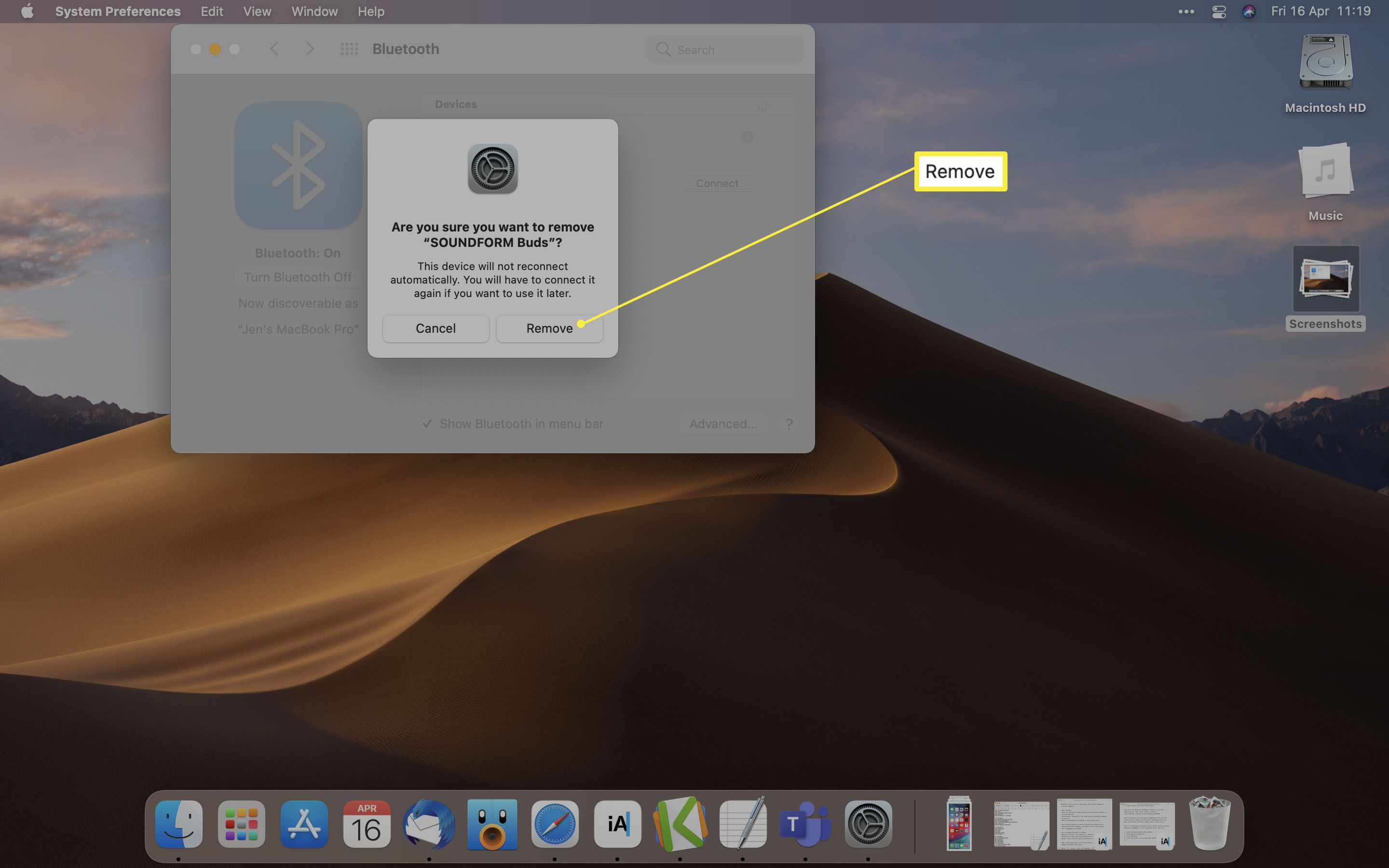Vad du ska veta
- Gå till Systeminställningar> Bluetooth> välj hörlurarnas namn och klicka Ansluta.
- Koppla från enheter genom att gå till Systeminställningar> Bluetooth> klicka på x bredvid enhetsnamnet och klicka Avlägsna.
- Se till att Bluetooth är aktiverat och i parningsläge i förväg.
Den här artikeln lär dig hur du ansluter Bluetooth-hörlurar till MacBook och andra Mac-enheter och vad du ska göra om du inte kan ansluta headsetet korrekt. Det förklarar också hur man tar bort eller kopplar från en enhet.
Så här aktiverar du Bluetooth på Mac
För att ansluta Bluetooth-hörlurar till din Mac måste du se till att Bluetooth är aktiverat på din MacBook eller annan Mac-enhet så att de två kan kommunicera med varandra. Här är vad du ska göra. Vanligtvis har Mac-datorer Bluetooth aktiverat som standard, men det är värt att dubbelkolla innan de parar ihop enheter.
-
Klicka på Apple-logotypen på skrivbordet.
-
Klick Systeminställningar.
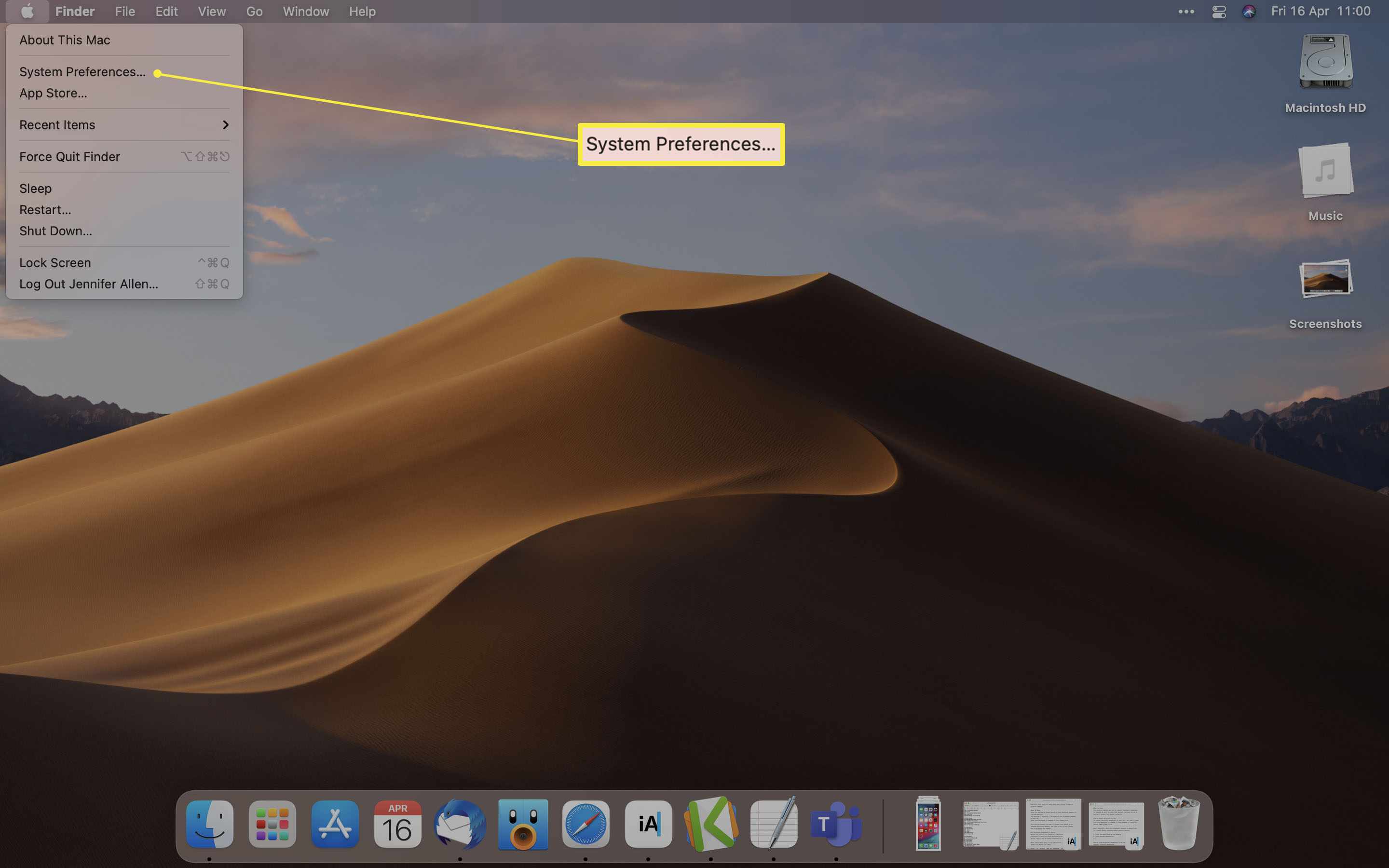
-
Klick Blåtand.
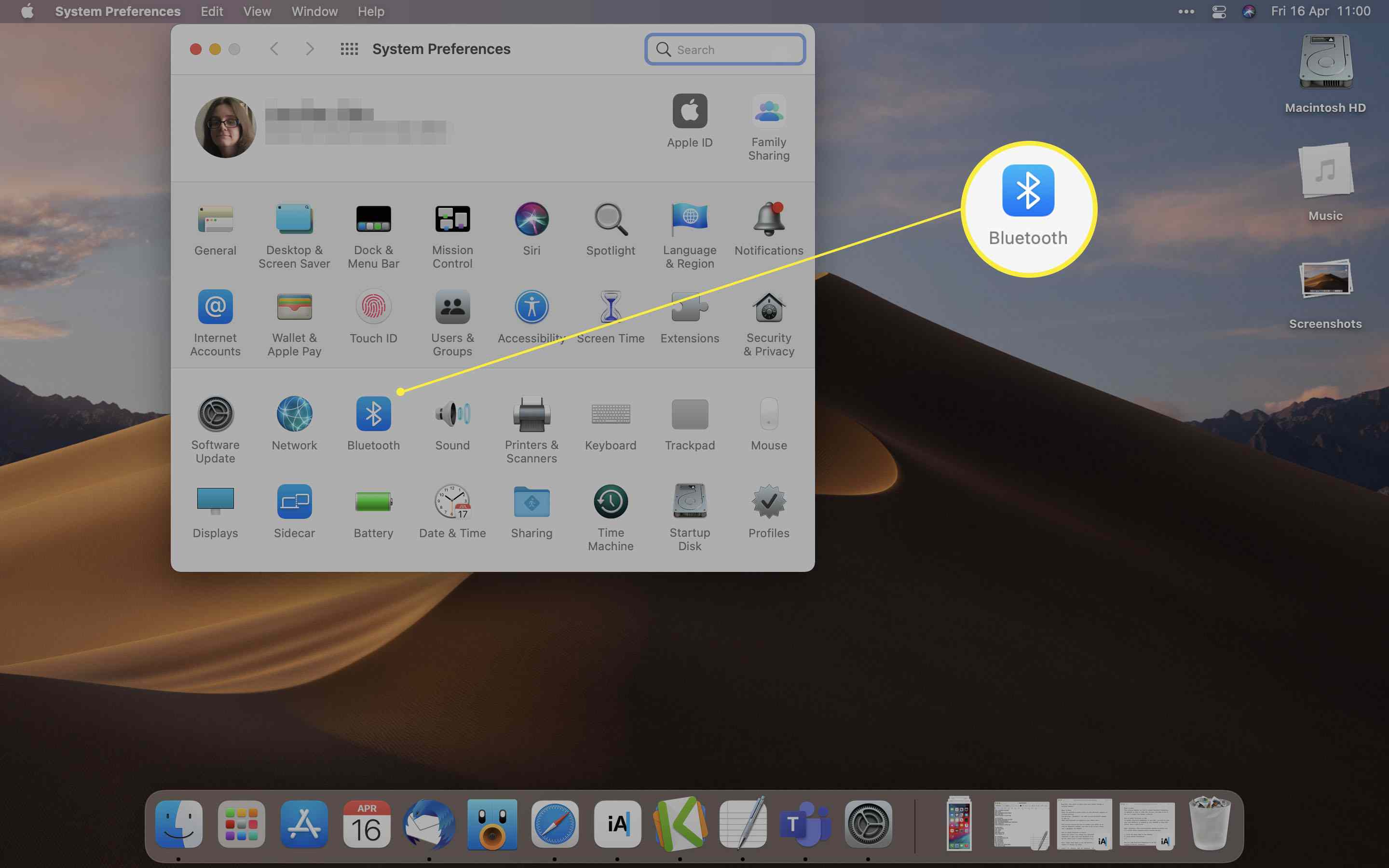
-
Klick Slå på Bluetooth.
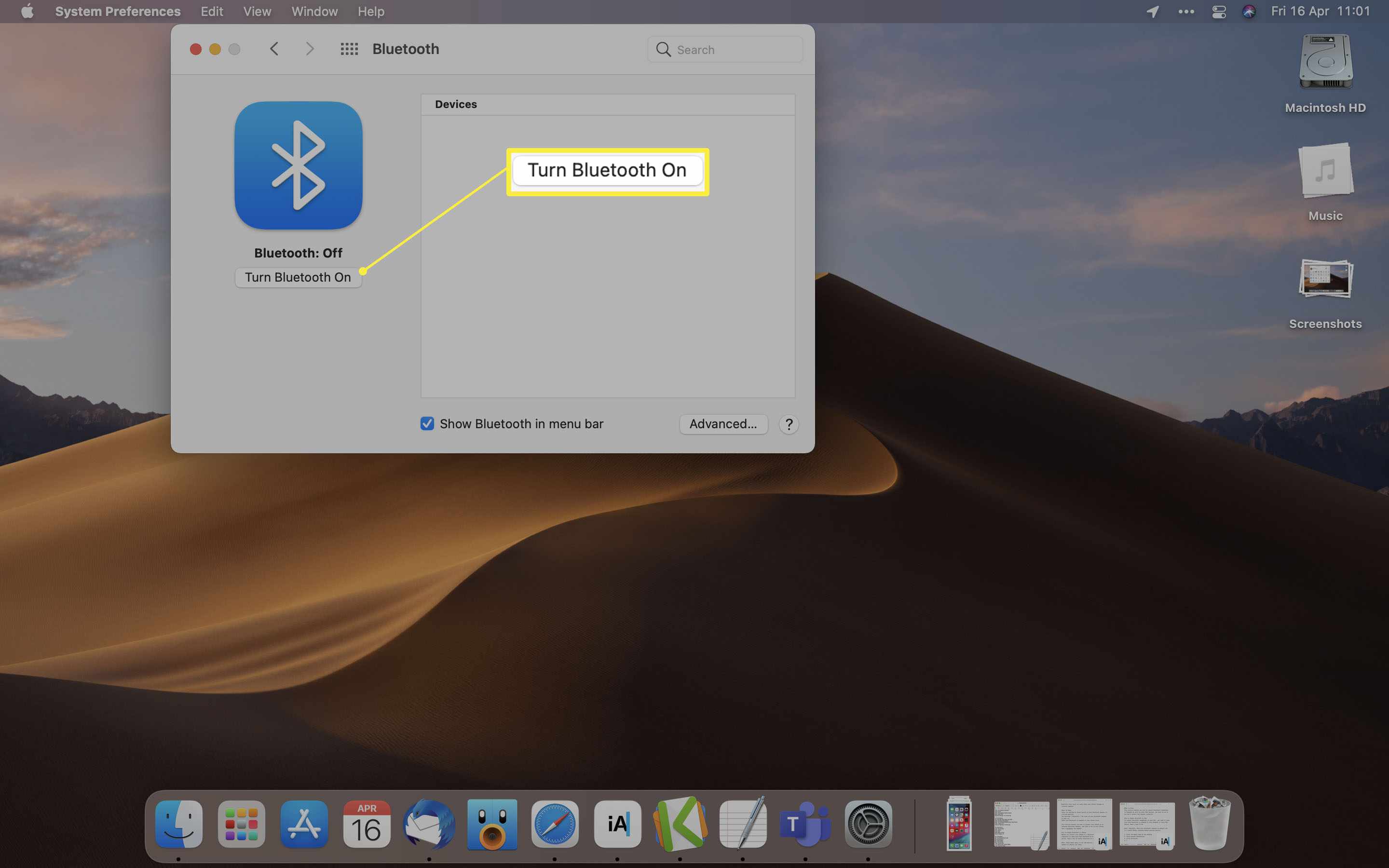
Hur lägger jag till Bluetooth-hörlurar till min Mac?
För att ansluta dina MacBook Bluetooth-hörlurar till din Mac måste du placera Bluetooth-hörlurarna i parningsläge samt starta sökningen på din Mac. Här är vad du ska göra.
-
På dina hörlurar trycker du på parningsknappen eller tar ut dem ur deras trådlösa laddningsfodral. Olika hörlurar har olika parningsmetoder. Om ovanstående tips inte fungerar, se handboken för dina hörlurar.
-
Klicka på Apple-logotypen på skrivbordet.
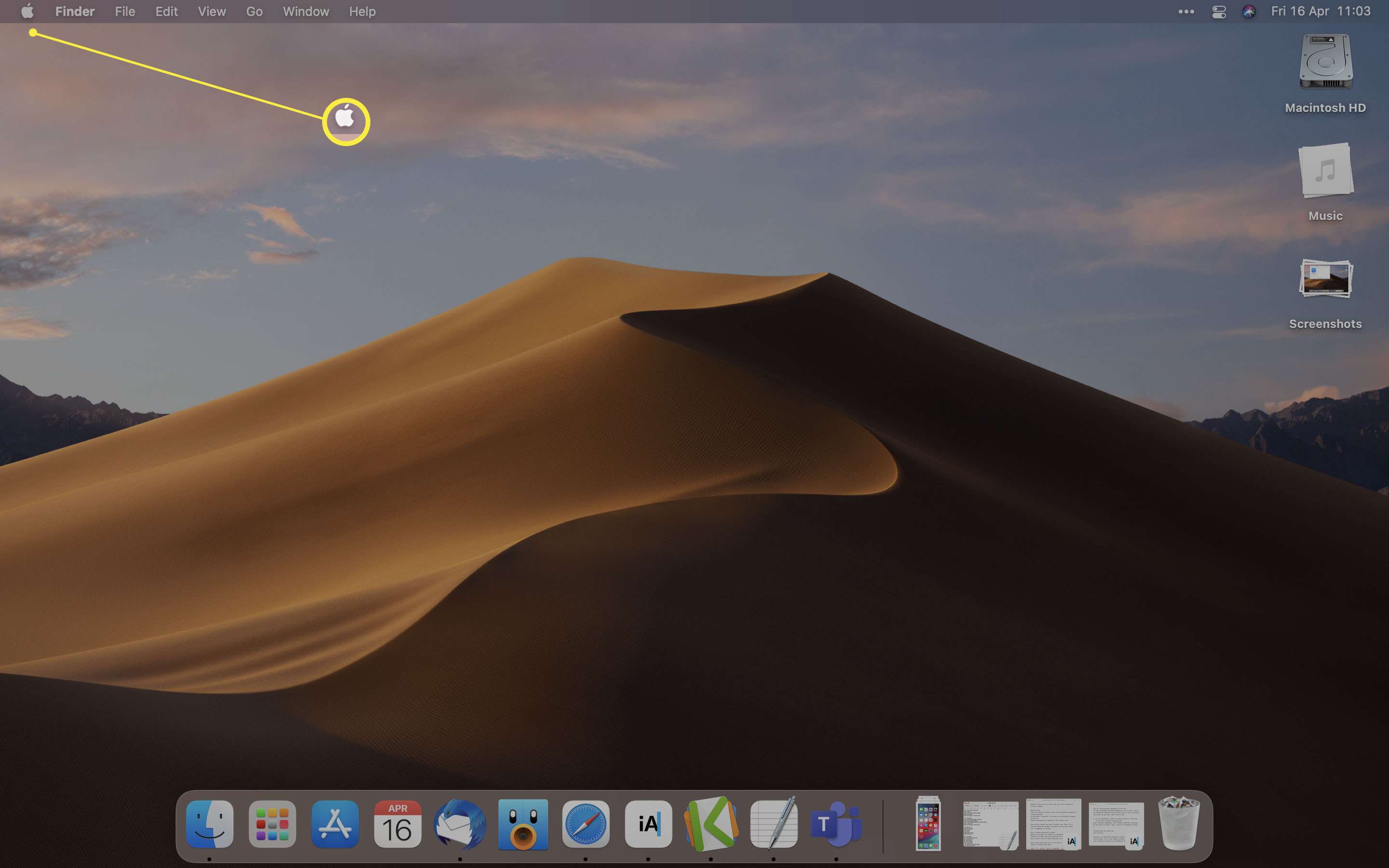
-
Klick Systeminställningar.
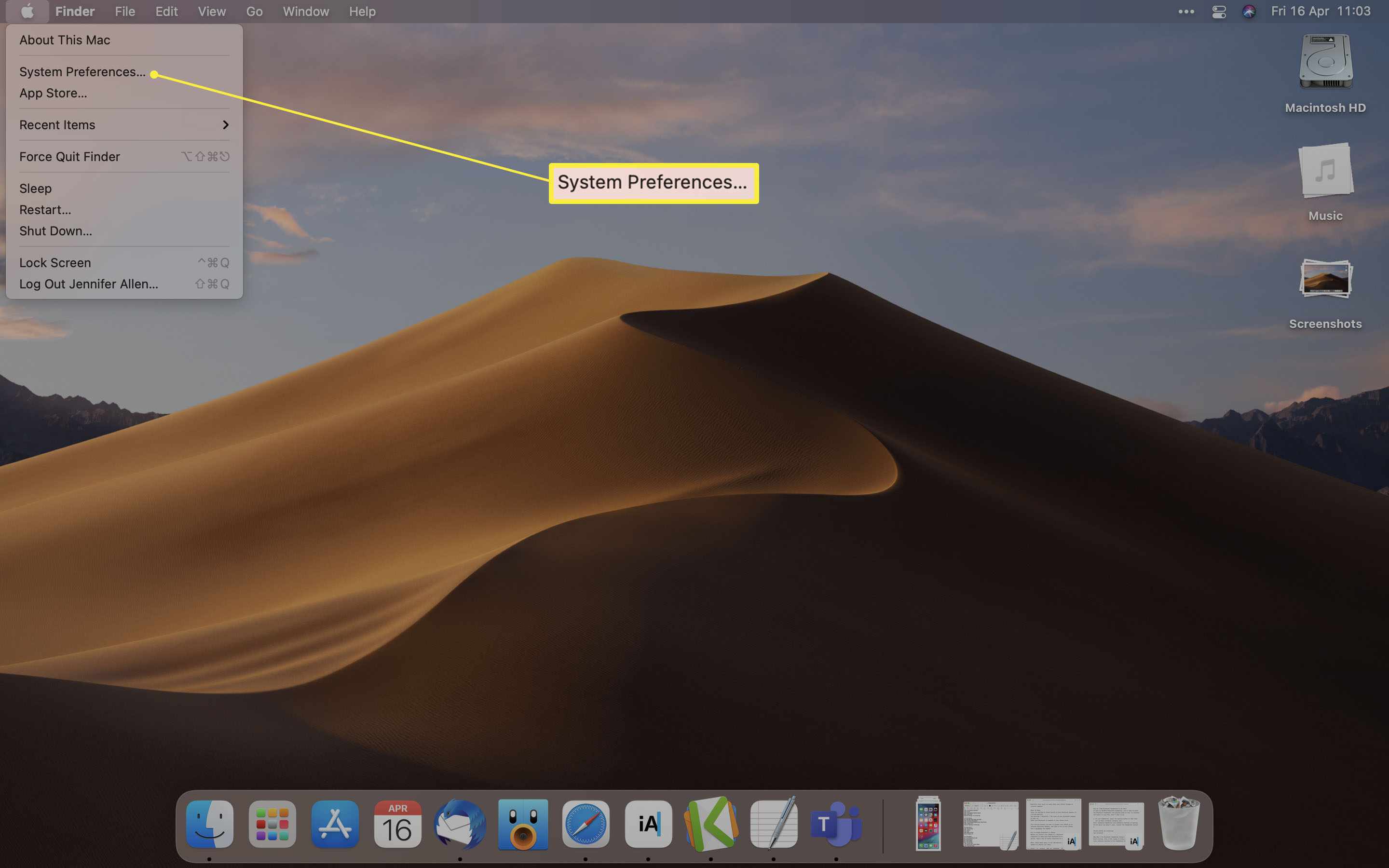
-
Klick Blåtand.
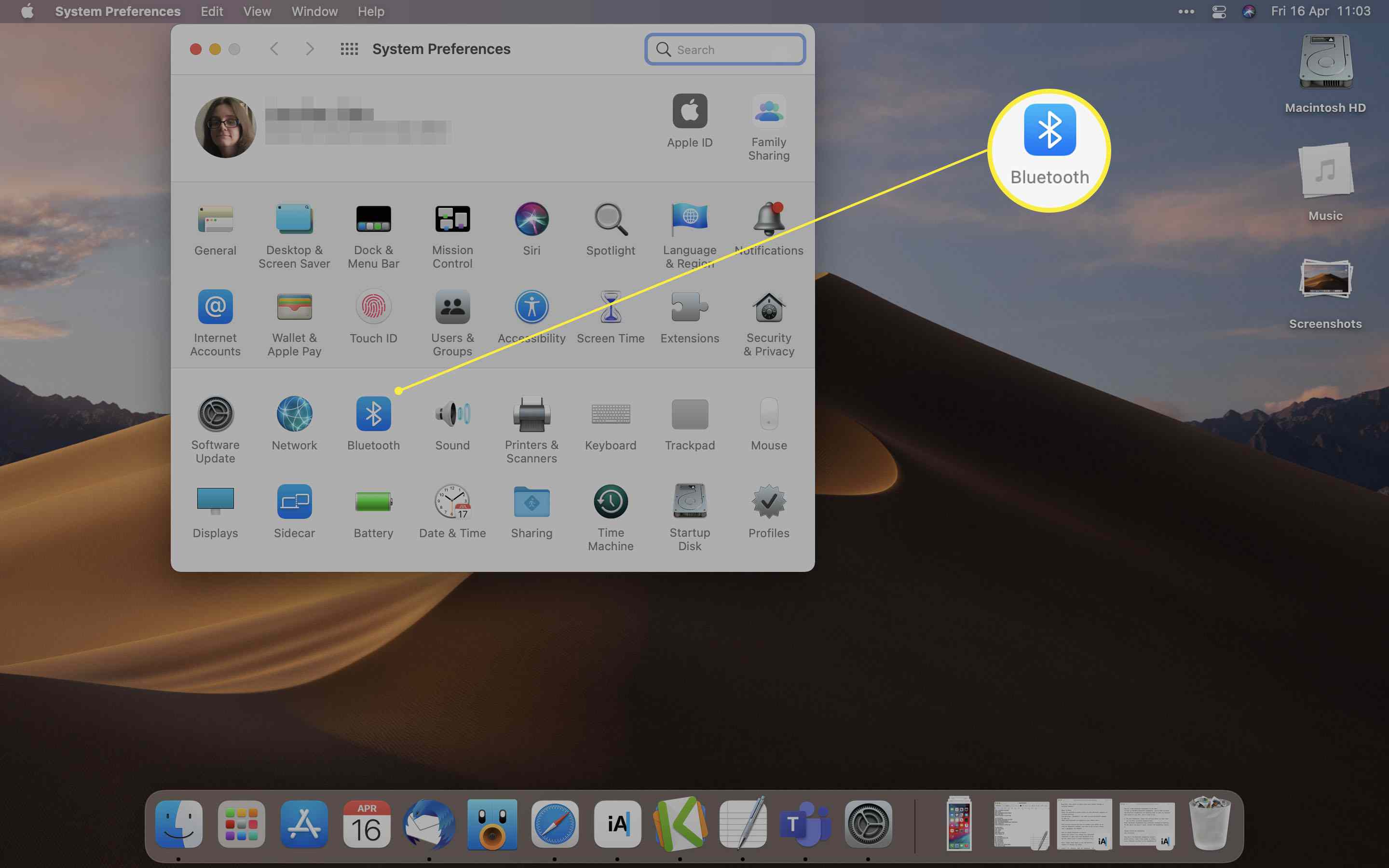
-
Vänta tills hörlurarna visas i enhetslistan och klicka sedan på Ansluta.
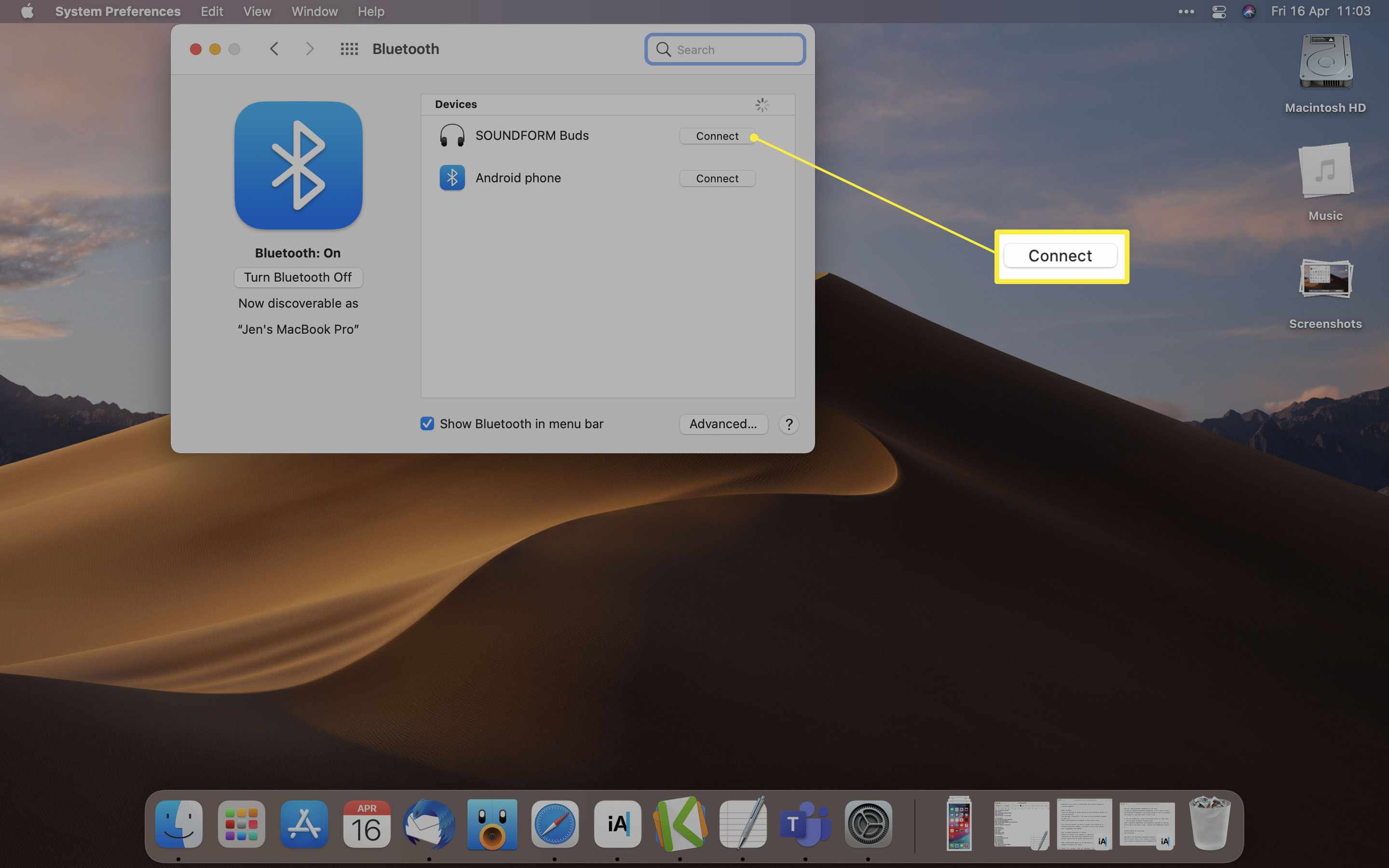
-
Dina Bluetooth-hörlurar är nu anslutna till din Mac.
Så här ansluter du dina Bluetooth-hörlurar via Control Center
Om du föredrar att ansluta dina Bluetooth-hörlurar via Kontrollcenter-menyn kan du också använda din Mac Bluetooth på detta sätt. Så här gör du. Kontrollcenter kräver att du har macOS Big Sur installerat eller högre.
-
Sätt dina Bluetooth-hörlurar i parningsläge.
-
Klick Kontrollcenter.
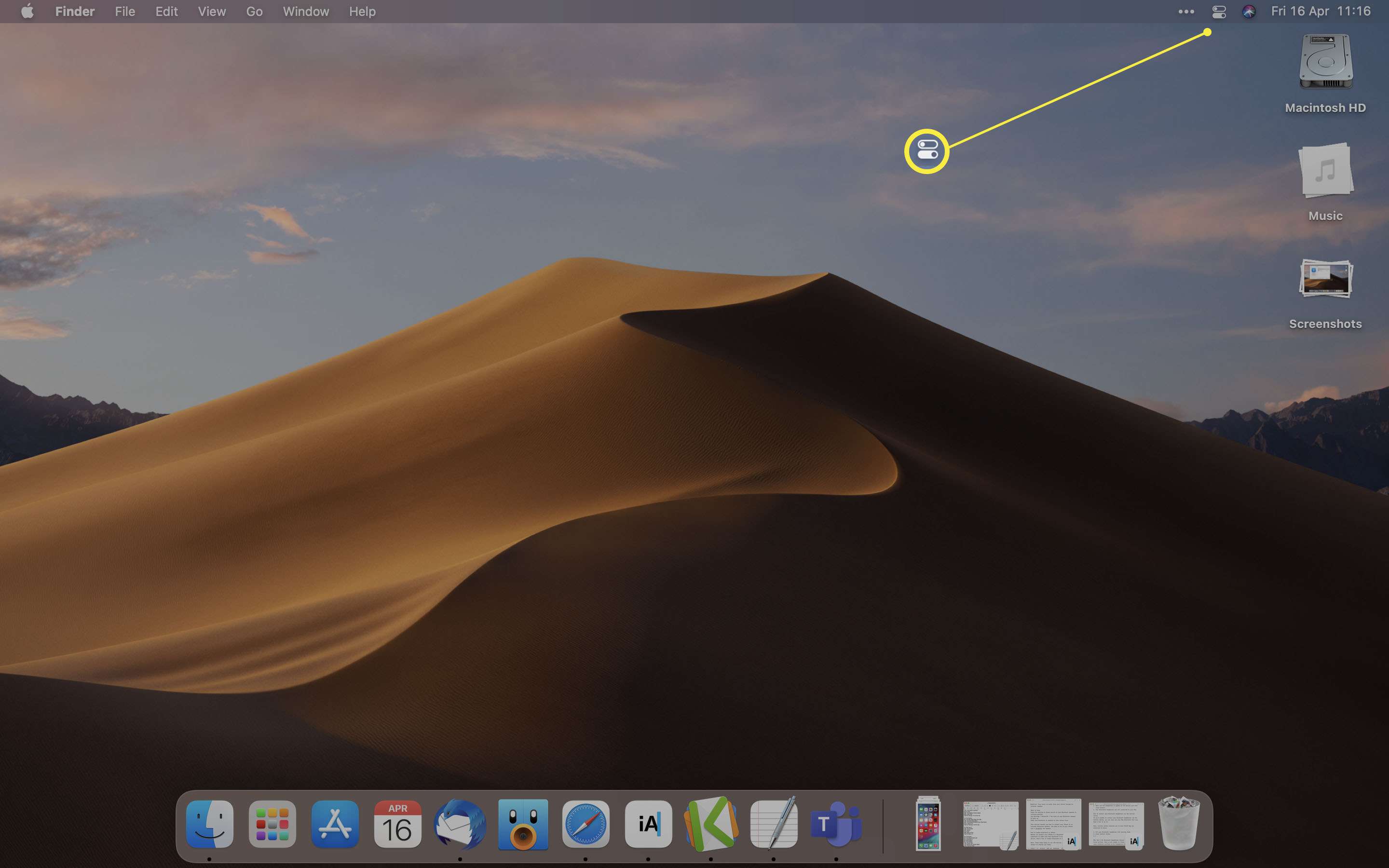
-
Klick Blåtand.
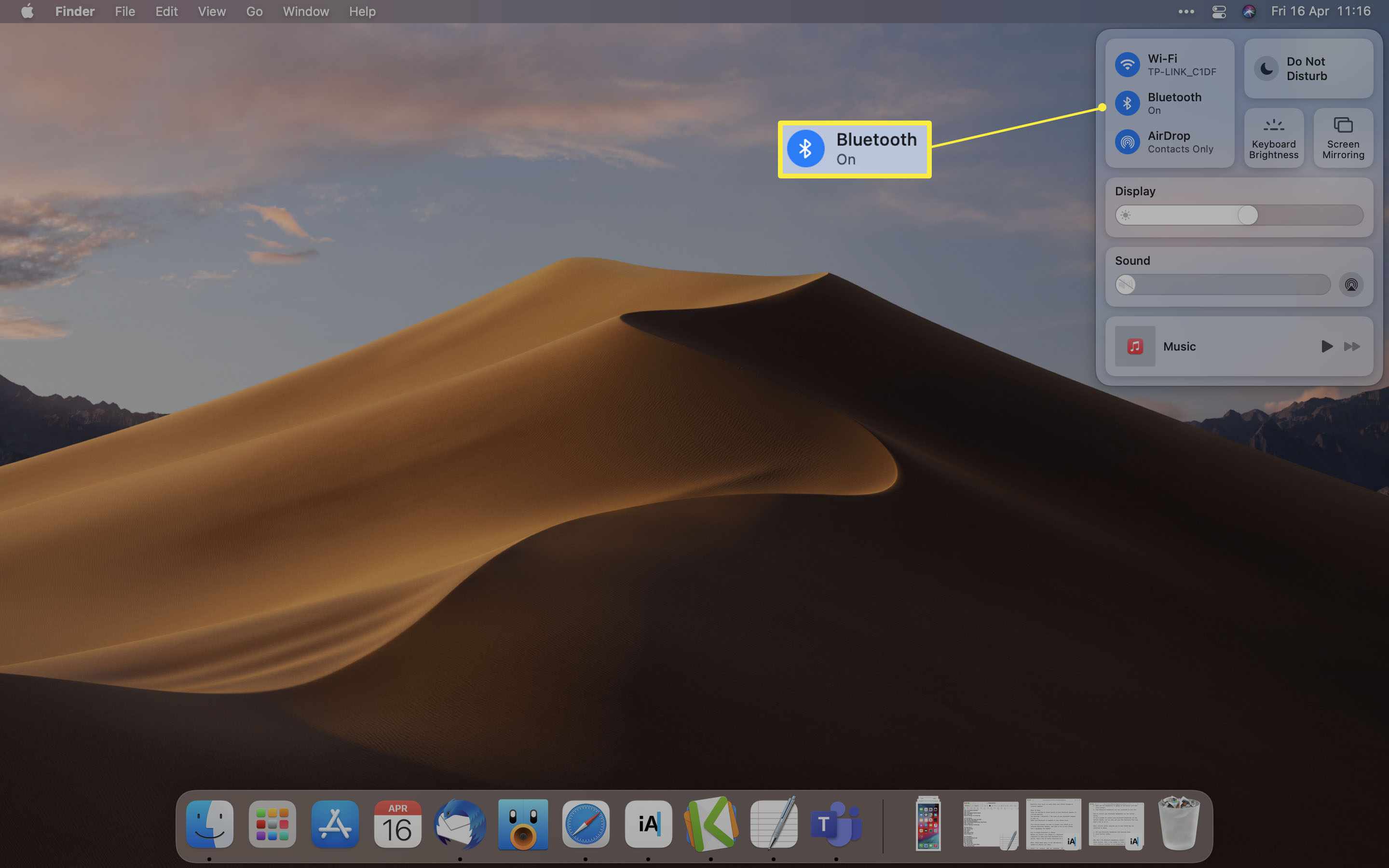
-
Klick Bluetooth-inställningar.
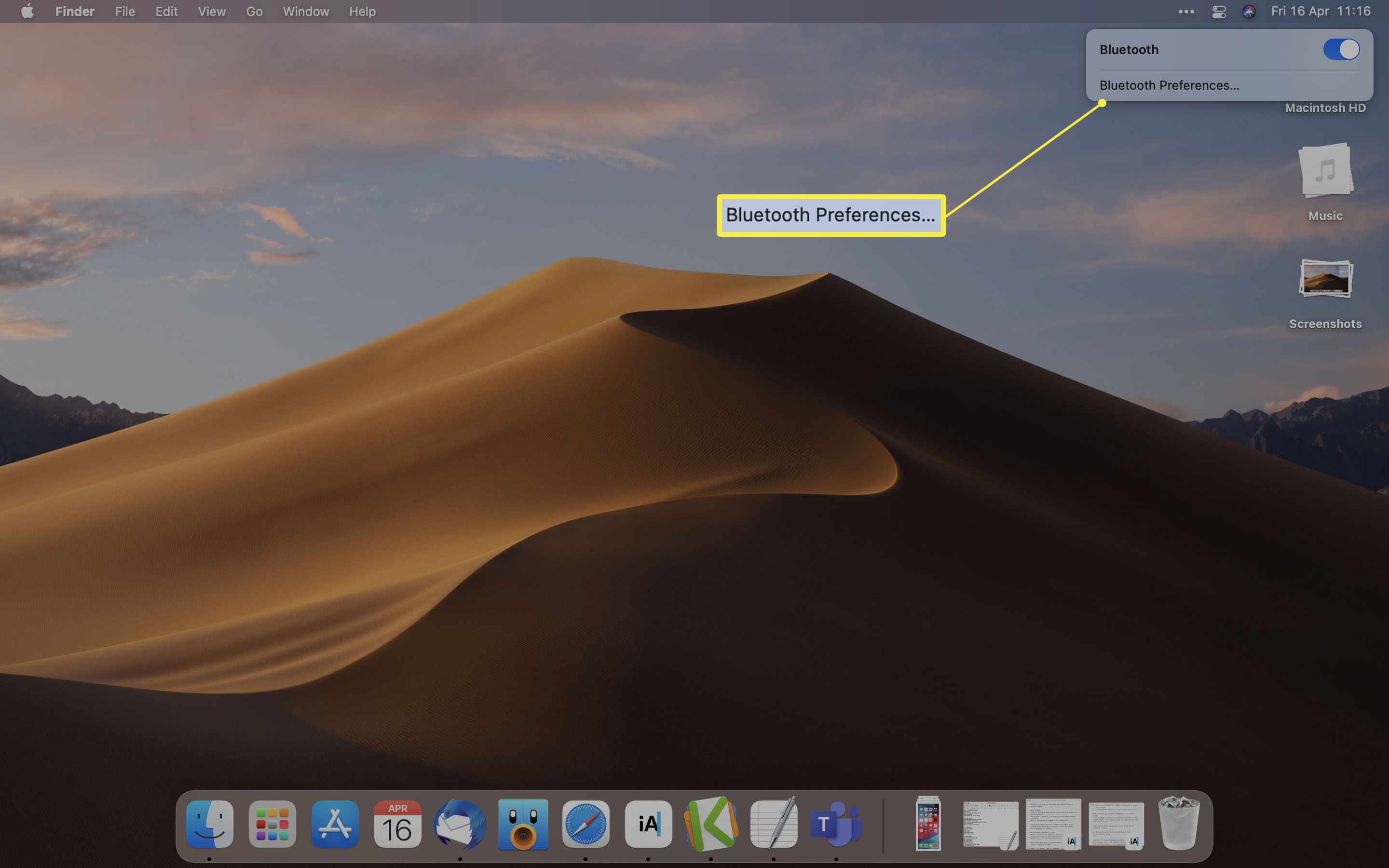
-
Klick Ansluta bredvid enhetens namn.
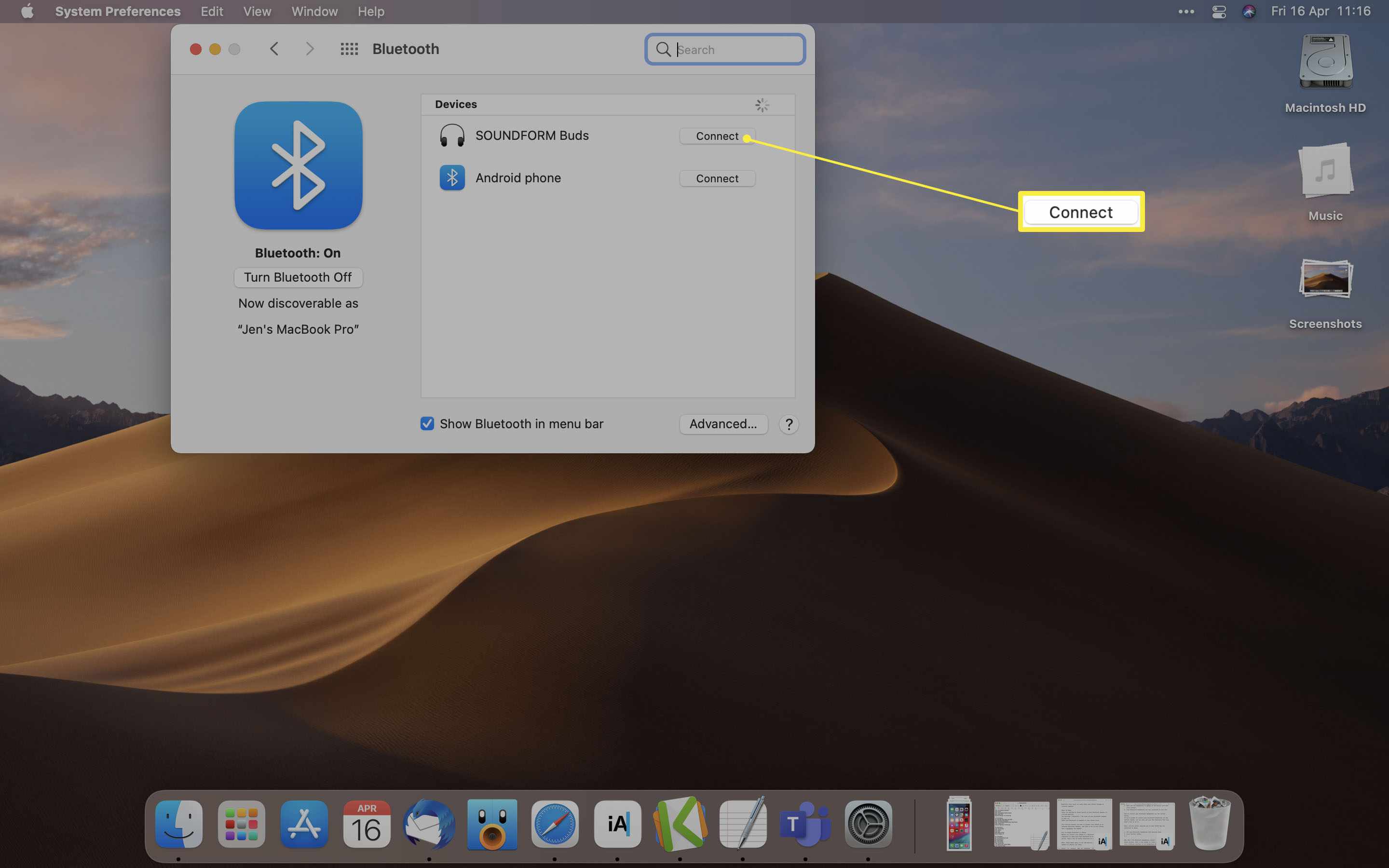
Varför ansluter inte mina Bluetooth-hörlurar till min Mac?
Om dina hörlurar inte ansluter till din Mac finns det flera anledningar till varför detta kan vara fallet, varav många av dem är relativt enkla lösningar. Vi har en omfattande guide för att fixa hörlurar, men nyckelinställningarna för att kontrollera att du har aktiverat parningsläge och Bluetooth fungerar på din Mac. Det är också värt att kontrollera om dina Bluetooth-hörlurar är laddade och fungerar korrekt med andra enheter.
Hur du kopplar bort dina Bluetooth-hörlurar från din Mac
Om du vill koppla från dina Bluetooth-hörlurar från din Mac är processen ganska enkel. Här är vad du ska göra. För att tillfälligt koppla bort dem, stäng antingen av Bluetooth-hörlurarna eller stäng av Bluetooth på din Mac.
-
Klicka på Apple-logotypen på skrivbordet.
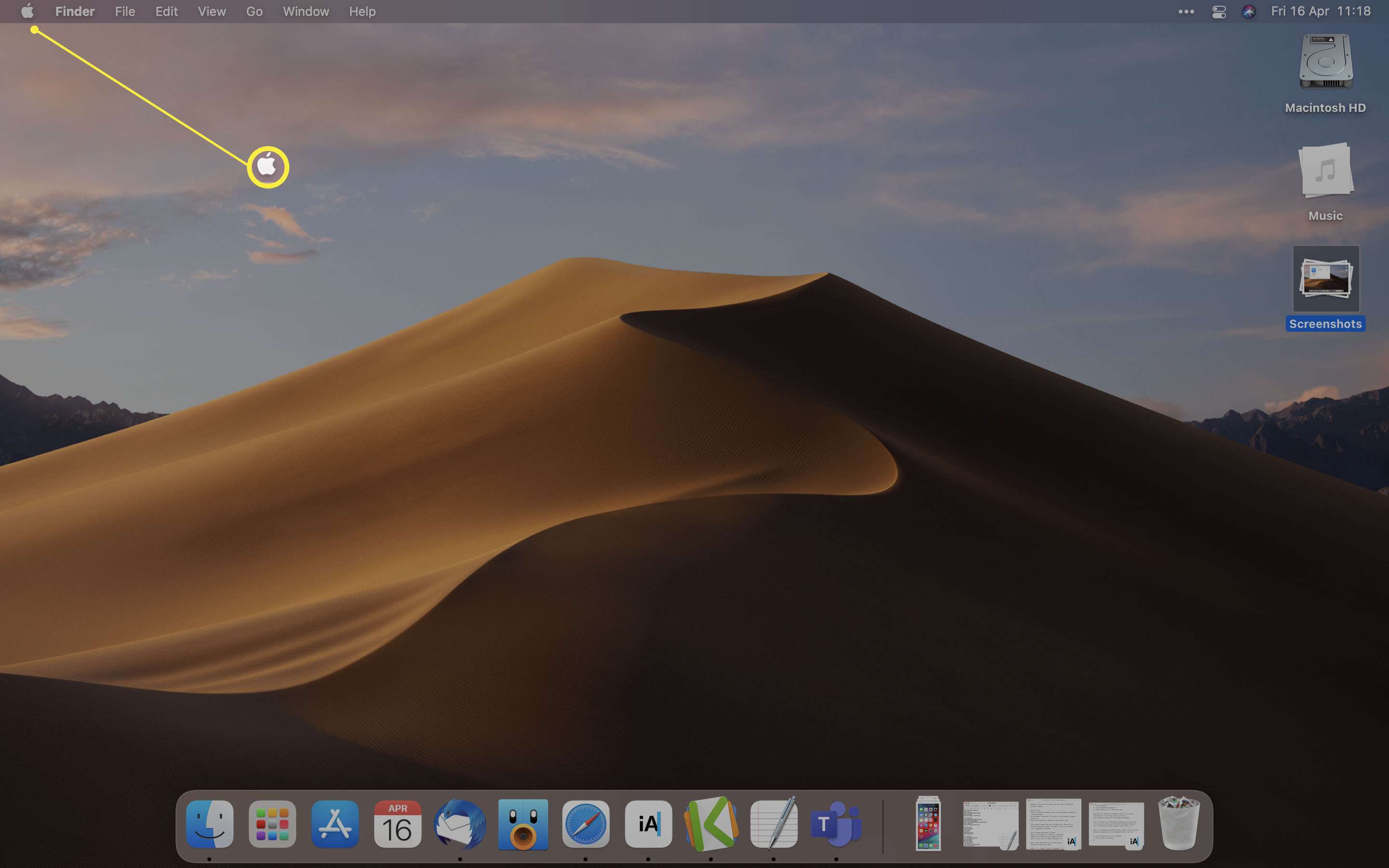
-
Klick Systeminställningar.

-
Klick Blåtand.
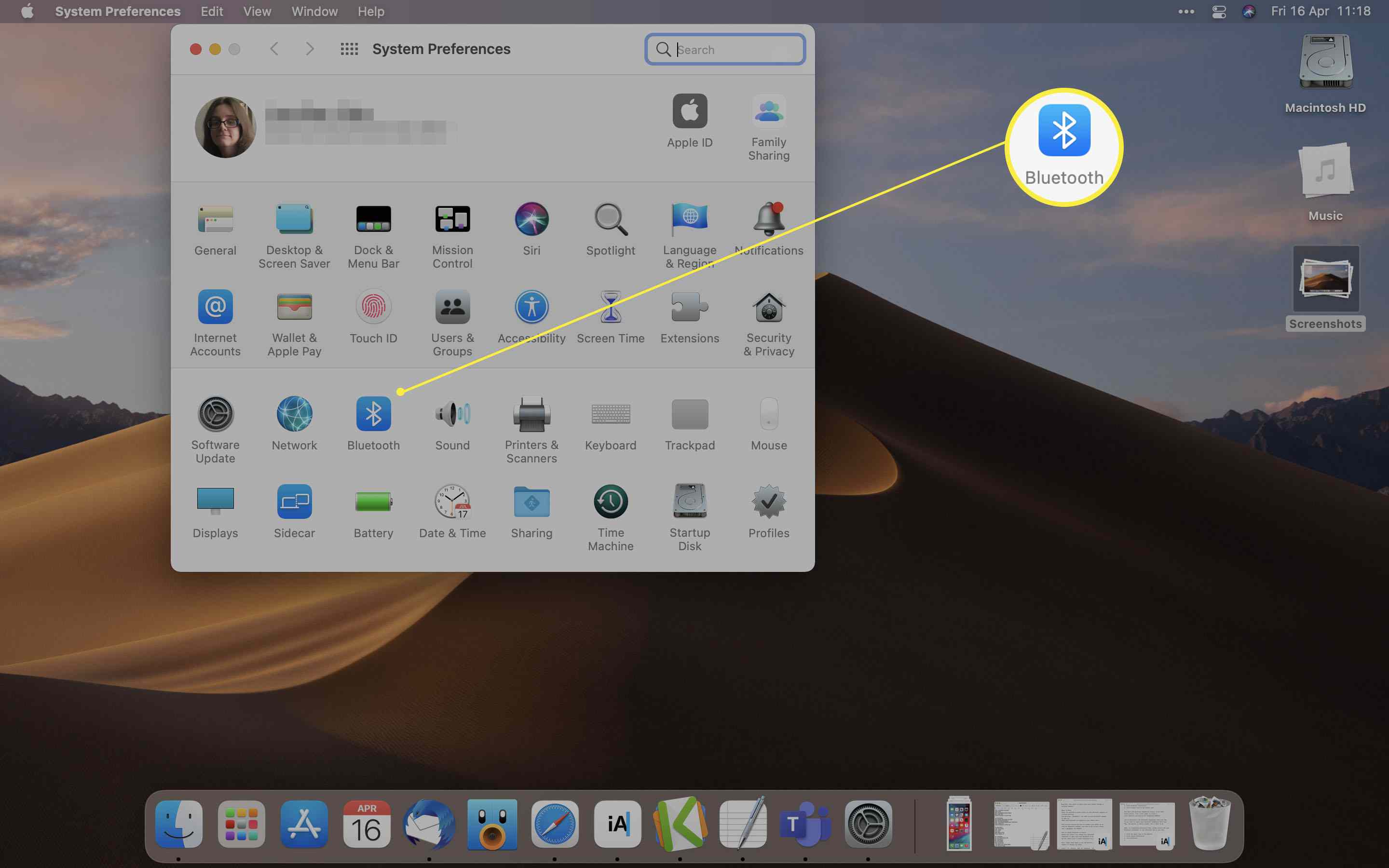
-
Klicka på x bredvid dina Bluetooth-hörlurars namn.
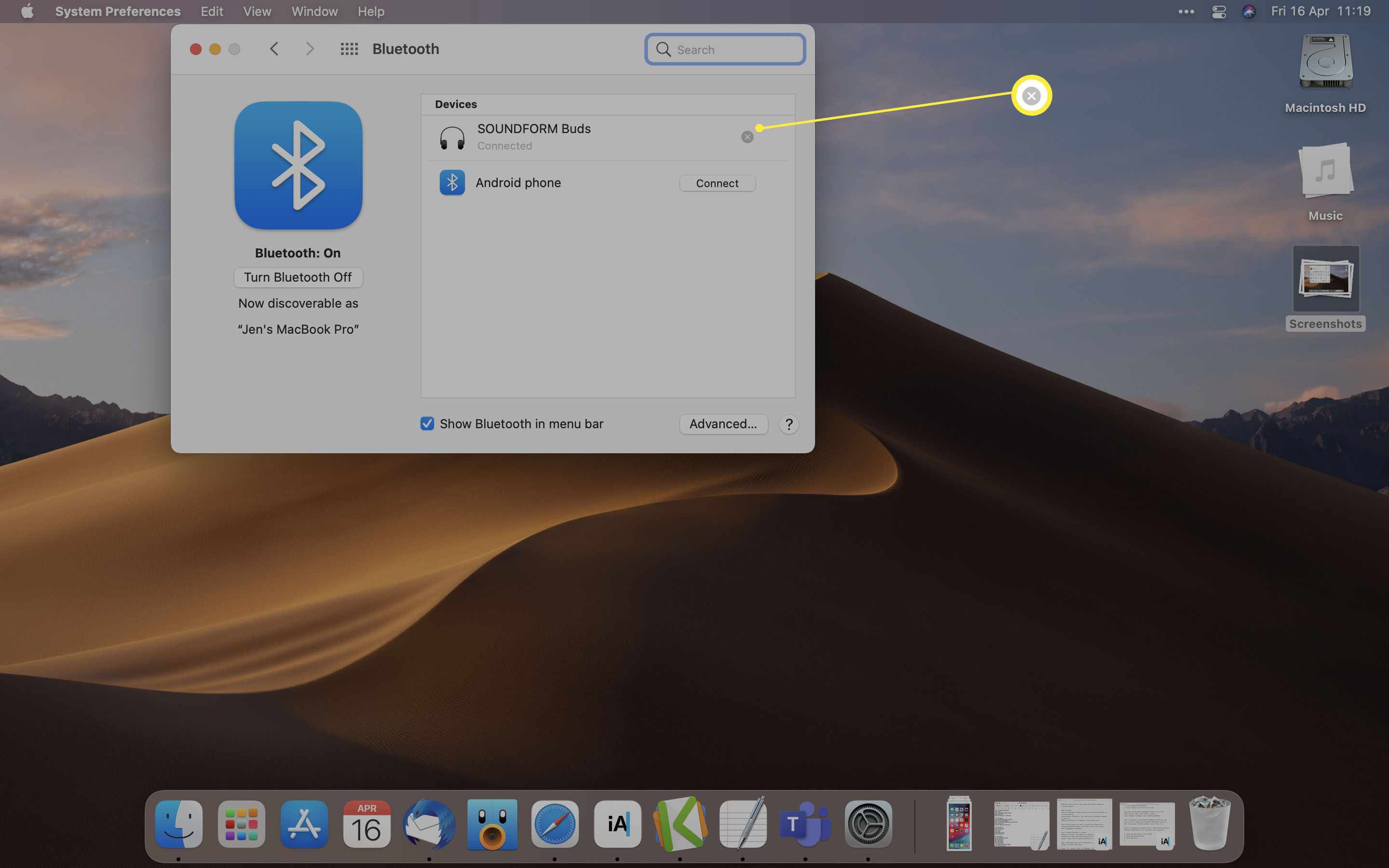
Du kan behöva hålla muspekaren över enhetens namn för att x ska visas.
-
Klick Avlägsna.