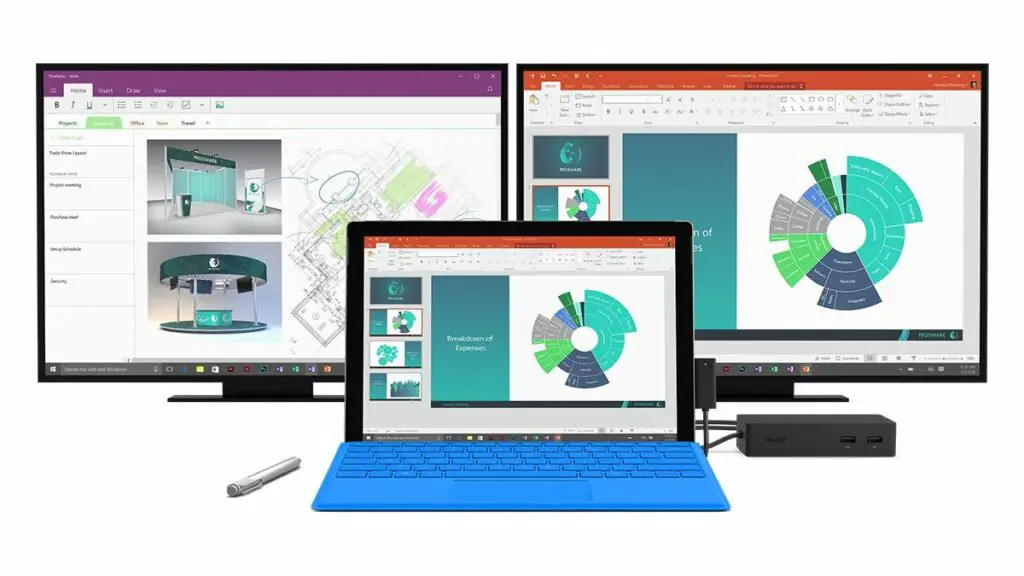
Vad du ska veta
- På Surface Pro 7 och senare kan du ansluta en skärm via USB-C-porten.
- På en Surface Pro 6 och äldre kan du ansluta en skärm med Mini Display Port.
- För att lägga till mer än en skärm måste du använda Microsoft Surface Dock.
Den här guiden förklarar de bästa och enklaste sätten att ansluta din Surface Pro-enhet till en eller flera externa skärmar med lättillgängliga anslutningsalternativ.
Så här ansluter du en bildskärm till en Surface Pro 7
Med lanseringen av Surface Pro 7 ersatte Microsoft Mini DisplayPort-kontakten med USB-C. Även om exakt placering beror på Surface Pro-modellen, har de flesta USB-C-porten på skärmens högra sida.
-
Om din bildskärm inte har en USB-C-kabel, se till att du köper en USB-C som också gör dataöverföring snarare än bara en USB-C-laddningskabel.
-
Anslut kabeln och / eller adaptern till en kompatibel skärm och din Surface Pro 7 (eller nyare).
När du har anslutit din externa bildskärm kommer den att upptäckas omedelbart av din Surface Pro och du kan börja använda den andra skärmen.
Hur man ansluter en bildskärm till en Surface Pro 6 eller äldre
Alla Surface Pro-enheter till och med Surface Pro 6 använder en Mini DisplayPort. Microsoft har ett diagram där du kan kontrollera vilken skärmkabel du behöver för varje version av Surface Pro. Placeringen av enhetens Mini DisplayPort-kontakt kan variera beroende på din Surface-generation. Ändå är den vanligtvis placerad på skärmens högra sida när du tittar framifrån.
-
Om din bildskärm inte har en Mini DisplayPort-kabel, se till att få en som har rätt kontakt. I det här fallet är Mini-delen av namnet betydelsefullt eftersom det också finns en vanlig DisplayPort-storlek, och det passar inte i Surface Pro 6 (och äldre). Det finns också Mini DisplayPort till VGA- och DVI-kabel och adaptrar tillgängliga för äldre bildskärmar som har DVI-D- eller VGA-kontakter.
-
Anslut kabeln och / eller adaptern till din Surface Pro Mini DisplayPort-port och den andra änden till skärmen.
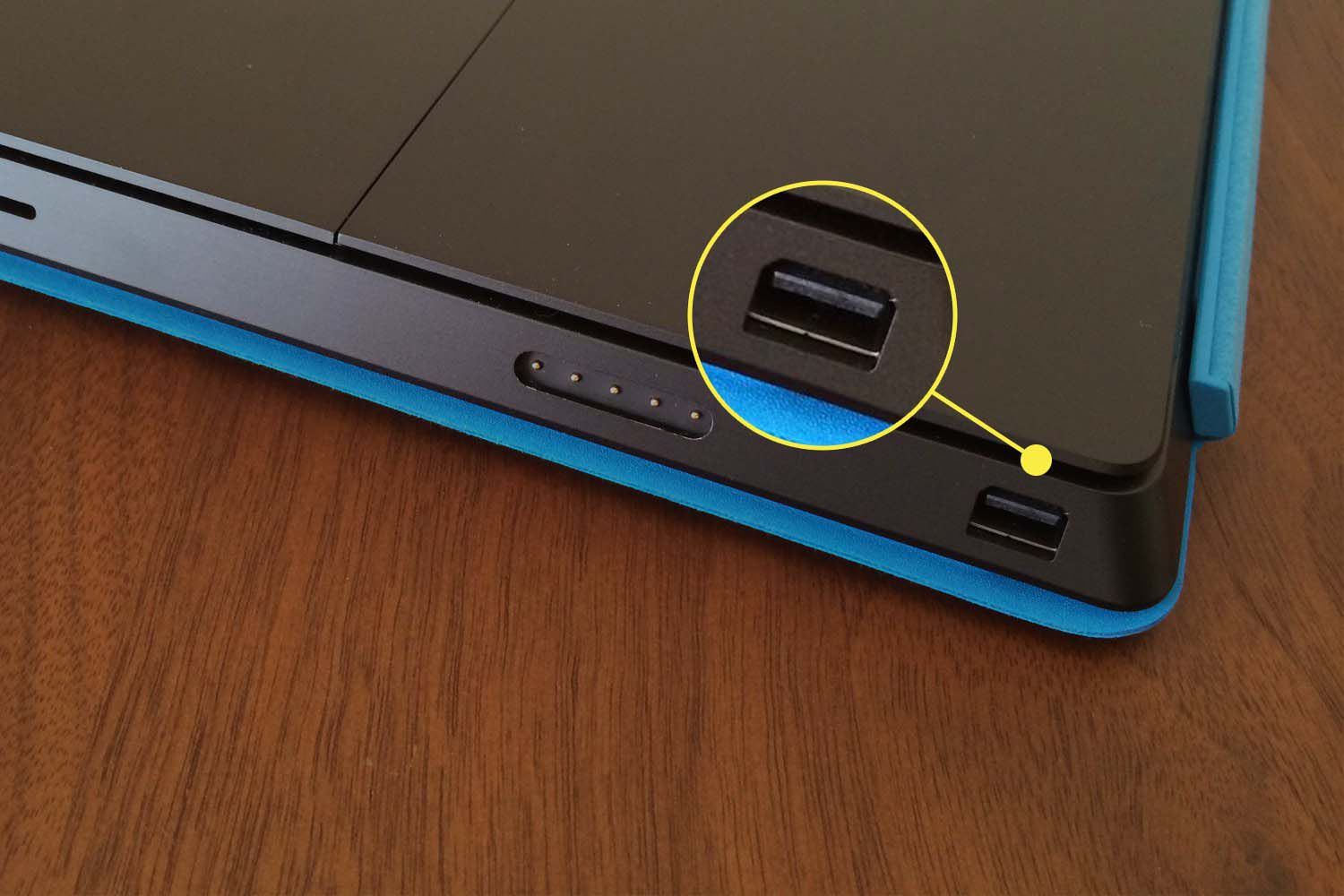
När du har anslutit till din externa bildskärm ska din Surface Pro omedelbart upptäcka den och du kan börja använda den andra skärmen. Det kommer att duplicera din standard Surface-skärm som standard, men du kan också utöka den.
Hur man ansluter flera skärmar till en Surface Pro
Även om du kan köra flera skärmar från en enda USB-C-utgång med hjälp av daisy chaining, är ett mycket enklare sätt att använda Microsoft Surface Dock. Det är ett litet nav som är kompatibelt med alla Surface Pro sedan Surface Pro 3 och ger din Surface-enhet ett mycket bredare utbud av fler portar. De inkluderar fyra USB-A-portar, ett 3,5 mm hörlursuttag, en Gigabit Ethernet-port och ett par Mini DisplayPort-utgångar.
-
Anslut Surface Dock till din Surface Pro Surface Connect-port.
-
Anslut Mini DisplayPort-kablarna till Surface Dock och den andra änden till dina kompatibla skärmar. Du kan sedan använda ytterligare skärmar som duplikat av din befintliga skärm.
