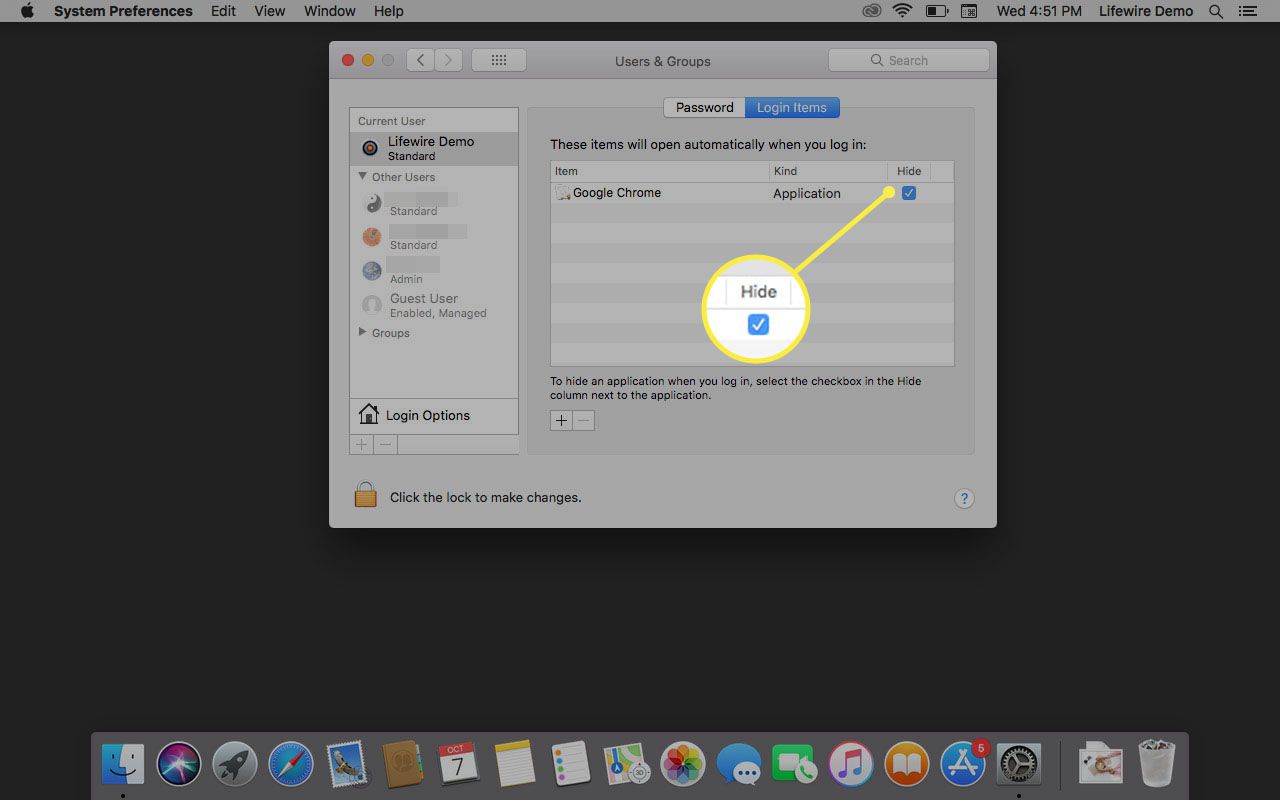Oavsett om du äger en Mac eller en PC är chansen stor att du måste veta hur du ansluter till en server. Genom att ansluta din dator till en server kan du komma åt delade filer från din arbetsgivare eller se till att du har alla detaljer för alla andra filer du kan behöva. Servrar tillåter dig och samarbetspartners att hålla kontakten och informeras var som helst med en internetanslutning. Både Mac- och Windows -datorer kan öppna delade filer och göra fjärranslutningar till servrar över internet. När du har skapat länken på din dator kan du konfigurera den för att ansluta till servern igen varje gång enheten startas.
Hur man ansluter en dator till en server
Windows 10 gör det enkelt att ansluta till en server så länge du har rätt teknisk information och inloggningsuppgifter. Genom att konfigurera serveranslutningen på din dator kan alla i nätverket ha tillgång till samma resurser. För att ansluta din dator till en server behöver du bara följa några enkla steg.
-
Öppna File Explorer och välj Denna PC.
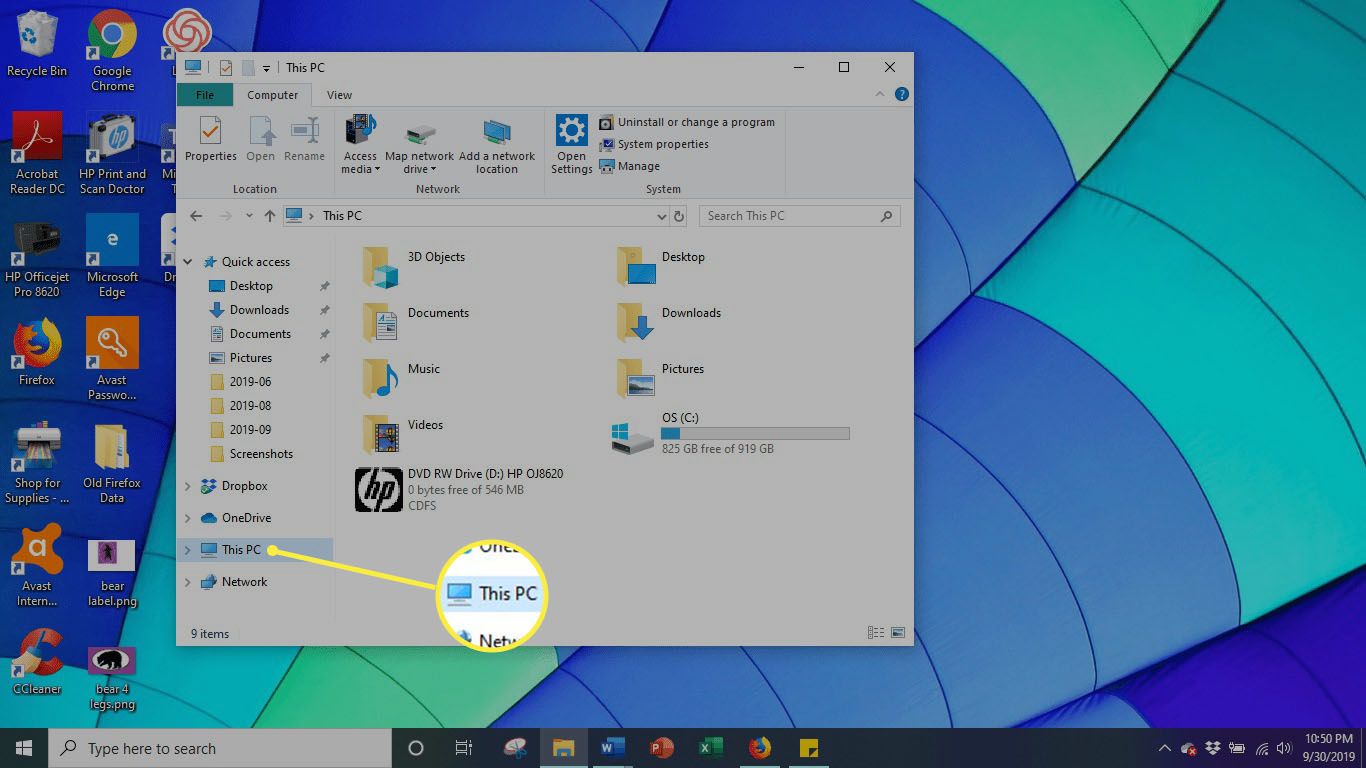
-
Välj Karta nätverksenhet i verktygsfältet.
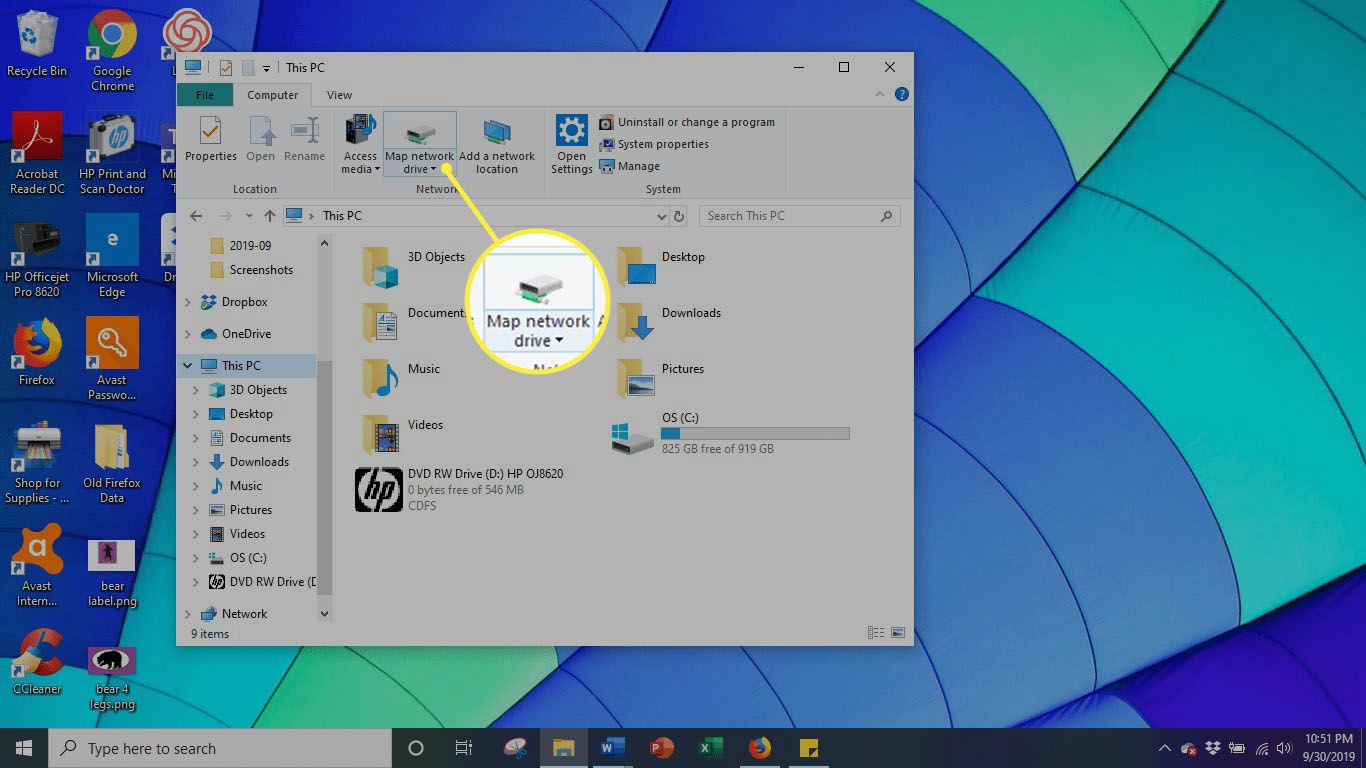
-
Välj Kör rullgardinsmenyn och välj en bokstav som ska tilldelas servern.
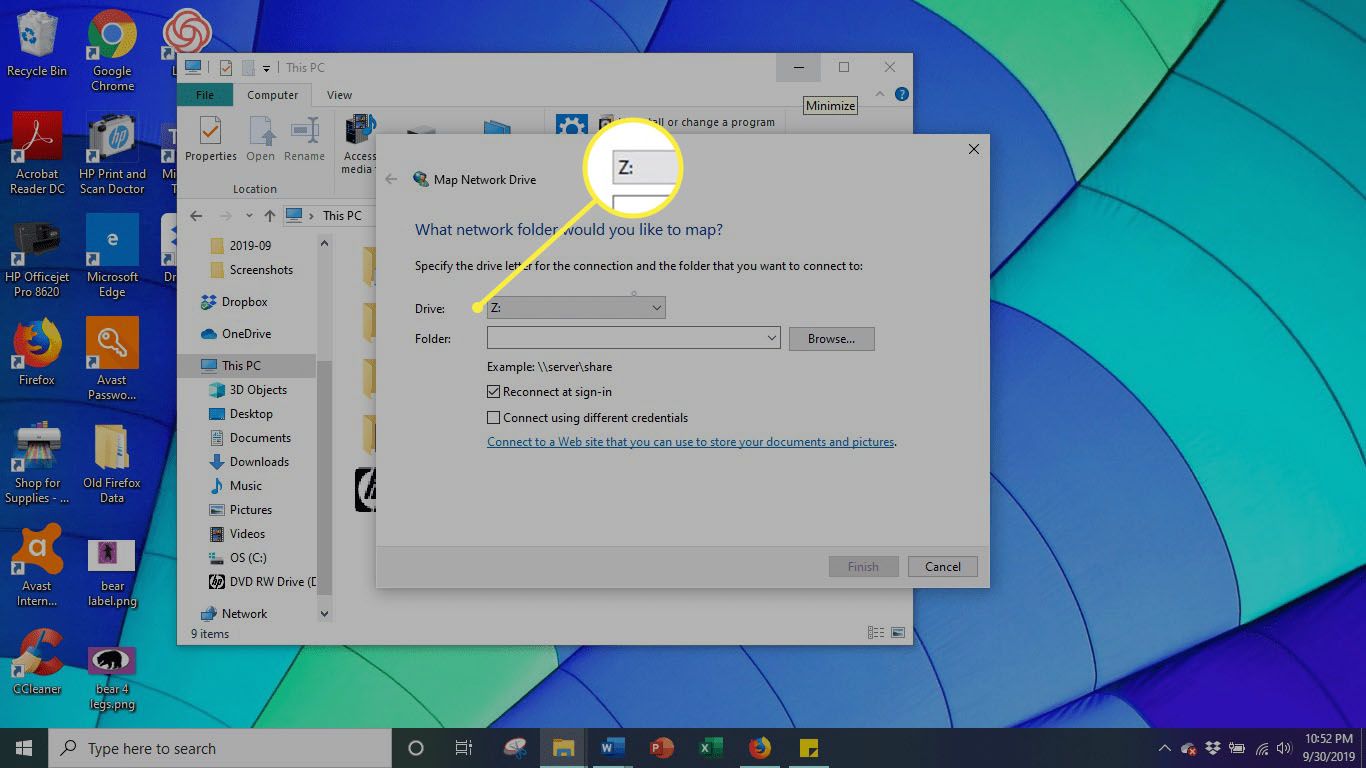
-
Fyll i Mappfält med IP -adressen eller värdnamnet för servern du vill komma åt.
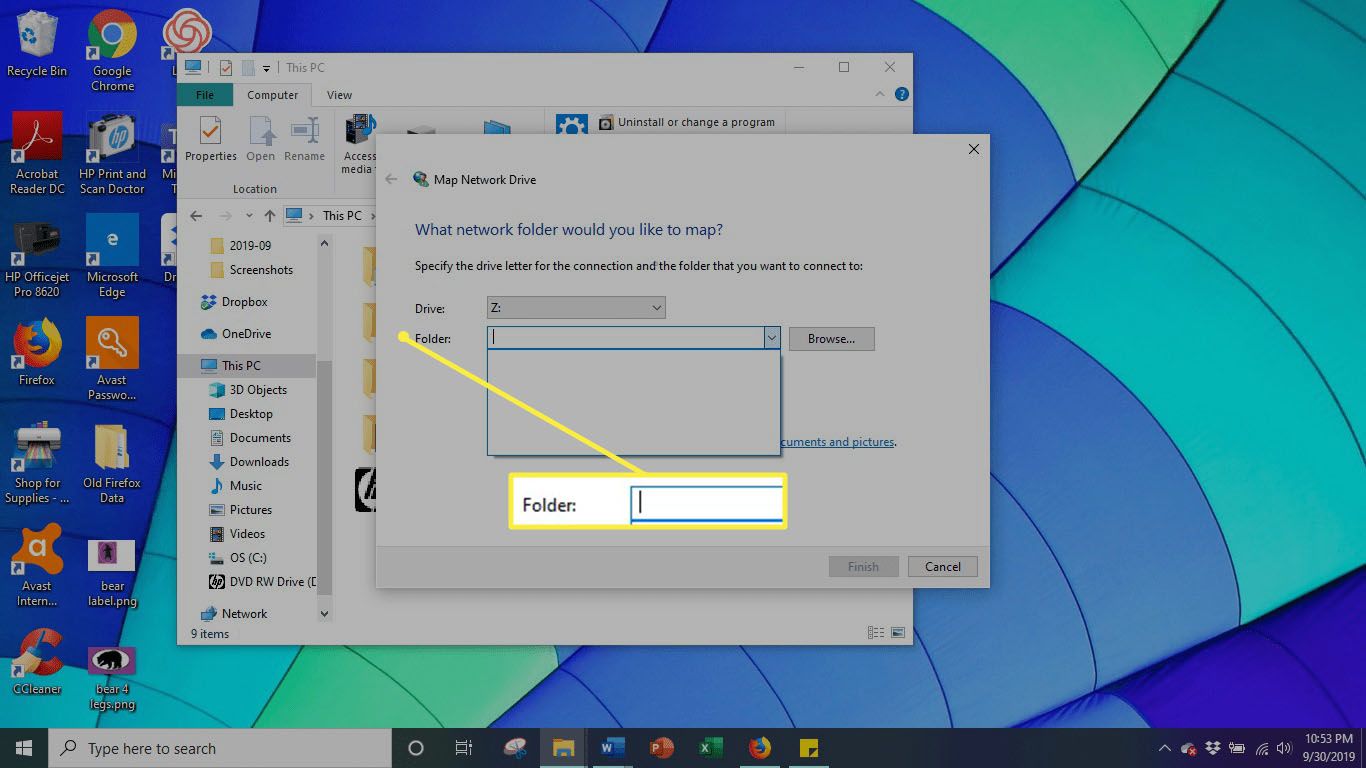
-
Markera rutan bredvid Anslut igen vid inloggning för att automatiskt ansluta till servern varje gång du startar datorn.
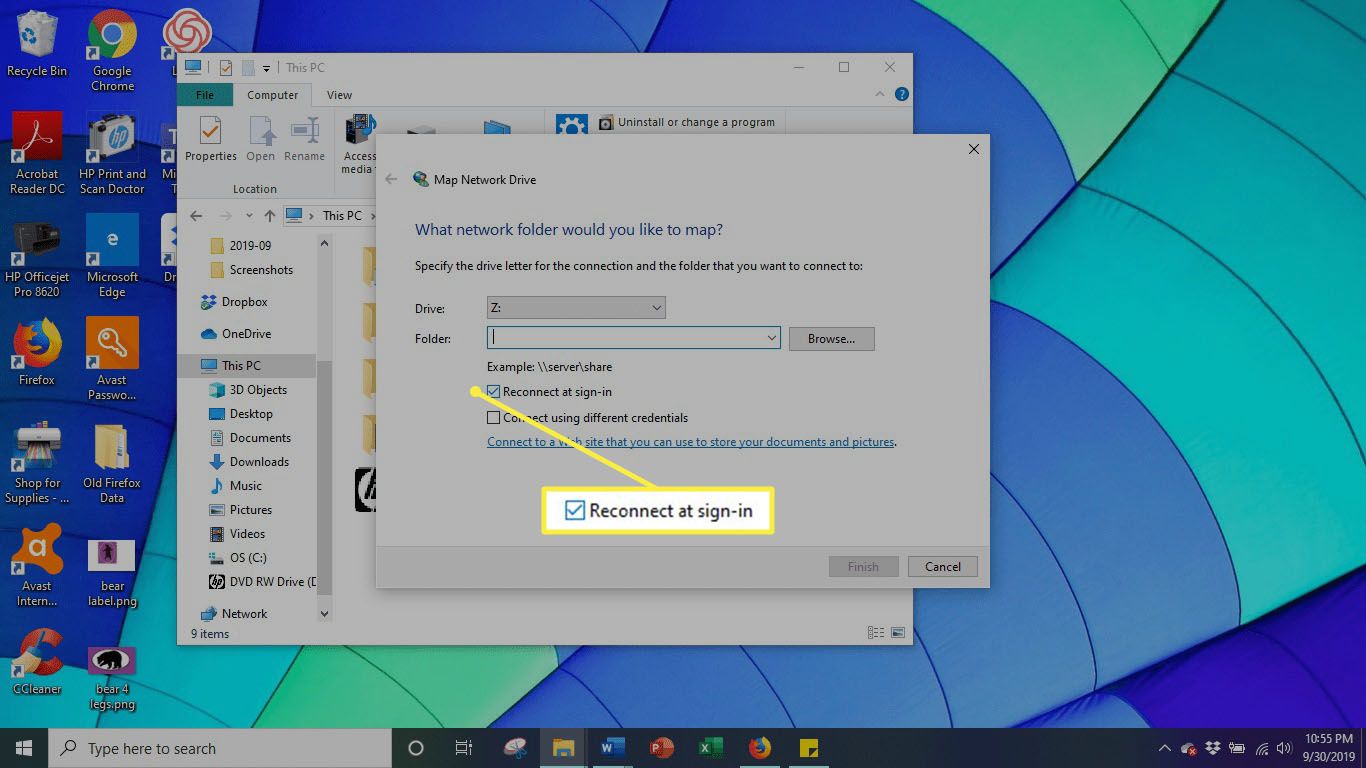
-
Välj Avsluta för att lägga till en genväg till servern i datorfönstret. Du kan också behöva logga in med ditt användarnamn och lösenord för att komma åt delade filer, beroende på hur servern är konfigurerad.
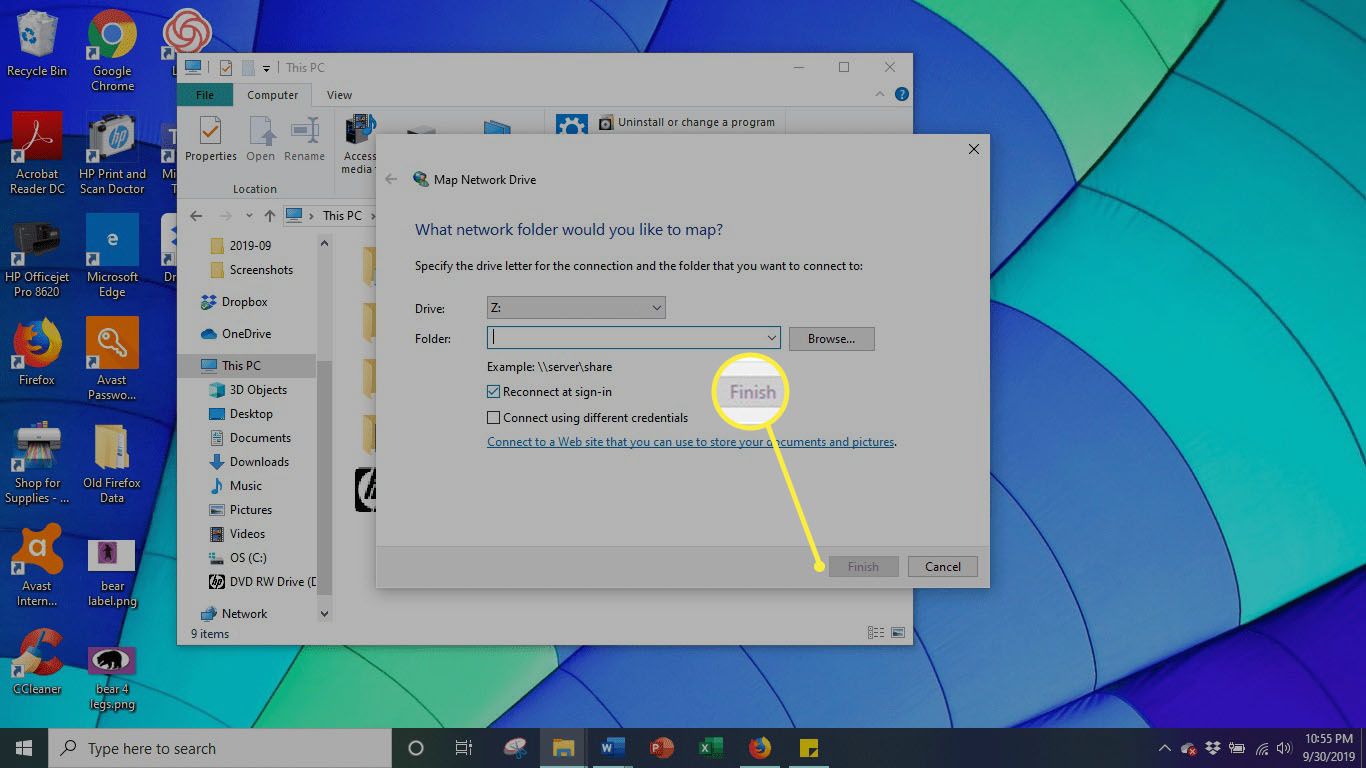
-
När du väl har loggat in på servern med din dator kan du logga in på servern utan att behöva konfigurera anslutningen igen.
Hur man ansluter till en server på Mac
Det finns flera sätt att använda din Mac för att ansluta till en server utan mycket krångel. Dessutom kommer du att kunna ansluta till Apple- eller Windows -servrar som använder en mängd olika protokoll. Några av de mest naturliga metoderna innebär att du använder Finder för att få tillgång till delade filer snabbt och enkelt.
-
Klicka på på startskärmen Upphittare -ikonen i Dock för att öppna ett Finder -fönster.
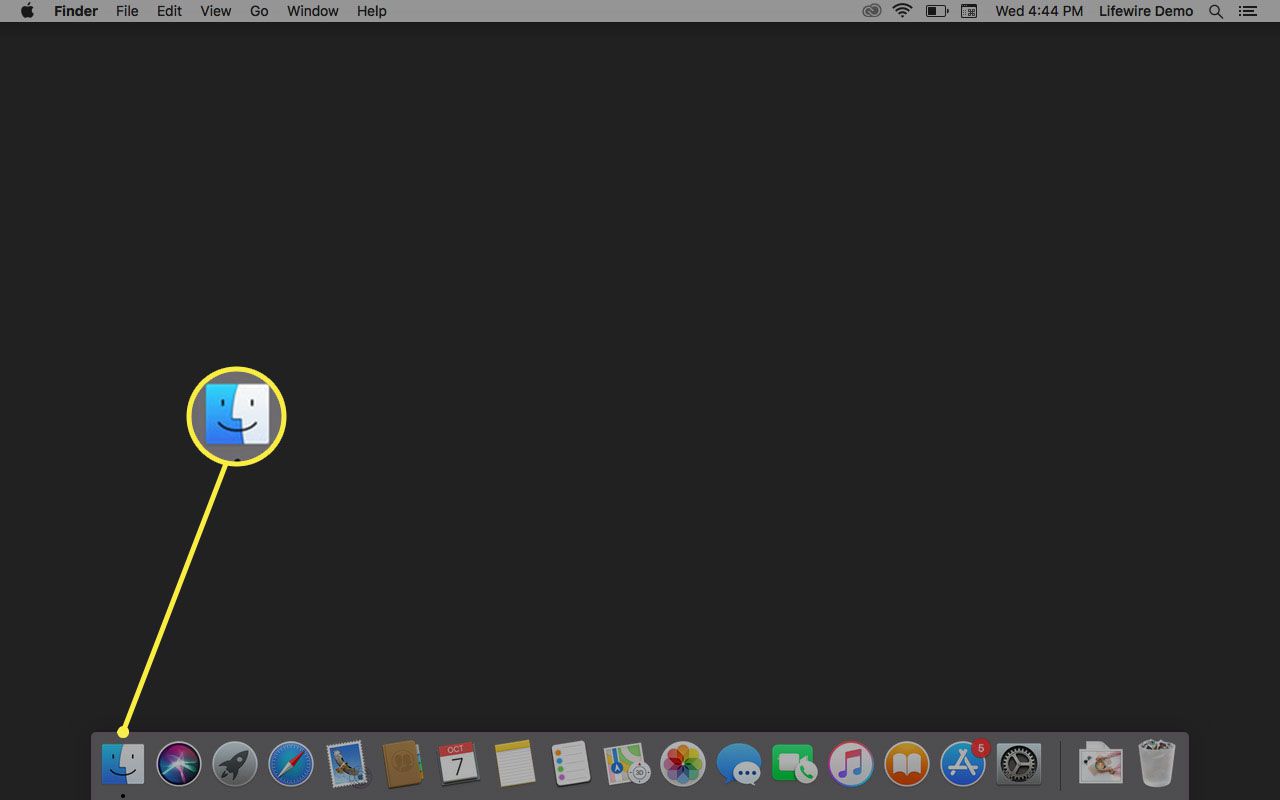
-
Klicka på i sidofältet Nätverk i avsnittet Platser. Alternativt, Gå > Nätverk.
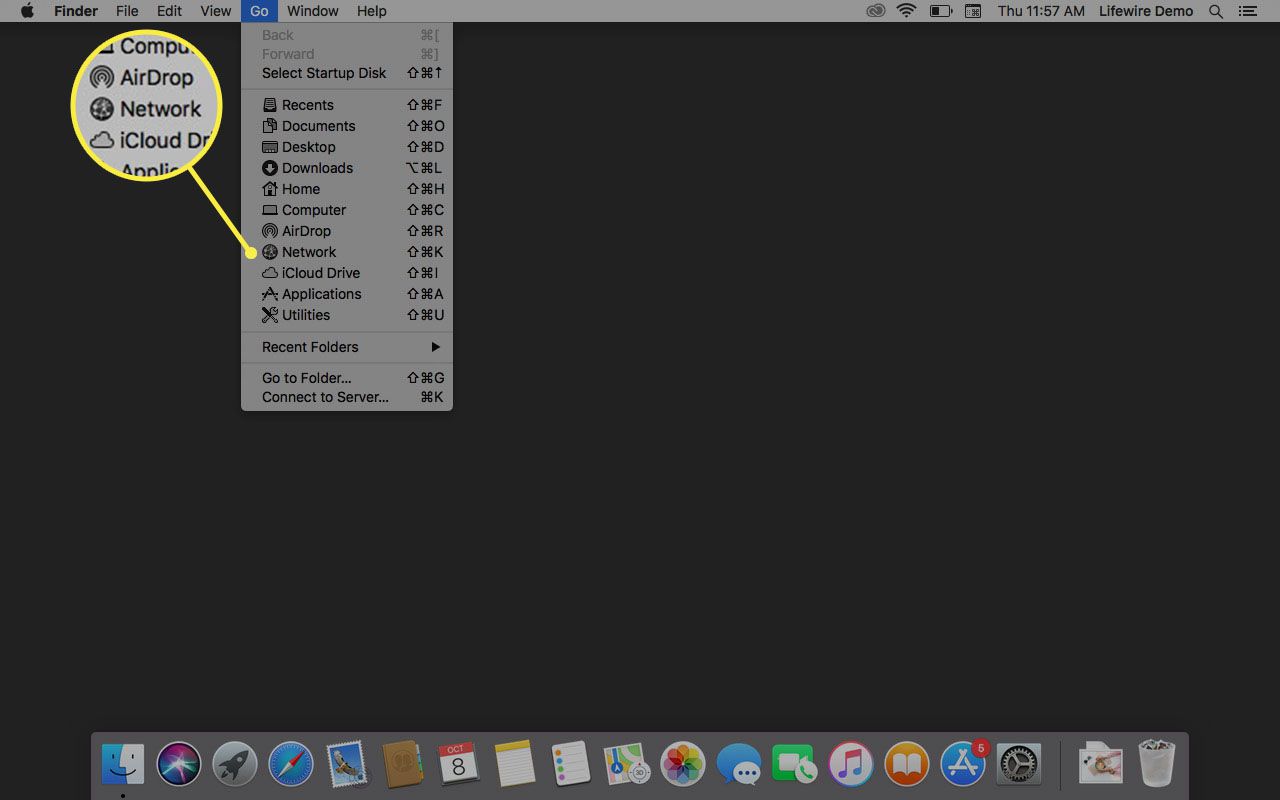
-
Du kanske inte kan se några objekt i avsnittet Platser. För att avslöja dem, sväva över Platser, Klicka sedan Show.
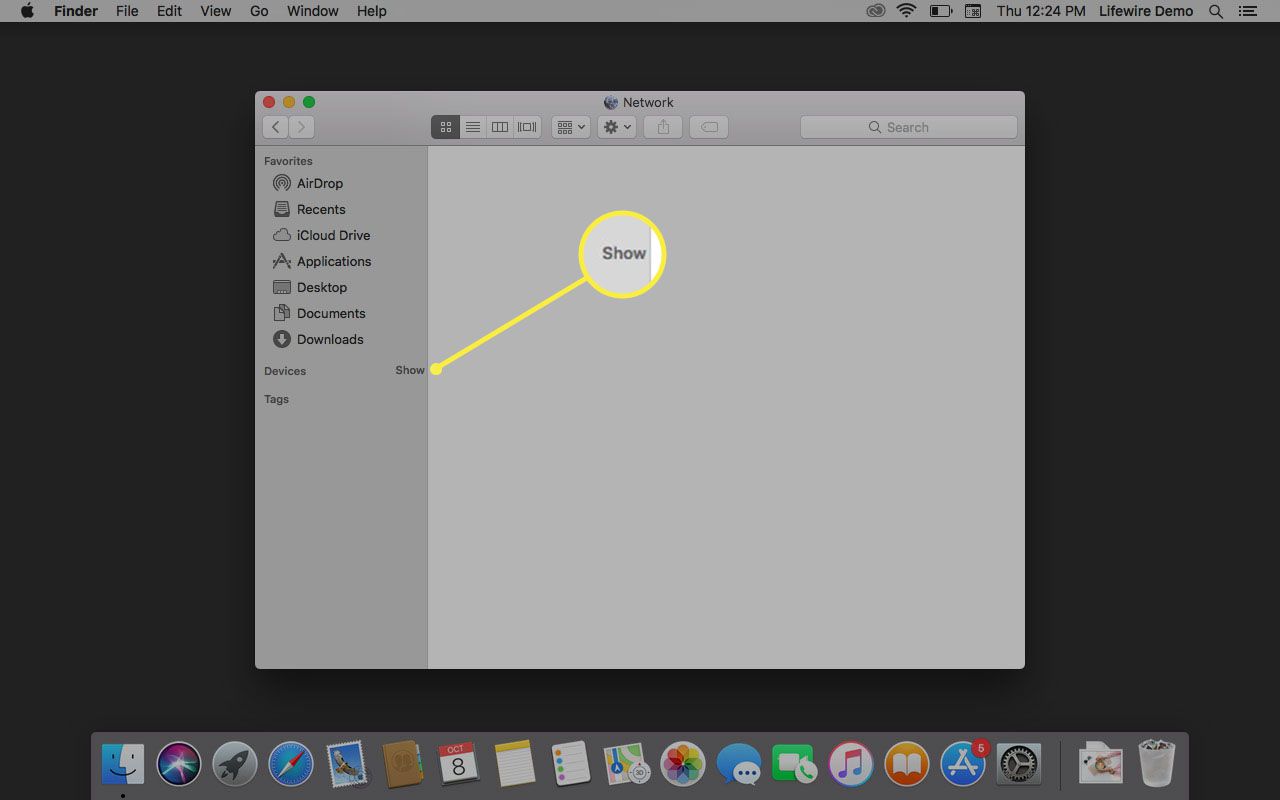
-
Dubbelklicka på servern du vill ansluta till från Finder-fönstret och klicka sedan på Anslut som.
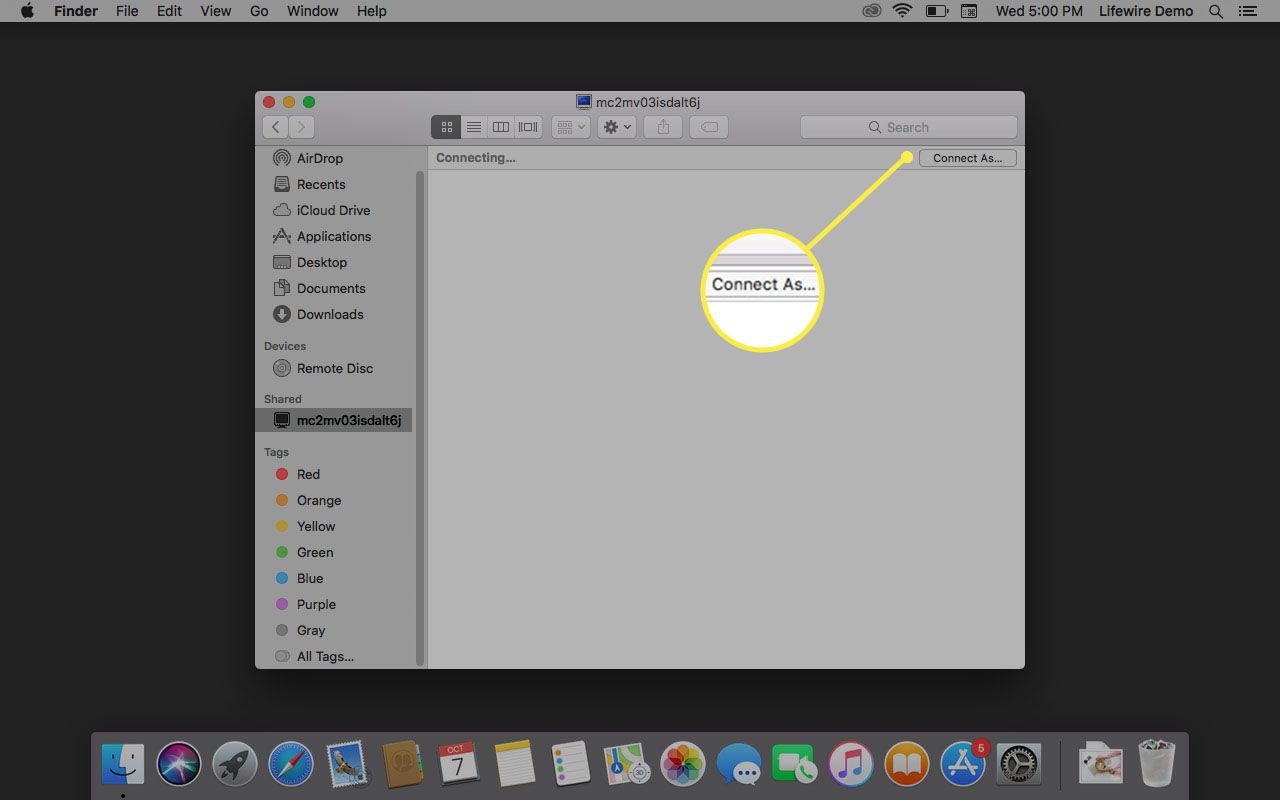
-
Välj hur du vill ansluta till servern:
- Gäst: Om den delade servern tillåter gäståtkomst kan du gå med som gästanvändare.
- Registrerad användare: Anslut till den andra Mac med ett giltigt inloggningsnamn och lösenord. Om du har svårt att logga in, kontakta serveradministratören för att kontrollera att de uppgifter du använder finns i listan över tillåtna användare.
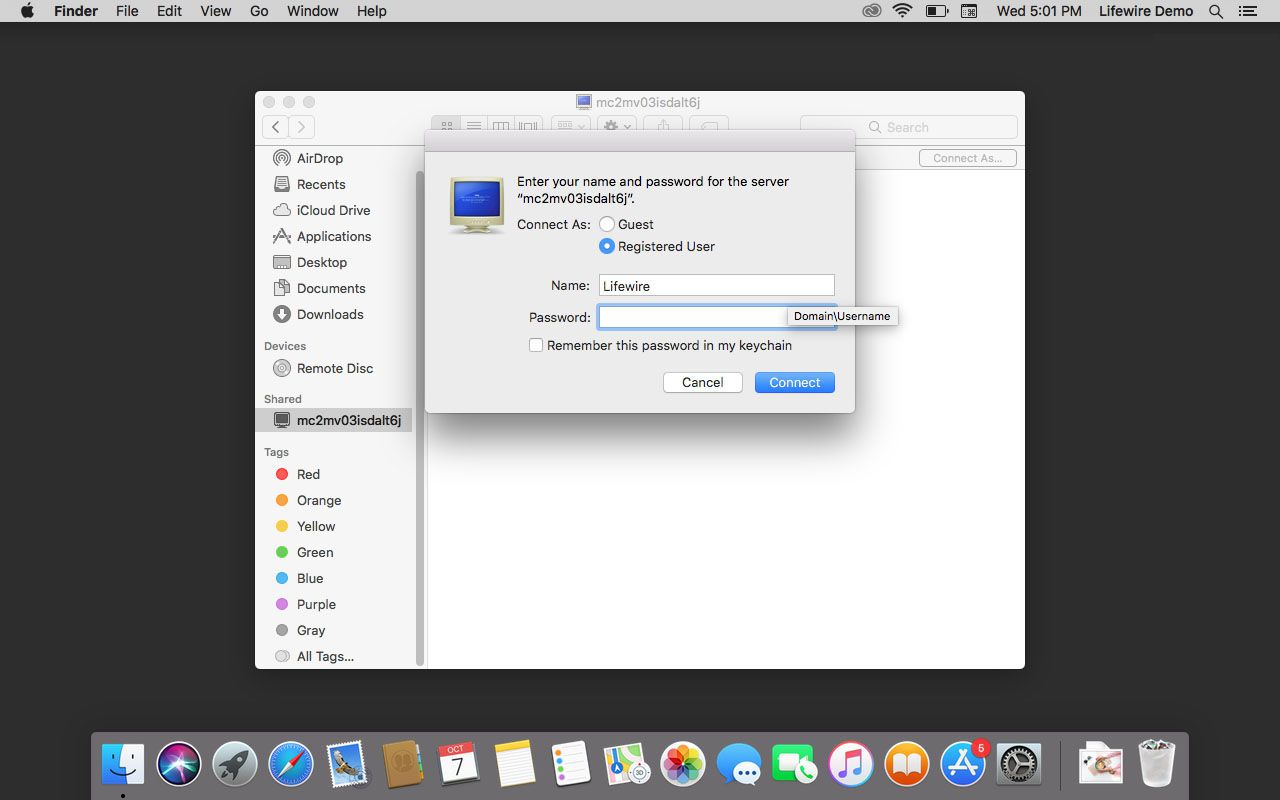
Anslut automatiskt till en server på en dator igen
I stället för att behöva återansluta till servern manuellt kan du skapa en automatisk inloggning varje gång du startar din dator. Följ dessa enkla instruktioner för att ställa in detta:
-
Öppna File Explorer och välj Denna PC.
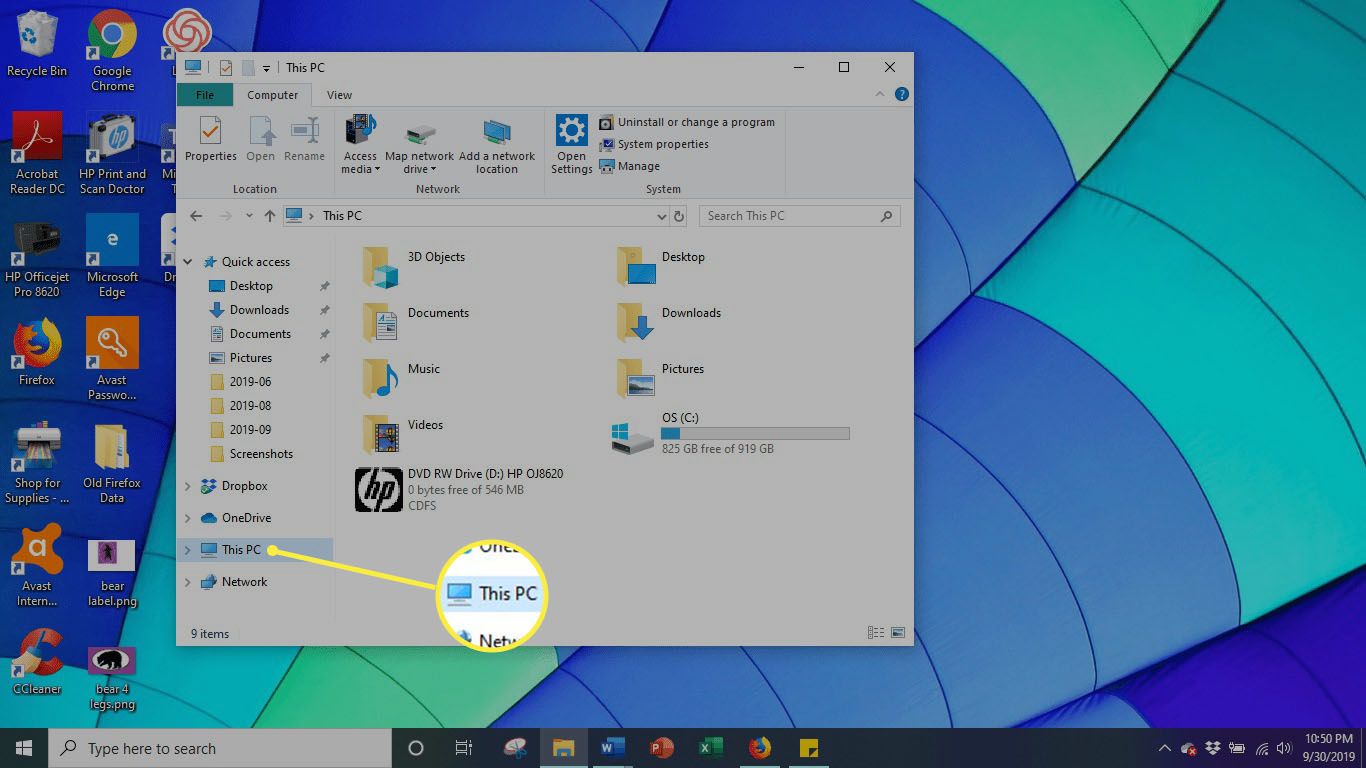
-
Välj Dator fliken och välj sedan Karta nätverksenhet.
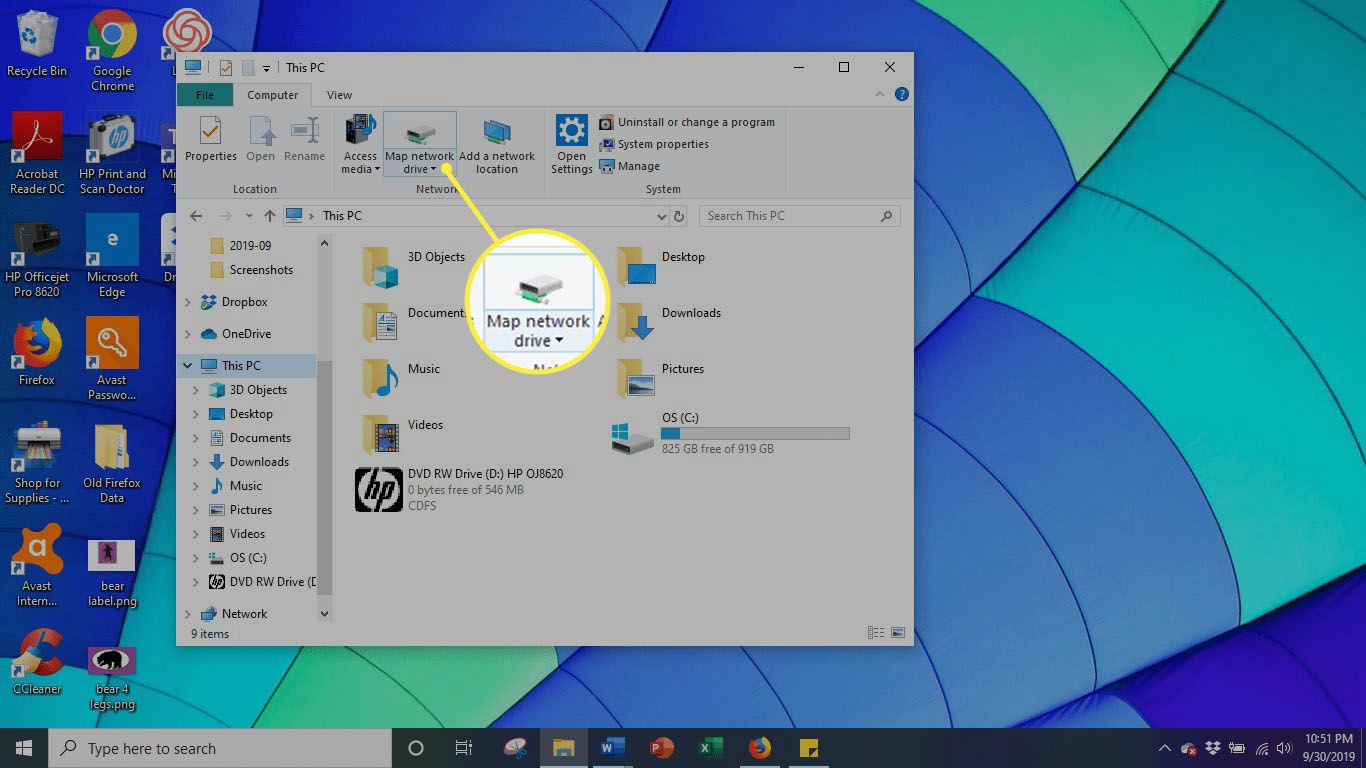
-
Ange IP -adressen för servern eller delningsnamnet för att ange sökvägen till den delade enheten och markera kryssrutan bredvid Anslut igen vid inloggning.
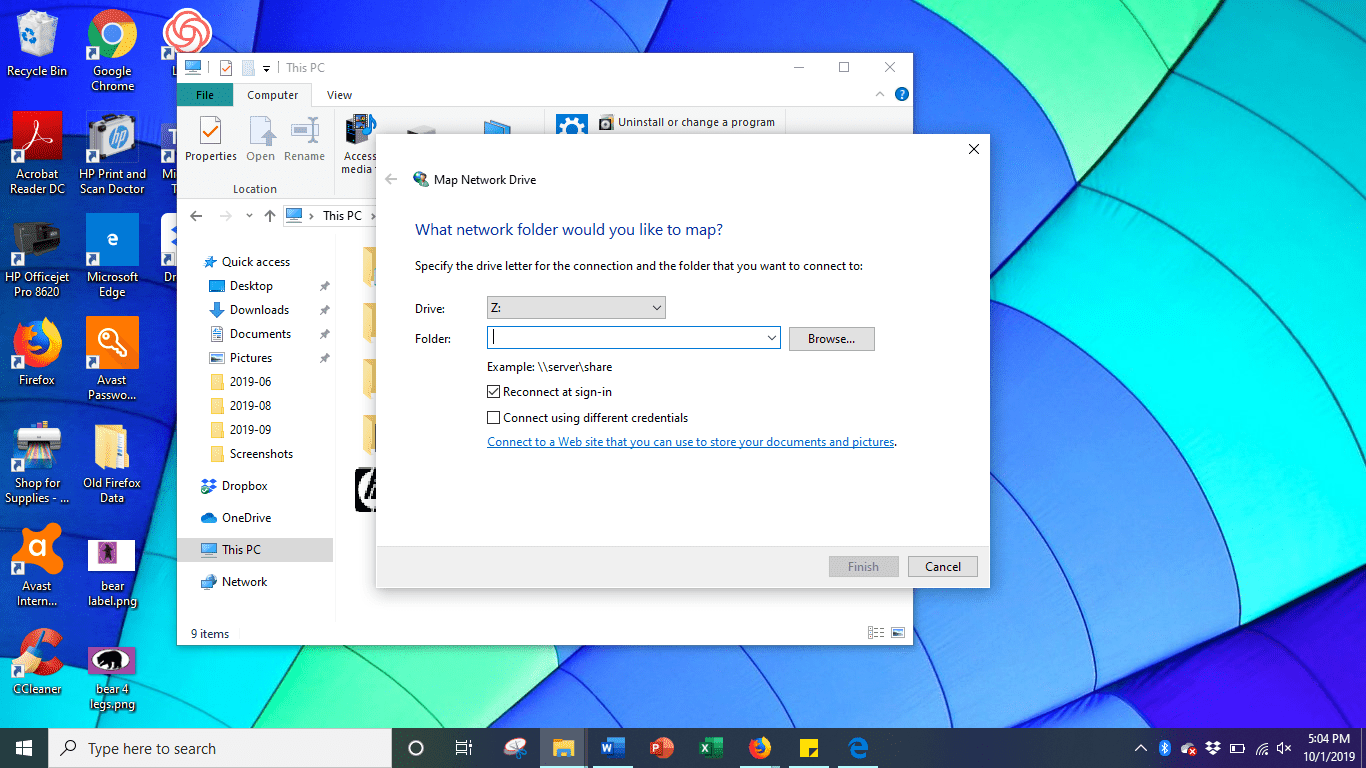
-
Vänta på att enheten ska mappas.
-
Dubbelklicka på enheten för att kontrollera anslutningen och inställningarna.
Anslut automatiskt till servern på en Mac igen
När din dator har anslutit till nätverksenheten kan du ställa in en automatisk inloggning som kommer att hända varje gång den startas. Följ dessa enkla instruktioner för att ställa in detta:
-
Öppen Systeminställningar antingen från Dock eller under Äpple meny.
-
Välj Användare och grupper.
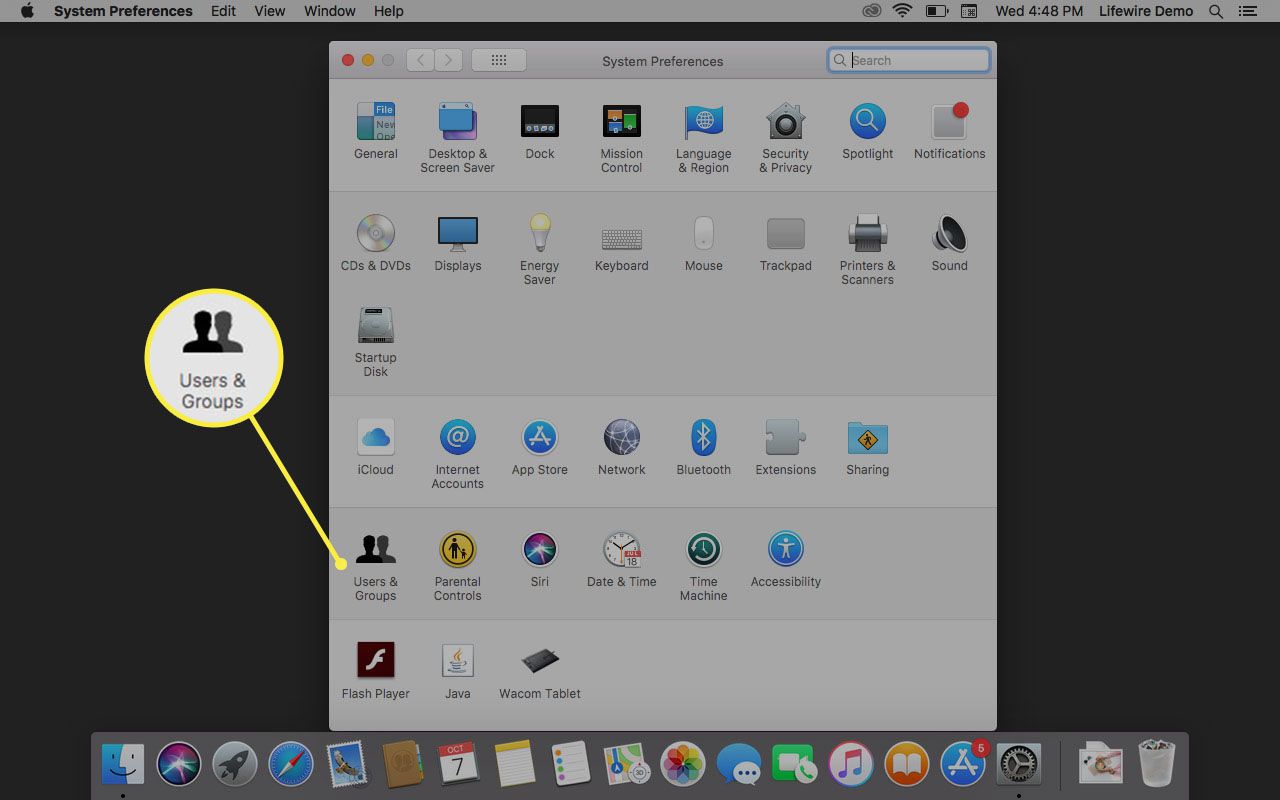
-
Klicka på ditt användarnamn i listan och klicka sedan på Logga in objekt flik.
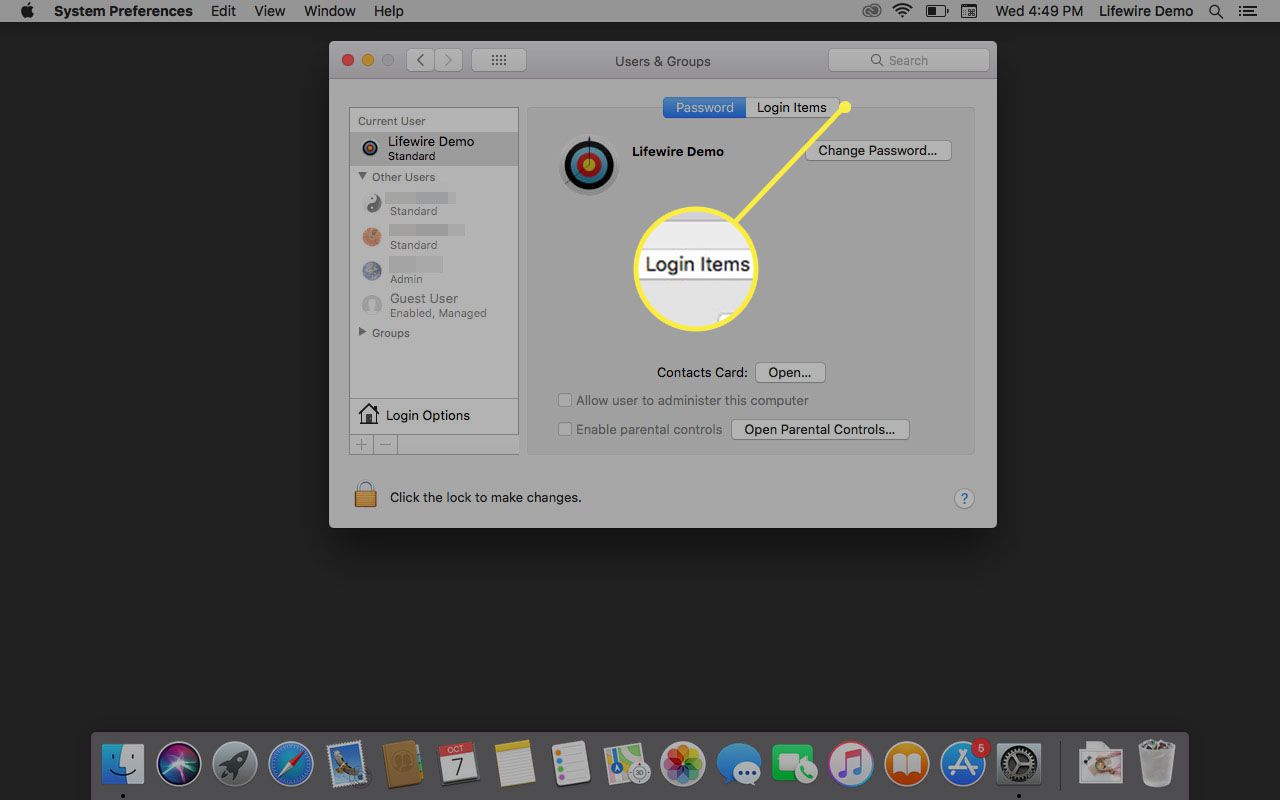
-
Dra och släpp den monterade nätverksenheten till din inloggningsartiklar lista.
-
Kolla Dölj rutan för att förhindra att enhetsfönstret öppnas varje gång din dator loggar in eller startar.