
Använd PowerPoint’s bildsorteringsvy för att ordna om dina bilder genom att dra och släppa dem i en annan sekvens. Gruppera bilderna i sektioner och ordna om sektionerna och bilderna inom varje avsnitt också. Instruktionerna i den här artikeln gäller för PowerPoint 2019, 2016, 2013, 2010; och PowerPoint för Microsoft 365.
Använd bildsorteraren i PowerPoint
När du först öppnar din PowerPoint-presentation listas alla bilder som miniatyrer till vänster i PowerPoint-fönstret. Dra bilderna upp och ner i den här listan för att ordna dem igen. Om du har en lång PowerPoint-presentation är det dock lättare att använda bildsorteraren för att ordna om dem. Välj för att komma till bildsorteraren Se > Slide Sorter. Eller välj Slide Sorter i Aktivitetsfältet i det nedre högra hörnet av PowerPoint-fönstret.
Dra dina bilder för att omorganisera dem
I bildsorteringsvyn visas PowerPoint-bilder som miniatyrer i serien. Varje bild visar ett nummer under det nedre vänstra hörnet för att visa vilken ordning de är i. Om du vill ändra ordningen på en bild drar du den till en ny plats.
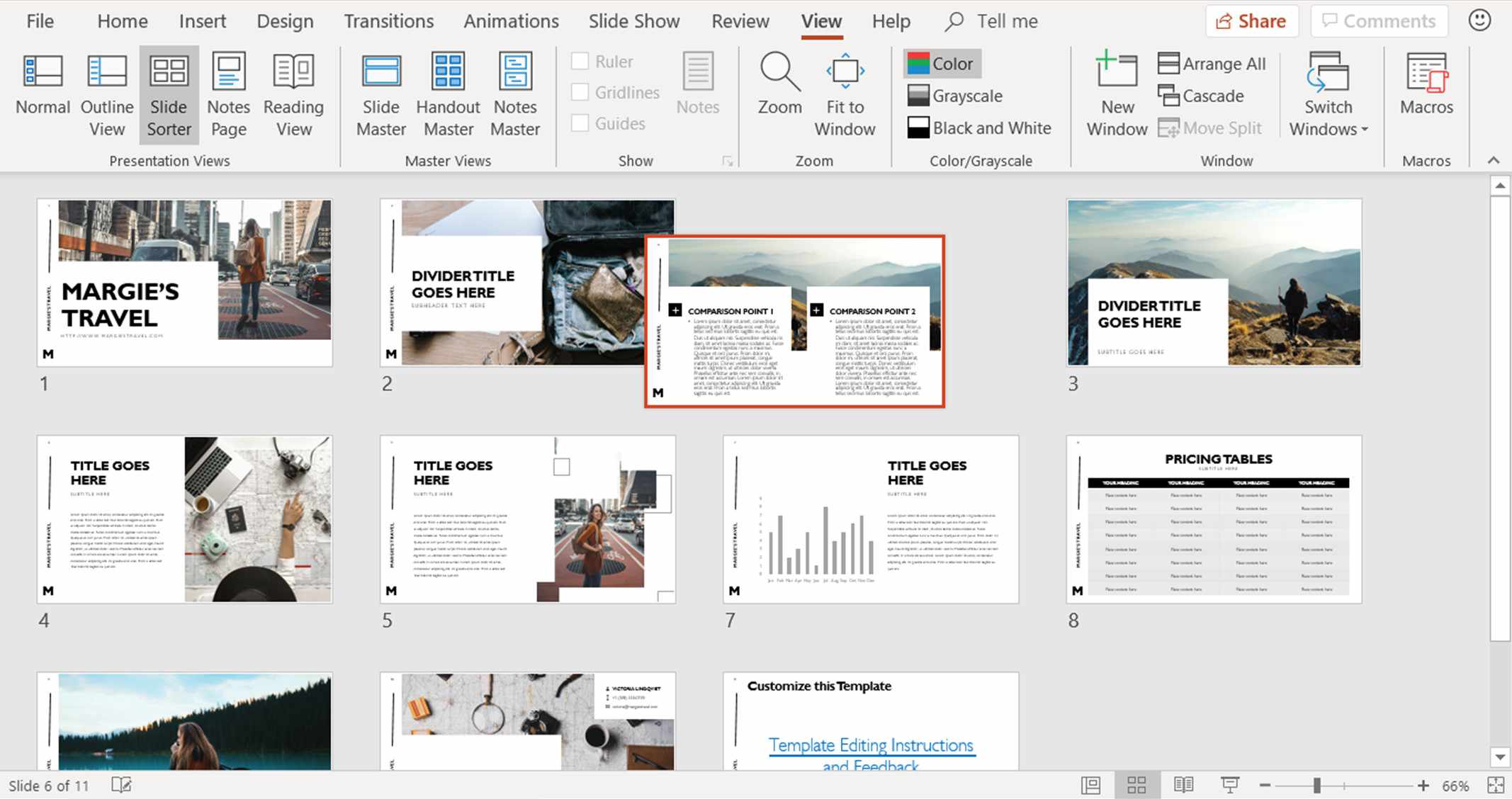
Dela upp en presentation i sektioner
Om du har olika personer som skapar eller presenterar olika delar av presentationen, eller om du har olika ämnen i presentationen, kan du organisera presentationen i sektioner med vyn Slide Sorter. Att gruppera dina bilder i sektioner är som att använda mappar för att organisera dina filer i File Explorer. För att skapa ett avsnitt, högerklicka mellan de två bilderna där du vill dela presentationen och välj Lägg till avsnitt.
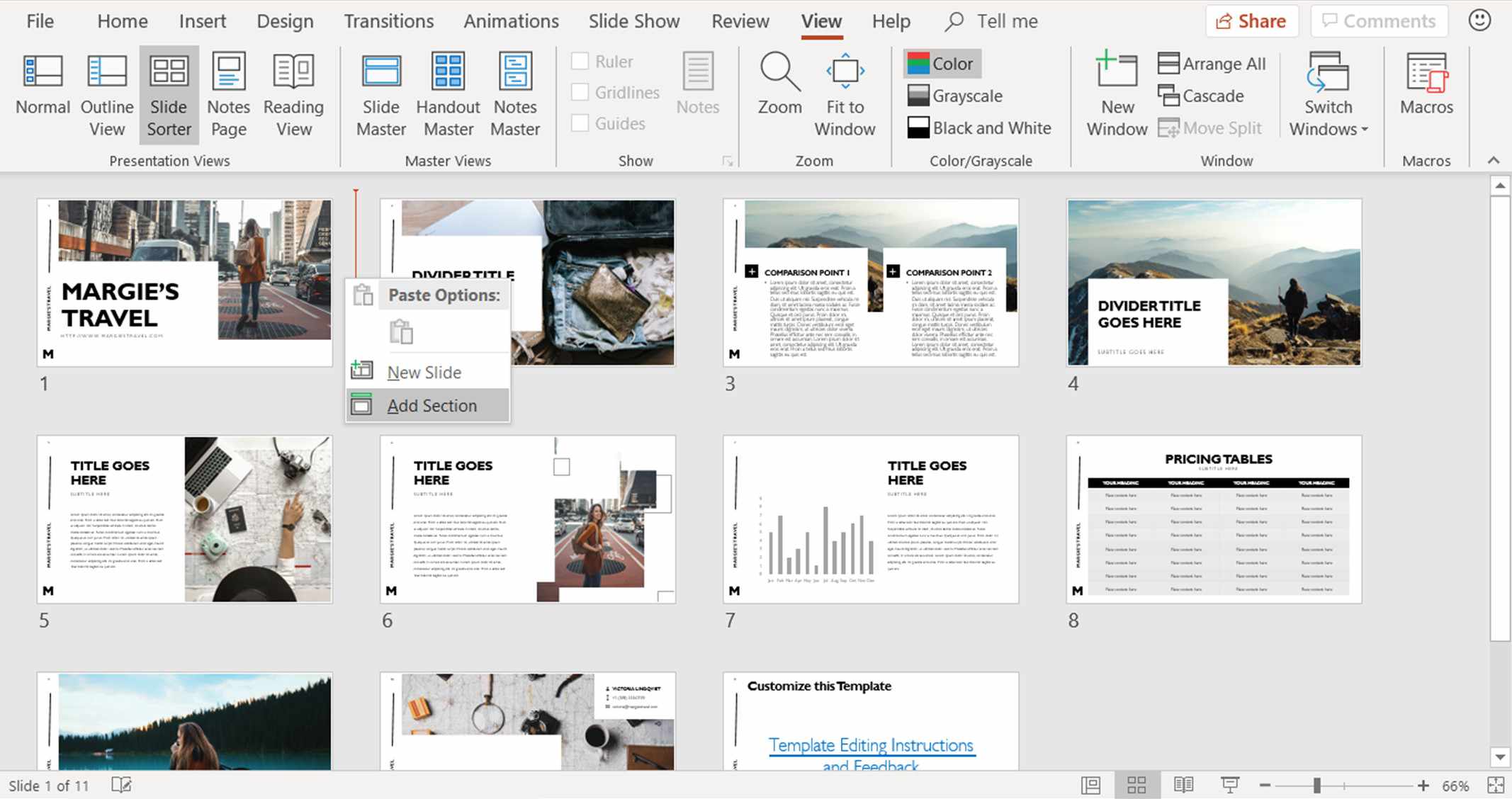
Varje sektion börjar på en ny rad i bildsorteringsvyn. Du kan skapa så många sektioner som du vill.
Byt namn på ett avsnitt
När du skapar ett nytt avsnitt, kommer Byt namn på avsnitt dialogrutan öppnas. I Avsnittsnamn textruta, ange ett nytt namn för avsnittet och välj Döp om.
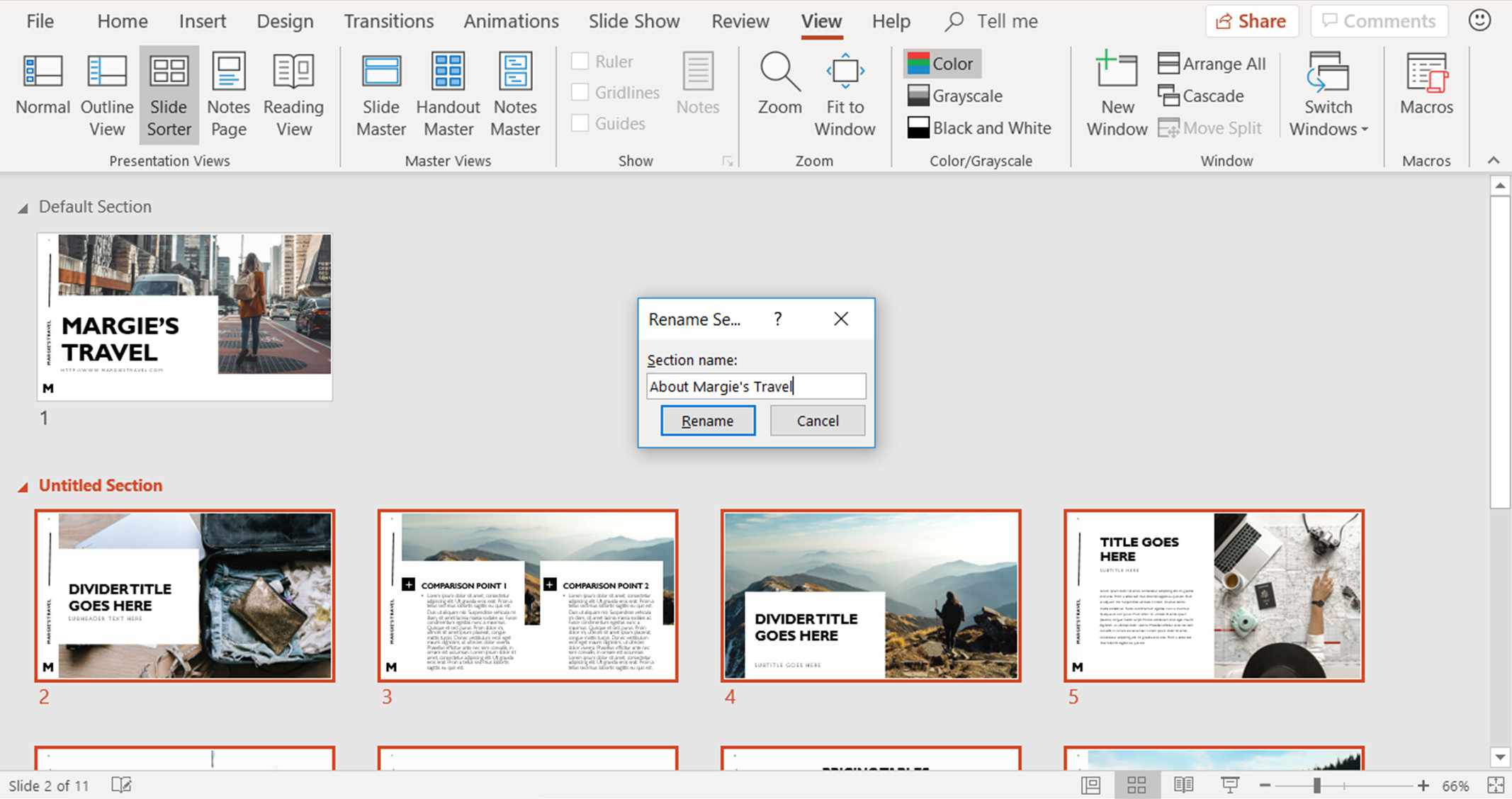
För att ändra sektionsnamnet senare högerklickar du på sektionsnamnet i bildsorteringsvyn och väljer Byt namn på avsnitt.
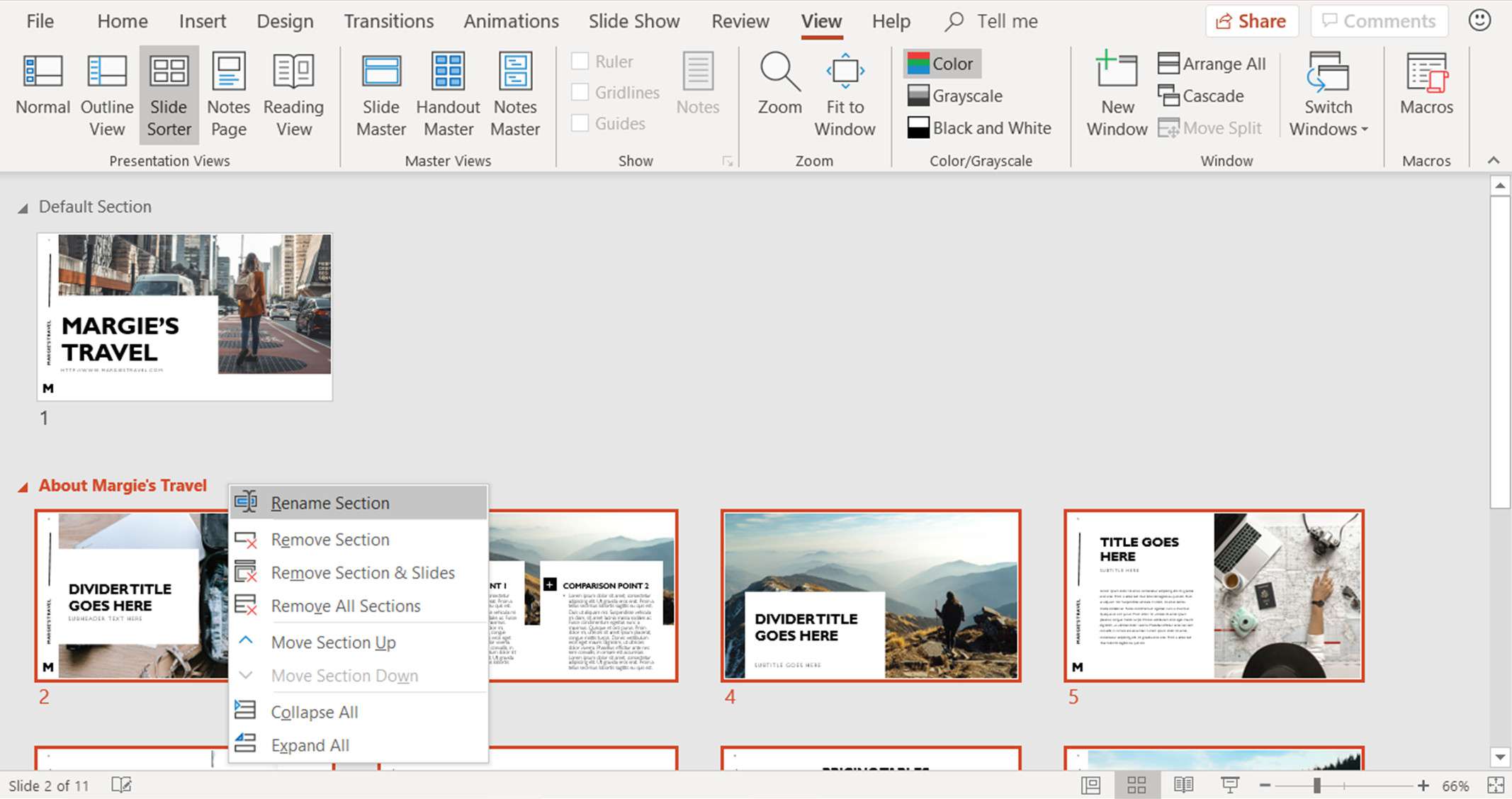
I Byt namn på avsnitt dialogrutan, ange ett namn i Avsnittsnamn och välj Döp om.
Flytta eller ta bort sektioner
För att ändra ordningen på avsnitten i din presentation, flytta avsnitten. För att flytta ett avsnitt, högerklicka på sektionsnamnet och välj antingen Flytta sektionen uppåt eller Flytta avsnittet nedåt. Om det är det första avsnittet, Flytta sektionen uppåt är nedtonad och inte tillgänglig. Om du högerklickar på det sista avsnittet, Flytta avsnittet nedåt är nedtonad.
Återgå till normal vy
När du är klar med att ordna om dina bilder, skapa sektioner och ordna dina avsnitt väljer du Se > Vanligt.
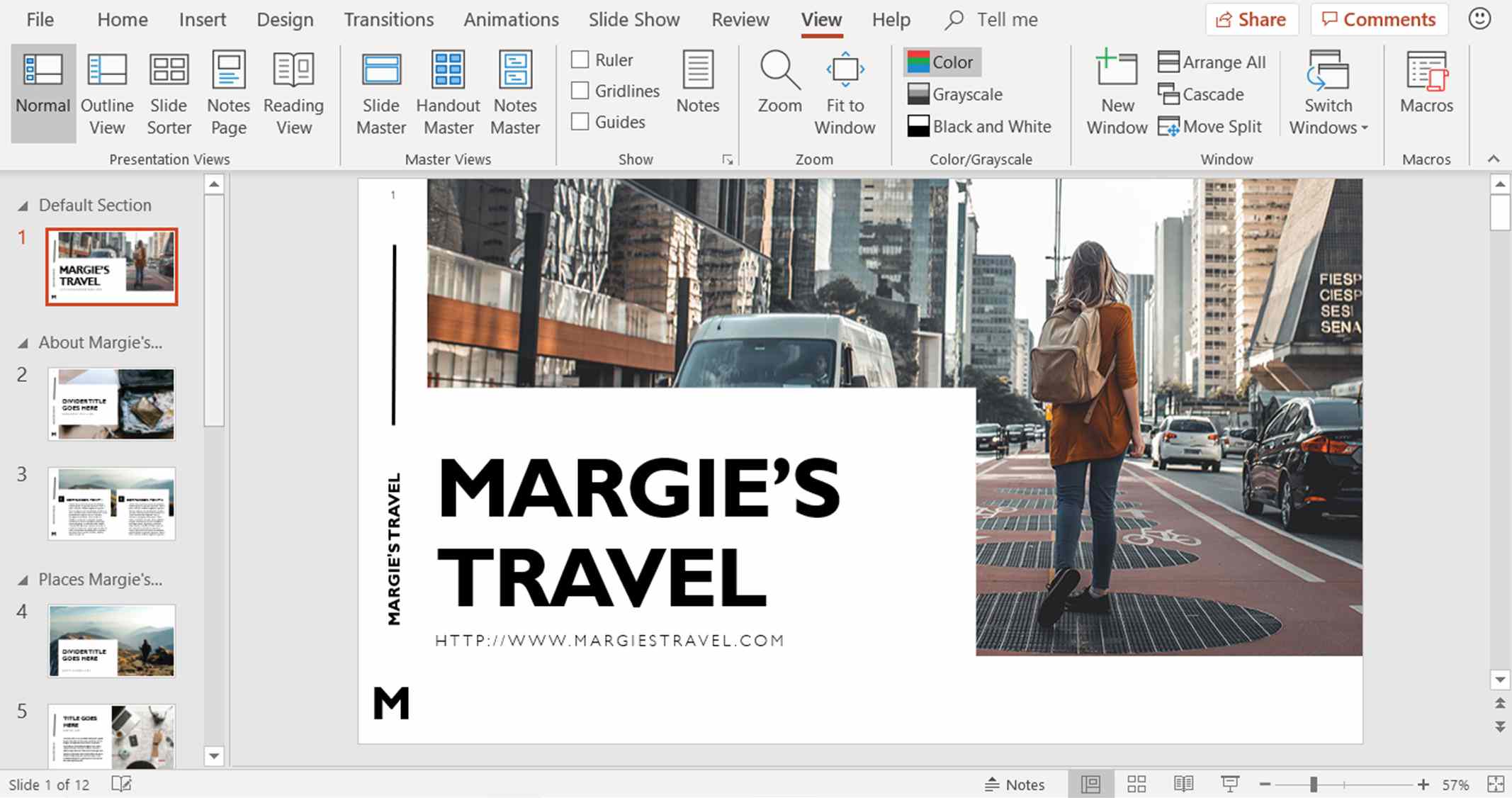
I normalvyn visas bilderna i den nya ordningen i listan med miniatyrer till vänster i PowerPoint-fönstret. Om du har lagt till avsnitt ser du också dina rubriker.