
Du kan använda Excels datavalideringsalternativ för att styra typen och värdet av data som anges i specifika celler i ett kalkylblad. Dessa instruktioner gäller Excel för Microsoft 365, Excel 2019, 2016, 2013 och Excel 2010.
Datavalidering i Excel
Förutom att begränsa den typ av data som tillåts i en cell kan du också skapa ett felvarningsmeddelande som förklarar begränsningarna när någon matar in ogiltiga data. Kontrollnivåerna du kan använda på celler är:
- Begränsar formatet och utbudet av data som användare kan ange i en cell.
- Visar ett snabbmeddelande när en cell som innehåller datavalideringsbegränsningar klickas på men utan datarestriktioner på själva cellen.
- Använd en formel på en annan plats för att avgöra om data som matas in i en cell är giltiga.
Det finns tre typer av felvarningar:
- Sluta – Förhindrar inmatning av ogiltiga data.
- Varning – Varnar för att ogiltiga data finns i en cell med möjlighet att åsidosätta begränsningarna.
- Information – Informerar användare om att ogiltiga data finns i en cell men inte förhindrar att de matas in.
Felvarningar visas endast när data skrivs in i en cell. de visas inte om någon av följande datainmatningsmetoder används:
- Ange data via fyllningshandtaget även om det lägger till ogiltiga data
- Ange data via en formel som beräknar ett ogiltigt resultat
- Ange data via ett makro som matar in ogiltiga data i en cell
Förhindra ogiltig datainmatning
I det här exemplet tillämpar vi datavalidering på cell Dl som endast tillåter heltal med värdet mindre än 5. Om ogiltiga uppgifter matas in i cellen, a Sluta felvarning visas.
-
Välj cell Dl, som är den plats där datavalidering kommer att tillämpas.
-
Välj Data flik. Välj den Ikon för datavalidering i Dataverktyg avsnittet på menyfliksområdet för att öppna dialogrutan.
-
Välj inställningar flik.
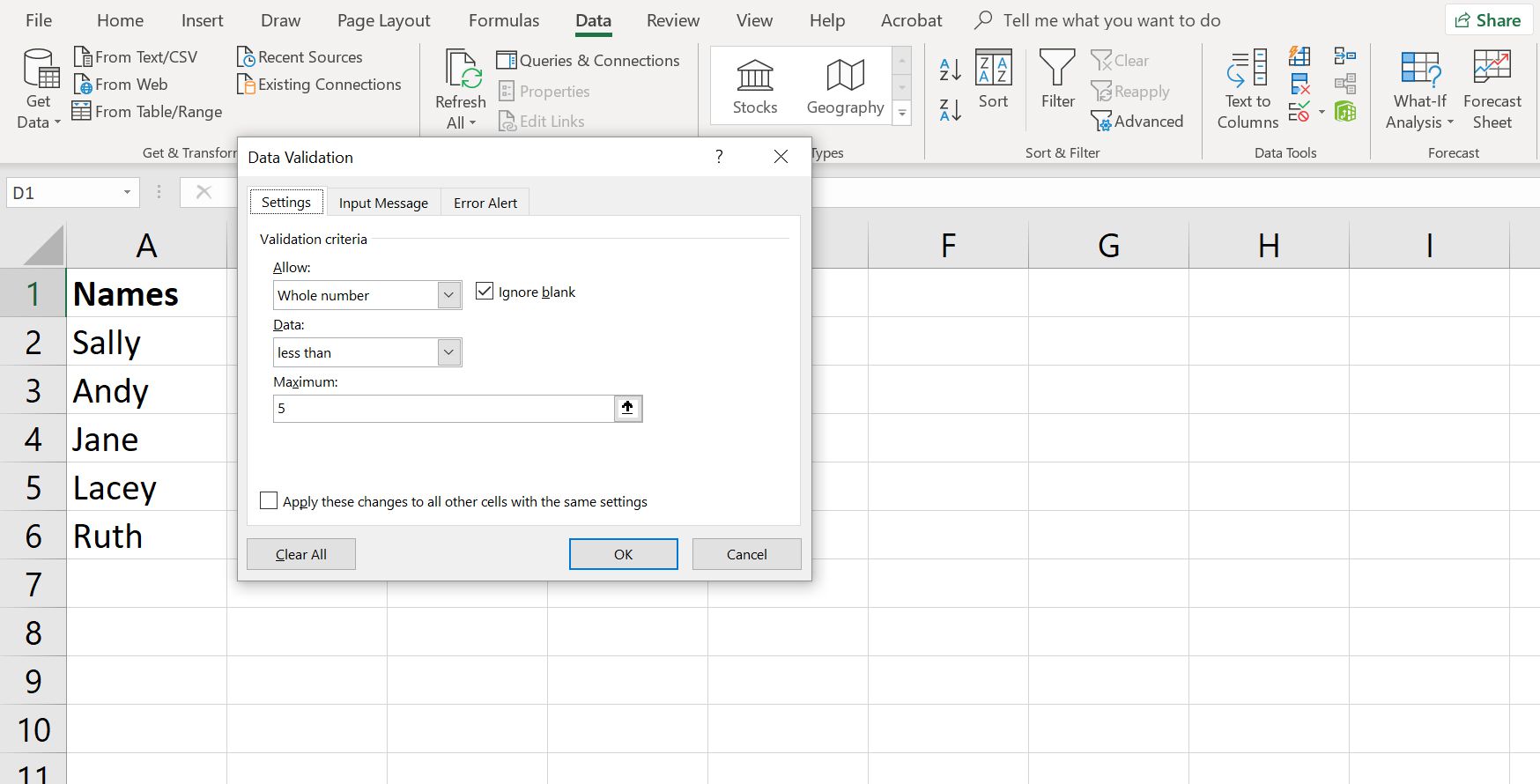
-
Under Tillåta alternativ välj Heltal från listan.
-
Under Data alternativ välj mindre än från listan.
-
I Maximal skriv in numret 5.
-
Välj Felavisering flik.
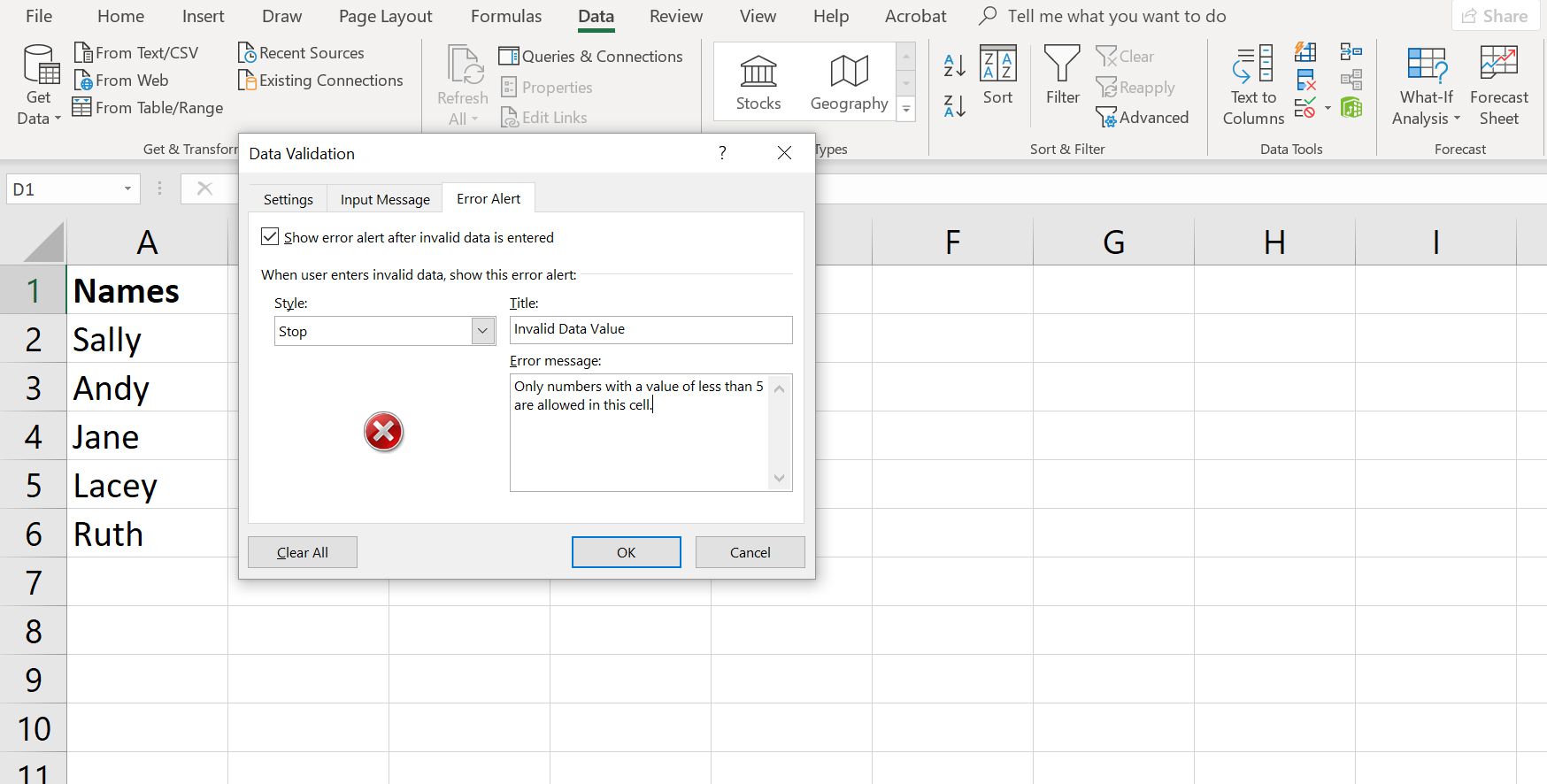
-
Se till att Visa felvarning efter att ogiltiga data har angetts kryssrutan är markerad.
-
Under Stil alternativ välj Sluta från listan.
-
I Titel linjetyp Ogiltigt datavärde.
-
I Felmeddelande linjetyp Endast siffror med ett värde mindre än 5 är tillåtna i denna cell.
-
Välj OK för att stänga dialogrutan och återgå till kalkylbladet.
Testa datavalidering
Slutligen bör du se till att datavalidering för cell Dl fungerar som det ska – för att begränsa inmatningen av siffror med ett värde större än 5:
-
Välj cell Dl.
-
Skriv numret 9 i cell Dl.
-
tryck på Stiga på på tangentbordet. De Sluta felmeddelandefältet visas eftersom detta nummer är större än det maximala värde som ställts in i dialogrutan.
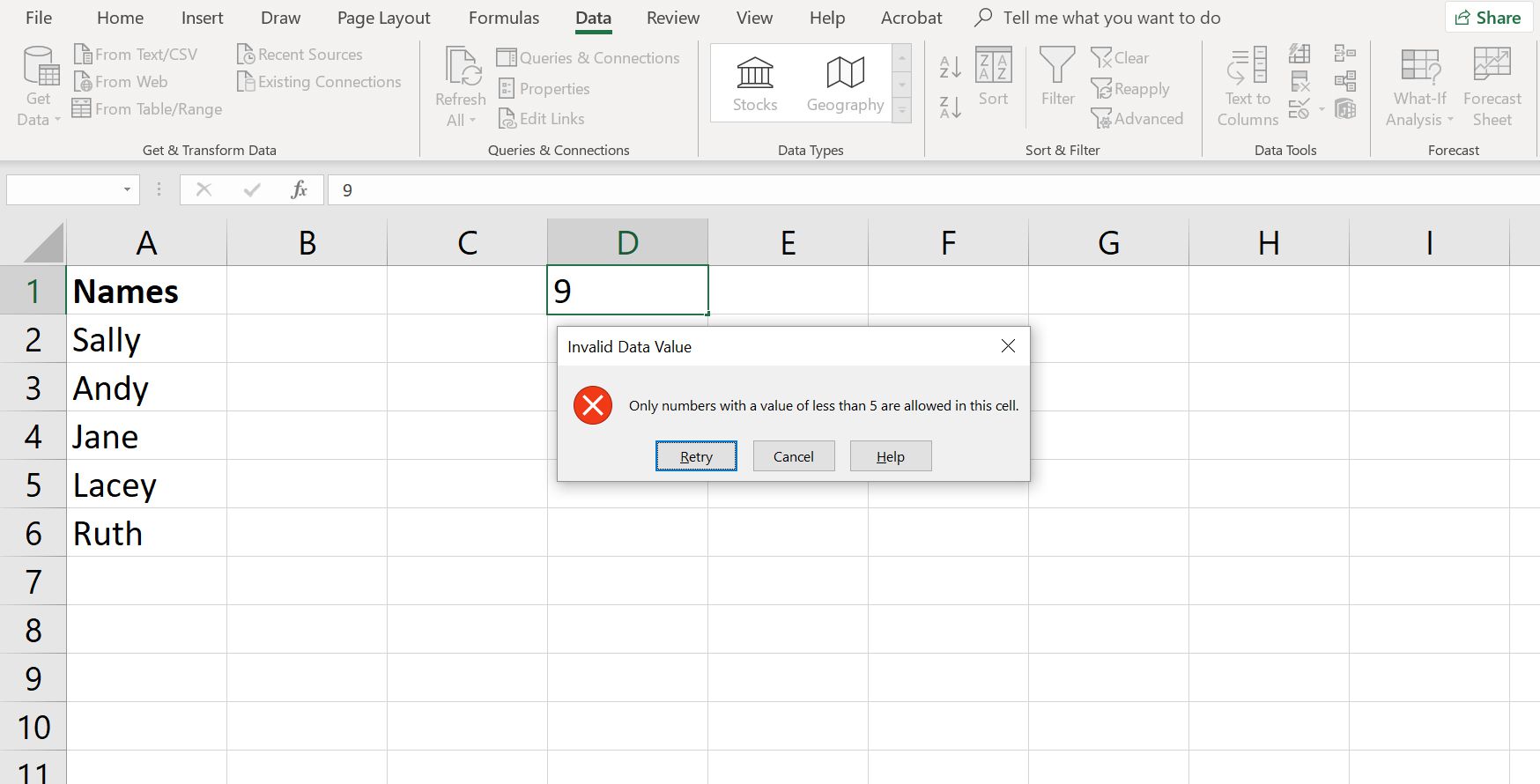
-
Välj Försök igen -knappen i felmeddelandefältet.
-
Skriv numret 2 i cell Dl.
-
tryck på Stiga på på tangentbordet.
-
Uppgifterna bör accepteras i cellen eftersom de är mindre än det maximala värde som ställts in i dialogrutan.