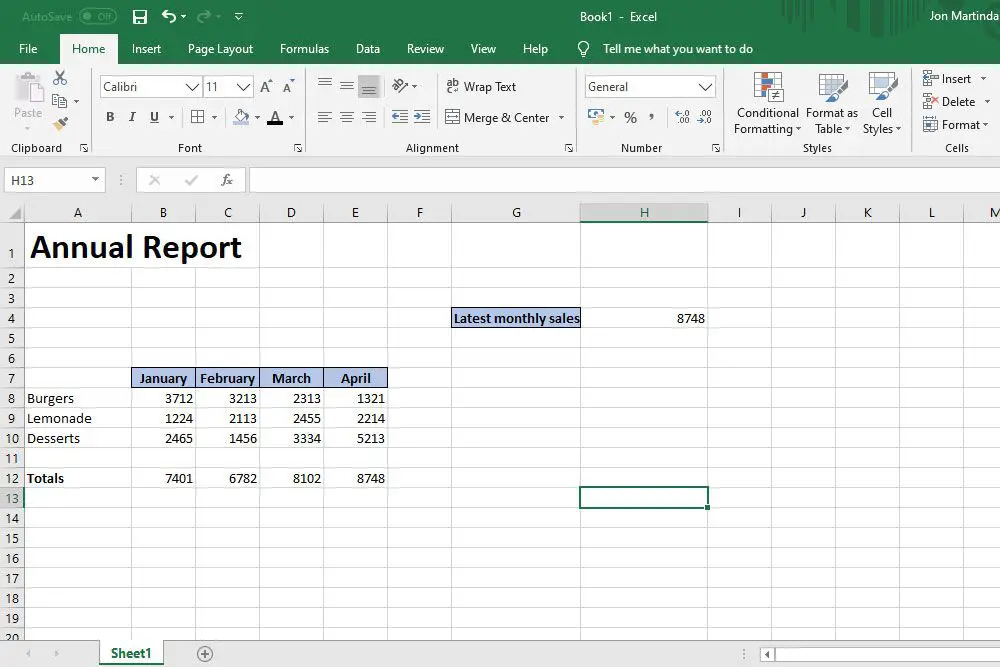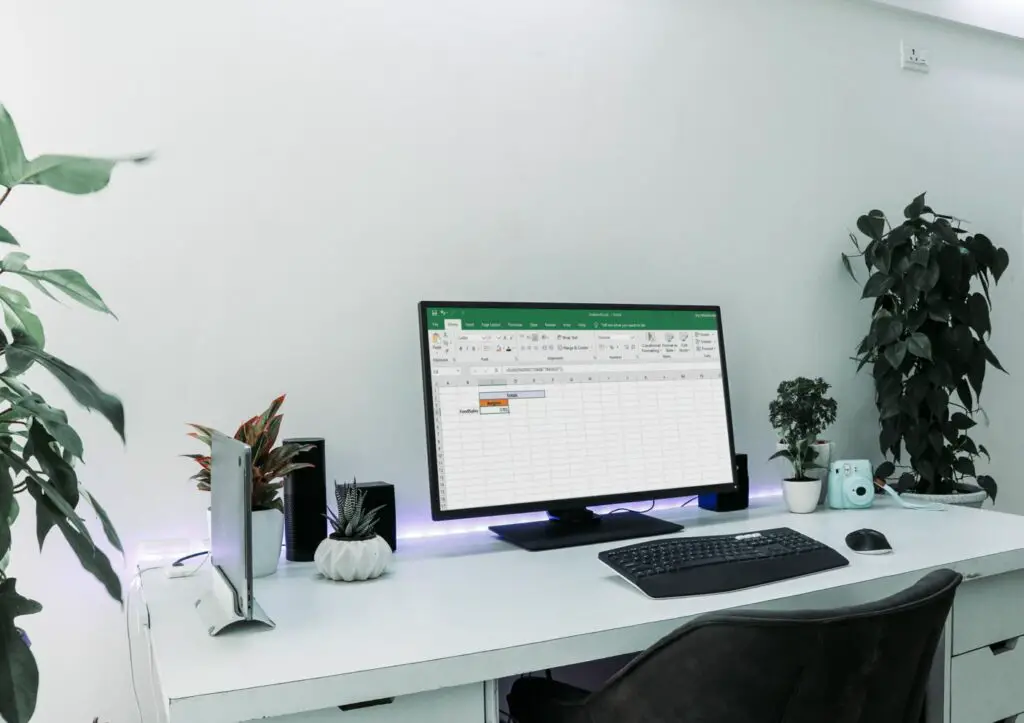
När du väl vet hur du använder den indirekta funktionen i Excel kan du hämta information från andra ark, referera till namngivna områden och kombinera den med andra funktioner för att skapa ett verkligt mångsidigt verktyg. Det kan ta lite övning att ta itu med, men med den indirekta funktionen kan du göra mer än du kanske tror. Instruktionerna i den här artikeln gäller Excel för Microsoft 365, Excel 2019 och Excel 2016.
Vad är den indirekta funktionen?
Den indirekta funktionen är ett sätt att konvertera en textsträng till en referens. Det vill säga, det hämtar information från en referens till en annan cell eller ett annat område. Det skapar en referens från text och ändras inte när celler, rader eller kolumner ändras, läggs till eller tas bort från ett citerat intervall. De referenser som skapas utvärderas i realtid, så referensen är alltid korrekt för de data den drar från. Om det känns lite förvirrande, var inte orolig. Den indirekta formeln kan vara lättare att förstå med giltiga exempel och i praktiken. Om du är osäker kan du följa stegen nedan så kommer du snart att få tag på det.
Använda den indirekta funktionen med namngivna områden
Namngivna intervall i Excel är ett utmärkt sätt att samla in data under en enda referens, och den indirekta funktionen gör det lättare att ta den informationen från dem. Så här gör du:
-
Öppna ett Excel-dokument med namngivna intervall redan tillämpade. I vårt exempel har vi försäljningsinformation från olika livsmedel och drycker, med de pengar som tjänas in varje dag i veckan som samlats in under namngivna intervall med titeln efter produkterna.
-
Välj en cell för ditt namngivna intervall och mata in en av dem i den. I vårt exempel använde vi Hamburgare. Lägg till andra designatitlar och färg om du vill.
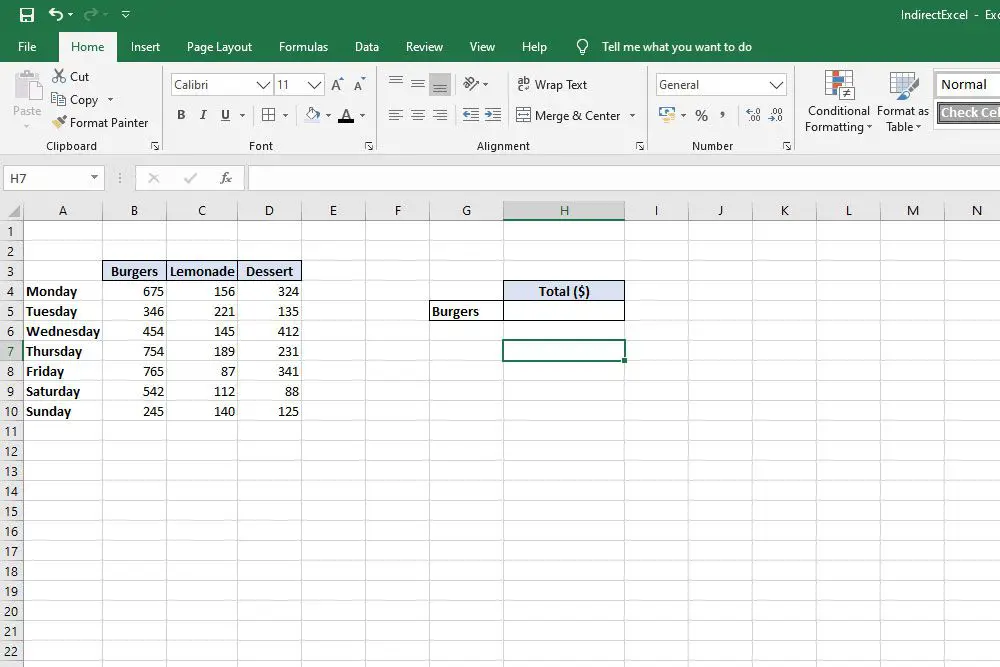
-
Välj en annan cell där du vill att den indirekta utdata ska gå. Eftersom vi vill lägga upp hela försäljningsvolymen från veckan för en viss mat, i detta fall Burgers, skriver vi följande i cellen:
= SUMMA (INDIREKT (G5)
-
Detta betecknar en SUM-funktion som använder den indirekta funktionen för att hämta informationen från det angivna intervallet i cell G5, i detta fall Hamburgare. Produktionen är 3781, den totala försäljningen för veckan för Burgers. I vårt exempel kan vi ersätta hamburgare i cell G5 med limonad eller desserter, de andra två namngivna områdena, och utgången ändras till deras SUM-summa istället.
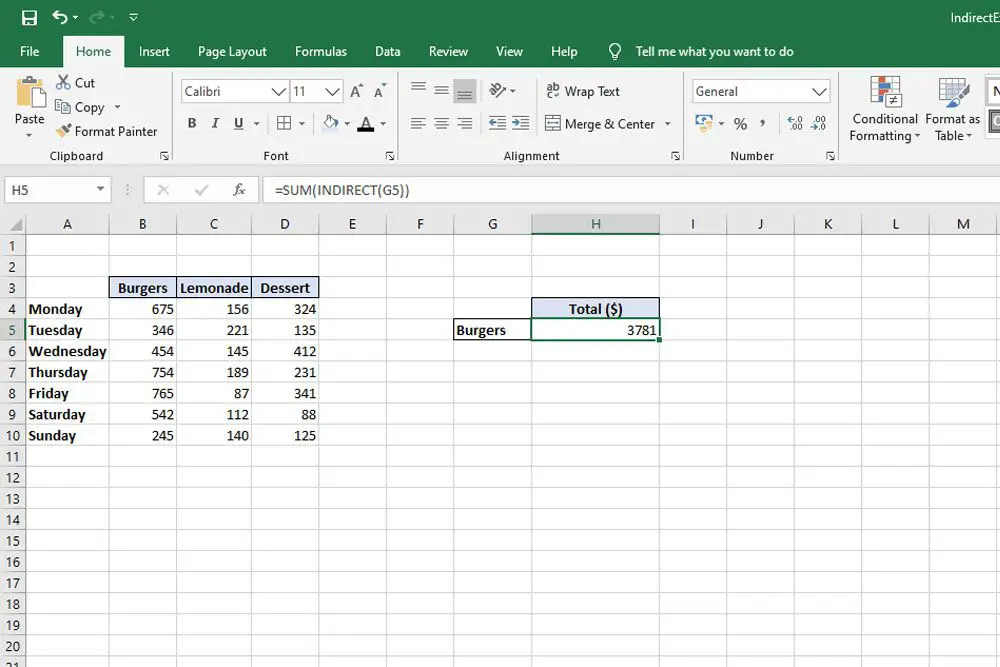
Använda den indirekta funktionen på flera ark
Den indirekta formeln är ännu mer kraftfull när du använder den för att hämta information från andra ark. Du behöver inte heller använda namngivna intervall för att göra det.
-
Öppna ditt Excel-dokument med flera ark, eller skapa dem med all nödvändig information.
-
På arket där du vill att den indirekta produktionen ska gå, skapa en cell med namnet på arket du vill dra information från. I vårt exempel är det FoodSales.
-
Eftersom vi vill hämta information från vår FoodSales för att totala antalet Hamburgare sålde skrev vi följande (ersätt cellområdet och arknamnet / namnen) med ditt eget:
= SUM (INDIREKT (B4 & «! B4: B10»))
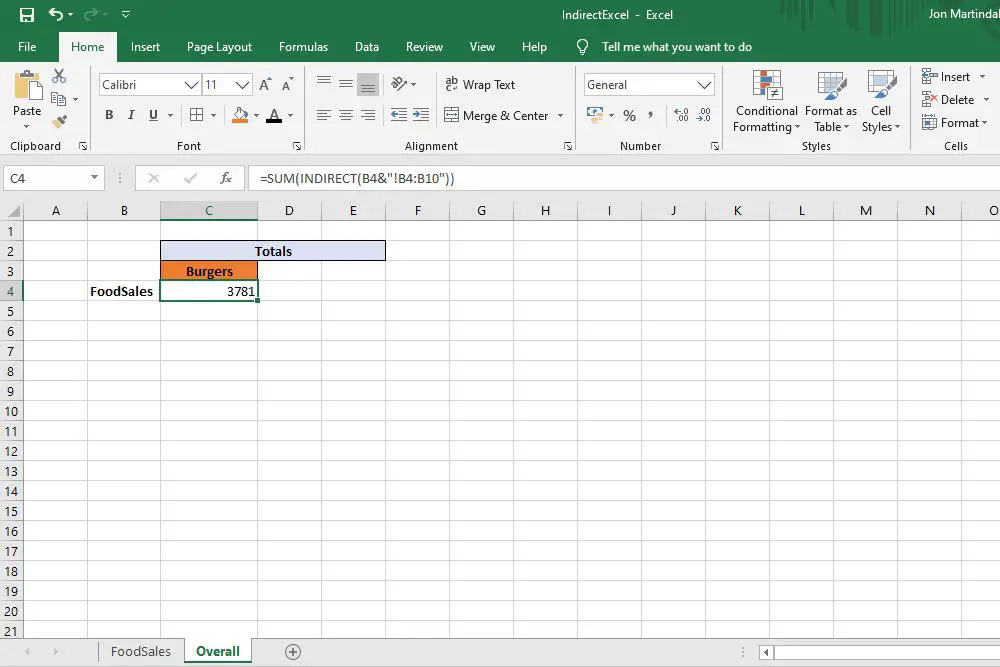
-
Detta betecknar det som en SUM-funktion, eftersom vi försöker hitta en total. Den anger sedan cell B4 som referenstext för den indirekta funktionen. De & sammanför elementen i denna funktion, följt av ett citat och ett utropstecken, och sedan det cellområde som vi vill dra data från. B4 genom B10.
-
Produktionen är den totala försäljningen av Burger för den veckan. När vi skapar ett nytt FoodSales2-ark för en ny vecka med olika nummer behöver vi bara justera cell B4 för att säga FoodSales2 för att få information om Burger-försäljning för den veckan.
Använda den indirekta funktionen med R1C1 Style Reference
För ark som kontinuerligt expanderar, där referensen du vill använda inte alltid finns i samma cell, kan R1C1 Style-referenser användas med den indirekta formeln för att ge dig den information du behöver. Vi fortsätter att använda våra exempel på livsmedelsförsäljning här, men föreställ dig att det är för ett högre arbetsblad som ser på försäljningssumman totalt sett.
-
Öppna Excel-dokumentet med alla data du vill rita från och välj en cell för din indirekta funktion. I vårt exempel tittar vi på månadens totala försäljning av livsmedel och vi vill veta den senaste försäljningssumman för månaden.
-
I vårt exempel ser formeln ut så här:
= INDIRECT («R12C» & COUNTA (12:12), FALSE)
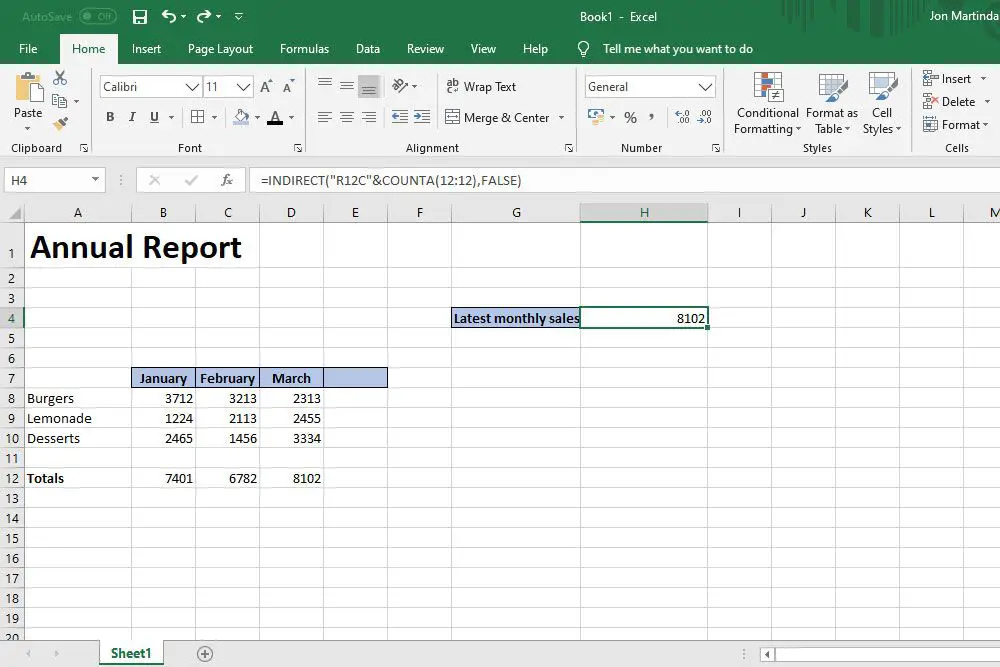
-
Den indirekta funktionen använder R12 (rad 12) följt av a C för att beteckna en kolumn, bifogad i citat. De & sammanfogar de två delarna av funktionen tillsammans. Vi använder COUNTA funktion för att räkna alla icke tomma celler i rad 12 (välja rad eller skriva 12:12), följt av ett komma. FALSE betecknar detta som en R1C1-referens.
-
Utgången är då den sista posten i vår tabell, i det här fallet 8102 eller $ 8,102. När vi så småningom lägger till aprilens försäljningsdata kommer det senaste försäljningsnumret att uppdateras automatiskt i realtid.