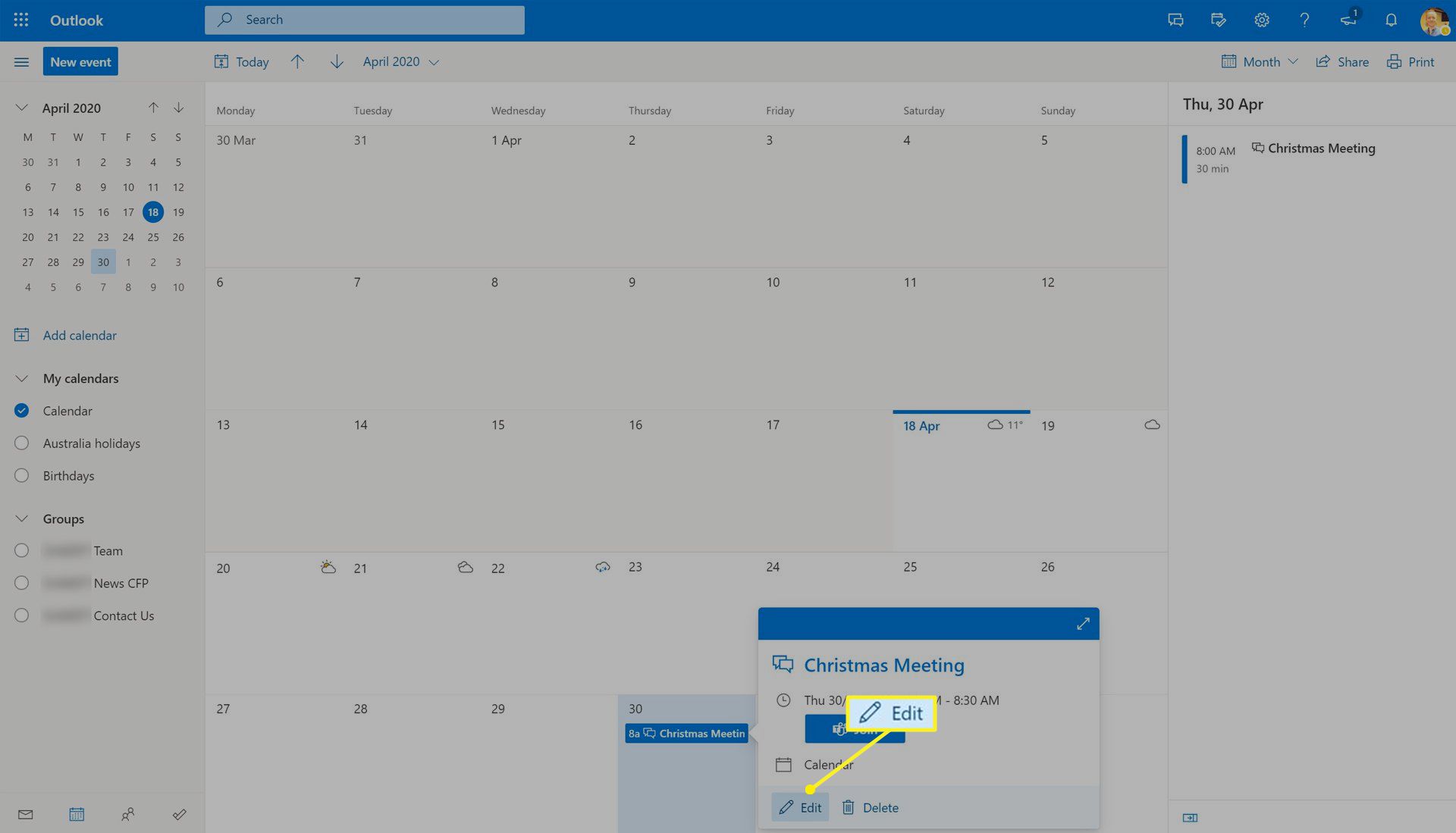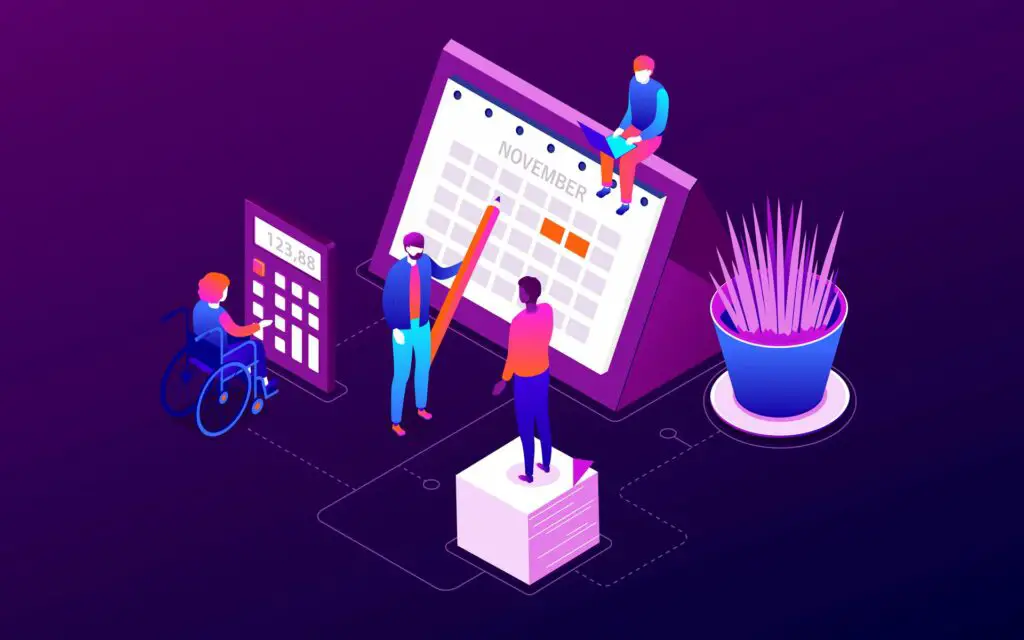
Microsoft Teams har en mängd olika verktyg för att öka produktiviteten och förbättra kommunikationen mellan anställda med textchatt, röst- och videosamtal, fildelningsfunktionalitet, skiftposter online och dess delade kalendrar. Microsoft Teams delade kalenderfunktion gör det möjligt för gruppmedlemmar att skapa möten direkt i Teams-appen, ange detaljer och lägga till andra medlemmar så att de inte bara meddelas om händelsen utan också har lagt till den i sin synkroniserade Microsoft Teams-kalender. Den här artikeln gäller för Microsoft Teams-appar på Windows 10, iOS och Android-enheter förutom webbversionen.
Hur Microsoft Teams-kalendrar fungerar
Microsoft Teams är ett samarbetsverktyg som är utformat för organisationer eller grupper och är därför strukturerat med en grupp eller ett teamfokus i åtanke. Du kanske kan logga in i en Microsoft Teams-grupp med din vanliga e-post, men oftare tilldelas du ett företags-e-postmeddelande som du använder för att komma åt Teams och andra relaterade Microsoft 365-appar och tjänster. Microsoft Teams-appen har en huvudkalender som tilldelas hela din grupp eller organisation. Gruppmedlemmar kan lägga till möten eller händelser i den här kalendern som automatiskt dyker upp i kalendern för andra medlemmar. Individer kan också läggas till i kalenderhändelser eller möten om de måste delta. Tekniskt sett kallas den inbyggda (eller standard) kalendern för gruppkalendern medan externa kalendrar som delas inom Microsoft Teams är delade kalendrar. Dessa termer blandas dock ofta och skillnaden mellan dem har suddats ut. Det är en bra idé att hänvisa till kalendrar i Microsoft Teams med unika namn snarare än att använda delade eller grupptermer för att undvika förvirring. Kalendrar kan också delas i Microsoft Teams från Outlook eller andra schemaläggningstjänster som Google Kalender.
Hur man skapar en Microsoft Teams-delad kalenderhändelse
Här är processen för att skapa en händelse, kallad ett möte i Microsoft Teams, som kan delas med andra gruppmedlemmar och automatiskt läggas till i gruppkalendern. Det här exemplet använder Windows 10 Microsoft Teams-appen, men dessa instruktioner och menyer som används är identiska i alla andra versioner.
-
Öppna Microsoft Teams-appen.
-
Välj Kalender.
-
Klick Nytt möte.
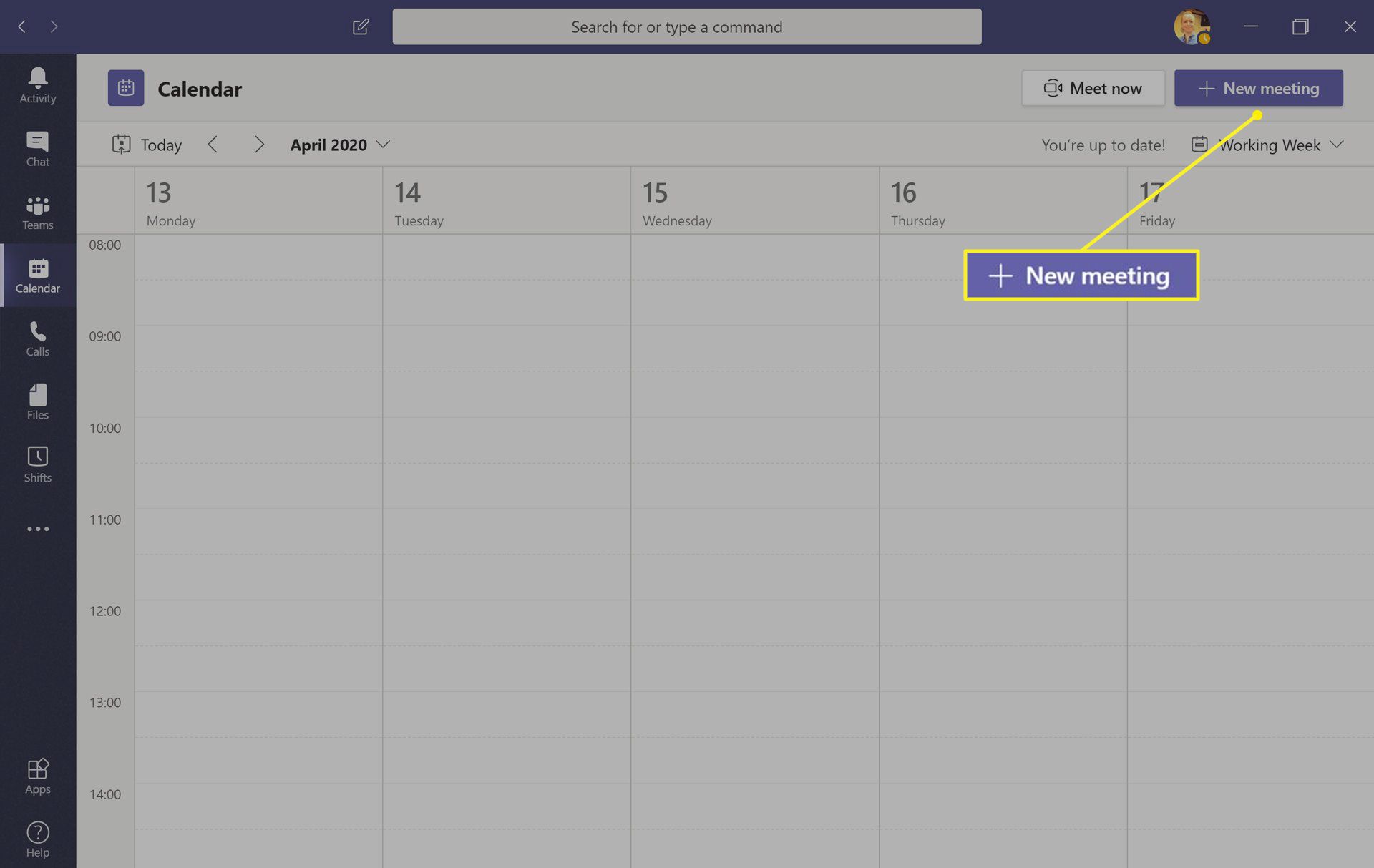
-
Välj lämplig tidszon från rullgardinsmenyn högst upp på skärmen.
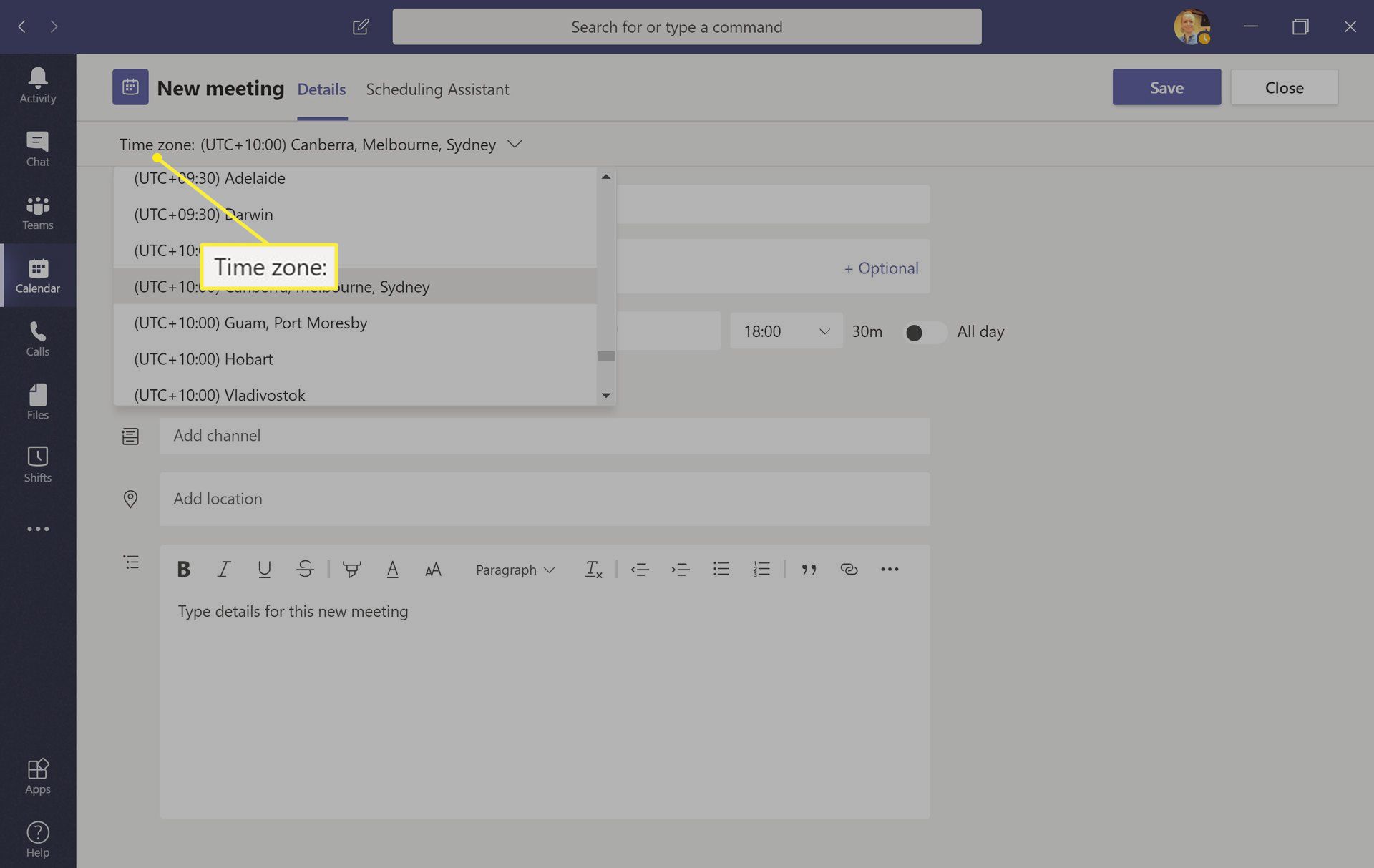
Du behöver inte oroa dig för vilken tidszon dina teammedlemmar befinner sig i eftersom tiden för ditt möte automatiskt justeras för dem.
-
Skriv ett namn för ditt möte i Lägg till titelfält.
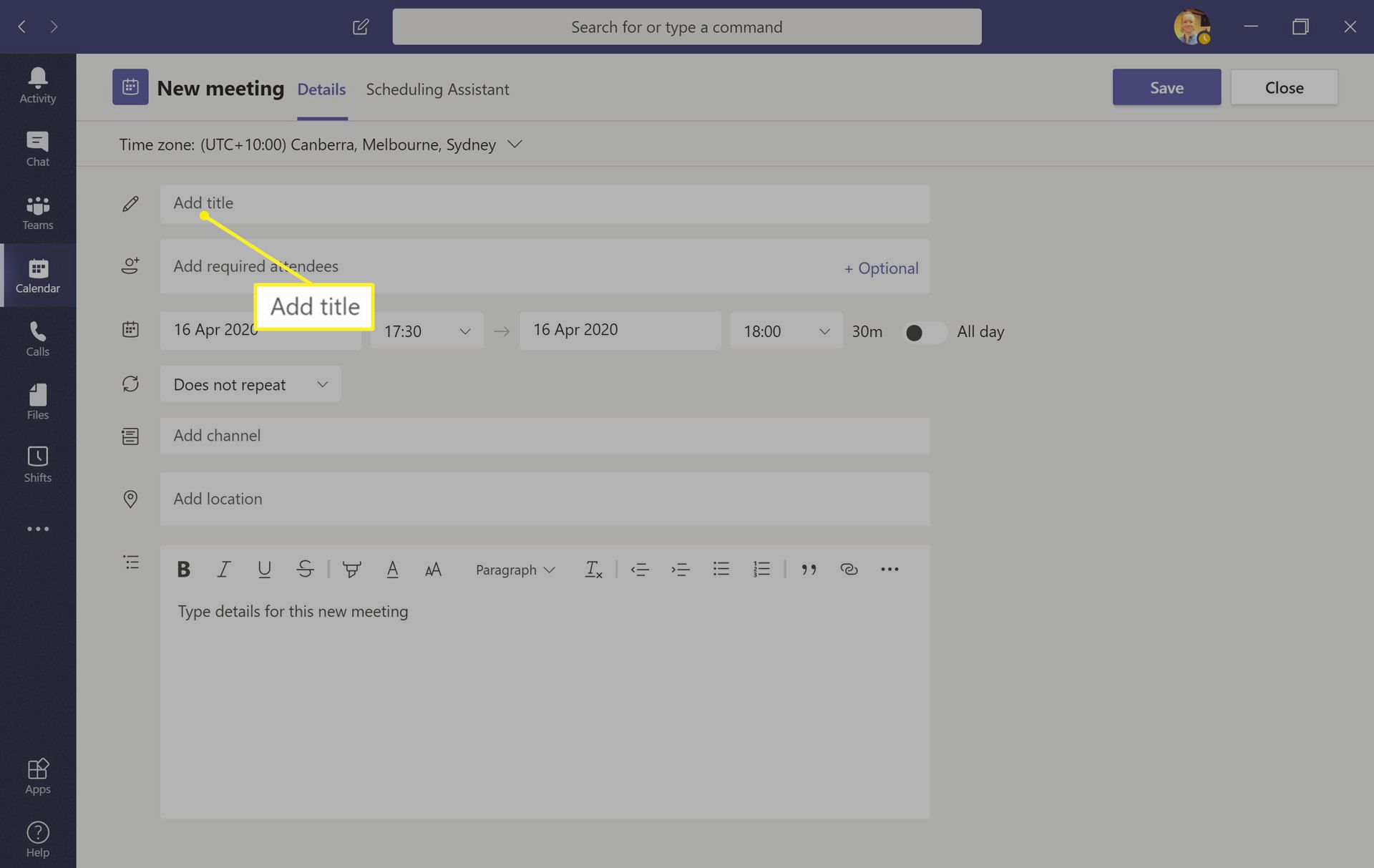
-
I Lägg till obligatoriska deltagare fältet, skriv in namnen på de personer som du vill få meddelande om händelsen. När du börjar skriva bör namnen automatiskt visas som du kan välja.
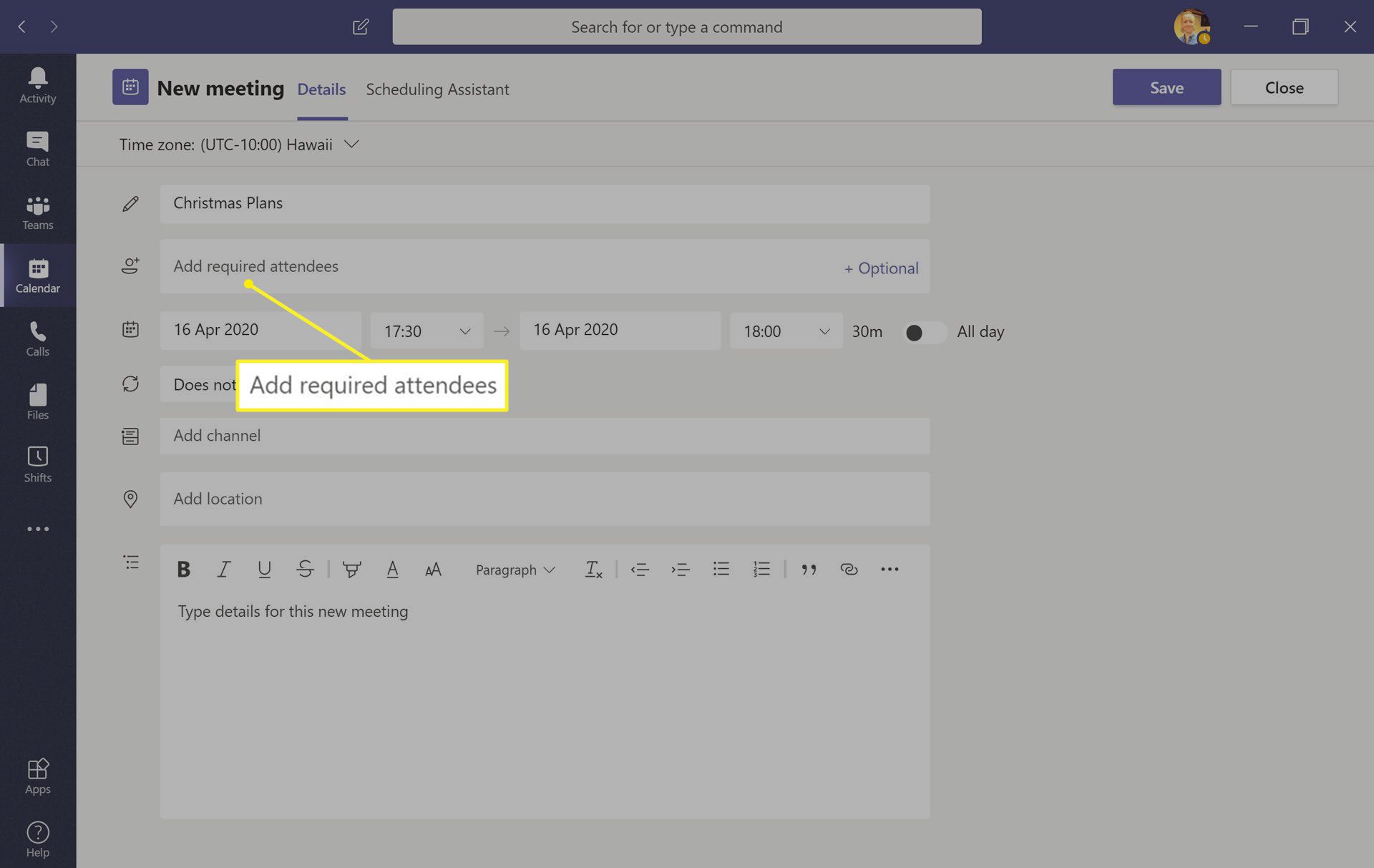
Om du vill dela den här kalenderhändelsen med personer som inte ingår i din Microsoft Teams-grupp eller kanske inte ens använder Microsoft Teams kan du göra det genom att ange deras fullständiga e-postadress istället för deras namn. Klick Frivillig för att lägga till gruppmedlemmar som du vill veta om mötet men inte behöver delta. När mötet har skapats kommer alla inbjudna parter att skickas en inbjudan till deras associerade e-postadress.
-
Ange sedan start- och sluttid för ditt möte.
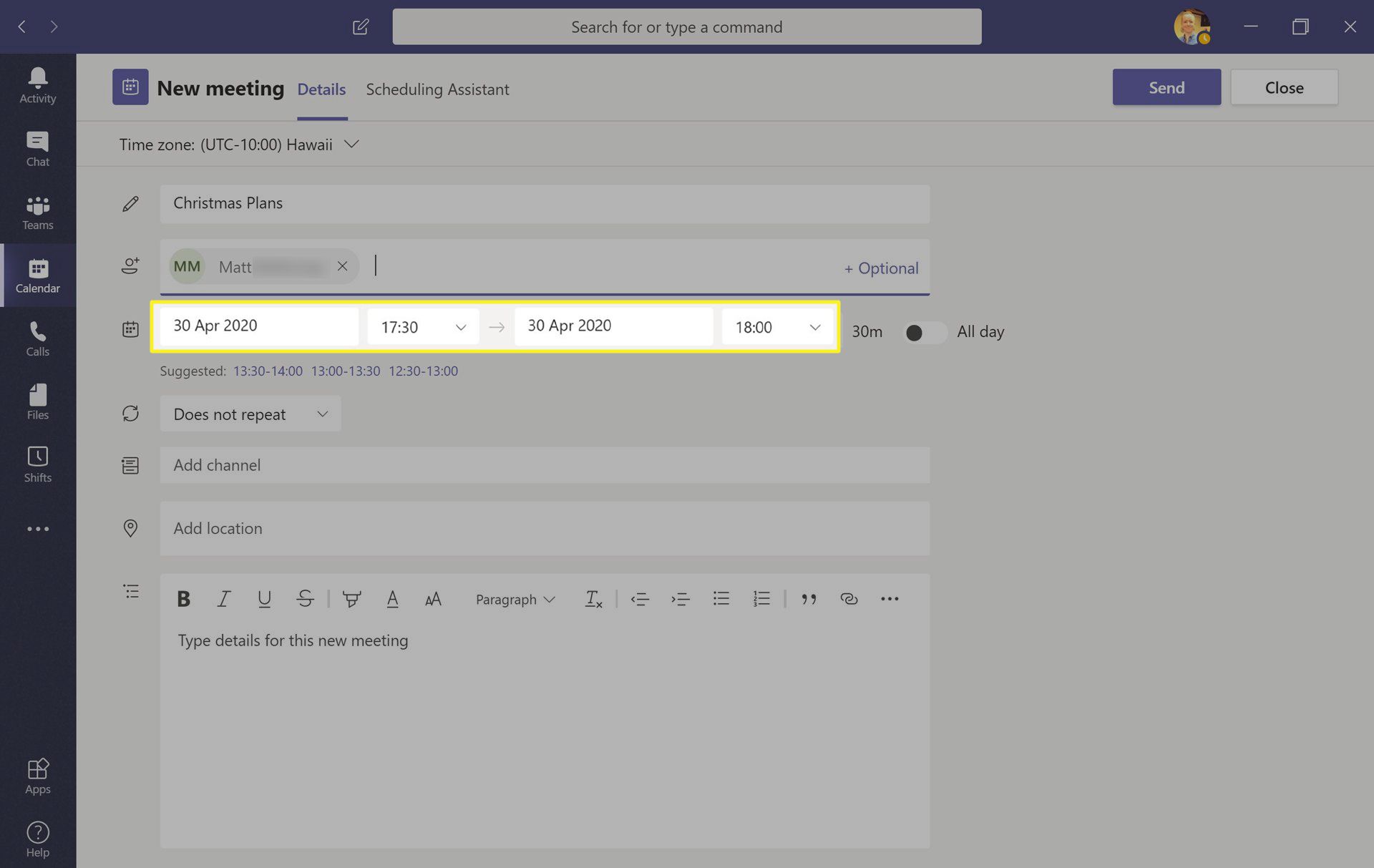
-
Klick Upprepar inte för att öppna en meny och göra mötet till ett vanligt evenemang om det behöver återkomma. Du kanske till exempel vill ha samma möte varje vardag, vecka eller en gång i månaden.
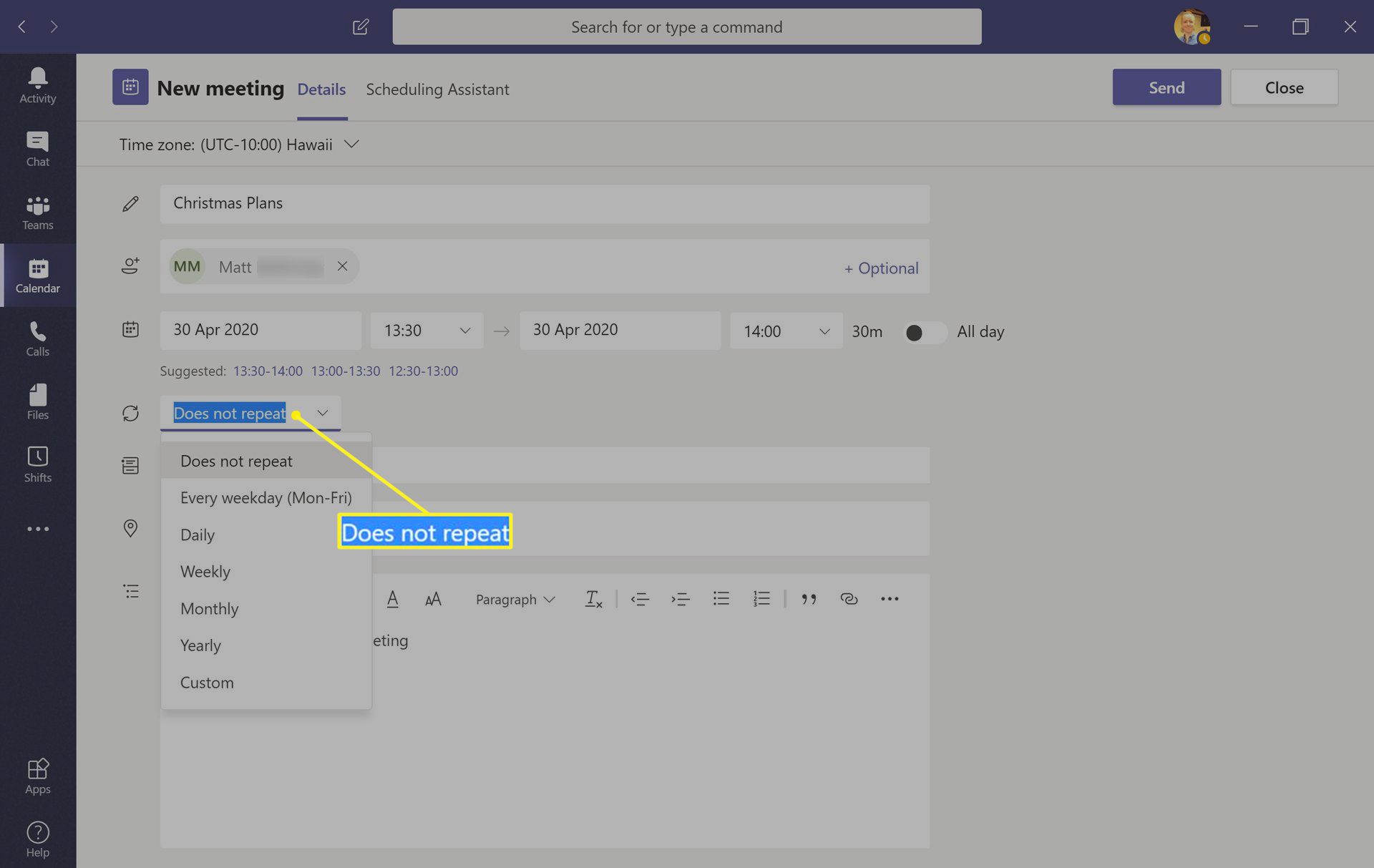
-
Klick Lägg till kanal om ditt möte är specifikt för en viss kategori i ditt företags Microsoft Teams-inställning. Du kanske till exempel vill placera den i en Managers-kanal så att bara de lagmedlemmar som använder den kanalen vet att ett möte händer.
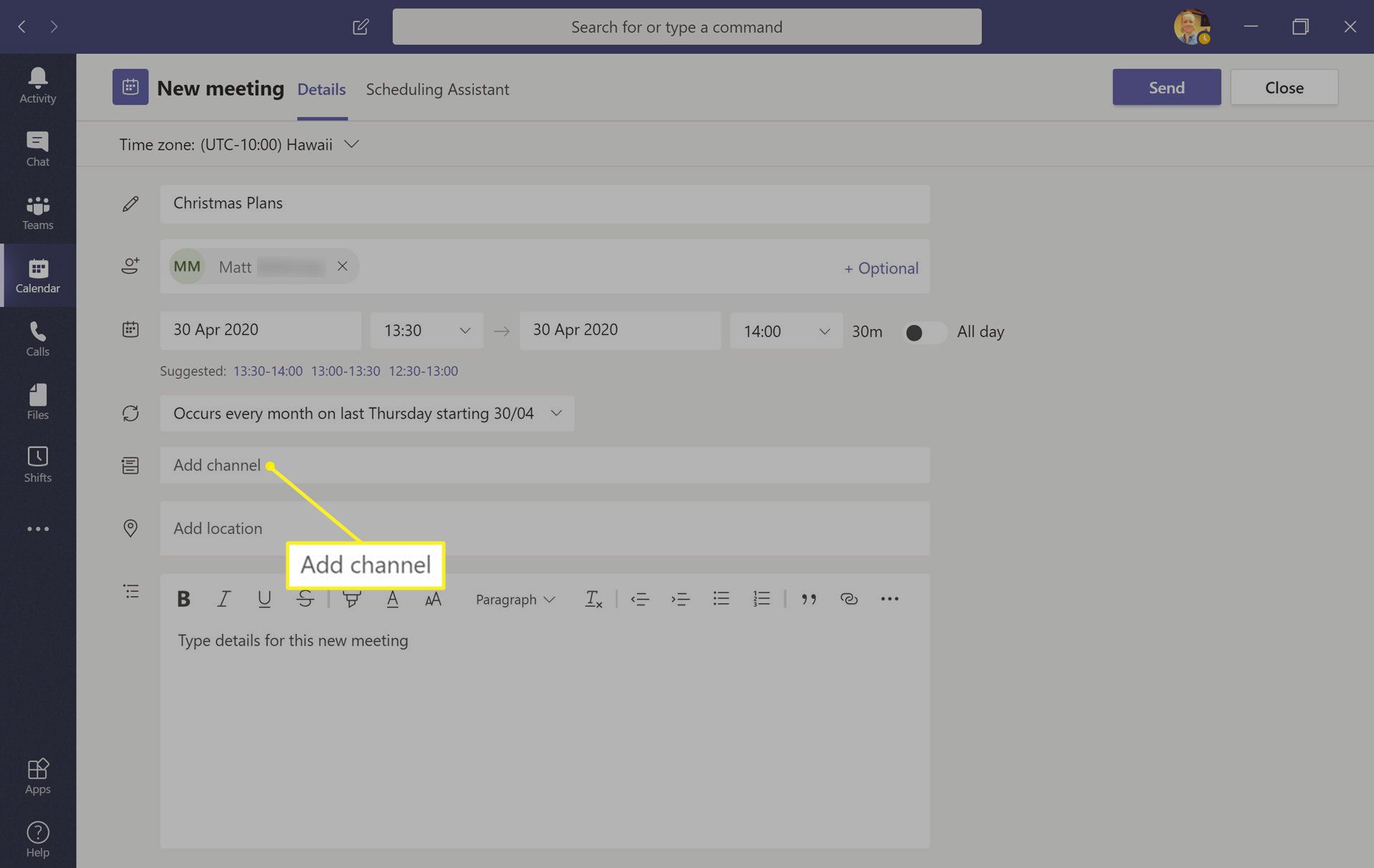
Du kan lämna många av dessa fält tomma om du vill.
-
Nästa är Lägg till plats fält. Trots sitt namn är det faktiskt inte för att ange en fysisk plats. Istället är detta för att välja ett anslutet Microsoft Teams-aktiverat rumssystem eller konferenstelefonenhet. Om ditt företag inte använder sådana enheter behöver du inte oroa dig för att fylla i det här fältet.
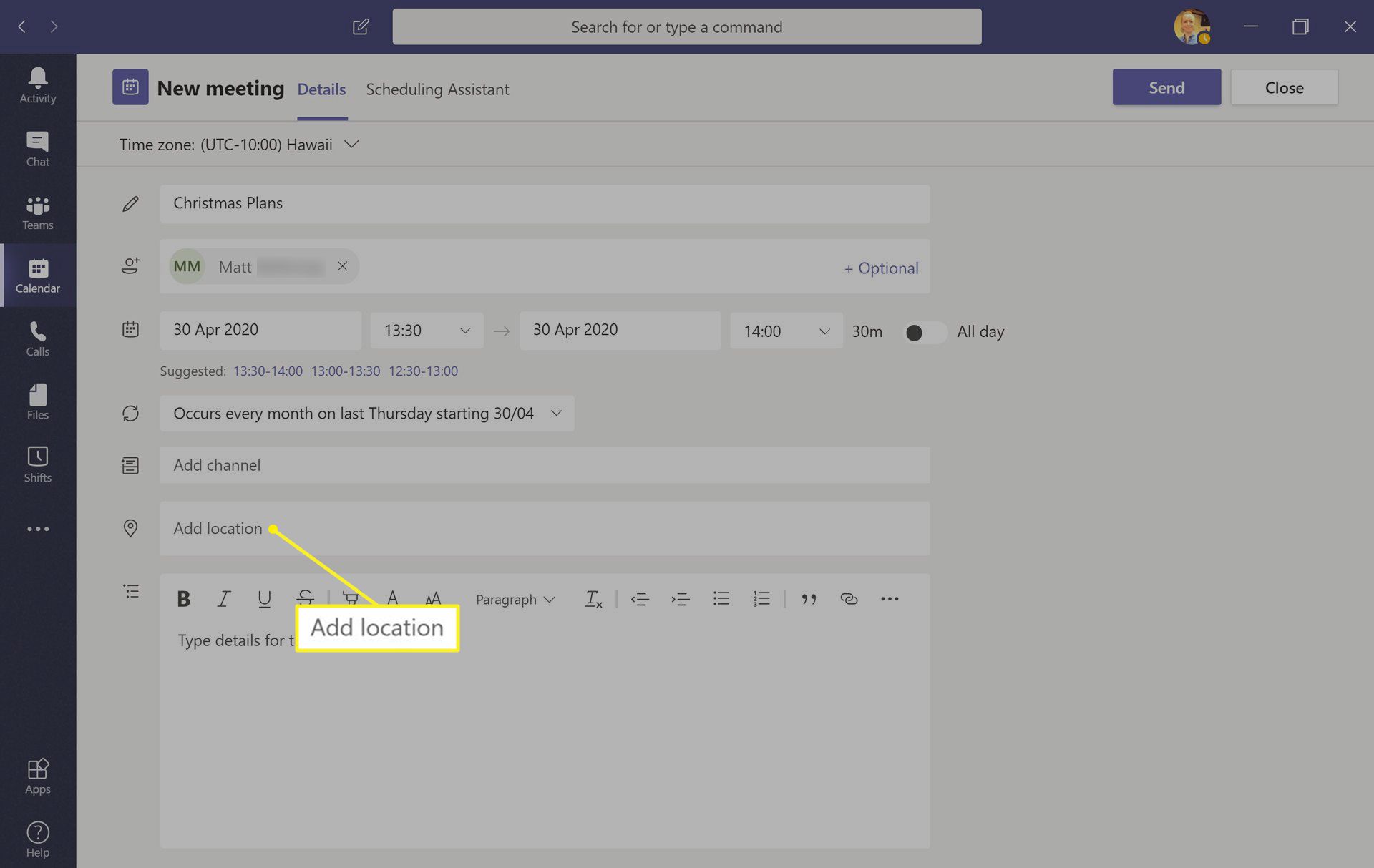
-
I det stora fältet längst ner på skärmen skriver du information om mötesfältet, anger en beskrivning av ditt möte, en mötesagenda eller ett meddelande till deltagarna.
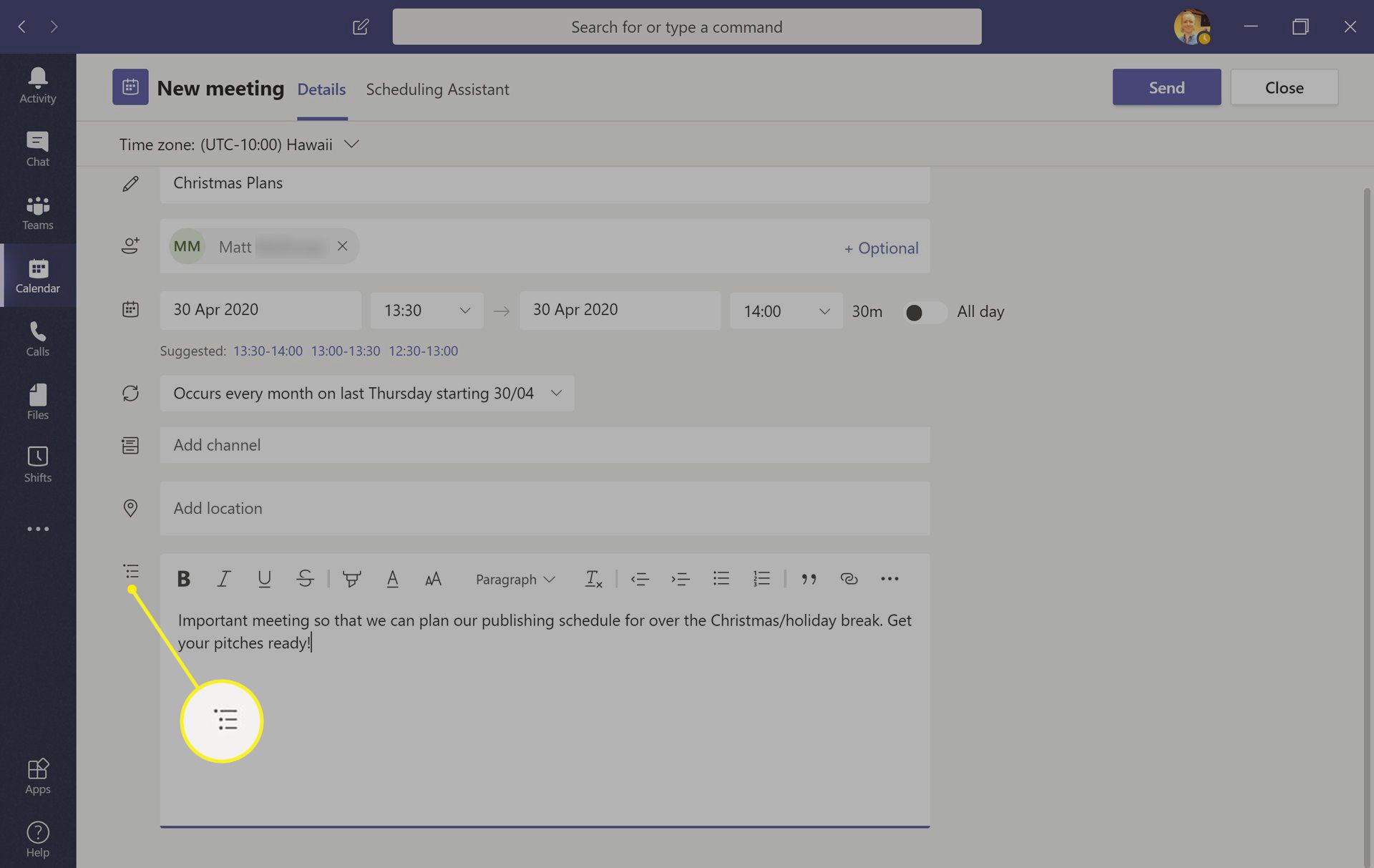
-
Klicka slutligen på Skicka. Detta kommer att lägga till händelsen i din Microsoft Teams-kalender och bjuda in dem som du har lagt till. När de väl har svarat läggs evenemanget automatiskt till i deras kalendrar.
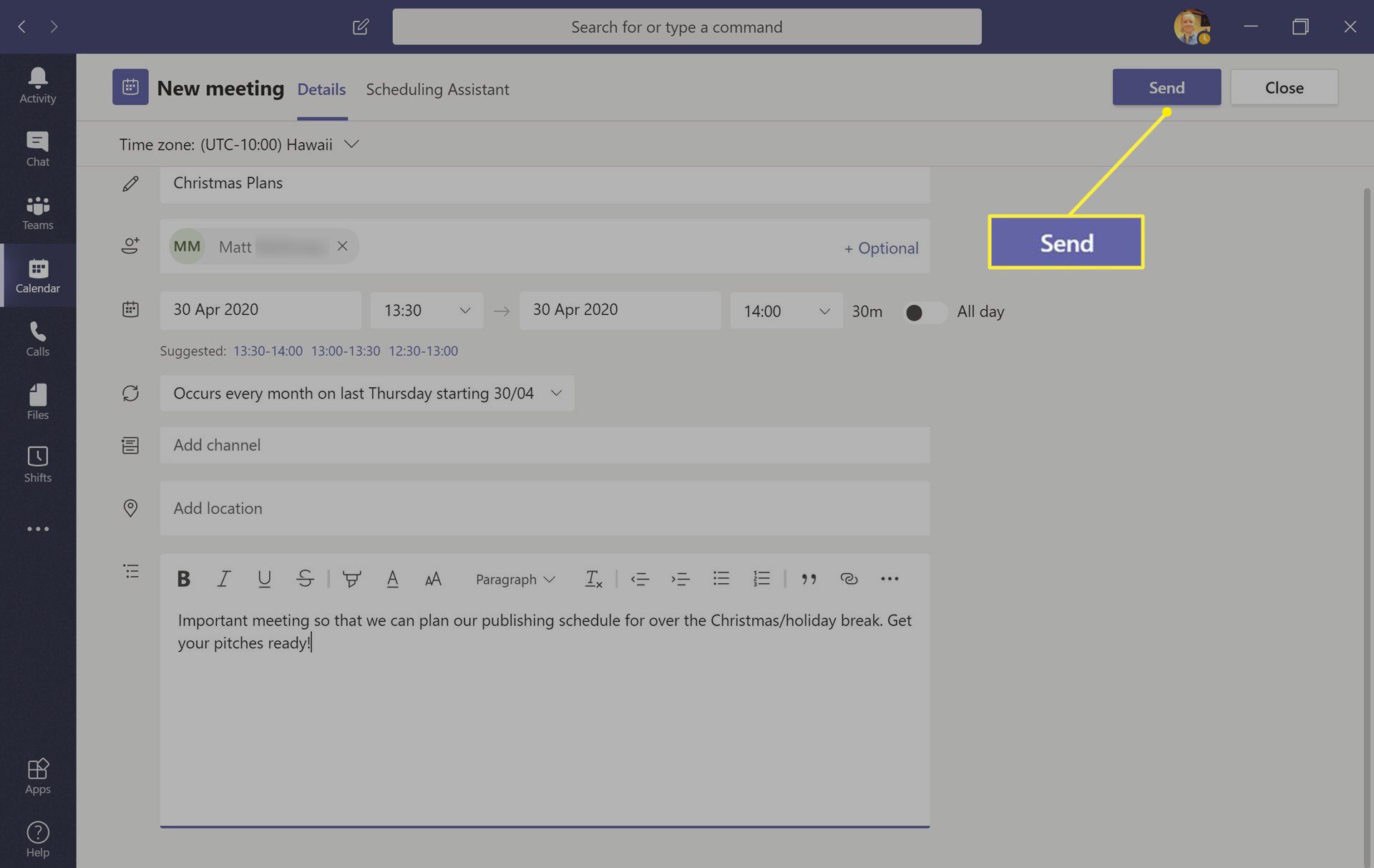
Om du inte har lagt till någon till evenemanget visas du Spara istället. Detta sparar helt enkelt händelsen i din personliga Microsoft Teams-kalender.
Vad gör Microsoft Teams Scheduling Assistant?
Alternativet Schemaläggningsassistent som visas när du skapar ett möte i Microsoft Teams på en dator är ett alternativt sätt att skapa eller redigera en händelse. Den använder ett mer visuellt användargränssnitt som visar alternativen längst till vänster på skärmen och låter dig välja en tidsperiod med musen som automatiskt gör ändringarna till schemat.
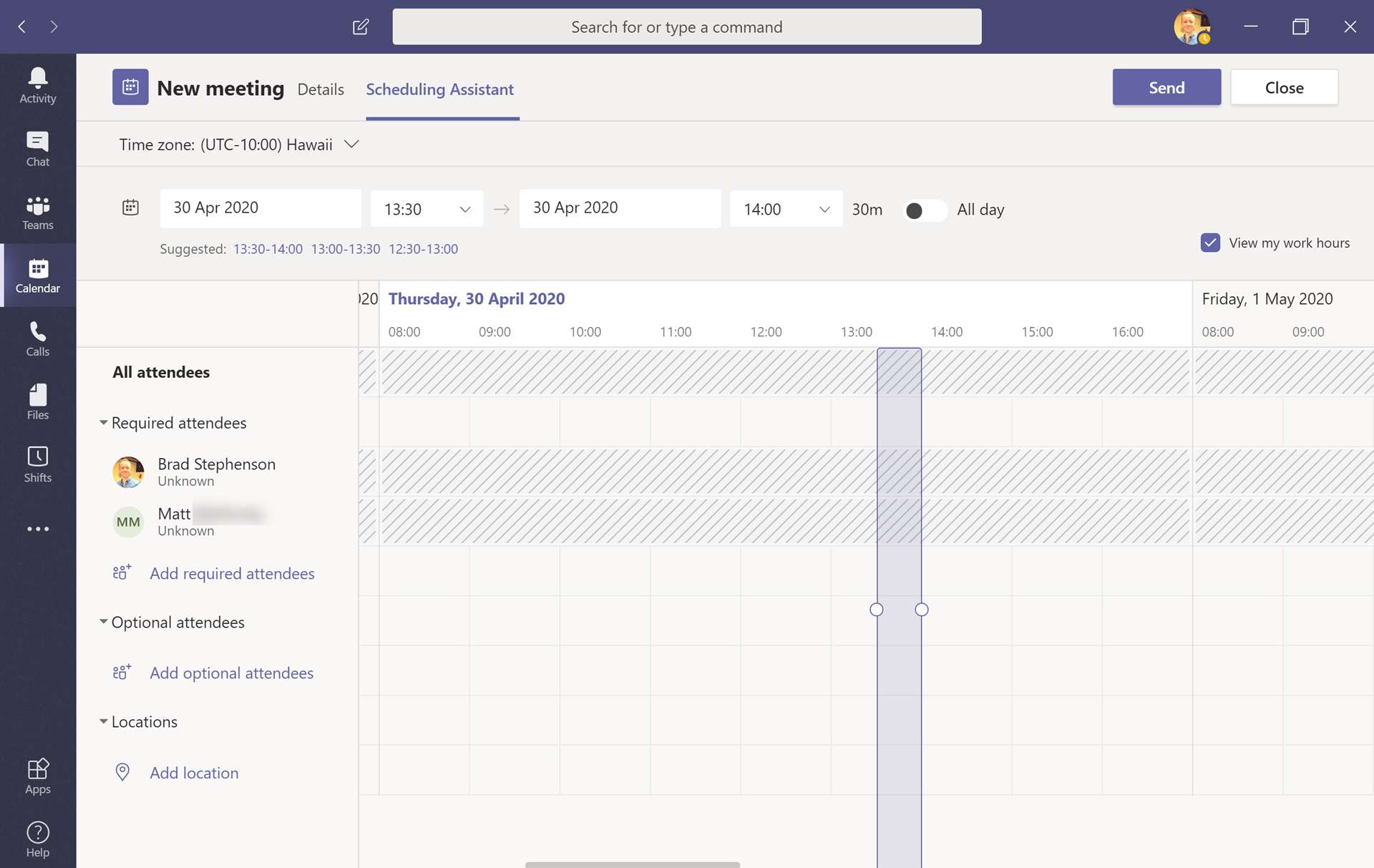
Den verkliga fördelen med Scheduling Assistant är hur den visar alla scheman för gruppmedlemmar. Detta gör det enkelt att se vilka tider och dagar alla är tillgängliga och tar bort besväret med att behöva fråga gruppmedlemmarna vilken tid som passar dem bäst. Scheman visas bara i schemaläggningsassistenten om de har skrivits in i Microsoft Teams av administratören eller andra användare. Om din organisation inte använder Microsoft Teams för att hantera scheman kommer den här funktionen inte att vara användbar. Microsoft Teams schemaläggningsassistent är ett helt valfritt verktyg, även om vissa kanske föredrar det över standardalternativet för skapande av möten.
Så här accepterar du en Microsoft Teams kalenderinbjudan
När du väl har lagts till ett möte i en Microsoft Teams-kalender bör du nästan omedelbart få en inbjudan via e-post.
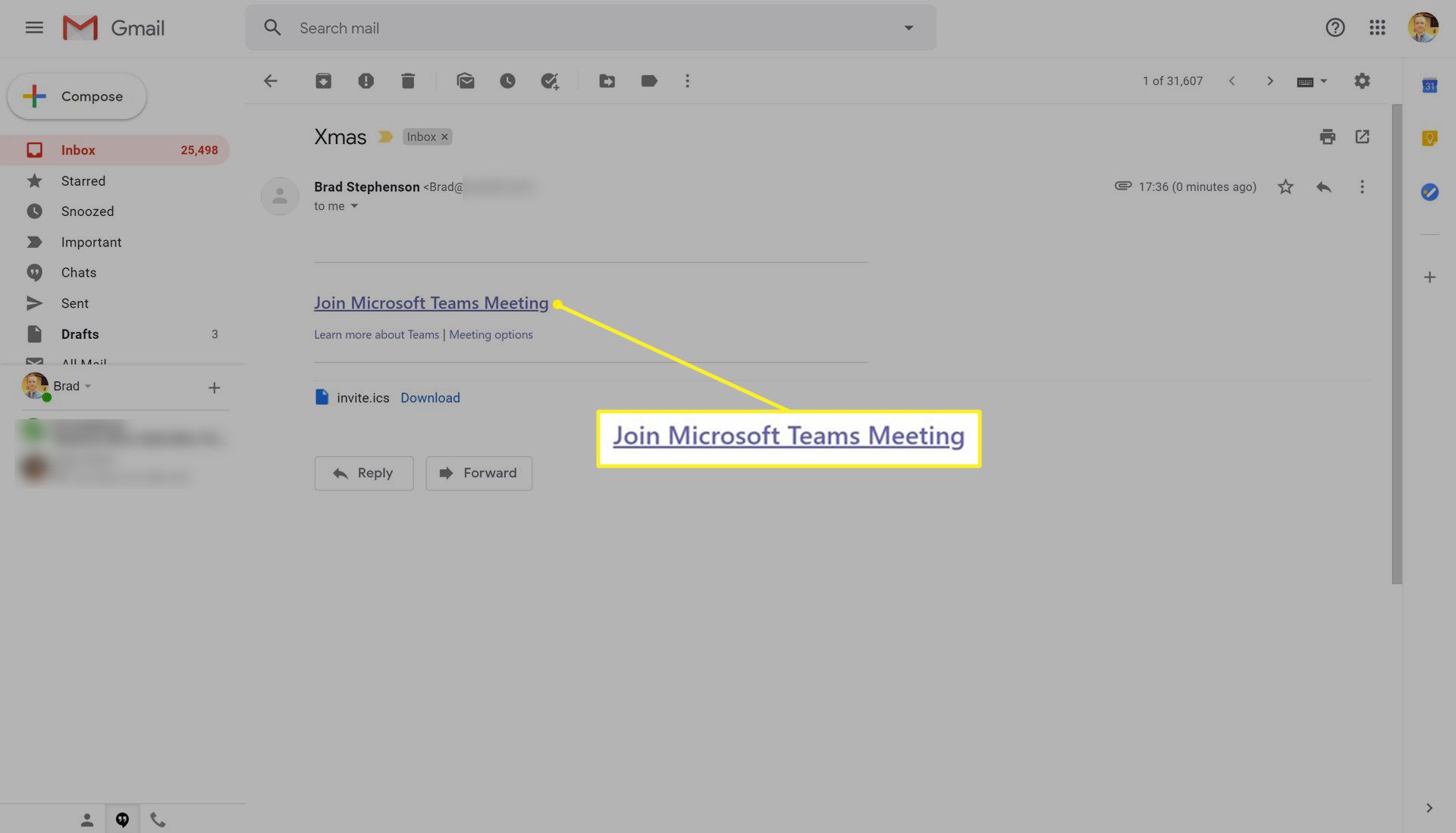
När du får det här e-postmeddelandet klickar du på länken Gå med i Microsoft Teams Meeting för att acceptera inbjudan. Microsoft Teams-appen öppnas och lägger till dig till evenemanget. Om du inte har Microsoft Teams installerat uppmanas du att installera det. Om du inte har fått en inbjudan, kontakta evenemangsskaparen för att se till att de använde rätt e-postadress. Du kanske också vill kontrollera din skräppost- eller skräppostmapp. Vissa e-posttjänster kan uppmana dig att lägga till dessa Microsoft Teams-händelser i sitt eget kalendersystem. Du kan göra detta om du vill men du måste fortfarande klicka på textlänken i e-postmeddelandet för att acceptera inbjudan.
Hur man använder Outlook Teams Event Creation and Sharing
Microsoft Teams kräver ett Microsoft-konto för att kunna användas. Vanligtvis kommer ditt företag eller din organisation att förse dig med ett nytt Microsoft-konto som kan användas för att komma åt Microsoft Teams och en mängd andra Microsoft Office-tjänster. E-postmeddelandet som är kopplat till detta Microsoft-konto kan användas för att logga in på Outlook, och eftersom det här kontot också används för att komma åt Team kan kalendermöten skapas i Outlook och synkroniseras automatiskt till Microsoft Teams. För att detta ska fungera måste du använda samma Microsoft-konto för Outlook och Microsoft Teams. Du kan till exempel inte använda ditt personliga Outlook-e-postkonto för att skapa en händelse för en fungerande Microsoft Teams-kalender. Detta kan göras både med Outlook-apparna och via webbupplevelsen och hela processen är nästan identisk med hur du skulle göra ett möte inom Microsoft Teams som visas ovan. För att komma åt kalendern i Outlook, klicka helt enkelt på Kalender ikonen längst ner i menyn till vänster. När kalendern är öppen klickar du på en dag för att påbörja skapandet av evenemanget.
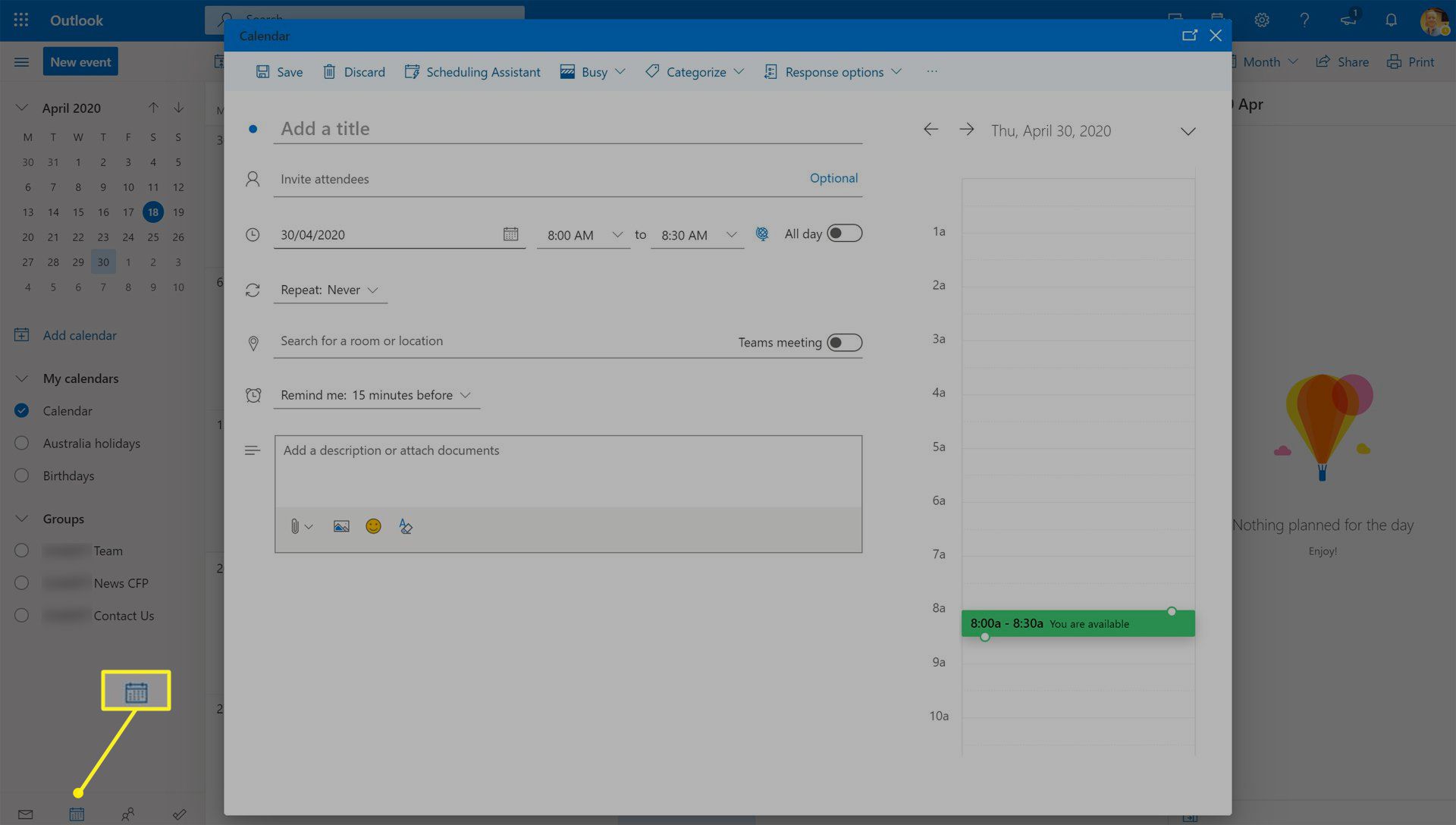
Om du vill att en händelse gjord i Outlook ska registreras inom Teams måste du aktivera växeln bredvid Lagmöte, som kan hittas bredvid Sök efter ett rum eller en plats text. Om du inte gör det aktiveras inte Microsoft Teams delade kalenderfunktion och händelsen blir helt enkelt en grundläggande händelse i ditt Outlook-kalenderschema.
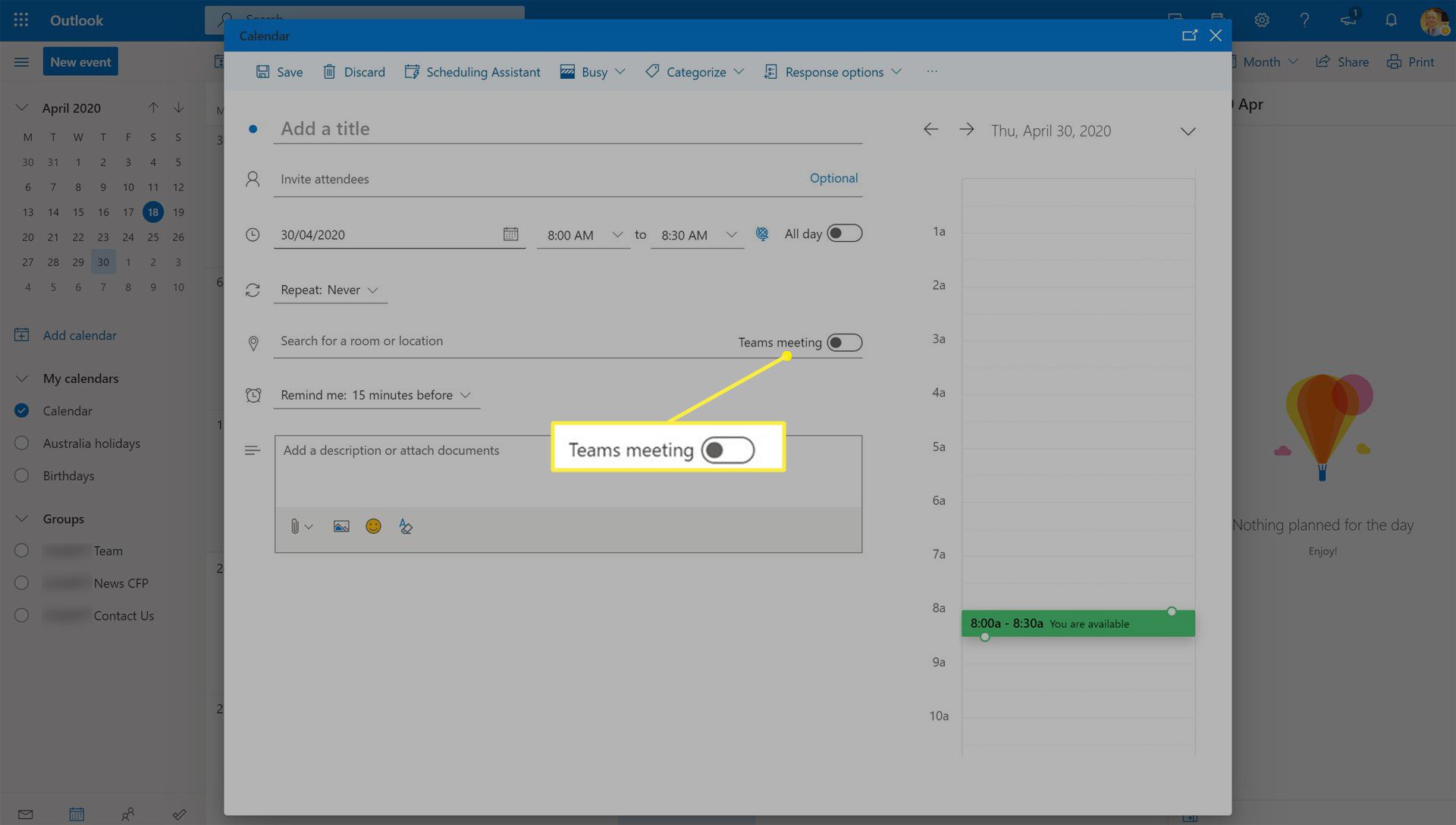
Hur man delar en annan kalender i Microsoft Teams
Medan Microsoft Teams har sin egen inbyggda kalenderfunktion är det också möjligt att importera ytterligare kalendrar från Outlook, Google eller någon annan schemaläggningstjänst som ger en delbar webbadress för sina kalendrar. Detta kan vara användbart om ditt team använder en annan app eller tjänst för att hantera händelser utanför Microsoft Office-ekosystemet. Detta exempel använder Google Kalender, men processen är identisk för andra sådana tjänster.
-
Öppna Google Kalender i en webbläsare som vanligt.
-
Håll muspekaren över ett kalendernamn så att de tre punkterna visas till höger om dess namn. Klicka på tre prickar för att öppna menyn.
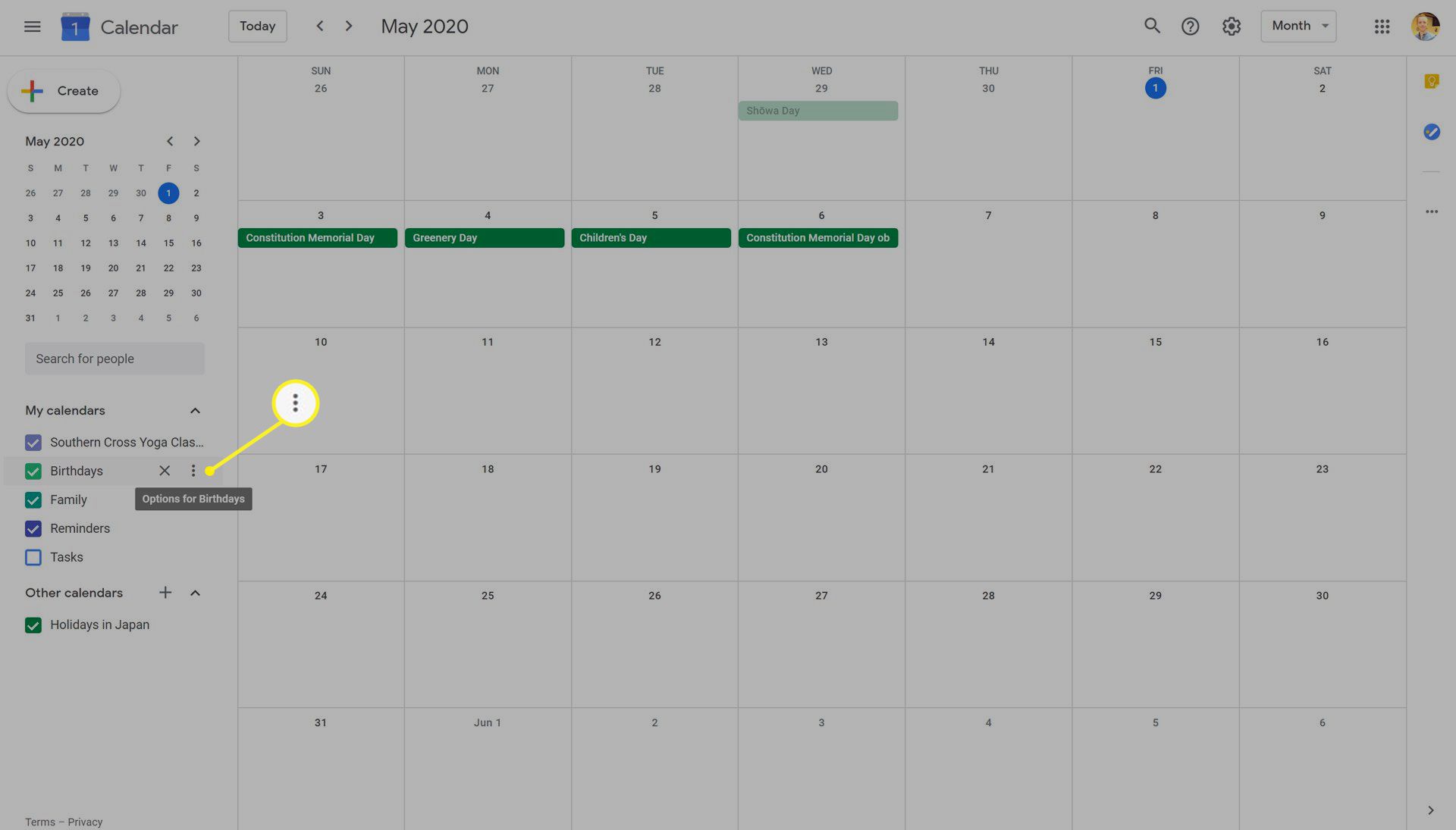
-
Klick inställningar.
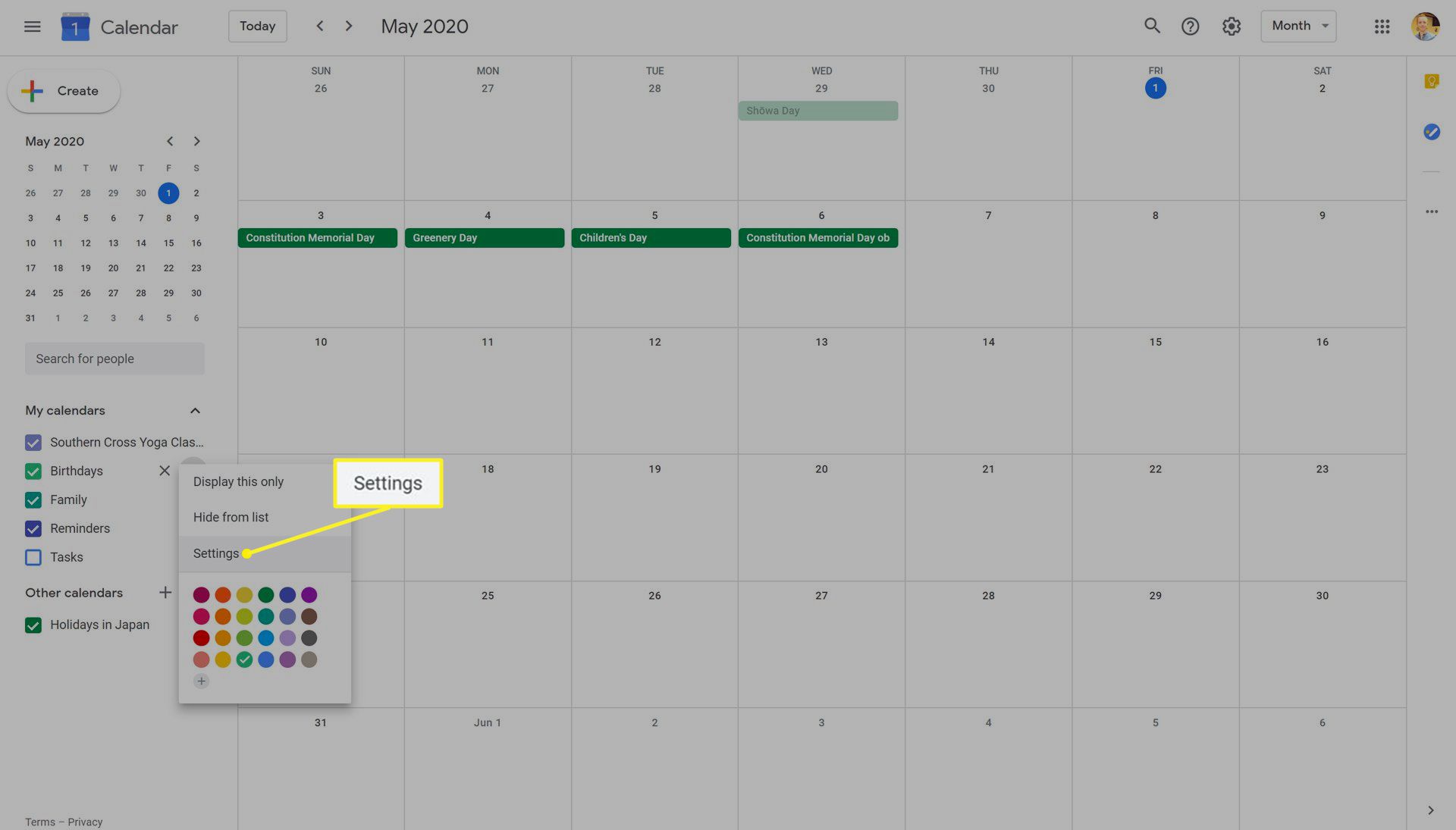
-
Klicka på webbadressen under Offentlig URL till den här kalendern och tryck Ctrl + V för att kopiera den till ditt urklipp.
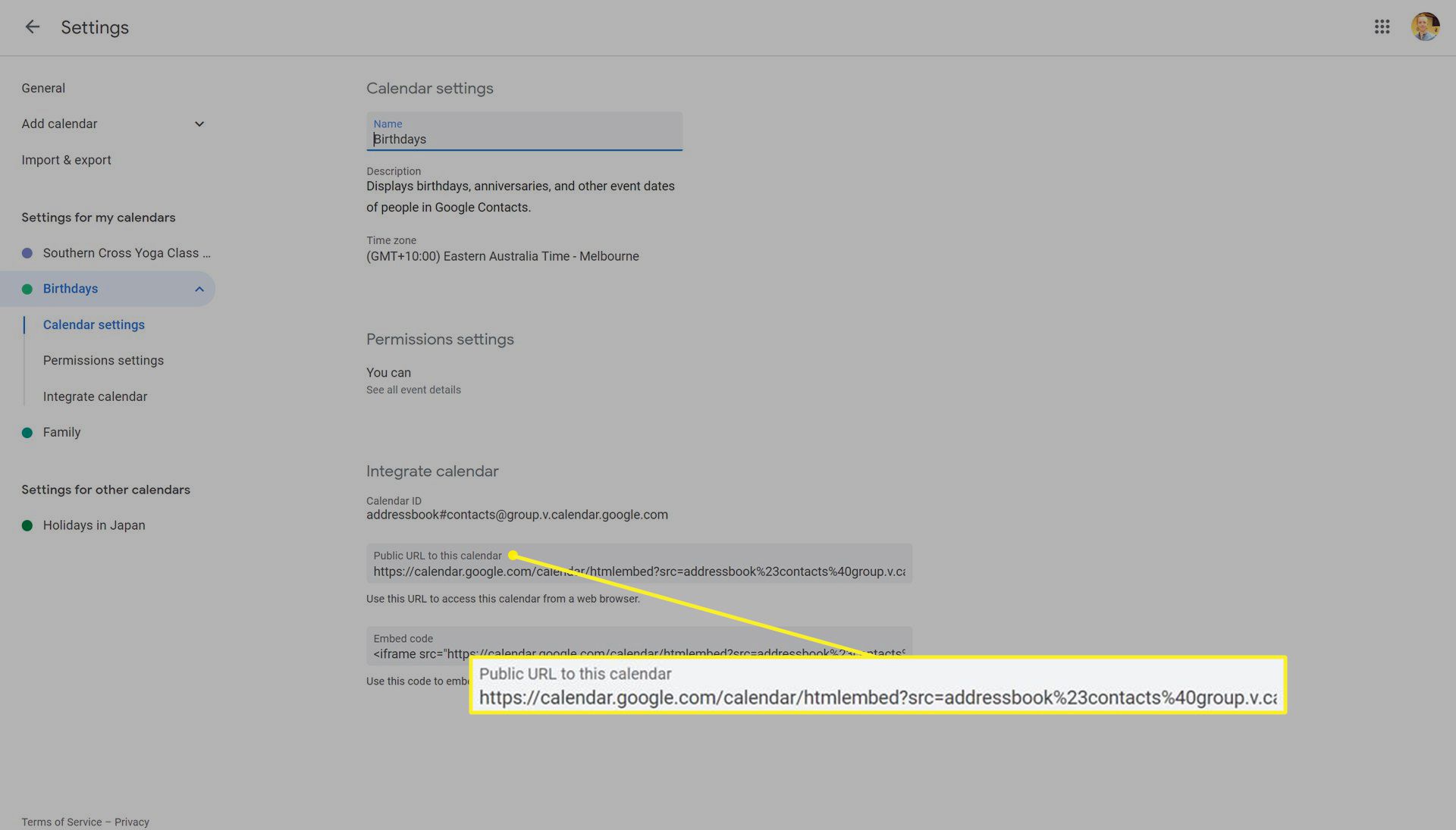
-
Öppna Microsoft Teams och gå till en grupp eller chatt som du vill lägga till kalendern i.
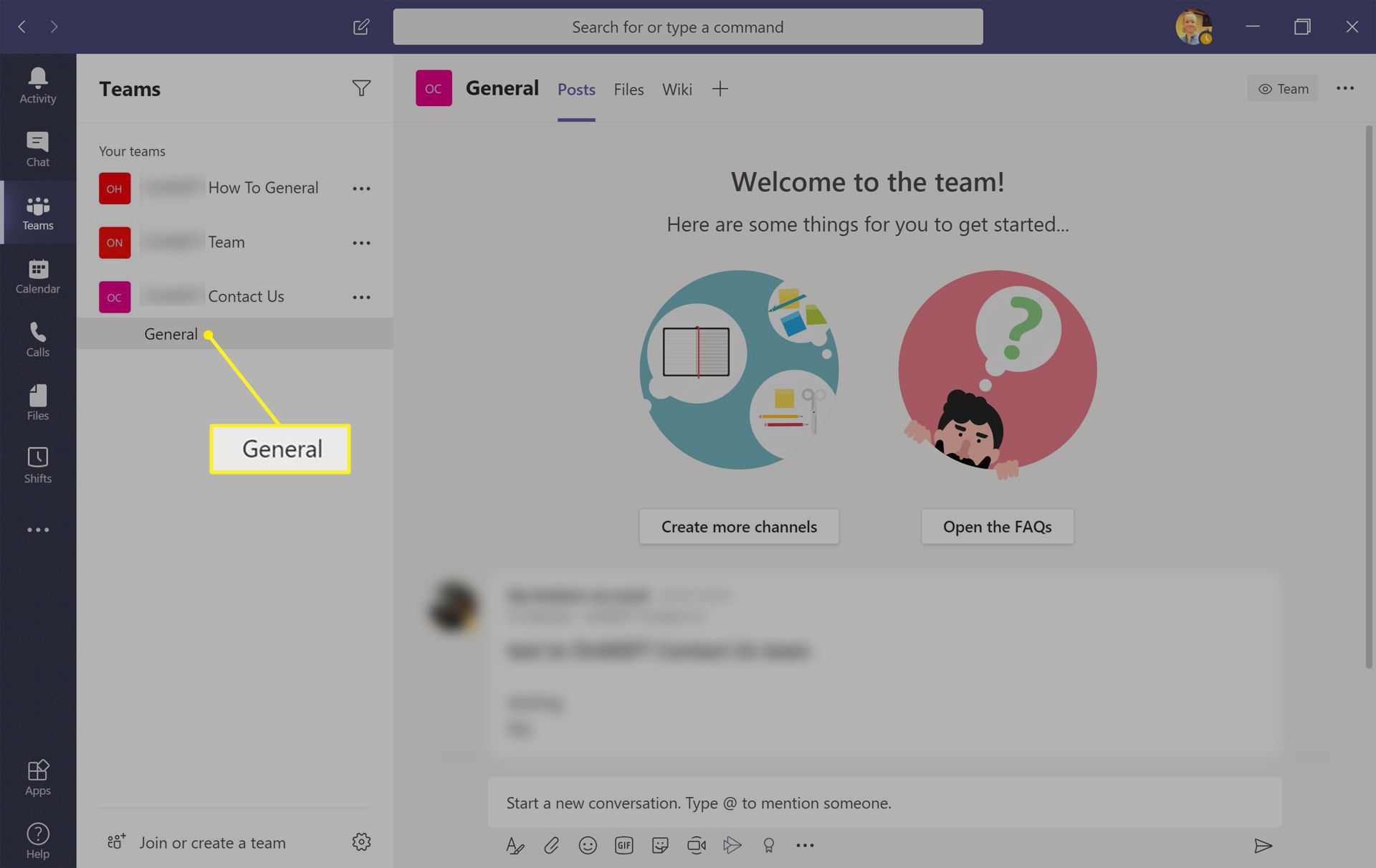
-
Klicka på + högst upp på skärmen.
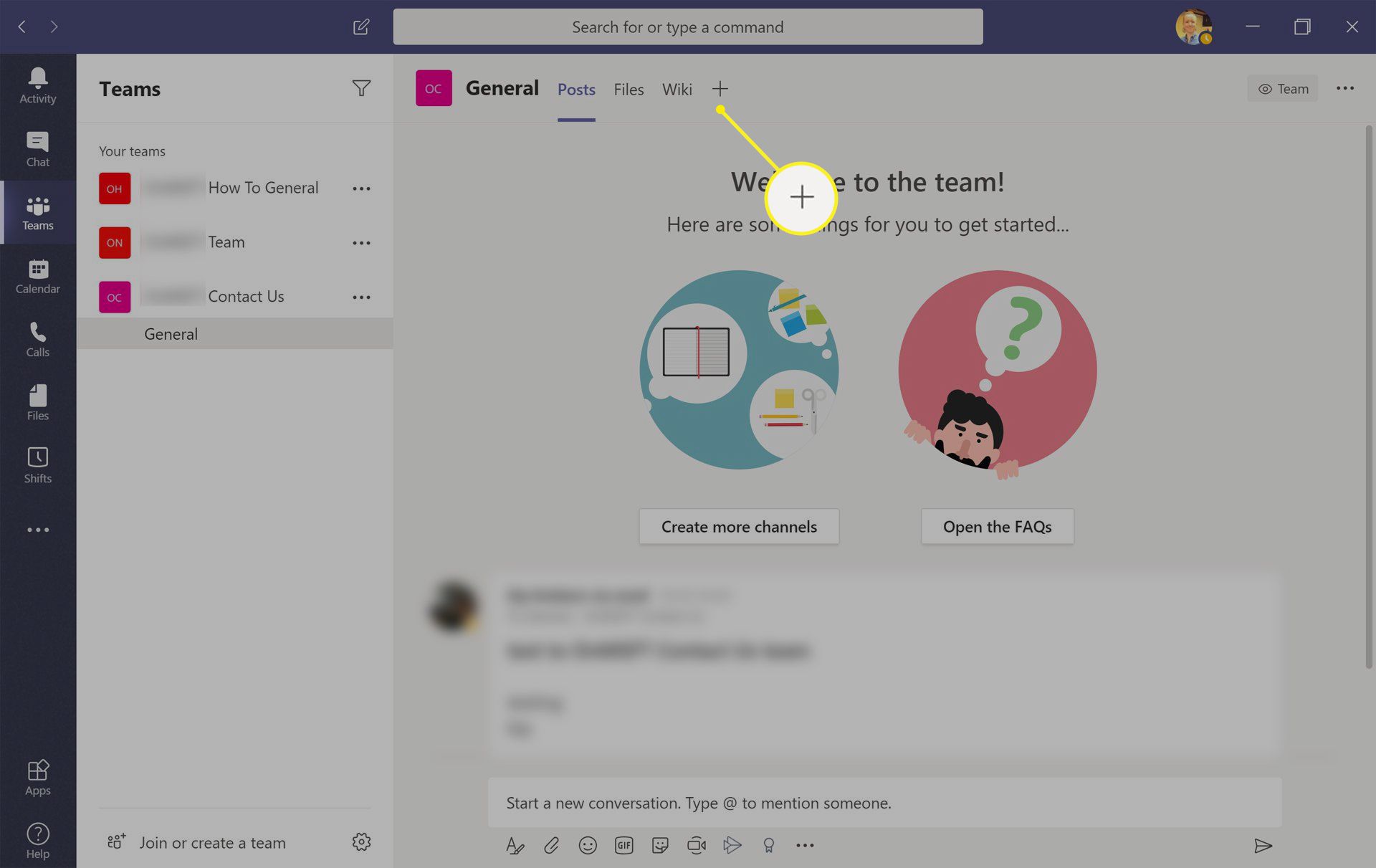
-
Klick Hemsida.
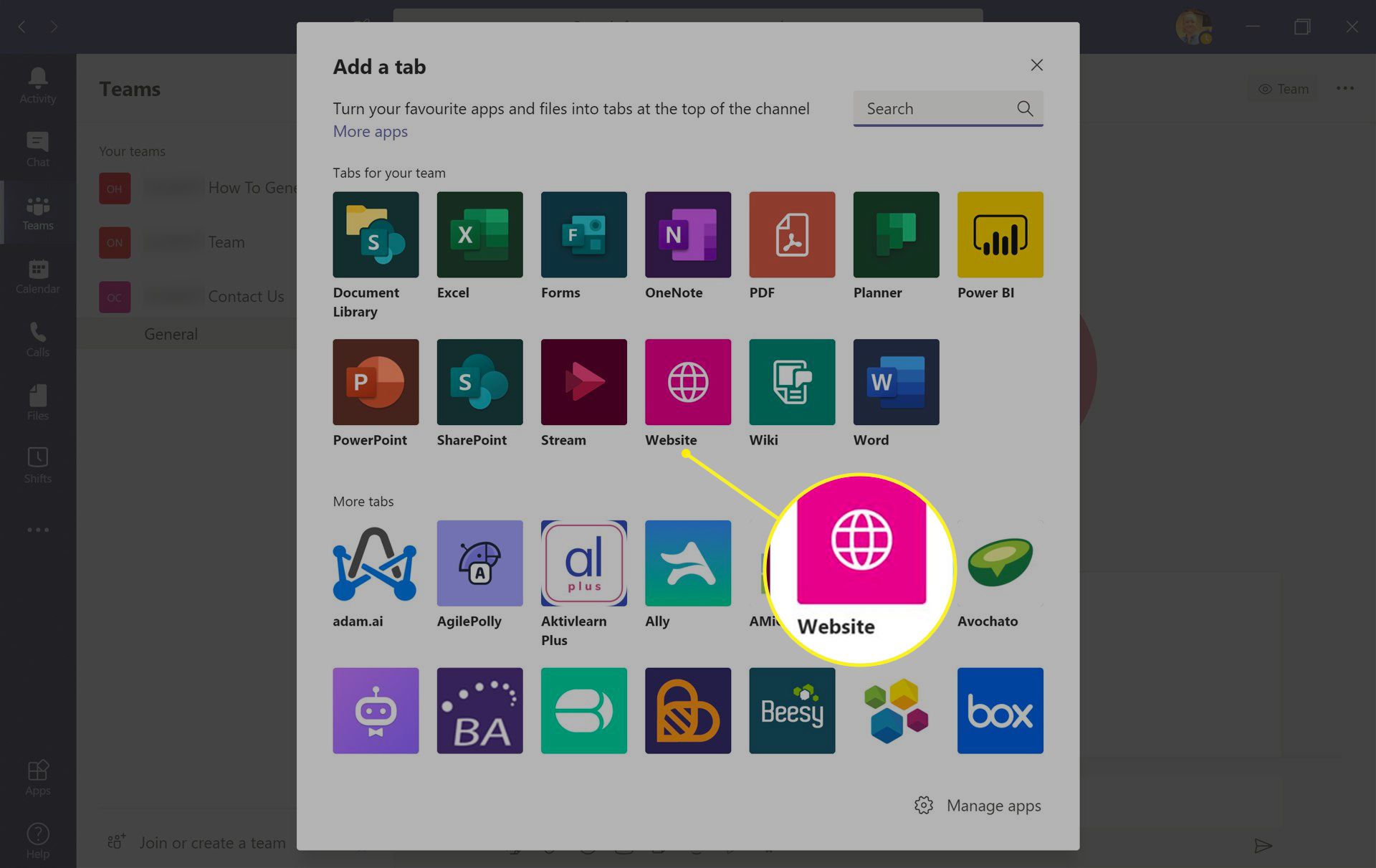
-
Klistra in kalenderns adress i URL fält.
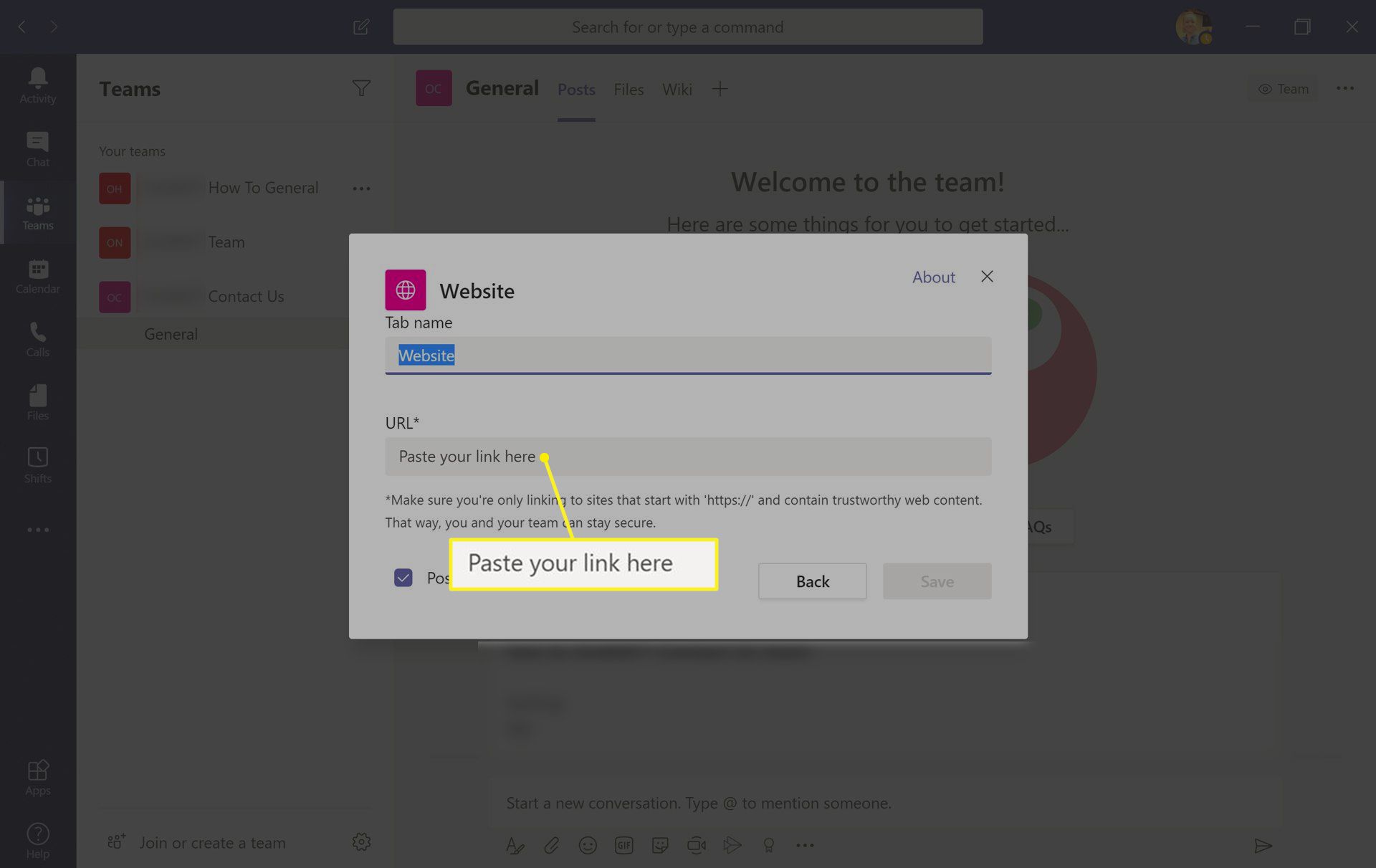
Du kan också lägga till ett anpassat namn för det genom att skriva in Flikens namn fält och välj om du vill varna gruppen för kalenderns tillägg genom att markera rutan bredvid Skicka till kanalen om den här fliken.
-
Klick Spara.
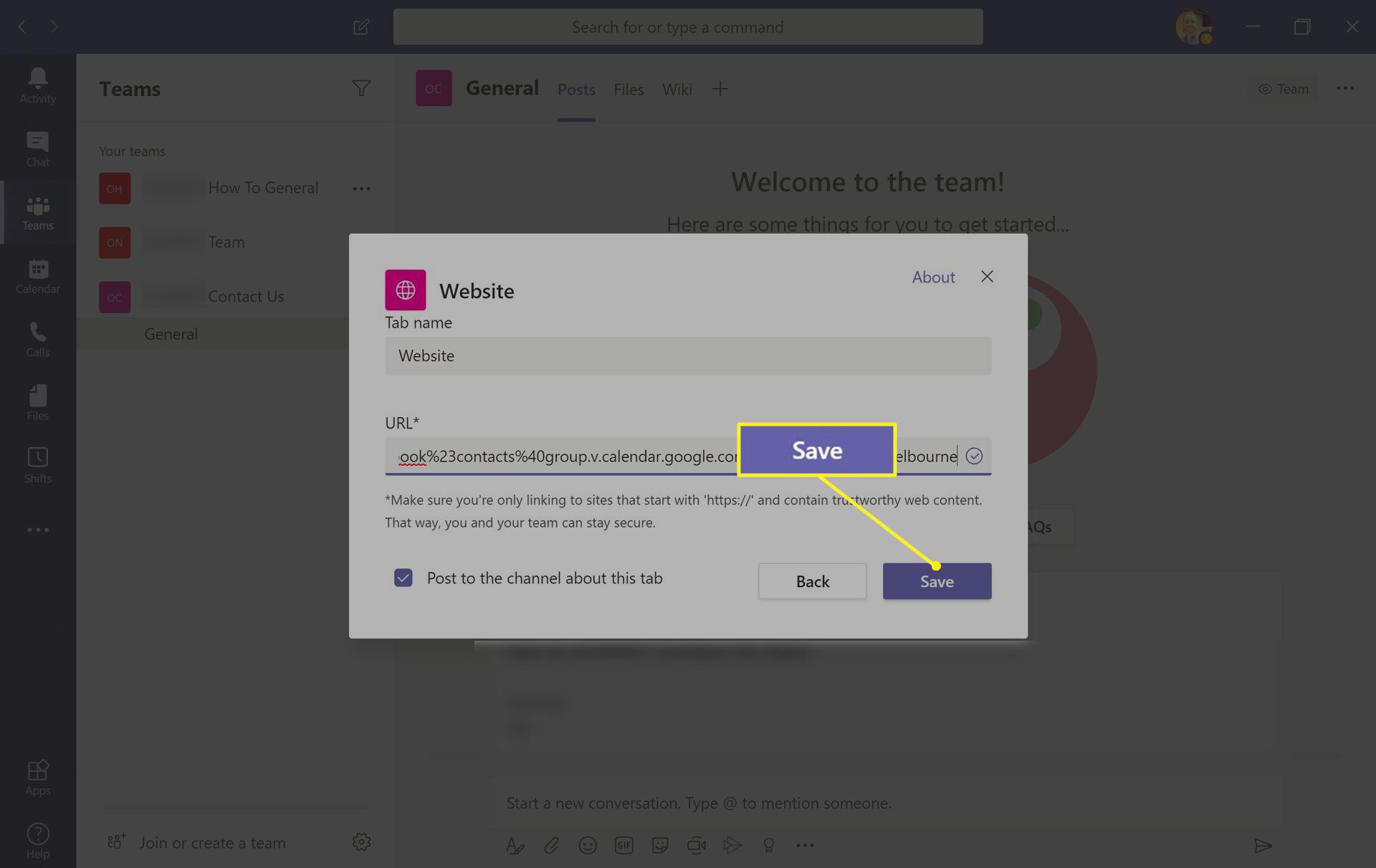
Din kalender kommer nu att delas i Microsoft Teams och kan visas av alla på den här nya anpassade fliken.
Hur man redigerar ett Microsoft Teams-möte
För att redigera ett Microsoft Teams-möte som du har skapat eller har tillgång till är allt du behöver göra att klicka på det från din kalender i Microsoft Teams-appen och göra ändringarna i lämpliga fält. Du kan lägga till eller ta bort deltagare, ändra tid eller plats och även redigera händelsens namn och beskrivning. Se bara till att klicka Skicka uppdatering när du är klar för att spara ändringarna.
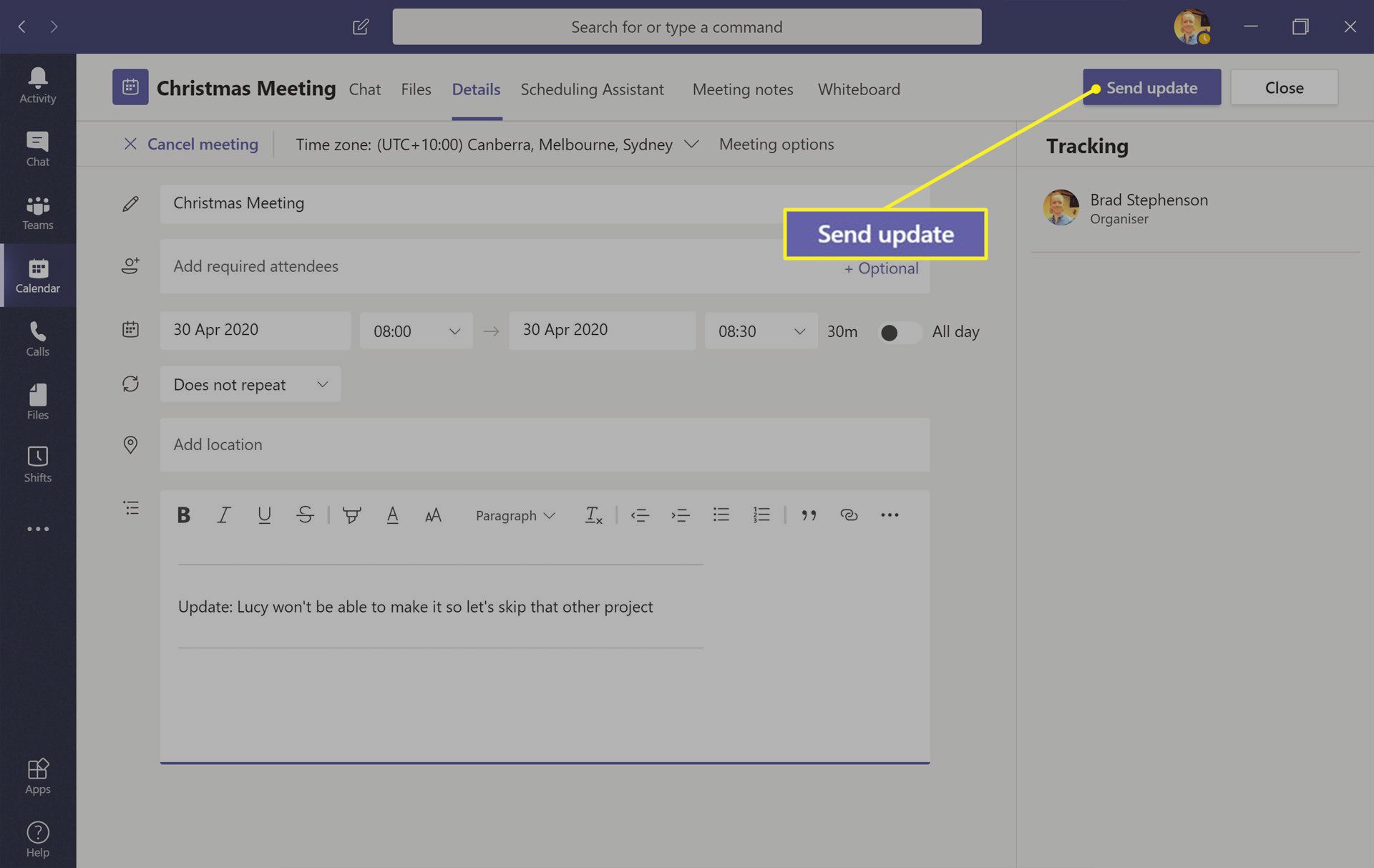
Om ändringarna inte visas för dig eller dina teammedlemmar kan du försöka stänga appen helt och sedan öppna den igen. Du kan också redigera Teams-händelser i Outlook genom att öppna händelsen i kalendern och sedan klicka på Redigera.