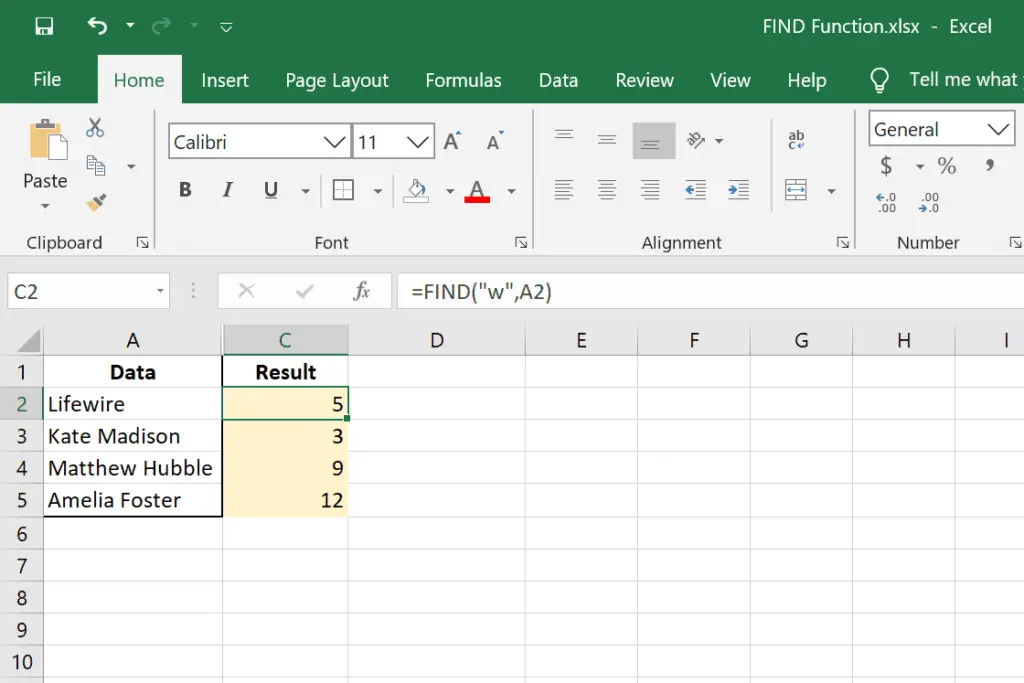
Vad du ska veta
- HITTA-funktionen används för att hitta positionen för en given sträng från ett urval.
- Den kan användas på egen hand men den är oftare kapslad i andra funktioner inklusive VÄNSTER, HÖGER och MID.
Den här artikeln förklarar hur man använder FIND-funktionen på egen hand och kapslas med andra funktioner i alla versioner av Excel inklusive Excel 2019 och Microsoft 365.
Vad är HITTA-funktionen?
HITTA-funktionen i Excel hittar positionen för en viss sträng från ett visst urval. Excels FIND-funktion kan användas på egen hand för att producera karaktärens position, som i bilden nedan, men den är oftare kapslad i andra funktioner. När du hyser den med VÄNSTER, HÖGER och MID kan du extrahera och ta bort informationsbitar från en cell.
Funktionen Sök och ersätt, inte denna funktion, används för att söka i en Excel-arbetsbok.
HITTA Funktion Syntax och argument
Skriv funktionen så här för Excel för att korrekt förstå den:
= HITTA(hitta_text, inom_text, [start_num])
- hitta_text: Det här är texten du vill hitta. Det krävs.
- inom_text: Det här är platsen som innehåller texten du vill hitta. Detta krävs också.
- start_num: Detta är det första tecknet som startar sökningen från; om utelämnas, 1 är använd. Detta argument är valfritt.
Här är mer information om FIND-funktionsargumenten:
- Det är skiftlägeskänsligt.
- Jokertecken är inte tillåtna.
- #VÄRDE! returneras i flera situationer: om texten du söker inte visas i inom_text, om start_num är inte större än noll, och om start_num är större än längden på inom_text.
SÖK-funktionen är riktigt lika men den är inte skiftlägeskänslig och det tillåter jokertecken.
HITTA Funktionsexempel
Här är några av de olika sätten att använda funktionen HITTA:
Brev i formeln
= HITTA («w», A2)
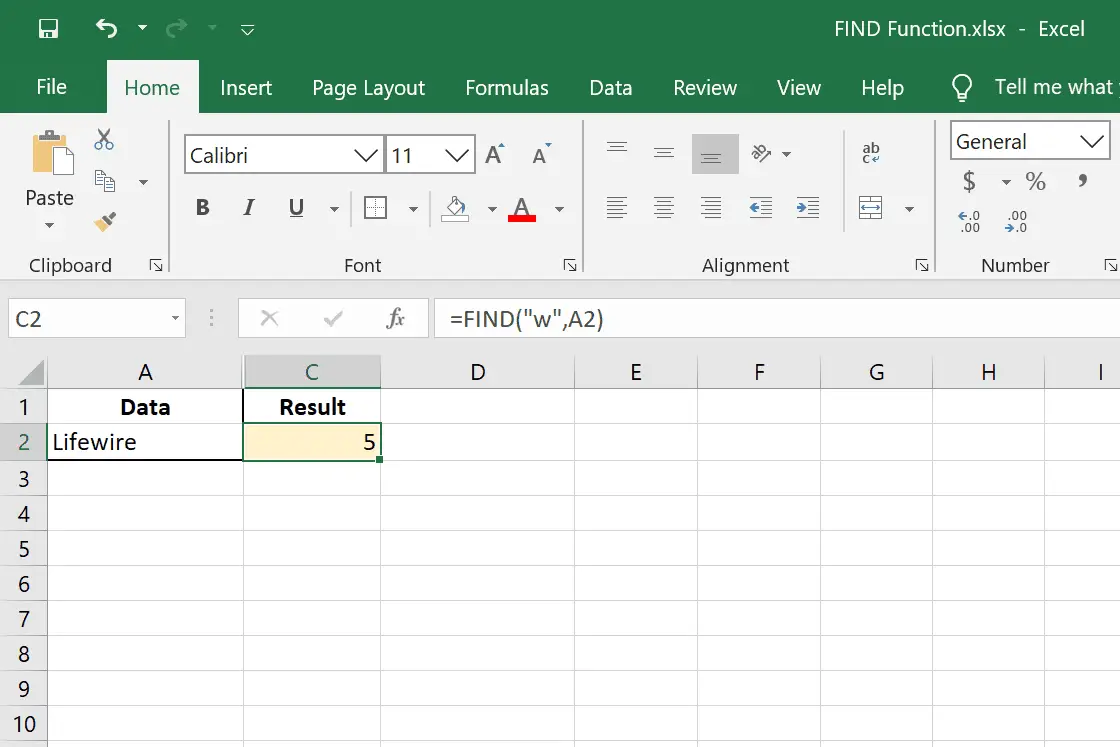
I det här exemplet med funktionen HITTA letar vi efter positionen för w inom cellen A2. Med tanke på att cellen läser Lifewire, är resultatet av denna formel 5.
Brev som hänvisas till i en annan cell
= HITTA (D2, A2)
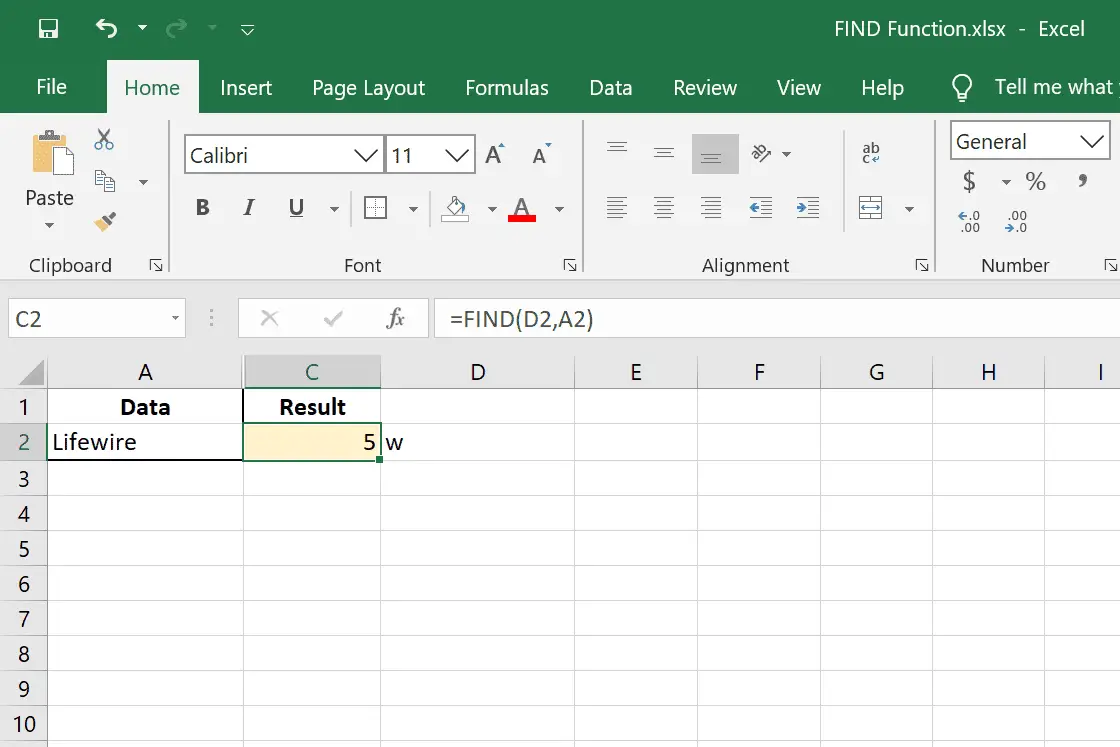
Detta är ett mycket liknande exempel men bokstaven vi använder i sökningen lagras i D2. Om w var skrivna i D2, skulle detta ge samma resultat som det första exemplet. De två första exemplen visar grunderna i FIND-funktionen. Siffrorna de producerar används av Excel för att beräkna vad man ska göra nästa, vilket blir användbart när man kombinerar det med andra funktioner …
Extrahera förnamn med VÄNSTER-funktionen
= VÄNSTER (A2, HITTA («», A2))
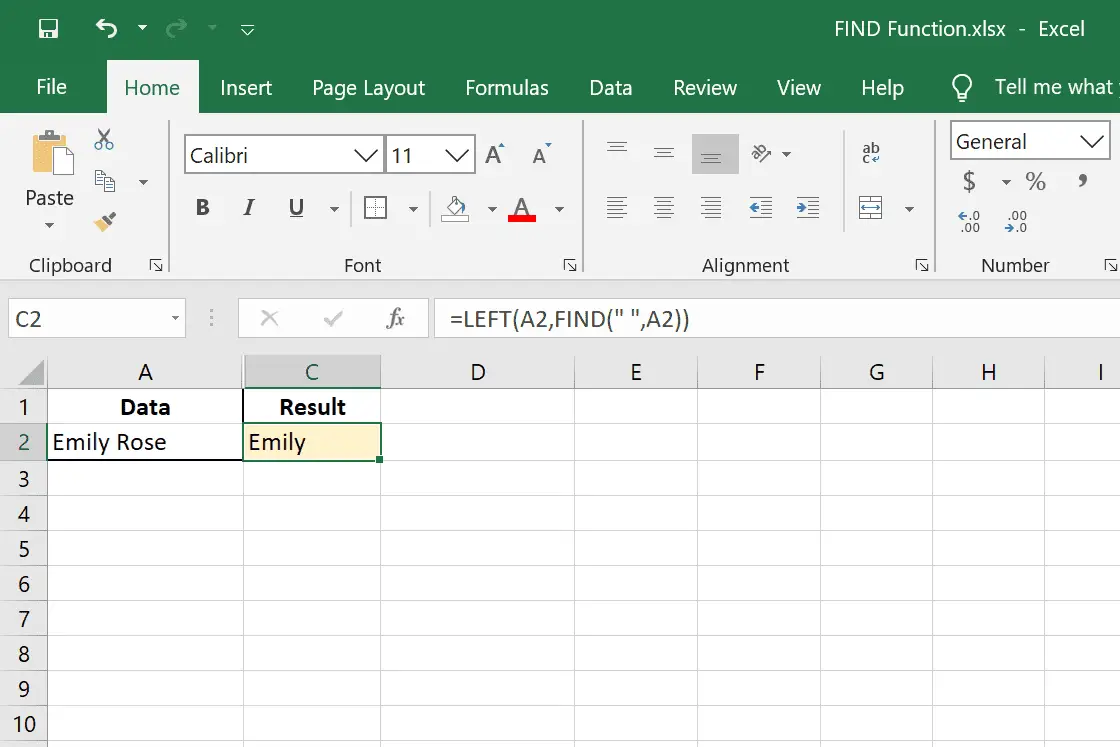
Detta exempel använder VÄNSTER-funktionen med HITTA så att vi kan extrahera någons förnamn från en cell som innehåller deras för- och efternamn. Eftersom ett mellanslag används för att separera för- och efternamn använder vi funktionen HITTA för att lokalisera utrymmet i A2. Excel förstår utrymmet som i sjätte position, så nu kan VÄNSTER-funktionen ta allt till vänster om sjätte platsen. I det här fallet är det förnamnet Emily.
Extrahera efternamn med HÖGER-funktionen
= HÖGER (A14, HITTA («», A14) -2)
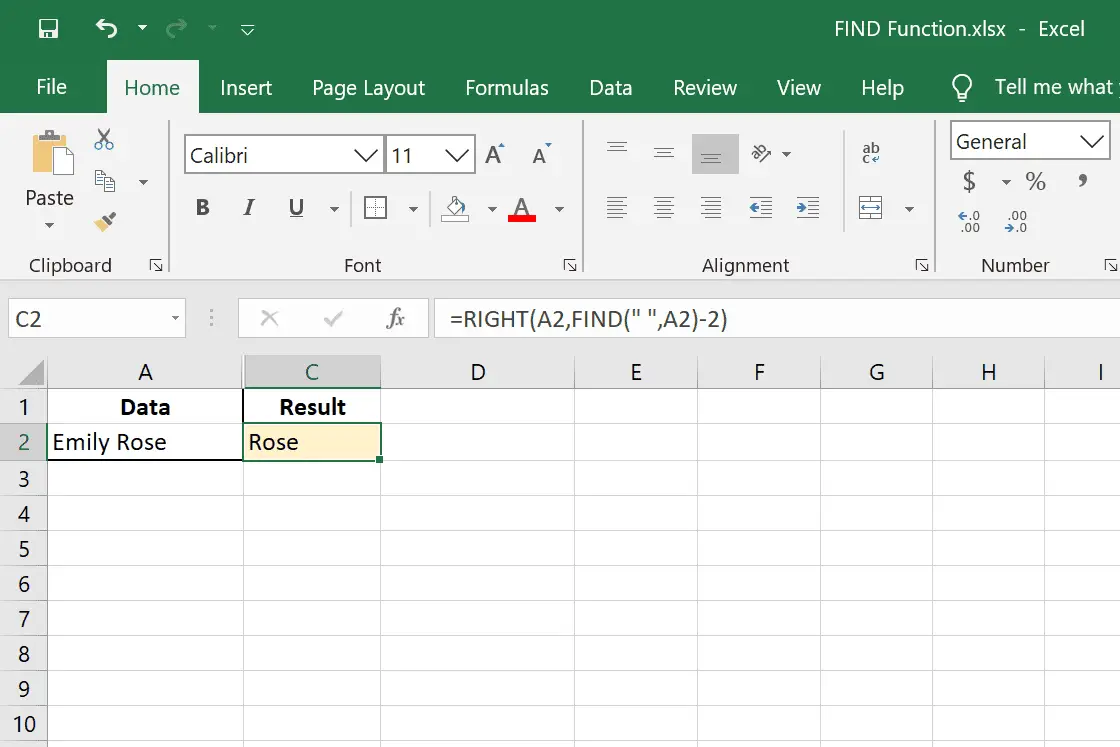
En mycket liknande funktion kan användas för att få efternamnet i detta exempel. Men eftersom vi vill ha det som finns till höger om karaktären FIND lokaliserar (mellanslaget) använder vi RIGHT-funktionen. Subtraktionen i slutet är att kompensera funktionen med två tecken. Vi vill bara ha efternamnet, inte några bokstäver i förnamnet eller mellanslag, så vi ändrar formeln något för att börja på en annan position.
Lägg till text i HITTA formel
= «Mitt förnamn är» & VÄNSTER (A14, HITTA («», A14)) & «och mitt efternamn är» & HÖGER (A14, HITTA («», A14) -2) & «.»
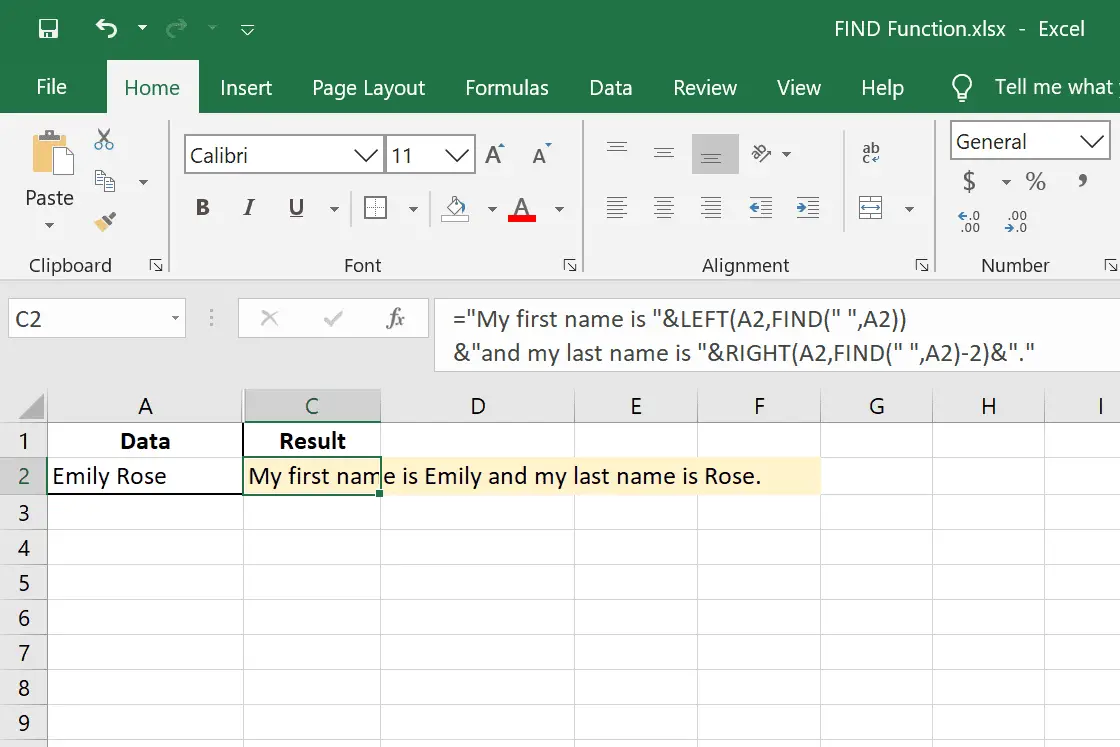
Detta är ett roligt exempel på HITTA-funktionen där vi kombinerar de två formlerna vi just gick igenom. Vi omvandlar i princip den ena cellen som har för- och efternamnet till en cell som innehåller båda namnen men också bildar en mening.
Extrahera nummer från cell med MID-funktion
= MID (A16, HITTA («(«, A16) +1, (HITTA («)», A16) -FIND («(«, A16)) – 1)
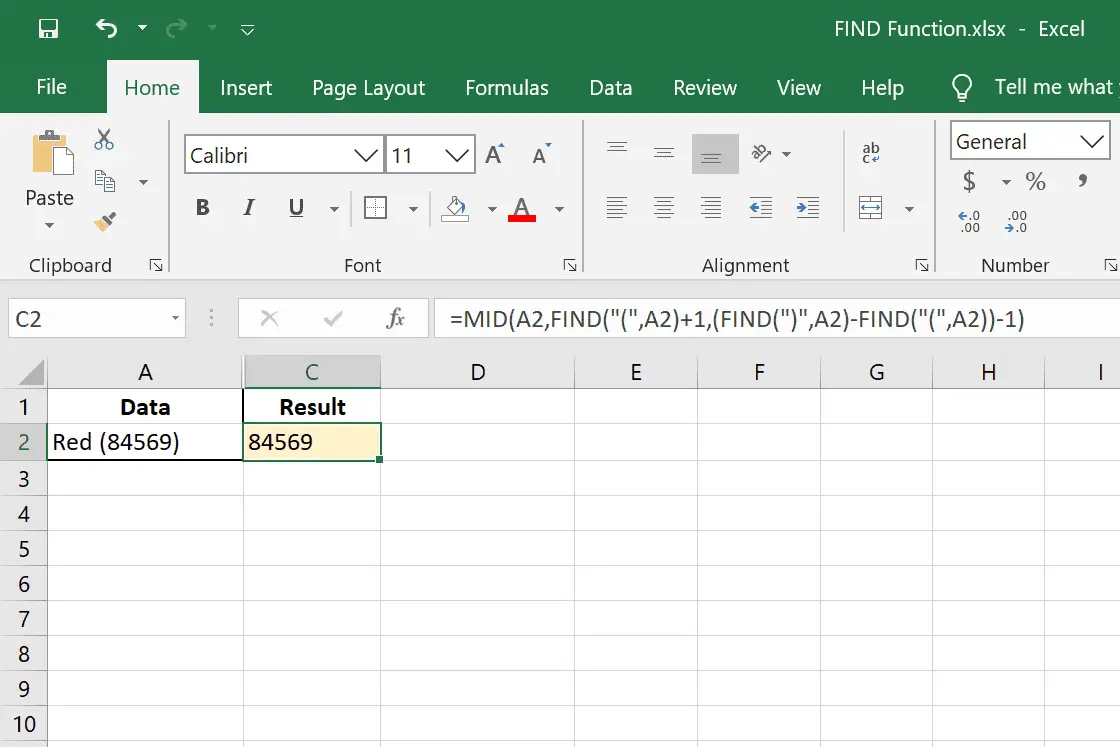
Detta exempel på FINN-funktionen är lite mer komplicerat. Den använder MID-funktionen för att isolera vad som är mellan parenteserna genom att först identifiera platserna för vänster och höger parentes.