
Vad du ska veta
- Välj Hem > Sortera och filtrera > Filtrera. Välj en rullgardinsmeny för rubrik och välj Antal filter eller Textfilter för att visa filteralternativ.
- Ta bort ett filter: Välj samma rubriks filterpil och välj Rensa filtret.
- Filter fungerar med poster eller rader med data i ett kalkylblad. Villkor du ställer jämförs med ett eller flera fält i posten.
Filtrering av data i ett kalkylblad tillåter endast vissa data att visas. Denna funktion är användbar när du vill fokusera på specifik information i en stor dataset eller tabell. I den här guiden visar vi dig hur du filtrerar data i Excel 2019, Excel 2016, Excel 2013, Excel 2010 och Excel för Microsoft 365, inklusive hur filtrering fungerar och några bästa metoder.
Hur man filtrerar data i Excel
Så här gör du om du vill filtrera data i ett Excel-kalkylblad.
-
Öppna kalkylarket som innehåller de data du vill filtrera.
-
Om fliken Hem inte redan visas väljer du på menyfliksområdet Hem. I Redigering grupp, välj Sortera och filtrera > Filtrera.
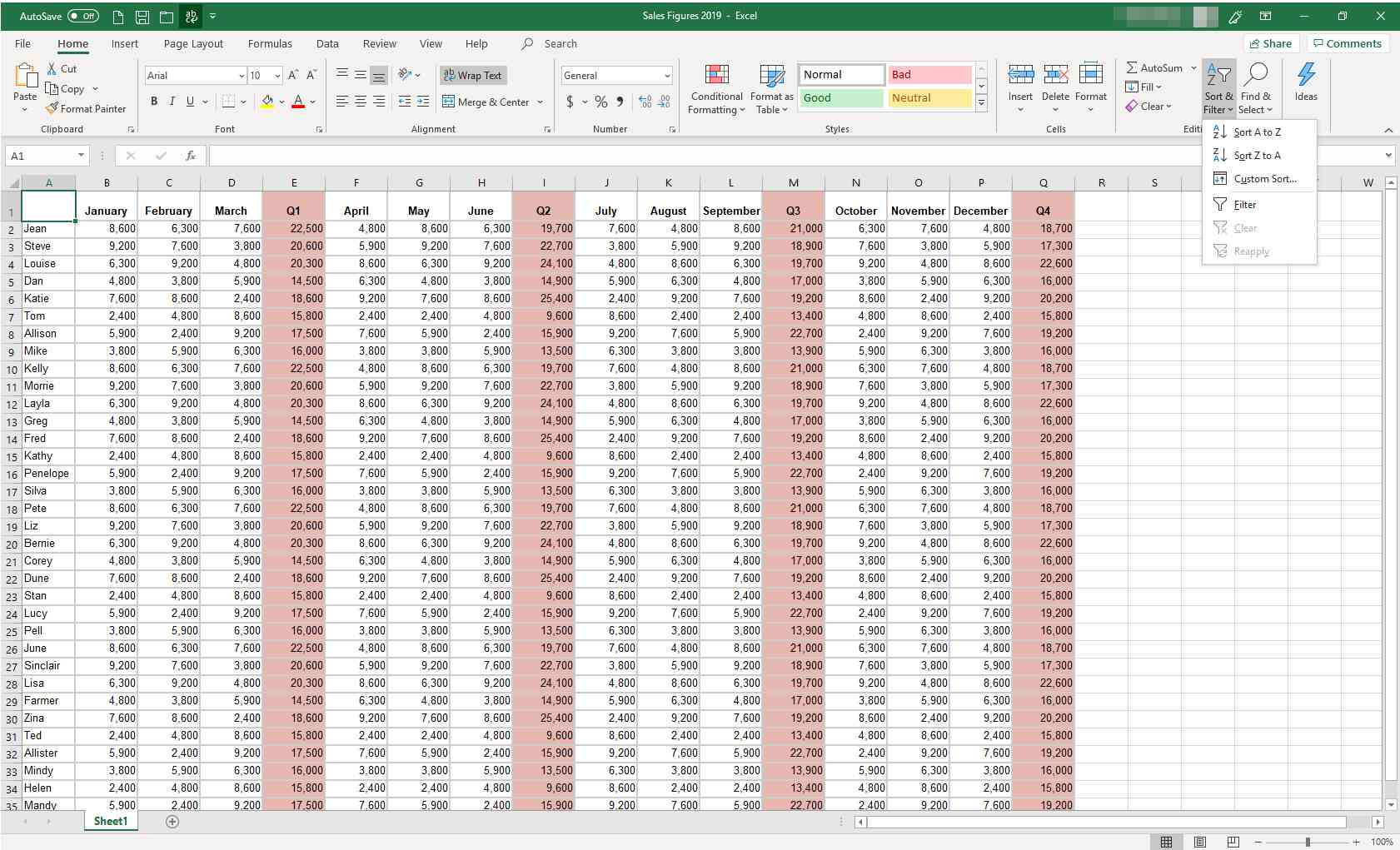
-
Varje rubrik i kalkylarket visar nu en liten nedrullningsbar pil. Välj en pil för att filtrera efter informationen i den kolumnen. En filtreringsdialogruta visas.
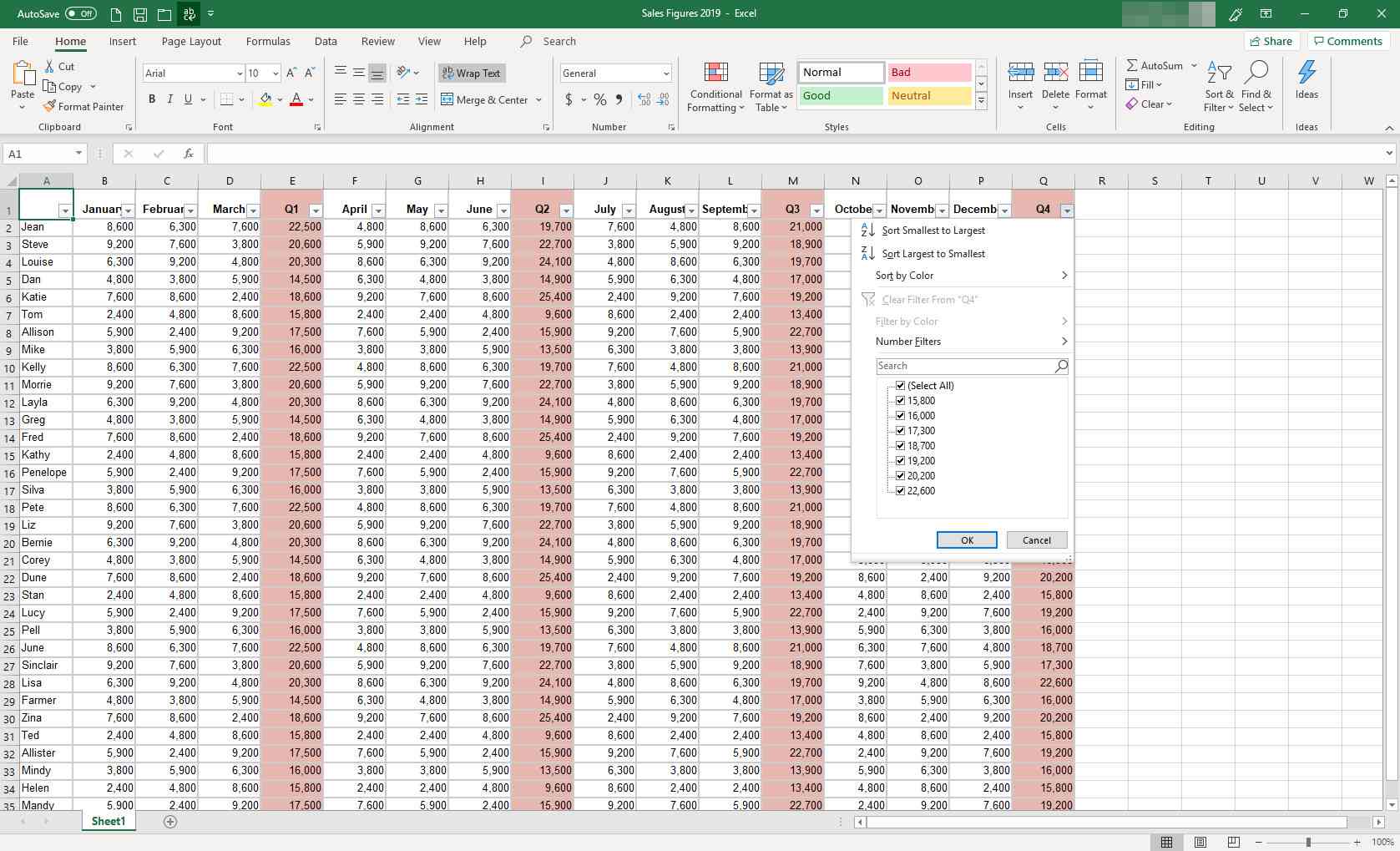
-
Välj Antal filter eller Textfilter för att se alternativ för att filtrera dina data.
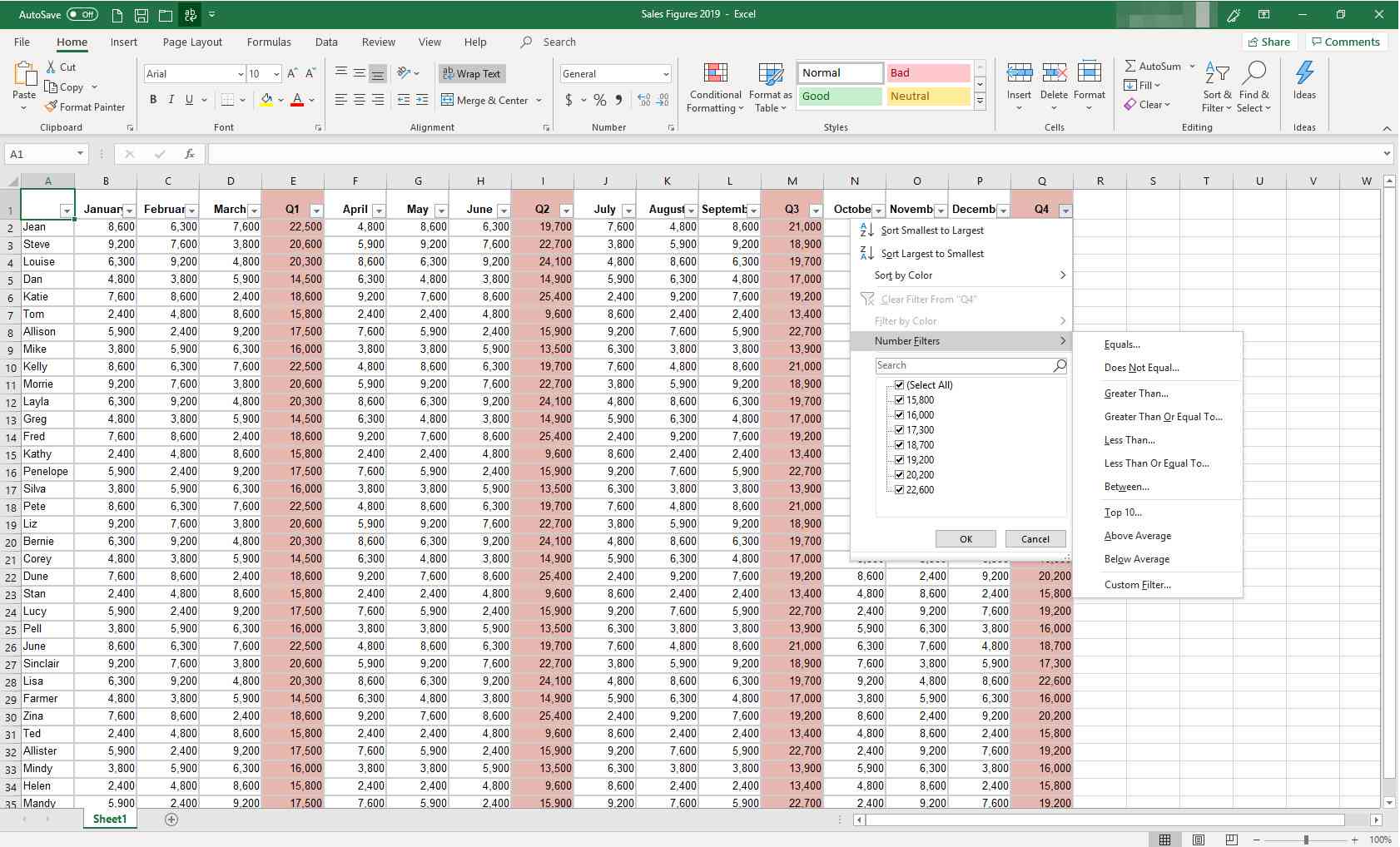
-
Fortsätter du exemplet ovan, som försäljningschef vill du välja de säljare vars intäkter för fjärde kvartalet var mer än $ 19 500. Välj från alternativmenyn Större än.
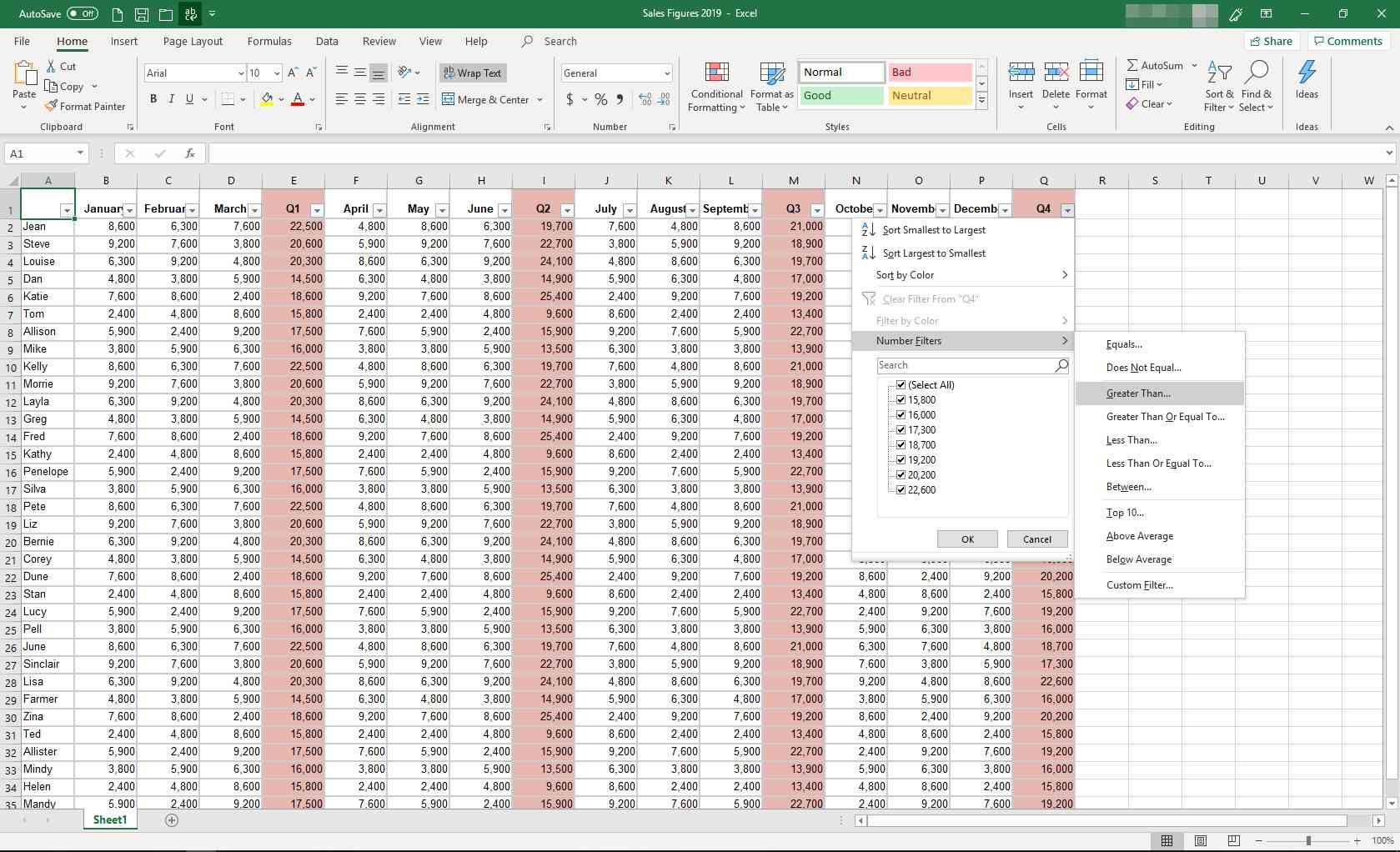
-
I Anpassat autofilter i dialogrutan Större än fält, typ 19.500. Välj OK.
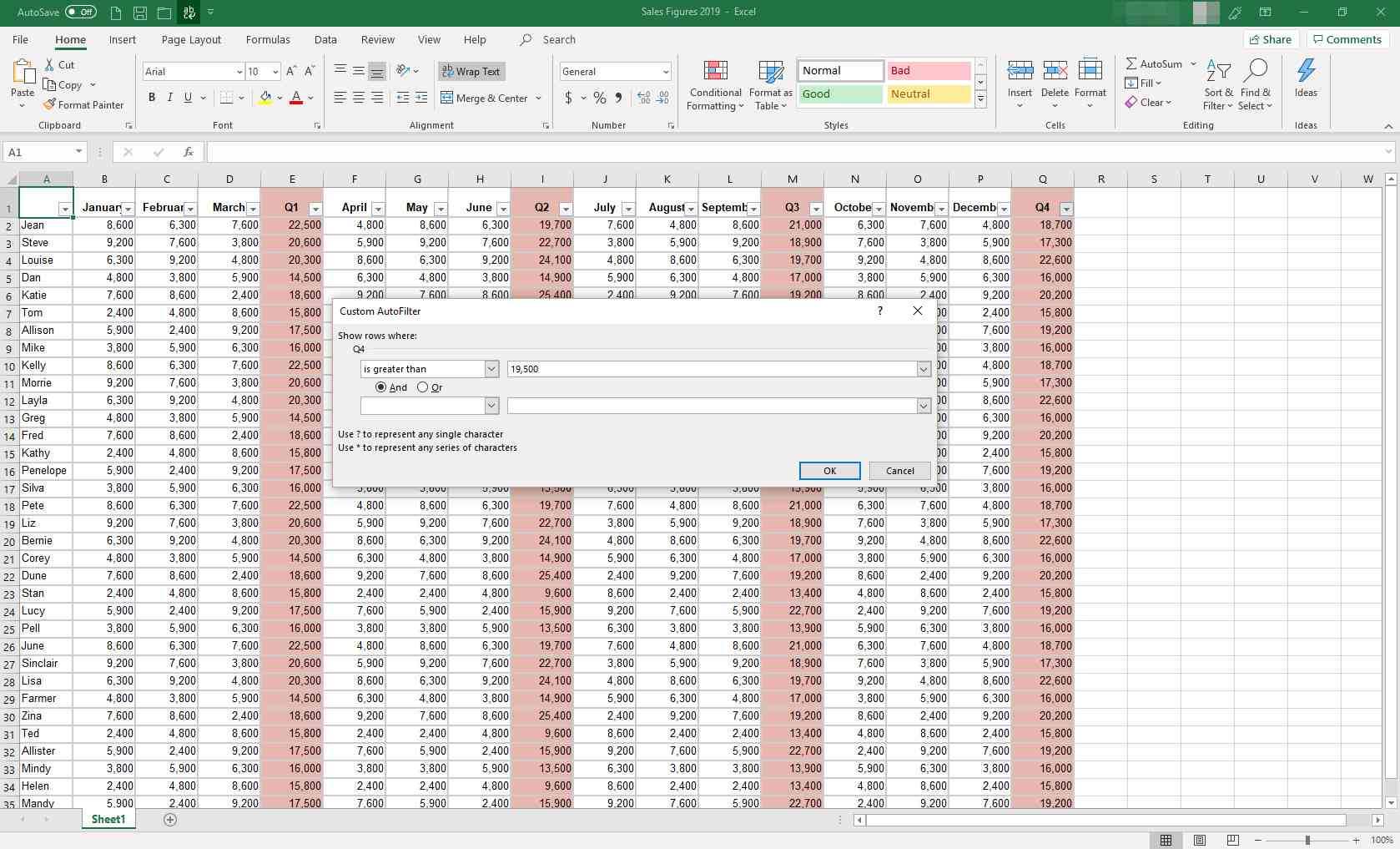
-
Excel visar bara de poster vars Q4-värden är större än $ 19 500. Observera i numrerkolumnen längst till vänster finns det dubbla rader mellan radnummer om datarader inte visas mellan dessa rader. Lägg också märke till att nedåtpilen i Q4-rubriken nu visar en filterikon för att visa att data filtreras baserat på data i den kolumnen.
-
Om du vill filtrera data på ett annat sätt, gå tillbaka till steg 5 och välj ett annat val från menyn. Följ sedan skärmuppmaningarna för att filtrera dina data som du vill.
-
För att ta bort filtret, välj samma filterpil och välj Rensa filtret.
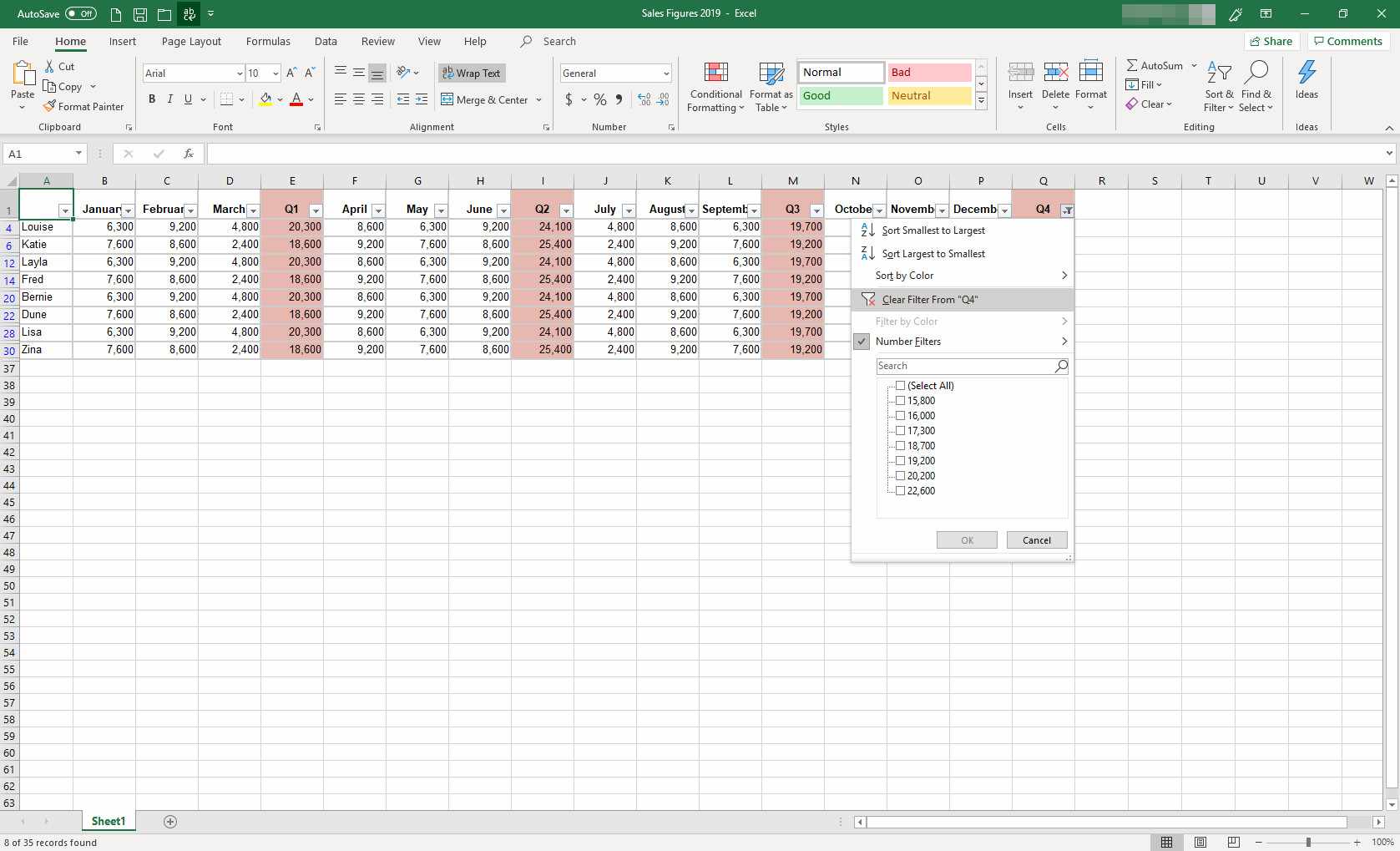
Hur filtrering fungerar
Bästa praxis för filtrering
Spara lite besvär genom att följa riktlinjer för bästa praxis för att arbeta med filtrerade data:
- Spara inte ett delat kalkylblad med aktiva filter om det inte finns en god anledning. Andra användare kanske inte märker att filen är filtrerad.
- Även om du kan filtrera på flera kolumner samtidigt är dessa filter additiva, inte exklusiva. Med andra ord, filtrering av en kontaktlista för att visa alla i Kalifornien som är äldre än 60 år kommer att ge alla som är över 60 år i Kalifornien. Ett sådant filter kommer inte visa dig alla 60-åringar eller alla kalifornierna i ditt kalkylblad.
- Textfilter fungerar bara så bra som underliggande data tillåter. Inkonsekventa data leder till vilseledande eller felaktigt filtrerade resultat. Om du till exempel filtrerar efter människor som bor i Illinois inte registreras för personer som bor i «IL» eller i felstavad «Ilinois».
Var försiktig när du sorterar filtrerade data. Sortering av delvis filtrerad data kan orsaka en omstrukturering av datafilen, vilket kan leda till ytterligare problem. Om du måste sortera en filtrerad dataset, kopiera de filtrerade uppgifterna till ett nytt kalkylblad och sortera dem sedan.