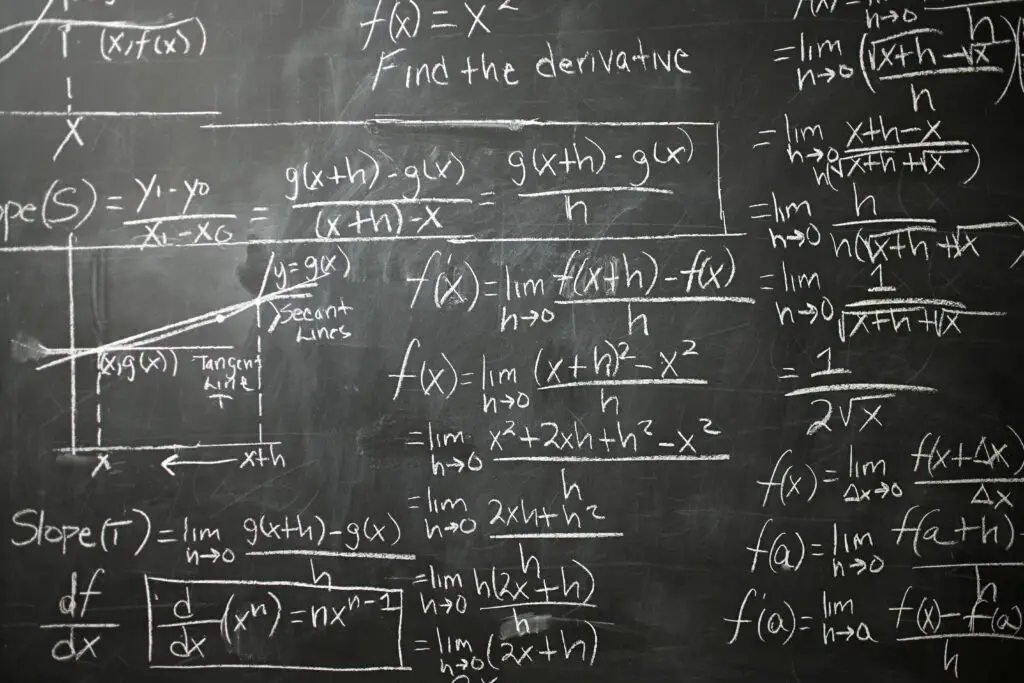
De formelfält är ett verktygsfält som visas högst upp i Microsoft Excel och Google Sheets kalkylark; det kallas också ibland fx bar eftersom den genvägen är bredvid den. Du använder formelfält för att ange en ny formel eller kopiera en befintlig formel; dess användningsområden inkluderar även visnings- och redigeringsformler. Formelfältet visar:
- Text- eller sifferdata från den aktuella eller aktiva cellen.
- Formler i den aktiva cellen (snarare än formelsvaret).
- Cellerna som representerar en vald dataserie i ett Excel-diagram.
Eftersom den formelfält visar formler i celler snarare än formelresultat, det är lätt att hitta vilka celler som innehåller formler bara genom att klicka på dem. Formelfältet visar också hela värdet för siffror som har formaterats för att visa färre decimaler i en cell. Dessa instruktioner gäller Excel-versionerna 2019, 2016, 2013, 2010 och Excel för Microsoft 365.
Redigera formler, diagram och data
De formelfält kan också användas för att redigera formler eller andra data som finns i den aktiva cellen genom att klicka på data i formelfältet med markören. Den kan också användas för att ändra intervallen för enskilda dataserier som väljs i ett Excel-diagram.
Expandera Excel-formelfältet
När du arbetar med långa datainmatningar eller komplexa formler kan du utöka formelfält i Excel så att data slingras på flera rader. Du kan inte öka storleken på formelfält i Google Sheets.
Så här utökar du formelfältet i Excel:
-
Håll muspekaren över nära botten av formelfältet tills det ändras till en vertikal, tvåhuvad pil.
-
tryck och håll ner left musknapp och dra ner för att utöka formelfältet.
Alternativt är kortkommandot för att utöka formelfältet: Du kan trycka på och släppa varje tangent samtidigt eller hålla ned Ctrl och Flytta först och tryck sedan på U nyckel. För att återställa standardstorleken för formelfältet, tryck på samma uppsättning knappar en andra gång.
Slå in formler eller data på flera rader
När du har utökat Excel-formelfältet är nästa steg att slå in långa formler eller data på flera rader. I formelfältet, klick för att placera din insättningspunkt och tryck sedan på Alt + Enter på tangentbordet. Formeln eller data från och med brytpunkten flyttas till nästa rad i formelfältet. Upprepa stegen för att lägga till ytterligare pauser om det behövs.
Visa / dölj formelfältet
Så här visar eller döljer du formelfältet i Excel eller Google Sheets:
-
Excel: Klicka på Se fliken på bandet.
Google Sheets: Klicka på Se menyalternativ.
-
Excel: Markera eller avmarkera Formel Bar alternativ.
Google Sheets: Om Formelstång alternativet har en markering bredvid den, då är den synlig; om det inte finns någon kontroll, är den dold. Klicka på Formelstång alternativet och för att lägga till eller ta bort bocken.
-
De Formelstång ska nu ställas in på den synlighet du valt.
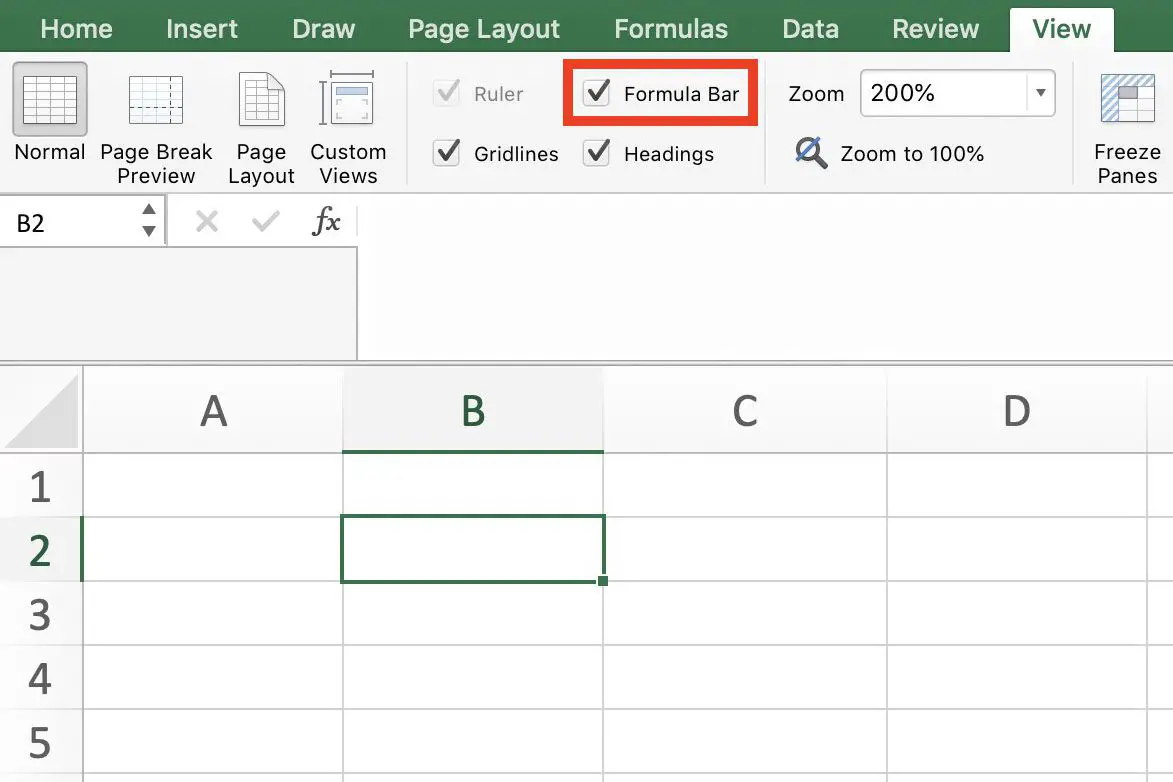
Förhindra att formler visas
Excels kalkylbladsskydd innehåller ett alternativ som förhindrar att formler i låsta celler visas i formelfältet. Du kan använda den här funktionen för att hindra andra användare från att redigera formlerna i ett delat kalkylark. Dölja formler är en tvåstegsprocess. Först döljs cellerna som innehåller formlerna och sedan tillämpas kalkylskyddet. Tills det andra steget genomförs förblir formlerna synliga i formelfält.
Dölj först cellerna som innehåller formlerna:
-
Välj cellintervall innehåller de formler du vill dölja.
-
På Hem flik av band, Klicka på Formatera alternativ för att öppna rullgardinsmenyn.
-
Klicka på i menyn Formatera celler för att öppna Formatera celler dialog ruta.
-
Klicka på i dialogrutan Skydd flik.
-
Välj Dold kryssruta.
-
Klick OK för att tillämpa ändringen och stänga dialogrutan.
Aktivera sedan kalkylbladets skydd:
-
På Hem flik av band, Klicka på Formatera alternativ för att öppna rullgardinsmenyn.
-
Klicka på Skydda blad längst ned i listan för att öppna Skydda blad dialog ruta.
-
Markera eller avmarkera önskade alternativ.
-
Klick OK för att tillämpa ändringarna och stänga dialogrutan.
Vid den här tiden kommer de valda formlerna inte att visas i formelfältet.
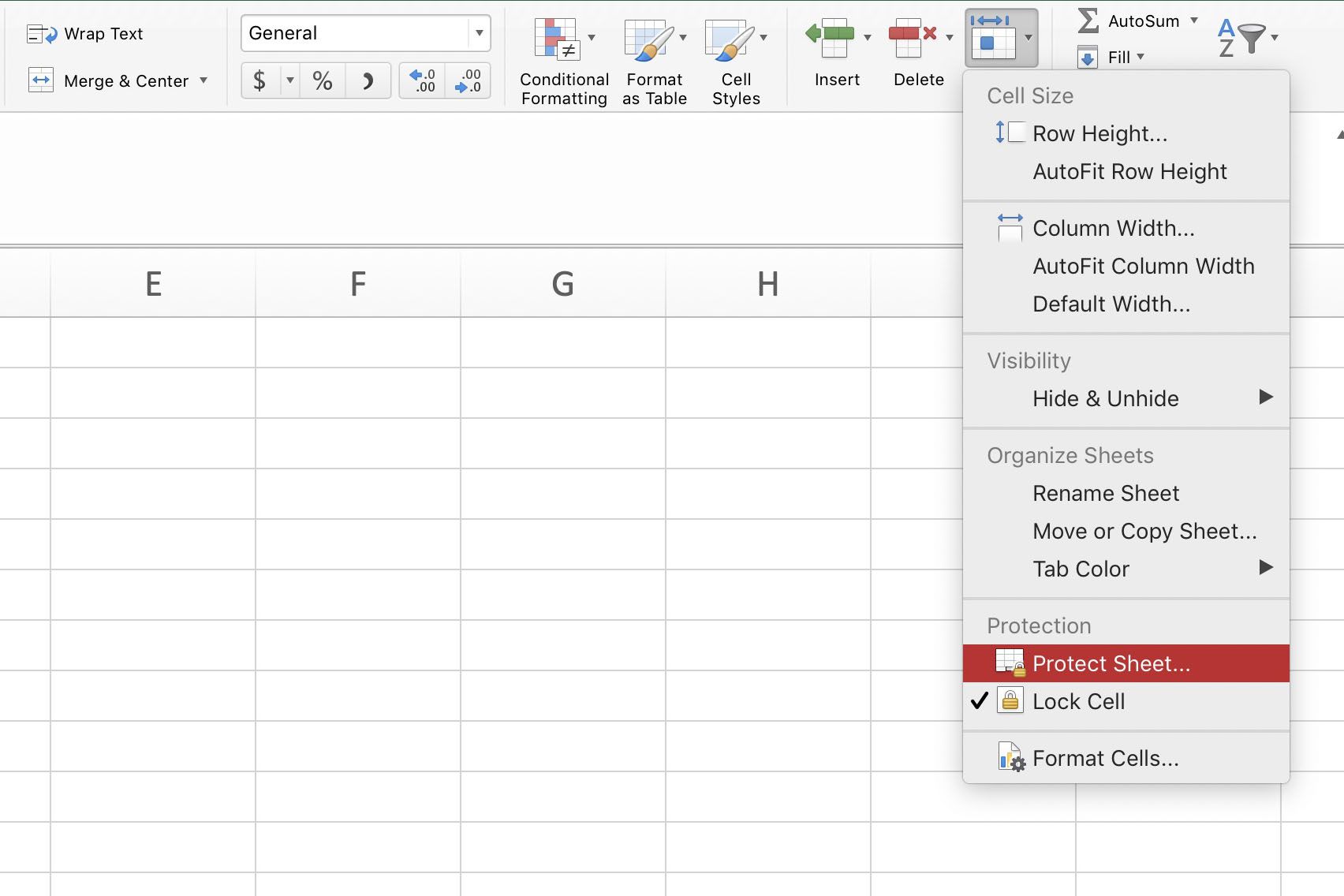
Formelfältikoner i Excel
De X, ✔, och fx ikoner som ligger bredvid formelfältet i Excel gör följande:
- X – Avbryt redigeringar eller partiell datainmatning i den aktiva cellen.
- ✔ – Slutför inmatning eller redigering av data i den aktiva cellen (utan att den aktiva cellmarkeringen flyttas till en annan cell),
- fx – Ge en genväg för att infoga funktioner i den aktiva cellen genom att öppna Infoga funktion dialogrutan när du klickar på den.
Tangentbordsekvivalenterna för dessa ikoner är:
- De Esc -tangent – Avbryter redigeringar eller partiell datainmatning.
- De Stiga på tangent – Slutför inmatning eller redigering av data i den aktiva cellen (flytta den aktiva cellmarkeringen till en annan cell).
- Skift + F3 – Öppnar Föra in dialog ruta.
Redigering i formelfältet med kortkommandon
Kortkommandot för redigering av data eller formler är F2 för både Excel och Google Sheets – som standard tillåter detta redigering i den aktiva cellen. I Excel kan du inaktivera möjligheten att redigera formler och data i en cell och endast tillåta redigering i formelfältet.
Så här inaktiverar du redigering i celler:
-
Klicka på Fil flik av band för att öppna rullgardinsmenyn.
-
Klicka på alternativ i menyn för att öppna Excel-alternativ dialog ruta.
-
Klicka på Avancerad i den vänstra rutan i dialogrutan.
-
I Redigeringsalternativ i den högra rutan, avmarkera kryssrutan Tillåt redigering direkt i cellen alternativ.
-
Klick OK för att tillämpa ändringen och stänga dialogrutan.
Google Sheets tillåter inte direktredigering i formelfält använder sig av F2.