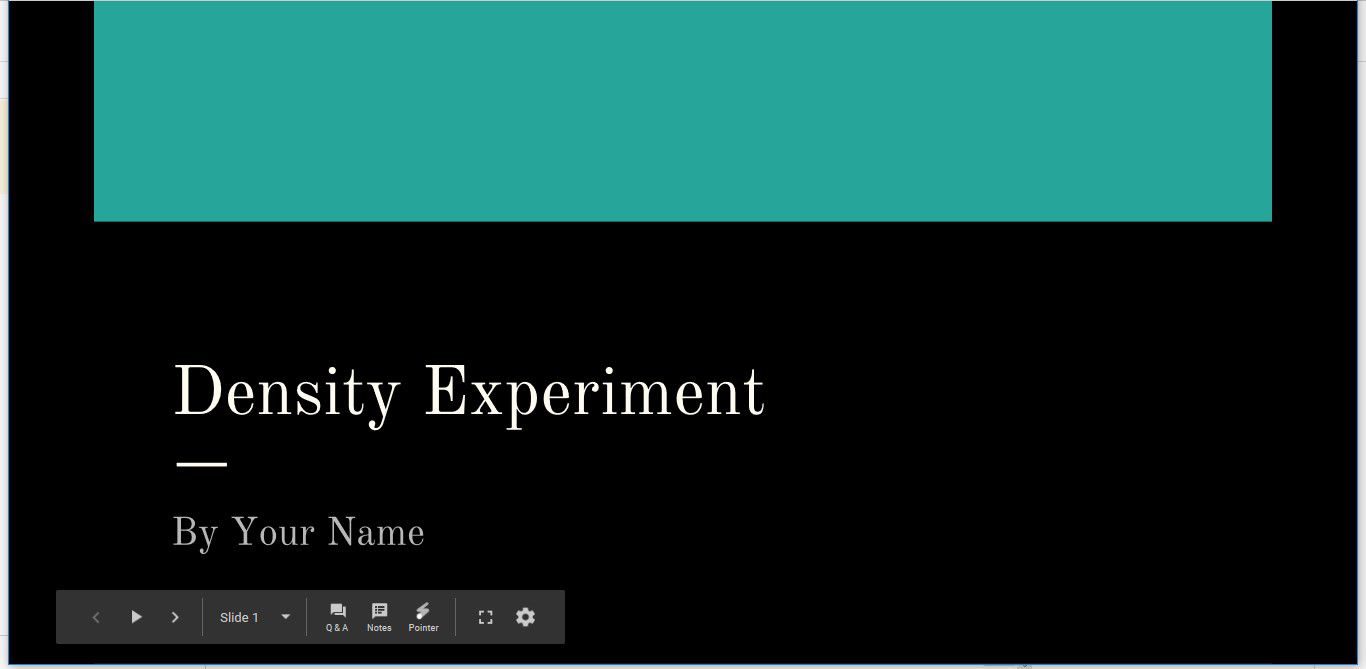Övergångar och animationer i Google Presentationer ger rörelse till en presentation. Övergångar tillämpas på bilder och animationer tillämpas på element på en bild. Lär dig hur du gör animationer i Google Slides och tillämpar Google Slides -övergångar för att skapa intressanta presentationer. Denna handledning använder projektmallen Science från Google Sheets, som innehåller flera text- och bildelement som skulle se ännu coolare ut med övergångs- och animeringseffekter. För att skapa denna presentation och följa med självstudien, gå till Google Drive och välj Ny > Google Kalkylark > Från en mall. Bläddra till botten av listan och välj Vetenskapsprojekt.
Förstå animationer och övergångar från Google Slides
Övergångar sker när du flyttar från en bild till nästa under en presentation. Google Presentationer innehåller övergångar som löser upp, bleknar, glider, vänder, slår på en kub och studsar i ett galleri. Animationer markerar text och bilder på en bild. Animationer hjälper till med ögonflödet genom att rikta dit din publik ska titta under presentationen. Google Slides innehåller animationer som visas, försvinner, bleknar, flyger, zoomar och snurrar. Du kan till och med ta din presentationsdesign ett steg längre genom att samarbeta med andra eller lägga till ljud i din presentationer från Google Slides, eftersom Google Slides är en webbaserad, fullt fungerande app för att skapa presentationer. Lek med olika övergångar och animationer och välj dem som matchar tonen i din presentation. Mindre är bättre när du använder övergångar och animationer i Google Presentationer. Du vill att din publik ska dras in av dina häftiga grafiska drag, men du vill inte att de ska distraheras av en ständigt rörlig presentation. Begränsa användningen av övergångar och animationer för att hålla publiken fokuserad på dig och ämnet för din presentation. Här är några fler riktlinjer:
- Överdriv inte: Tänk på din publik, syftet med din presentation och bilden du vill projicera. Välj sedan dina övergångar och animationer klokt.
- Undvik att snurra och studsa diabilder: Välj subtila animationer och övergångar som bleknar och upplöses. Komplexa rörelser kan vara distraherande.
- Automatisera animationer så mycket som möjligt: Ställ in animationer så att de automatiskt börjar med eller efter en tidigare animering. Om du är fokuserad på att initiera nästa animering är du inte fokuserad på din publik.
- Använd animationer för att hålla din publik fokuserad: Skapa animationer för att hjälpa din publik att fokusera på innehållet i din presentation. Använd animationer för att markera viktiga punkter, idéer och koncept.
Hur man skapar övergångar till Google Presentationer
I en presentationer från Google Presentationer som använder standardbildövergången visas och försvinner bilder bara när du går igenom ditt bildspel. Ge din presentation visuellt intresse genom att ändra övergången. Du har möjlighet att använda samma övergång på alla bilder eller att använda en annan övergång på varje bild. I de flesta fall fungerar en övergång med en bild i en presentation bäst.
-
Gå till Glida och välj Övergång.
-
Välj nedåtpilen för övergångstyp och välj en övergång. Till exempel, välj Skjut från höger för att rulla bildspelet över skärmen.
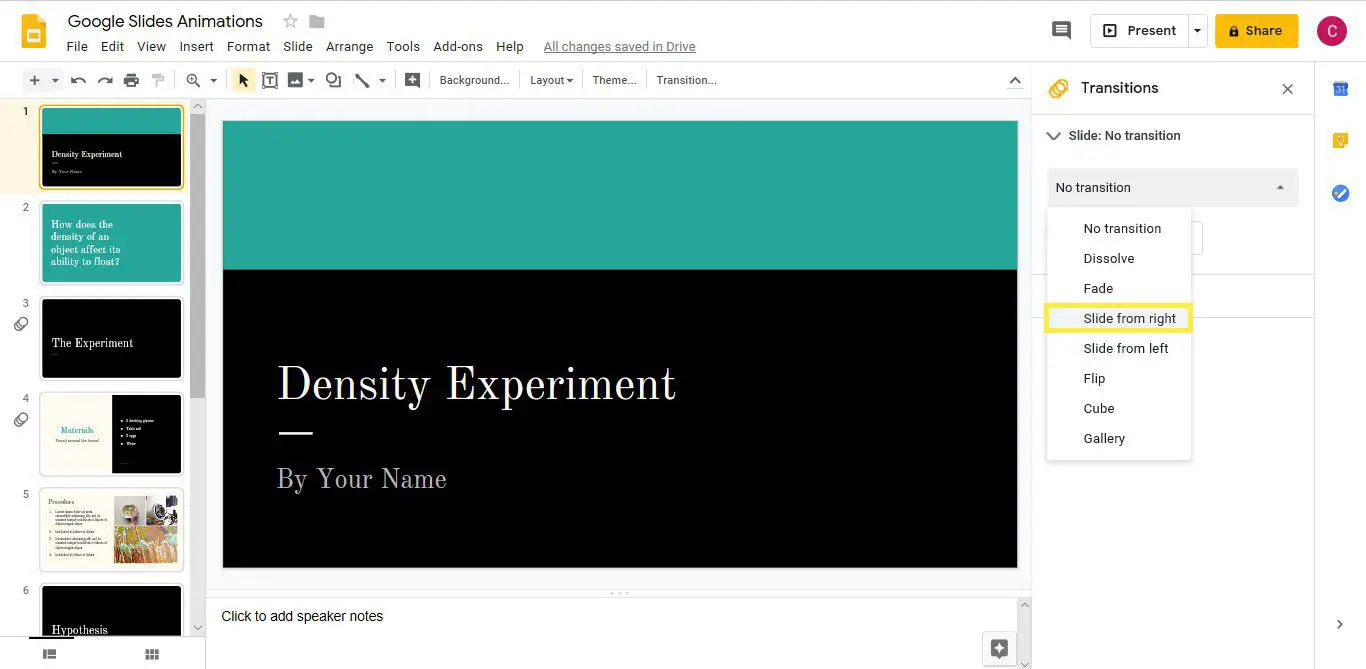
-
Välj och dra Reglage för längd för att ändra längden på övergången. Dra till exempel reglaget från Snabb till Medium.
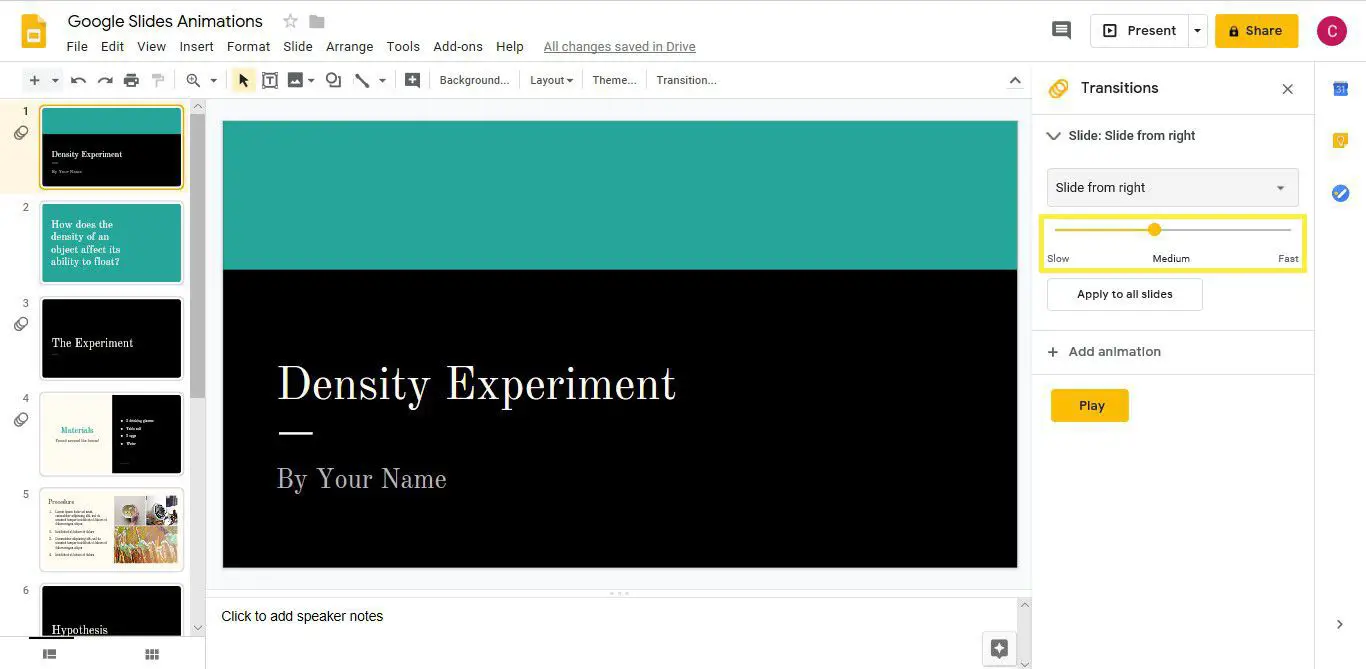
-
Välj Spela för att se hur övergången ser ut i bildspelet.
-
Välj Sluta när övergången är över.
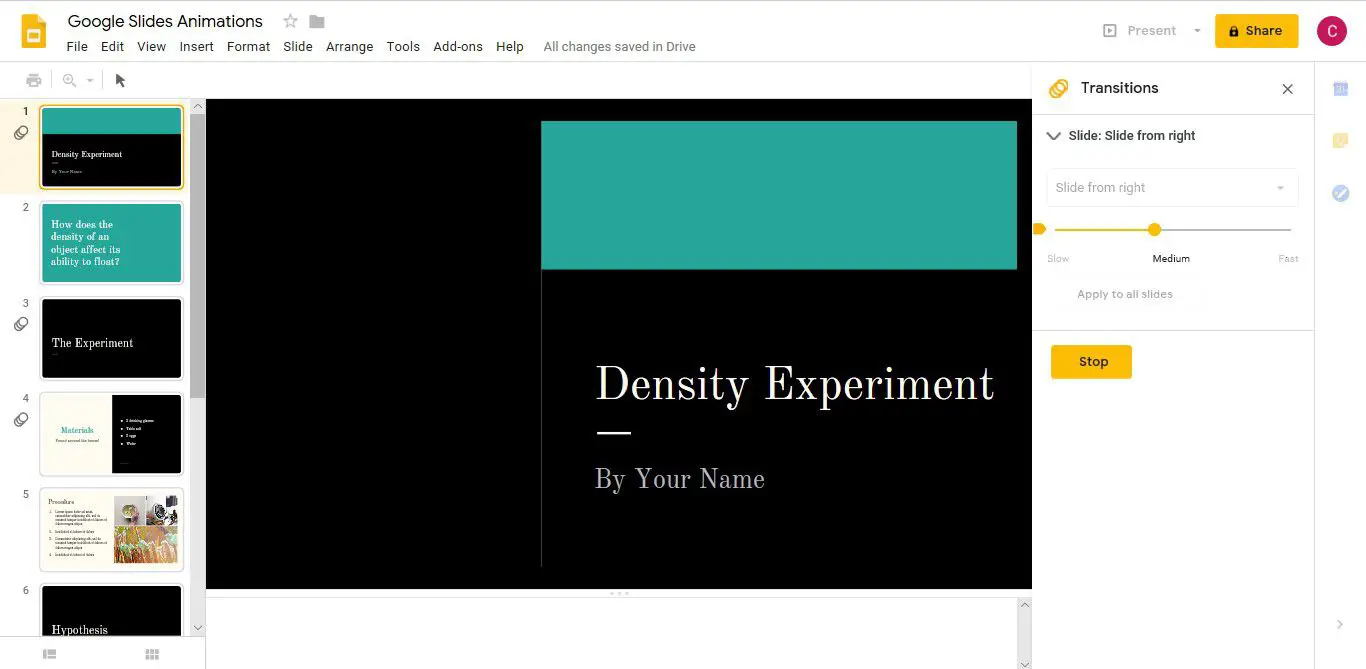
-
Om du inte gillar animationen väljer du en annan övergångstyp och Spela den.
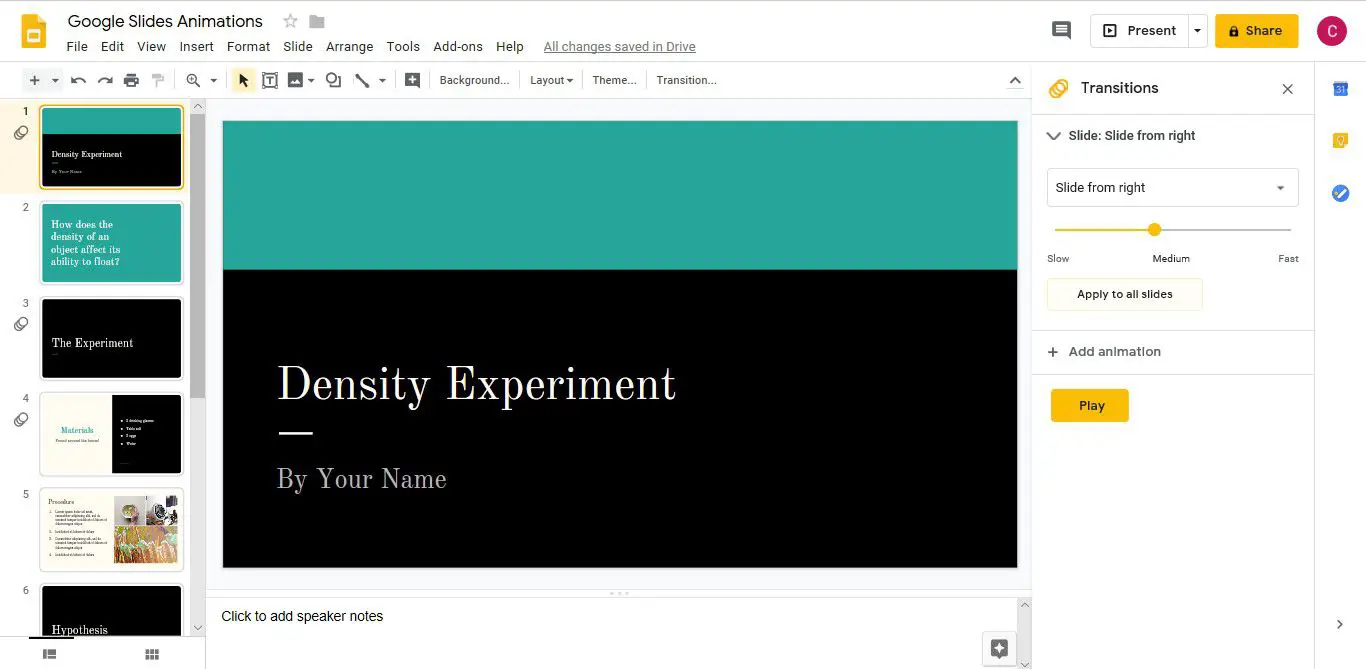
-
När du har hittat en övergång du gillar väljer du Applicera på alla bilder att använda den i hela din presentation.
Hur man animerar text och bilder
Animationer i Google Presentationer är enkla och okomplicerade. För enkla animationer, lägg till en enda effekt i text eller bild. Om du vill lägga till mer betoning på ett bildelement, lägg till flera animationer till det. Så här lägger du till flera animationer i ett bildelement:
-
Gå till bilden där du vill lägga till en animering och markera texten eller bildelementet. Välj till exempel en textruta för sektionsrubriker för att lägga till en textanimation som introducerar ämnet.
-
I fönstret Animationer väljer du Lägg till animering. Om rutan Animationer inte visas, gå till Föra in och välj Animering.
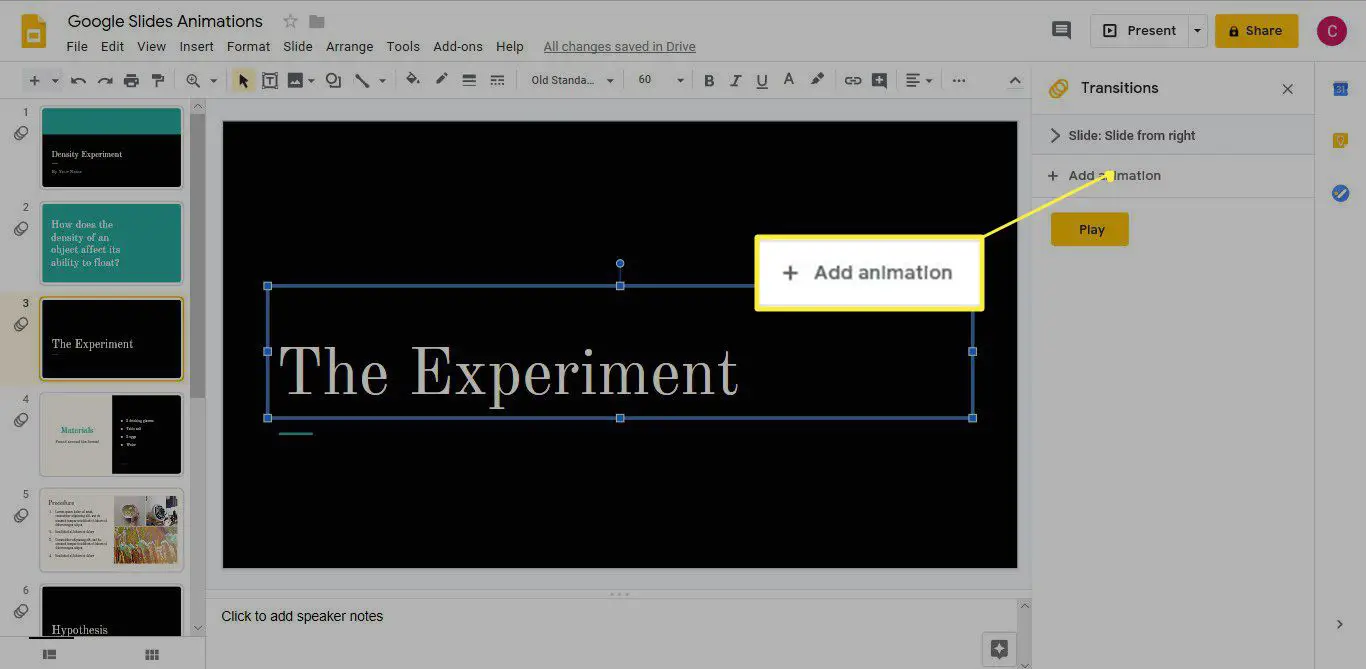
-
Välj en animering i listan Animationstyp. Välj till exempel Tona in för att få texten att blekna i bilden.
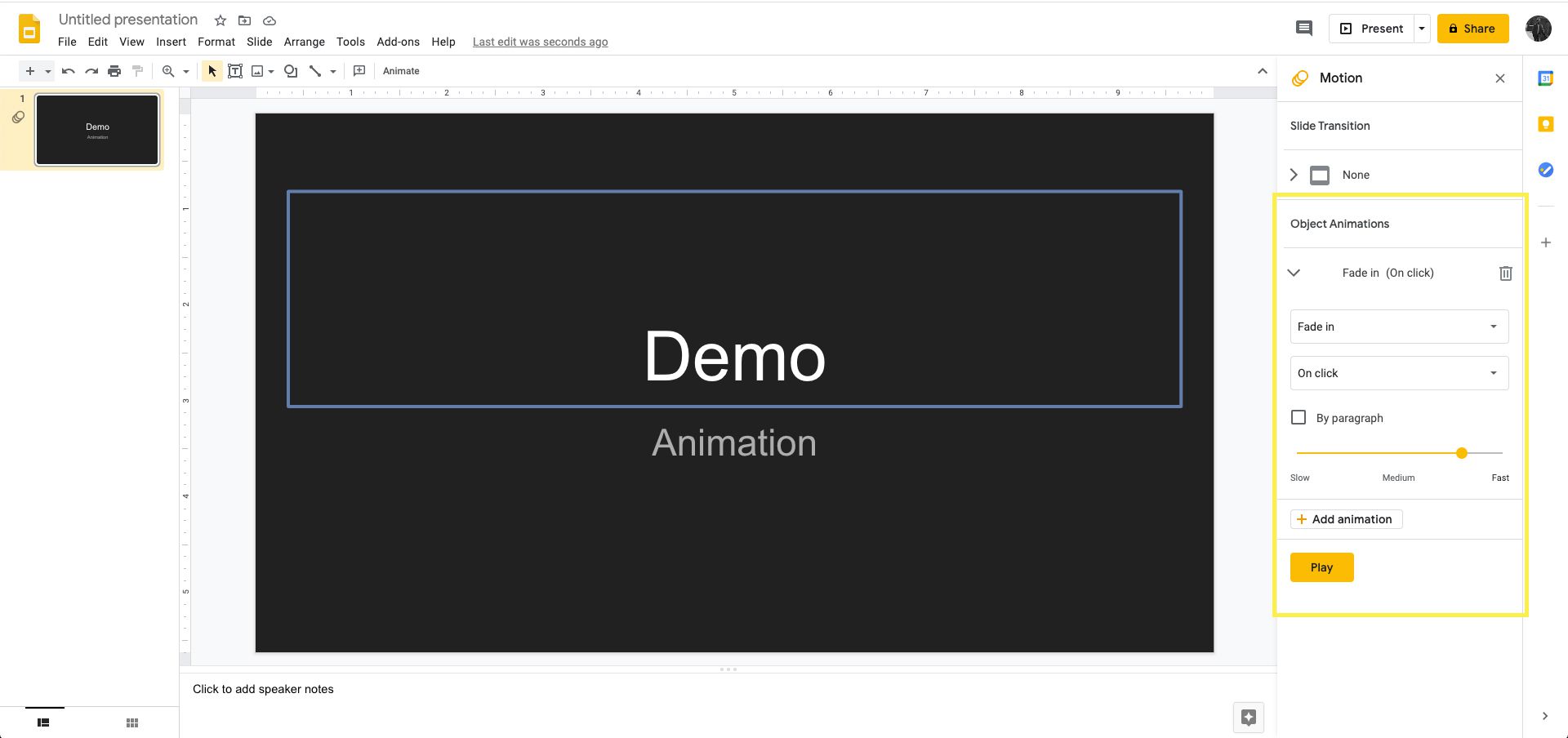
-
I listan Startvillkor väljer du när animationen ska starta. Välj till exempel Efter föregående för att få texten att blekna efter att bilden har stannat.
-
Välj och dra Reglage för längd för att ändra hastigheten.
-
Om du vill lägga till en andra animering till elementet väljer du Lägg till animering.
-
Välj en animeringstyp. Välj till exempel Snurra för att få texten att rotera efter att den bleknar.
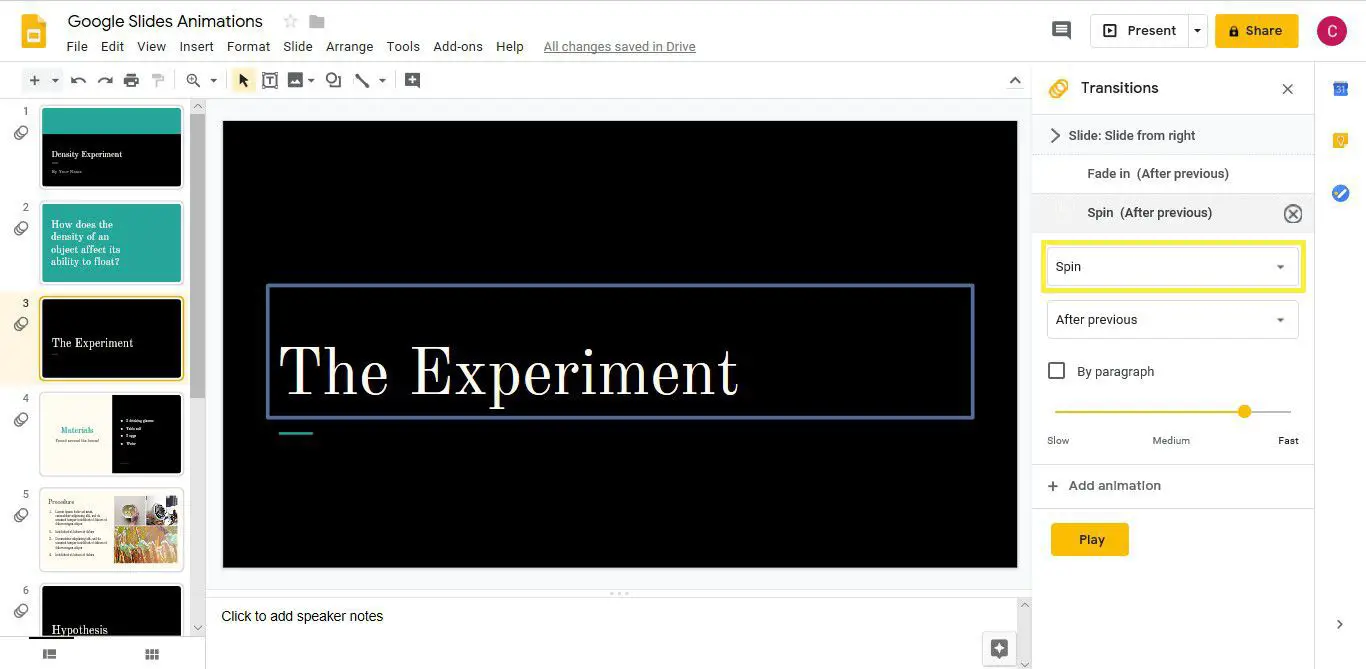
-
Välj ett startvillkor. Välj till exempel Efter föregående så texten snurrar automatiskt efter att den visas på bilden.
-
Välj och dra Reglage för längd för att ändra hastigheten.
-
Välj Spela för att se hur animationen fungerar. Animationer spelas i den ordning de visas i rutan Animationer. Om du vill ändra i vilken ordning animationer ska spelas drar du en animation till en annan plats i listan.
-
Välj Sluta när animationen är klar.
Hur man animerar en punktlista
Om du vill att objekten i din punktlista ska visas på bilden ett i taget, animera listan.
-
Välj punktlistan.
-
I animeringsrutan väljer du Lägg till animering.
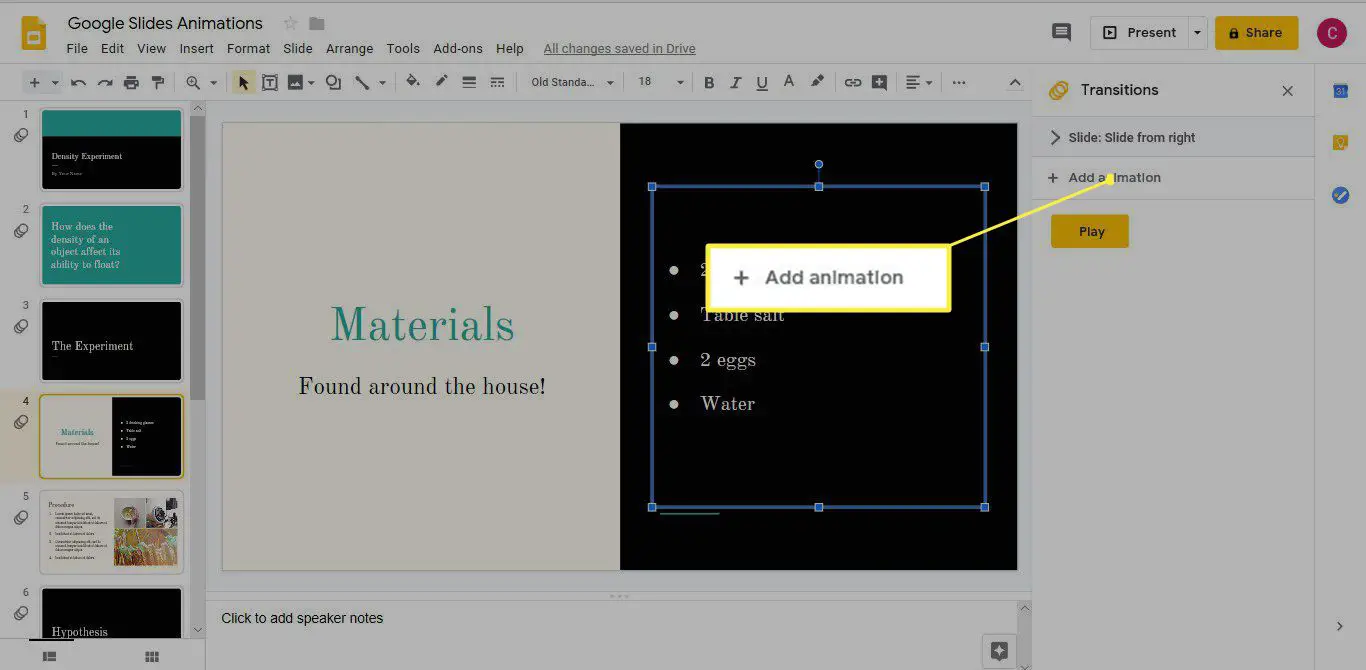
-
Välj en animeringstyp. Välj till exempel Flyga in från höger för att matcha denna animation med bilden från höger övergång.
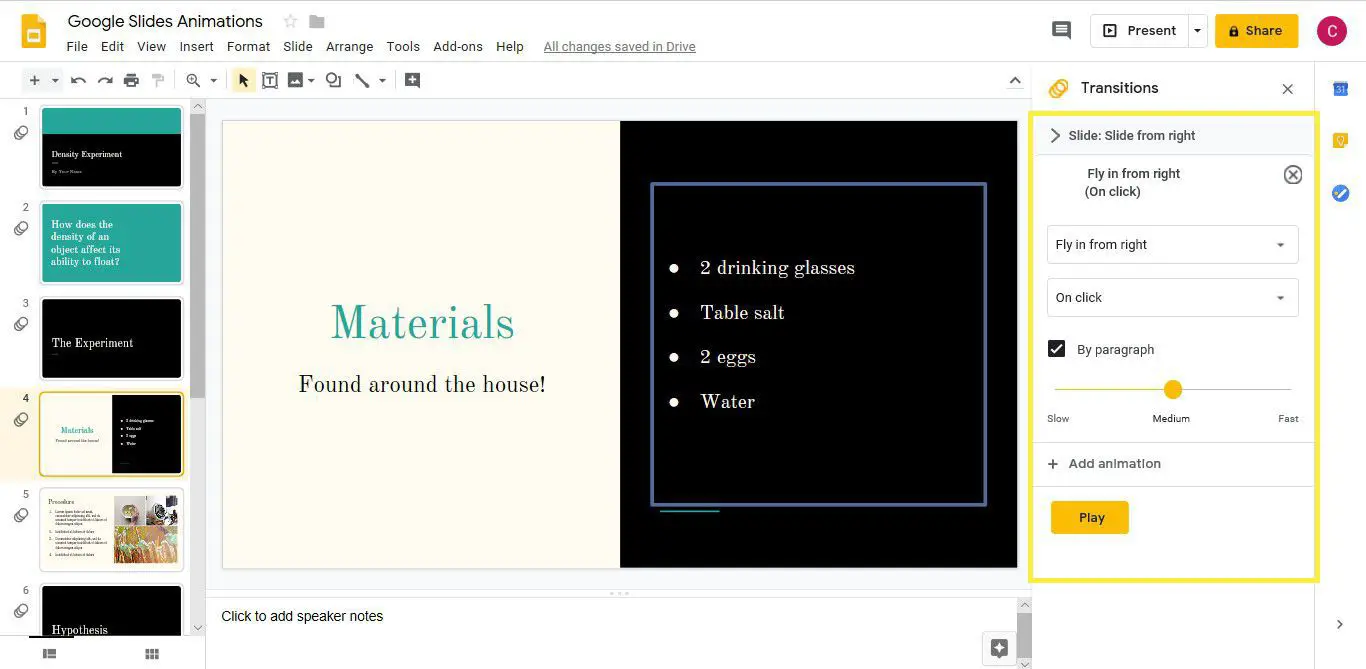
-
Välj ett startvillkor. Välj till exempel Vid klick för att visa varje punktpunkt när du klickar på skärmen.
-
Välj Med stycke.
-
Dra Reglage för längd för att välja en hastighet för animationen.
-
Välj Spela för att se animationen i aktion.
-
För att starta animeringen, välj bilden. Välj sedan igen för att se den första punkten. Fortsätt klicka tills du kommer till slutet av listan.
-
Välj Sluta när du är klar.
Hur man applicerar samma animation på flera element på en bild
En annan cool effekt är att få två eller flera objekt att visas på bilden samtidigt med samma animering. Så här använder du samma animation för flera element:
-
Välj två eller flera element. Välj till exempel två bilder som visas på bilden samtidigt.
-
I animeringsrutan väljer du Lägg till animering.
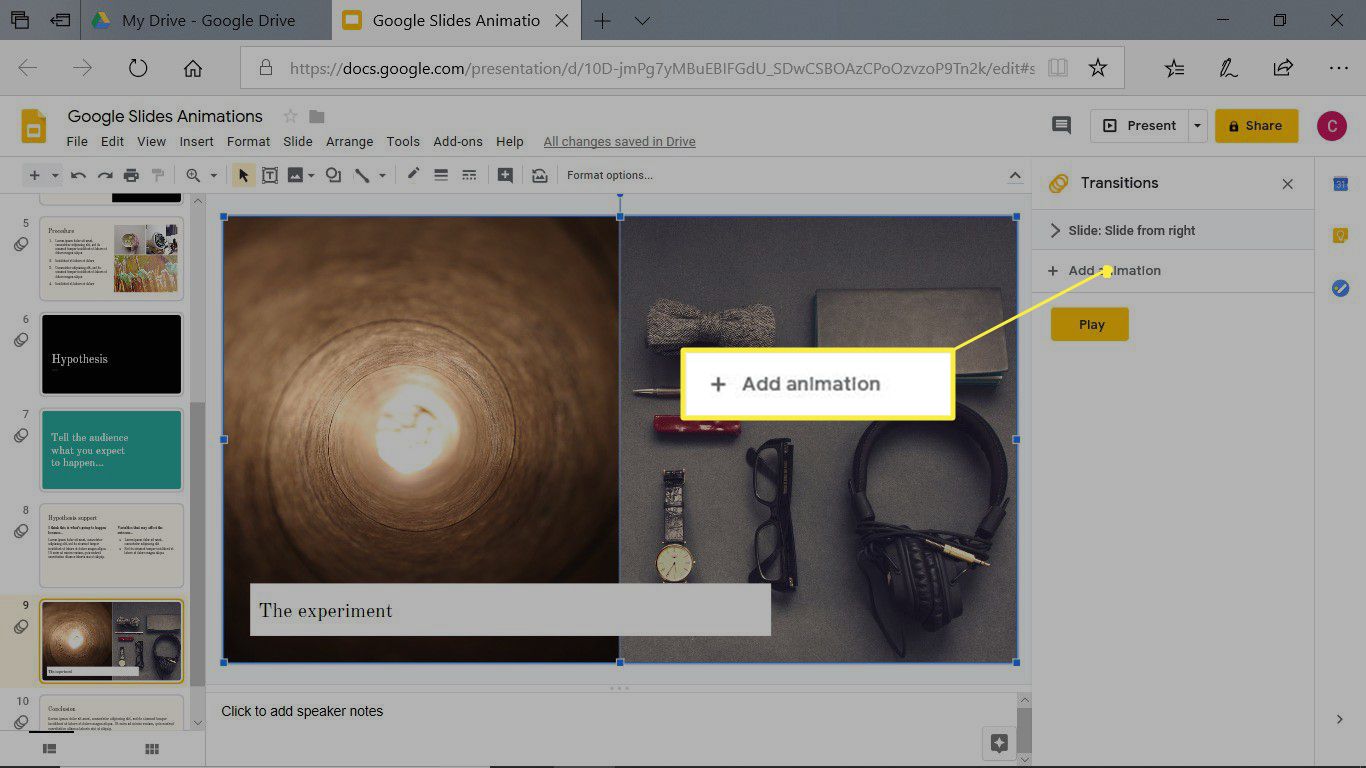
-
Välj en animeringstyp. Välj till exempel Tona in så bilderna går från transparent till ogenomskinligt.
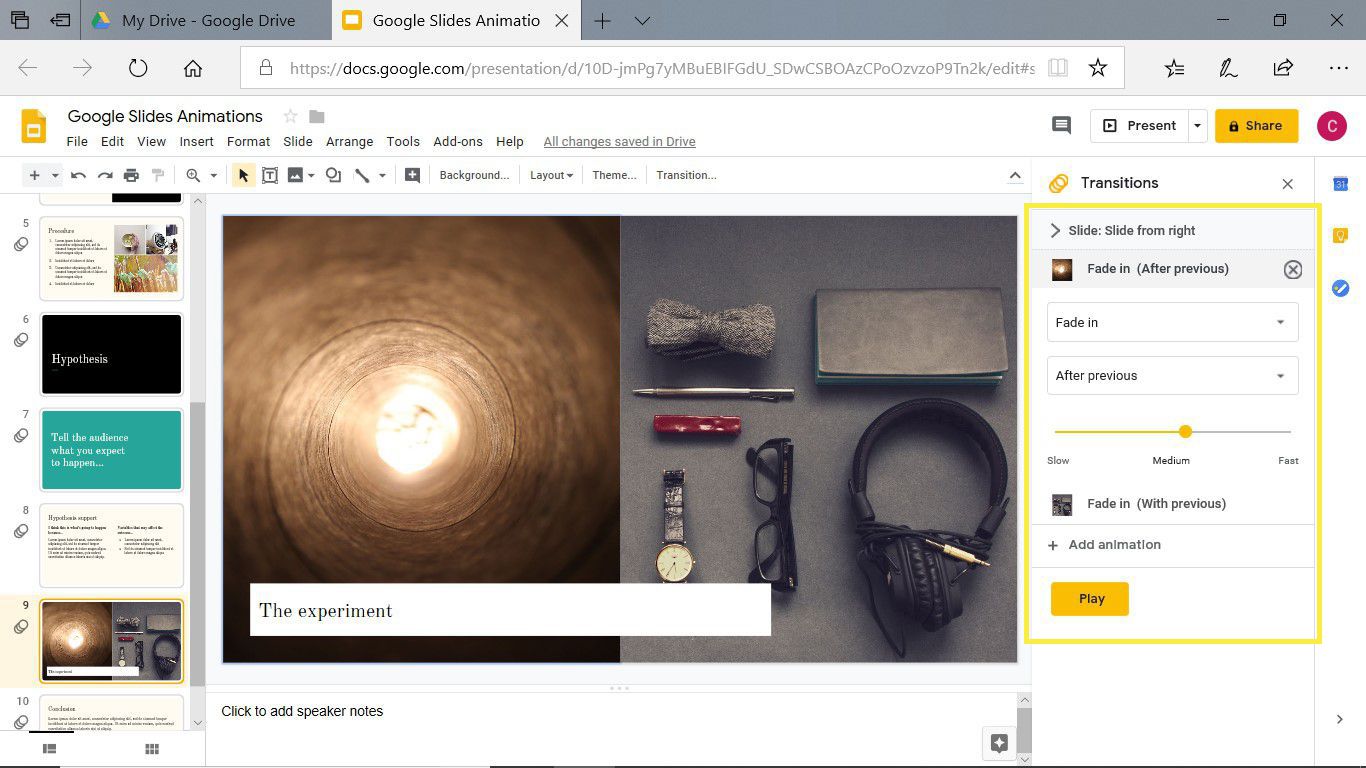
-
Välj ett startvillkor. Välj till exempel Efter föregående så animationen startar när bildövergången är klar.
-
Välj och dra Reglage för längd för att ändra animationshastigheten.
Så här tar du bort animationer och övergångar från Google Slides
Ibland måste övergångar och animationer försvinna. Ta bort den när du inte längre vill använda en övergång eller animering i din presentation.
-
Gå till bilden som innehåller övergången.
-
Välj övergången i rutan Animationer.
-
Välj nedåtpilen Övergångstyp och välj Ingen övergång.
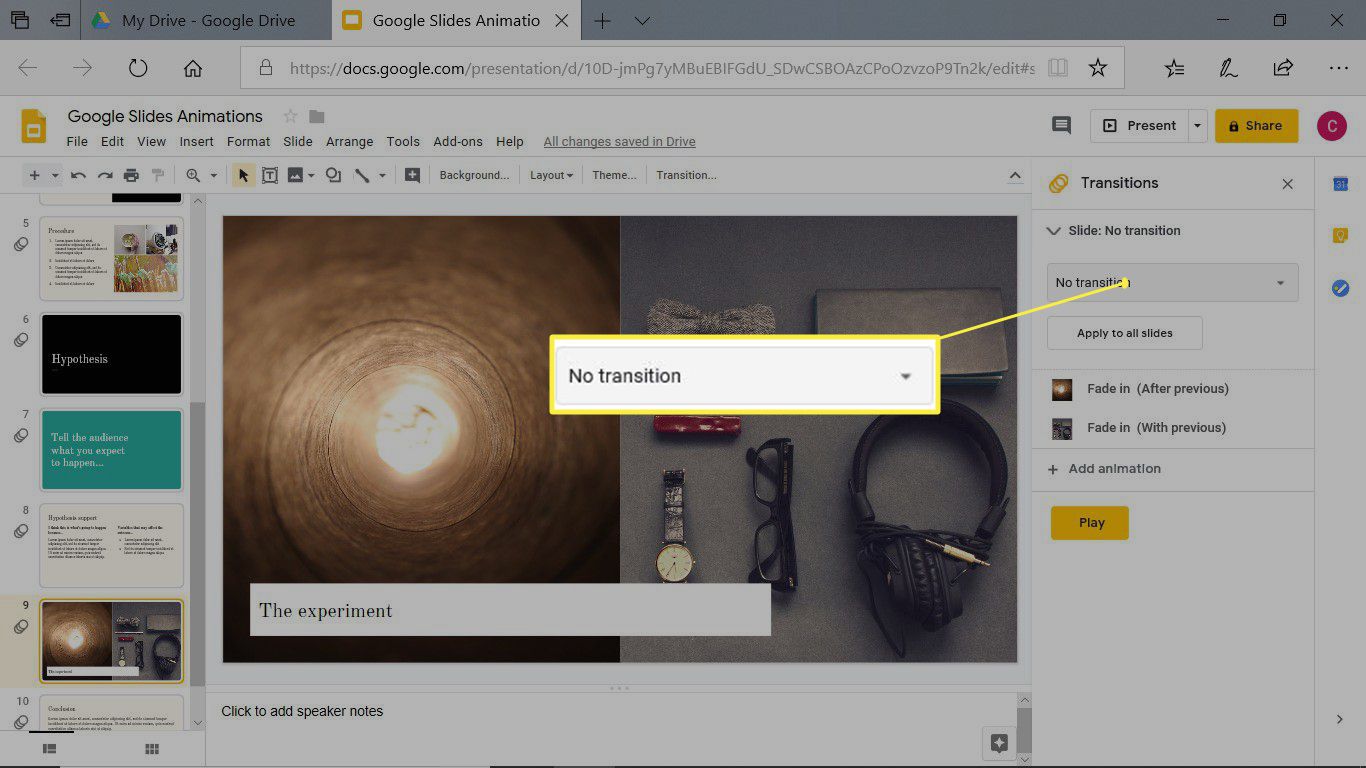
-
Om övergången visas på alla bilder väljer du Applicera på alla bilder för att ta bort animationen från hela presentationen.
-
För att radera en animering, gå till bilden som innehåller animationen.
-
I animationsfönstret väljer du den animering du vill ta bort.
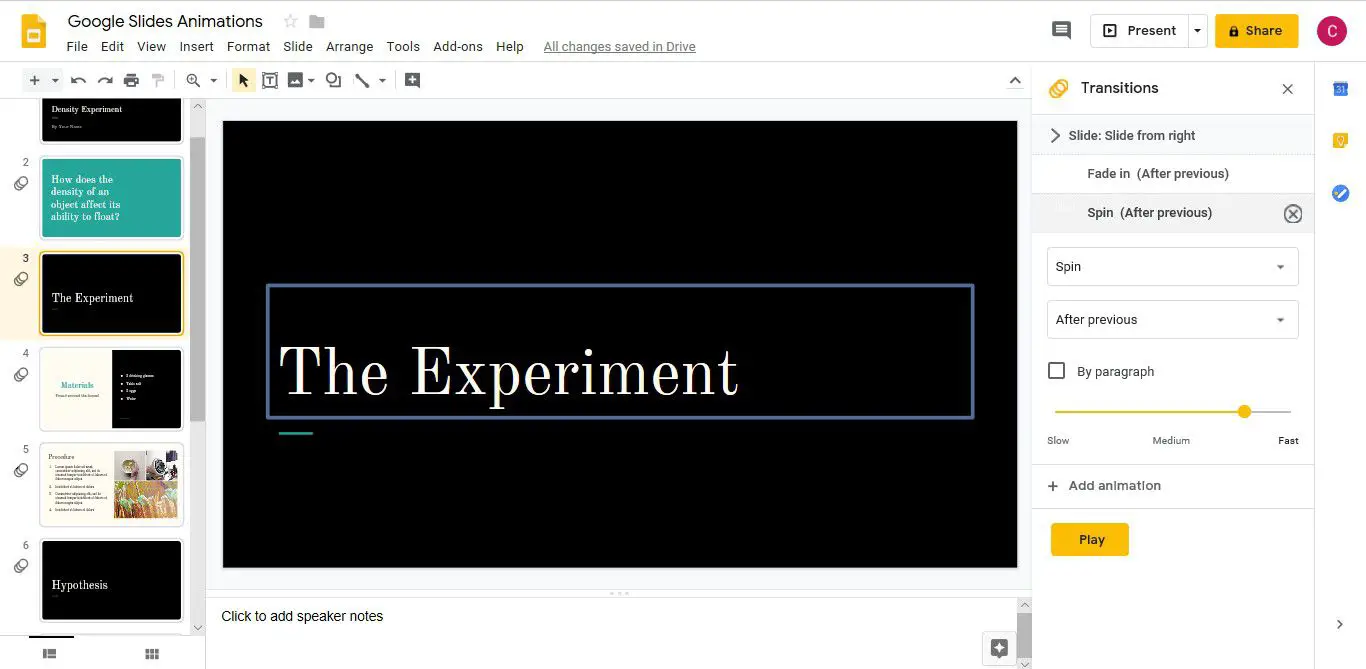
-
Välj Radera.
Förhandsgranska övergångar och animationer från Google Presentationer
När du har använt övergångar till dina bilder och skapat animationer för viktiga delar av din presentation, förhandsgranska hela presentationen innan du levererar den inför en levande publik. Välj Närvarande för att öppna din presentation i ett webbläsarfönster och använd sedan kontrollerna för att se övergången från bild till bild och se hur animeringarna rör sig över skärmen.