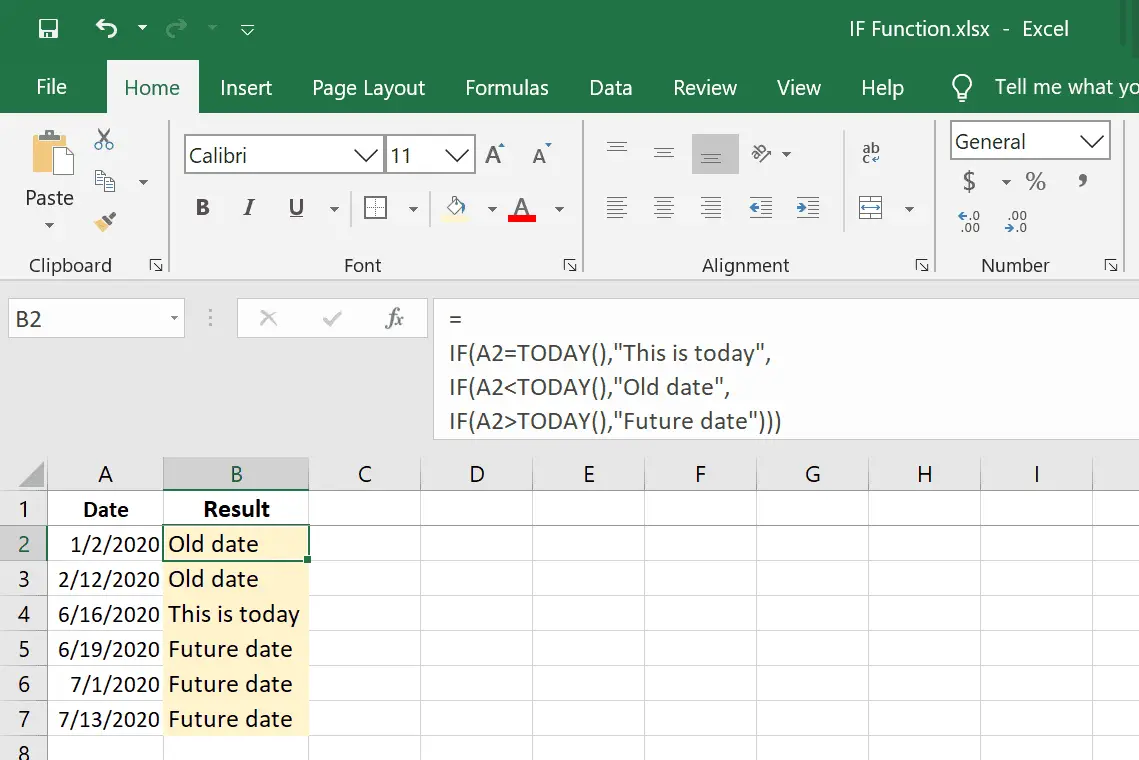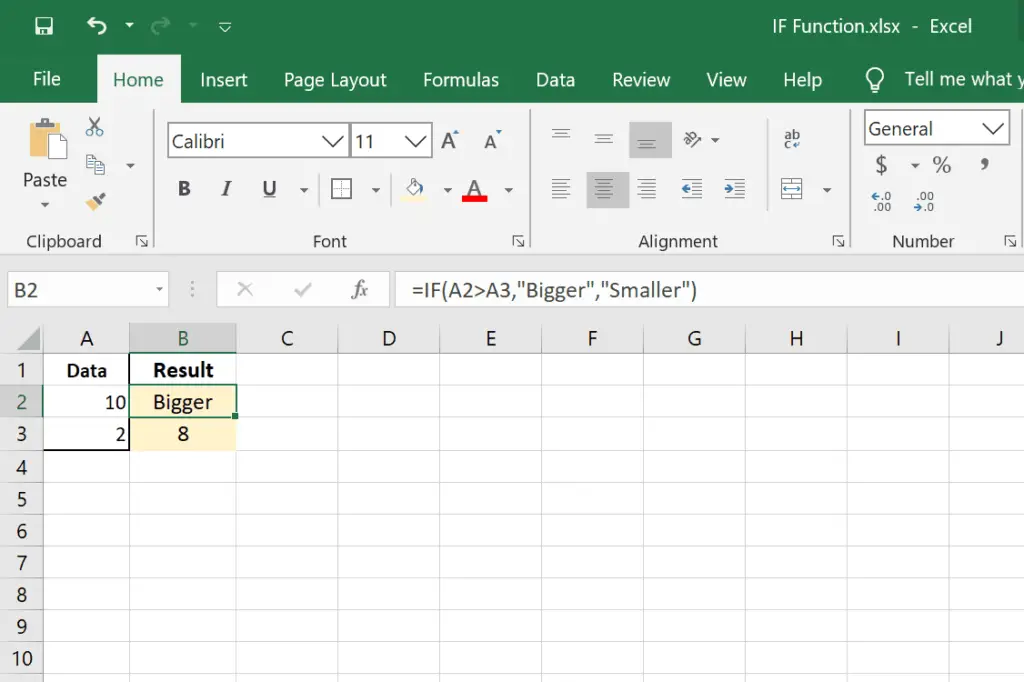
Vad du ska veta
- IF-funktionen används för att utföra ett logiskt test, dvs om något är sant eller inte.
- IF-funktionens syntax och argument är = OM(logical_test, value_if_true, [value_if_false]).
- Till exempel = OM(A2> A3, «Större», «Mindre»).
Den här artikeln förklarar hur man använder IF-funktionen för att utföra ett logiskt test i alla versioner av Excel, inklusive Excel 2019 och Microsoft 365. Flera exempel beskrivs.
Vad är IF-funktionen?
IF-funktionen i Excel används för att utföra ett logiskt test. En formel som använder denna funktion kallas också en IF-uttalande eller en om / då uttalande. Alla formler som använder den här funktionen kan ha ett av två resultat. Sättet det fungerar, som vi kommer att se i exemplen nedan, är att formeln är inställd för att testa om något är sant. Om det är sant händer en sak, men om den är falsk, händer något annat.
IF-funktionen är en av flera logiska funktioner som du kan använda i Excel. Andra inkluderar AND, IFERROR, IFS, NOT och OR.
IF-funktionssyntax och argument
Varje formel som använder IF-funktionen har några delar:
= OM(Logiktest, value_if_true, [value_if_false])
- Logiktest: Villkoret du testar. Det krävs.
- value_if_true: Vad ska hända om Logiktest är sant. Det krävs.
- value_if_false: Vad ska hända om Logiktest är falskt. Det är valfritt.
Att skriva ett Excel IF-uttalande är enkelt om du läser det lite annorlunda: om den första delen är sant, gör det här. Om den första delen är falsk, gör den här andra saken istället. Tänk på dessa regler:
- Excel returnerar FALSK om Logiktest är falskt och value_if_false utelämnas.
- För att returnera text som value_if_true eller value_if_falsemåste den omges i citattecken, med undantag för orden SANT och FALSKT.
- IF-funktionen är inte skiftlägeskänslig.
- Excel 2010 och senare tillåter att upp till 64 IF-satser finns inom samma formel. Äldre versioner av Excel är begränsade till sju.
IF-funktionsexempel
Här är några av de olika sätten att använda IF-formler i Excel:
Skriv text om uttalandet är sant
=IF(A2>A3,»Bigger»,»Smaller»)
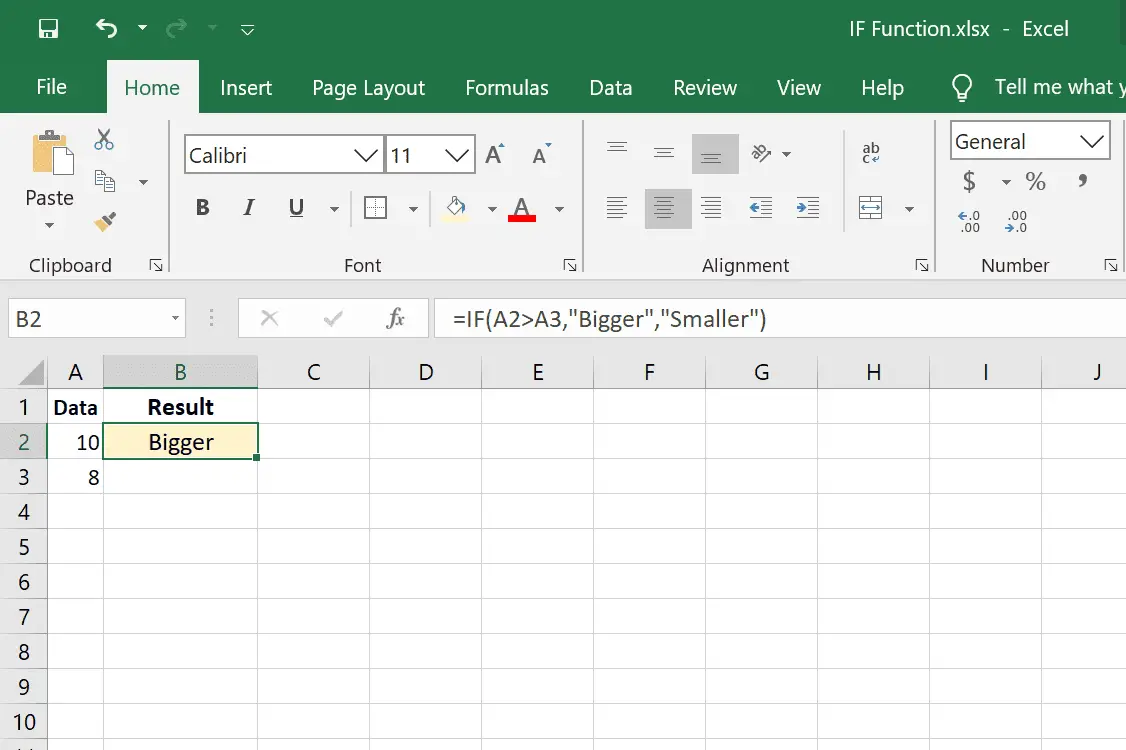
Detta är ett riktigt grundläggande exempel på ett IF-uttalande i Excel. Testet är att se om A2 är större än A3. Om det är så, skriv Större, annars skriv Mindre.
Gör matematik om uttalandet är sant
=IF(A2>A3,A2-A3)
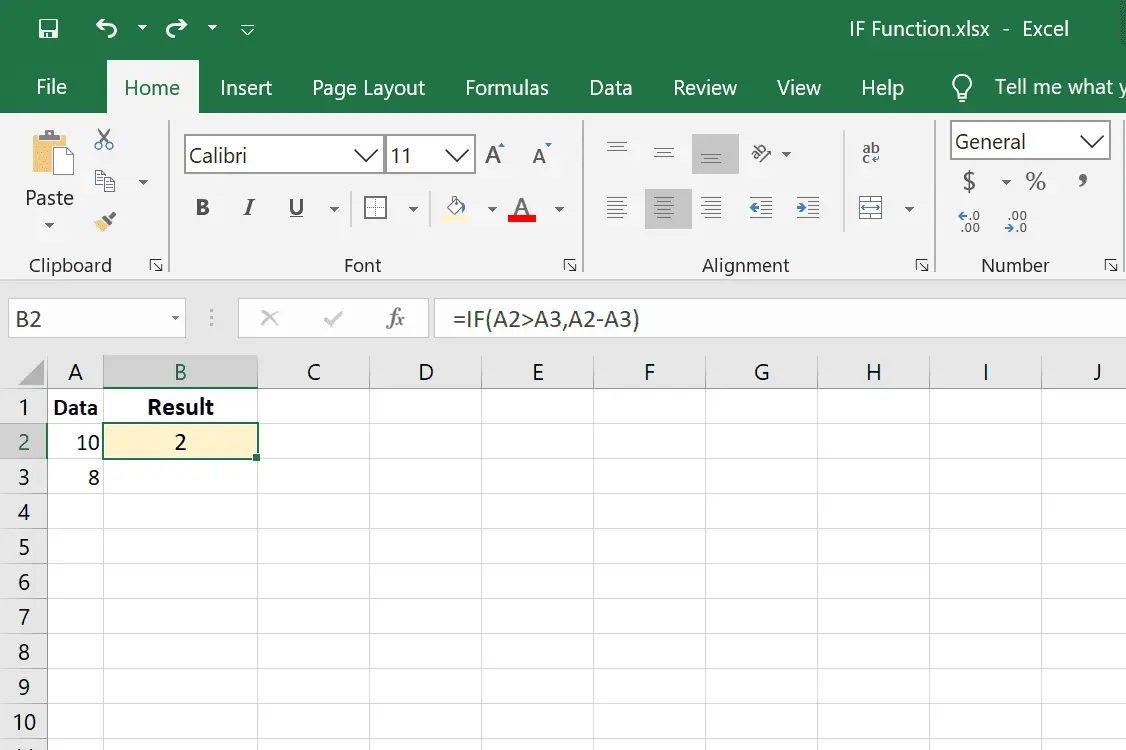
Detta IF-uttalande är skrivet lite annorlunda. Istället för att ha value_if_true resultatet är ett ord, det drar ett värde från ett annat. Så om A2 är faktiskt större än A3kommer skillnaden att bli resultatet. Om det inte är sant, eftersom vi har utelämnat value_if_false del returnerar Excel FALSK.
Testa uttalandet med matematik
=IF(A2/A3=5,A2/A3,»»)
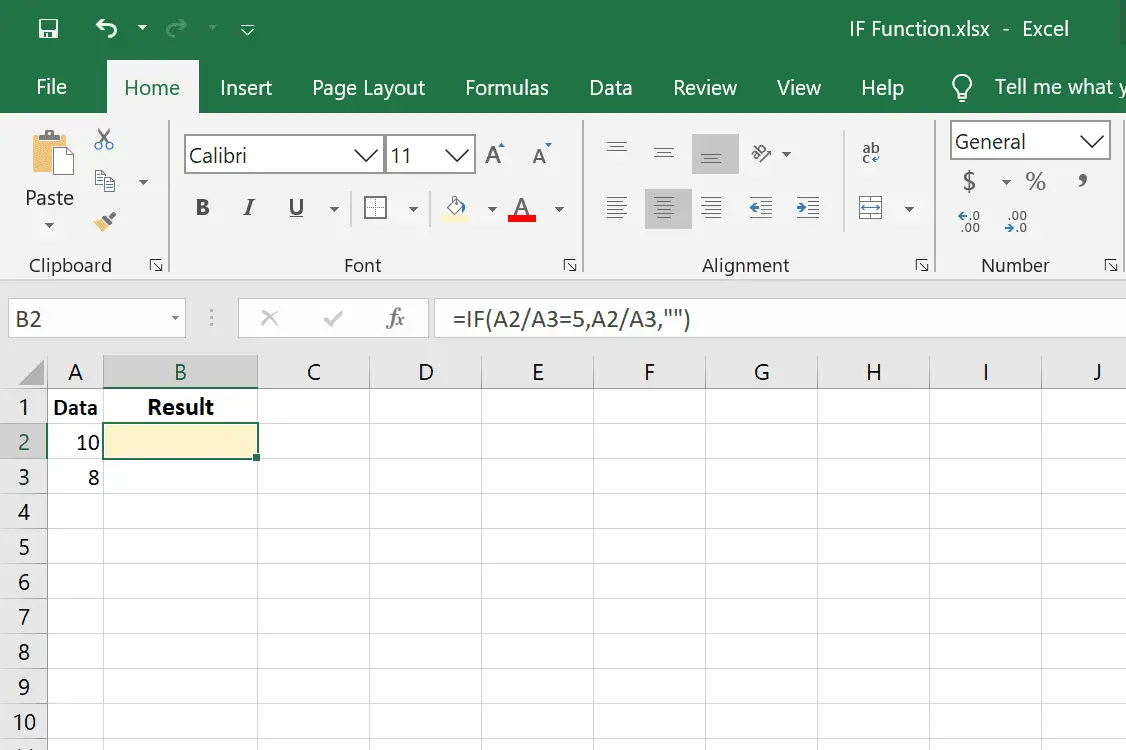
Ett annat sätt att skriva ett IF-uttalande är att utföra en beräkning inom Logiktest sektion. IF-villkoret här är A2 / A3 = 5. Om det är sant gör vi beräkningen A2 / A3. Om det inte är lika med 5, vi vill att resultatet ska vara ingenting, så vi använder dubbla citat.
Testa om ett datum är idag
=IF(A2=TODAY(),»This is today»,»»)
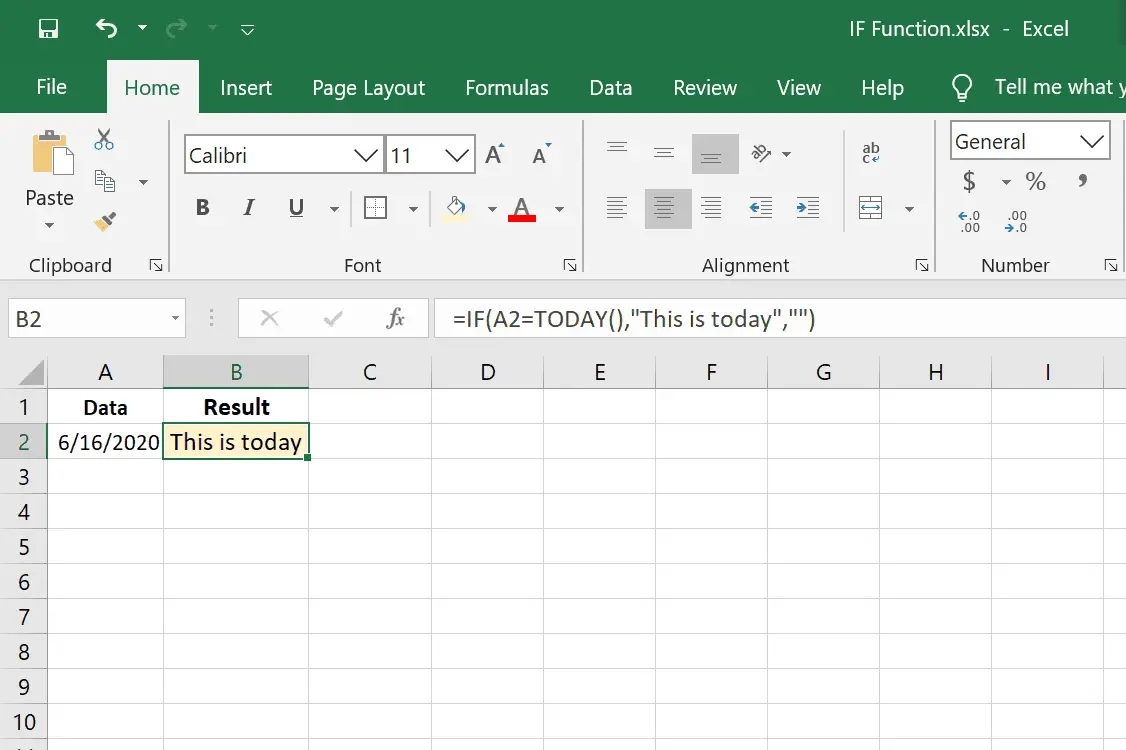
Andra Excel-funktioner kan användas i ett IF-uttalande. I det här exemplet använder vi TODAY-funktionen för att kontrollera om A2 är dagens datum. Om det är så skriver formeln Det här är idag, annars är inget skrivet.
Användning av OCH med IF-formeln
=IF(E2<=TODAY(),»Now»,»Soon»)
=IF(AND(F2=»Now»,D2>=(B2-C2)),»Yes»,»No»)
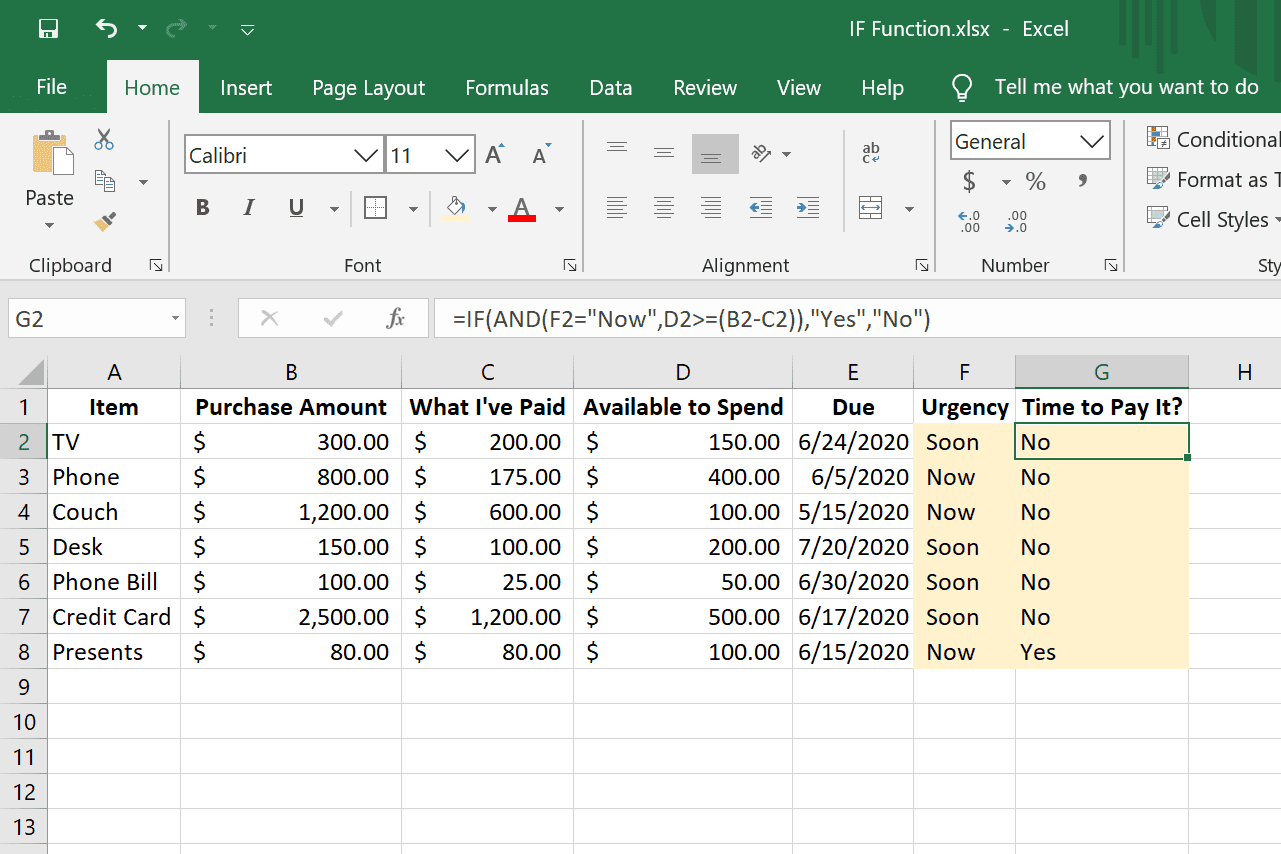
Detta exempel på IF-funktionen är lite mer involverat. Tanken här är att se om ett föremål vi är skyldiga pengar är förfallet, och om det är, ser vi om det beloppet finns i vår budget eller inte så att vi kan betala det. Om båda dessa uttalanden är sanna kan vi se i kolumn G om det är dags att betala det.
OM (E2 <= I DAG (), «Nu», «Snart») är i Brådskande karaktär kolumn. Den berättar om föremålet är försenat eller om det förfaller idag genom att jämföra förfallodagen med dagens datum. Om förfallodagen är idag eller tidigare, Nu är skrivet i kolumn F, annars skriver vi Snart. Det andra IF-uttalandet är fortfarande strukturerat som ett IF-uttalande trots att AND används i det. Den djärva delen här är där AND-funktionen sitter, och eftersom den ligger inom den första uppsättningen komma, är det vad vi använder som Logiktest: = IF (AND (F2 = «Nu», D2> = (B2-C2)), «Ja», «Nej») Här är det skrivet annorlunda för att visa att det är precis som andra IF-uttalanden: = IF (testa denna OCH-funktion,skriva Ja om det är sant, eller skriv Nej om det är falskt) Inom AND-funktionen finns två IF-påståenden:
- F2 = «Nu» är en del av formlerna i kolumn G. Den kontrollerar om Nu är i F2.
- D2> = (B2-C2) har två delar: den utför först beräkningen B2-C2 för att se hur mycket vi har kvar att betala för artikeln och sedan kontrollera den tillgängliga budgeten in D2 för att se om vi har pengar att betala av dem.
Så om vi är skyldiga pengar nu och vi har medel för att betala dem, får vi veta det Ja, det är dags att betala varan.
Exempel på kapslade IF-uttalanden
Kapslade IF-uttalanden är vad det heter när mer än ett IF-uttalande ingår i formeln. Installationen är nästan identisk, men istället för att stänga parentesen i slutet av den första uppsättningen sätter vi ett komma och skriver ett nytt uttalande.
Två IF-uttalanden i en formel
=IF(B2=»F»,»Class A»,IF(B2=»M»,»Class B»))
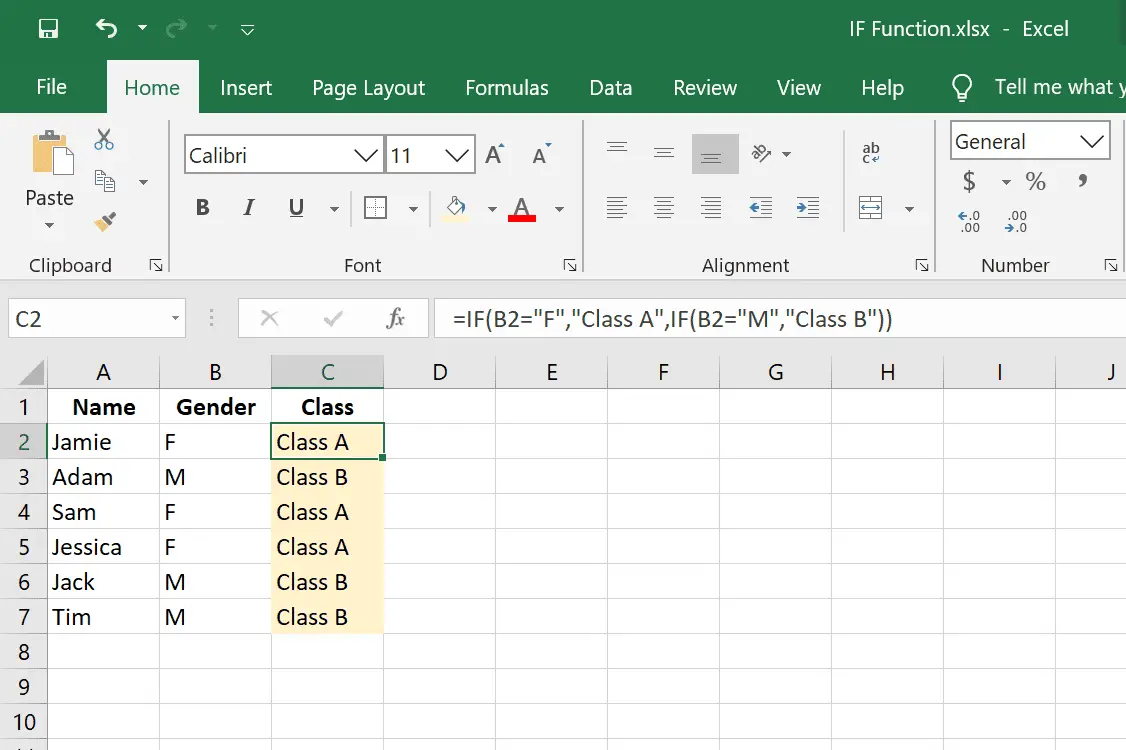
Detta första exempel används för att kategorisera elever efter deras kön, där kvinnor tilldelas klass A och män klass B. Formeln kontrollerar F och M i B2 och skriver sedan antingen Klass A eller Klass B beroende på påståendet som är sant. Antalet parenteser du behöver i slutet av en formel med kapslade IF-funktioner är samma antal gånger IF skrivs. I vårt exempel skrivs IF två gånger, så vi behöver två parenteser i slutet.
Tre IF-uttalanden i en formel
=IF(A2=TODAY(),»This is today»,IF(A2<TODAY(),»Old date»,IF(A2>TODAY(),»Future date»)))
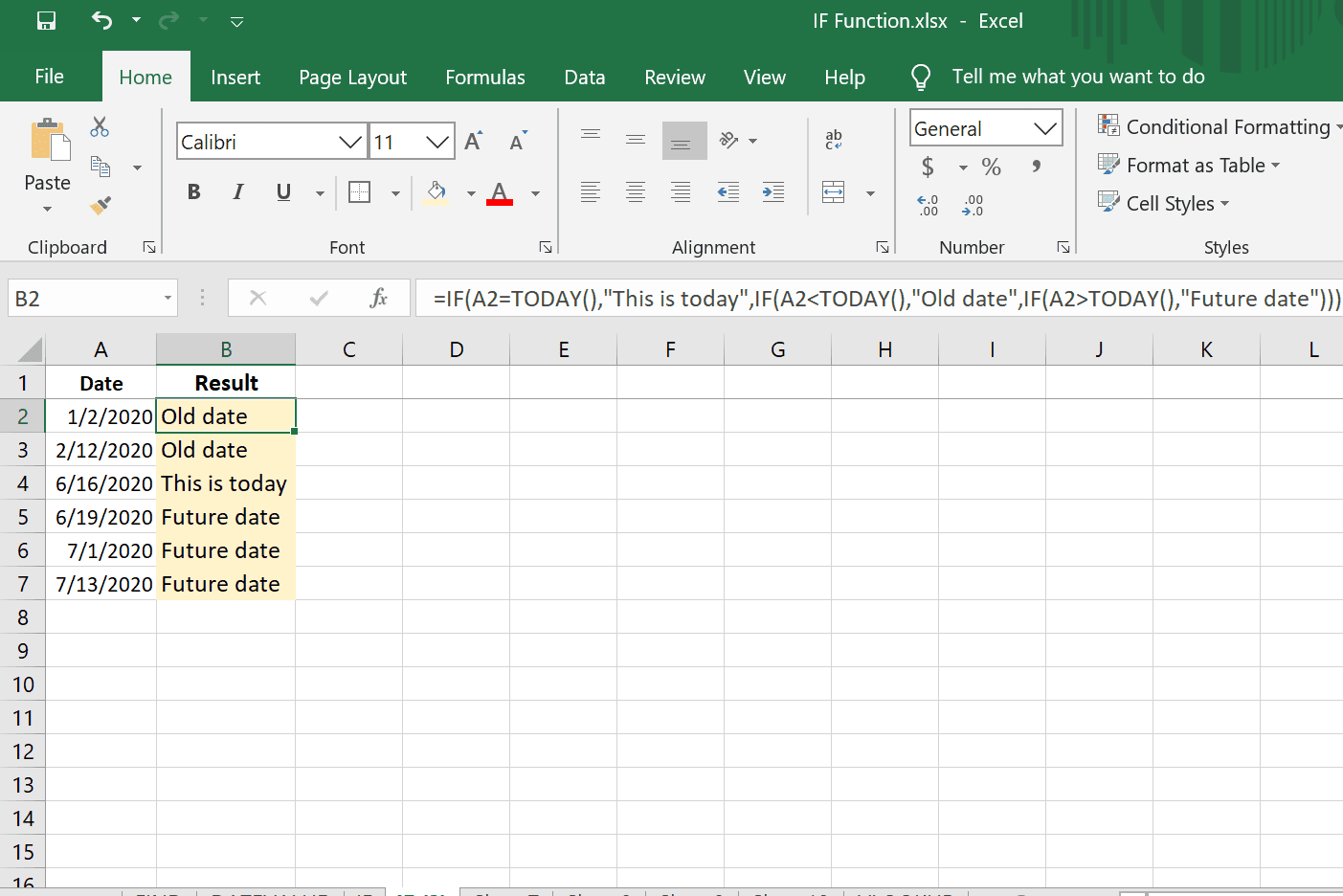
Här är ett exempel på en formel med flera IF-uttalanden. Det är identiskt med TODAY-exemplet ovan men med ett logiskt test till:
- Den första uppsättningen kontrollerar om A2 är dagens datum och returnerar Det här är idag om den är.
- Det andra testet om idag är större än A2 för att avgöra om A2 är ett äldre datum och återvänder Gammalt datum om den är.
- Slutligen finns det ett test för att se om dagens datum är mindre än datumet i A2och formeln returnerar Framtida datum om den är.
Kopiera pris om uttalanden är falska
=IF(C2=»Bill»,»»,IF(C2=»Food»,»»,B2))
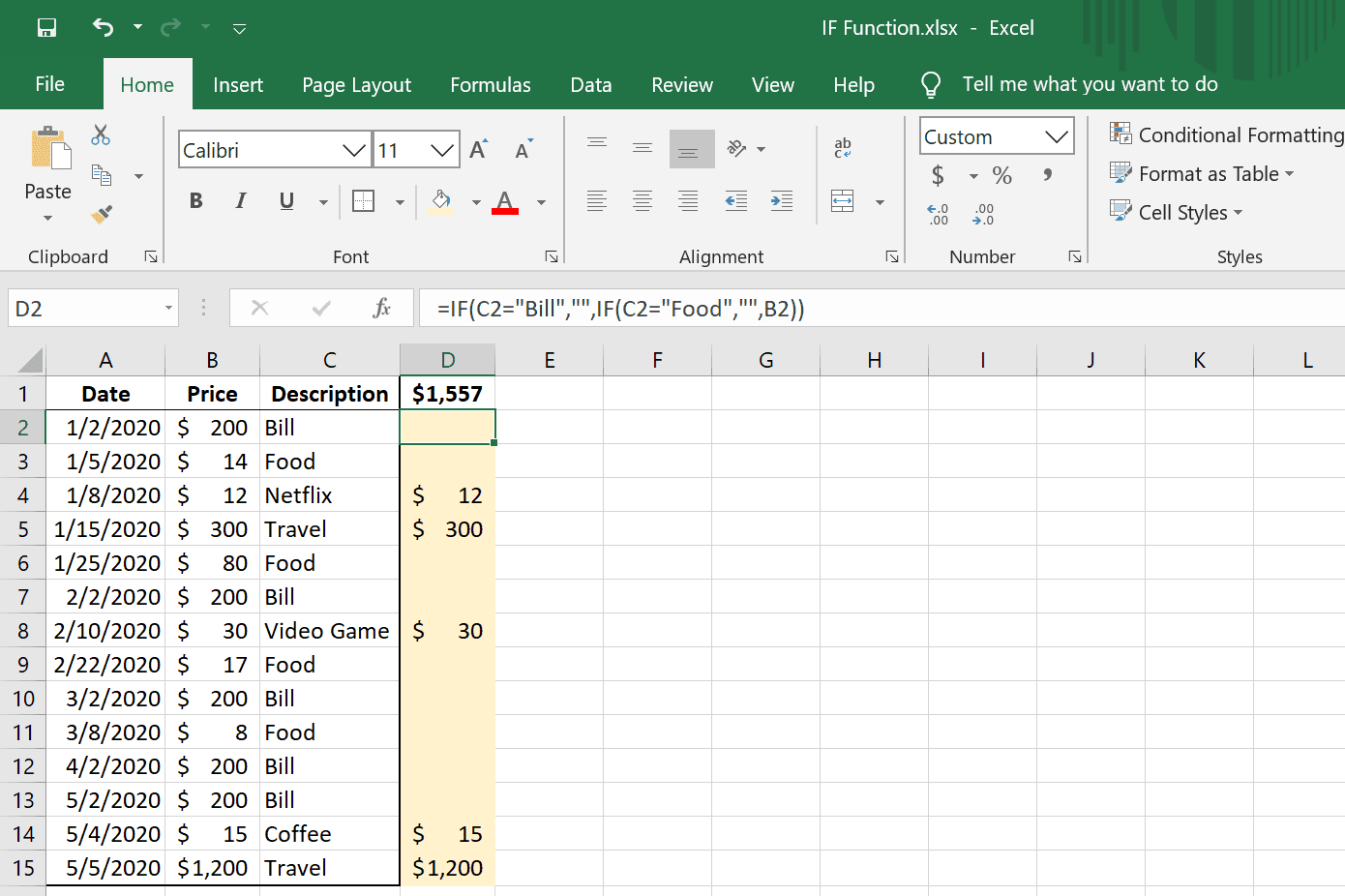
I detta slutliga kapslade IF-formelexempel måste vi snabbt identifiera det totala beloppet för alla inköp som inte faller inom en viss kategori. Vi summerar alla våra onödiga inköp, och med en lång lista är det här det bästa sättet att göra det. Vi har bestämt att varje artikelbeskrivning som säger Räkningen eller Mat är viktigt, så priset i B2, måste visas för alla andra objekt. Det här är vad som händer:
- C2 = «Bill», «»: Om C2 säger Räkningenlämna cellen tom.
- C2 = «Mat», «»: Om C2 säger Matlämna cellen tom.
- B2: Om något av dessa påståenden är falska, skriv vad som finns B2.
Vad denna formel lämnar oss med är en lista över priser som vi sedan kan summera med SUM-funktionen för att snabbt bedöma hur mycket pengar som spenderades på artiklar som vi inte behövde.
Ett enklare sätt att skriva kapslade IF-uttalanden
När du bygger mer och mer in i formeln kan den snabbt bli om hanterbar och svår att redigera senare. Ett sätt att göra kapslade IF-uttalanden lättare att arbeta med är att sätta en radbrytning efter varje uttalande, så här:
=
IF(A2=TODAY(),»This is today»,
IF(A2<TODAY(),»Old date»,
IF(A2IF(A2>TODAY(),»Future date»)))
För att göra detta i Excel måste vi redigera från formelfältet:
- Välj formelfältet högst upp i Excel.
- Placera musen under textutrymmet tills markören ändras till en dubbelsidig pil och klicka sedan på och dra ned rutan för att ge mer arbetsutrymme.
- Sätt markören efter likhetstecknet och tryck på Alt + Enter (Windows) eller Ctrl + Alternativ + Enter (Mac). Detta sätter resten av formeln på en ny rad.
- Upprepa steg 3 före varje IF-uttalande så att varje instans läggs på sin egen rad.