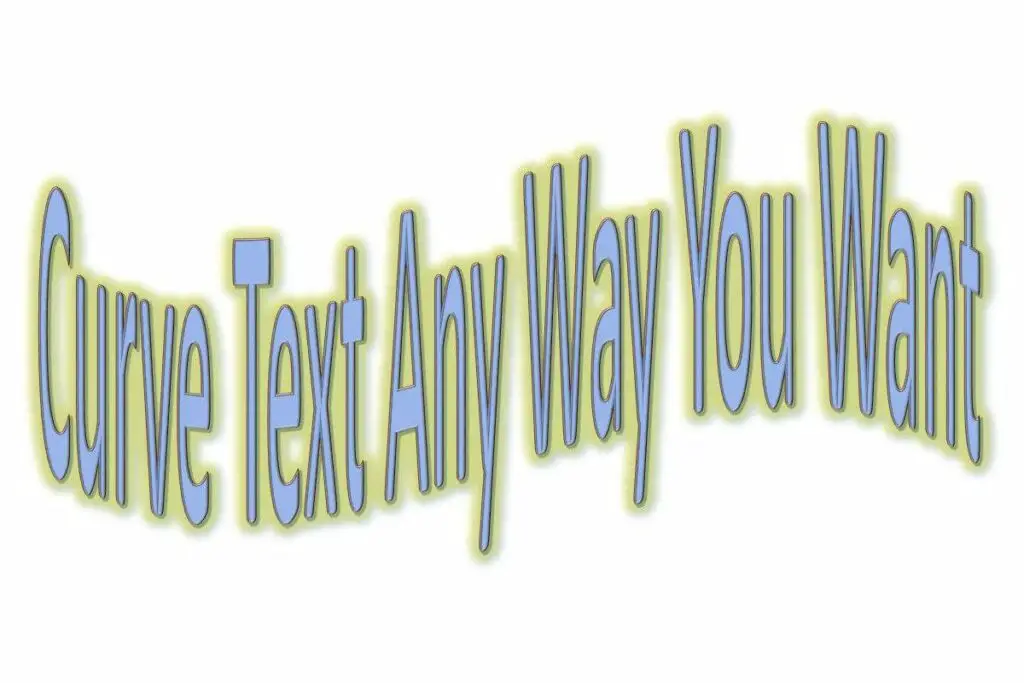
Vad du ska veta
- Lägg till WordArt och gå till Texteffekter > Omvandla > välj kurvstil.
- Du kan också manipulera texten med ritnings-, sökväg- och varpverktyg.
Den här artikeln visar hur du böjer text till din vilja i PowerPoint för Microsoft 365, PowerPoint 2019, PowerPoint 2016, PowerPoint 2013, PowerPoint 2010 och PowerPoint för Mac med WordArt-funktionen i PowerPoint tillsammans med Path och Warp-verktyg.
Lägg till din text med WordArt
Det första steget för att skapa böjd eller böjd text är att infoga WordArt i din presentation.
-
Gå till Infoga fliken.
-
I Text grupp, välj Ordkonst.
-
Välj textstilen som du vill lägga till i ditt dokument. Du kommer att anpassa eller ändra textstilen efter att den har infogats.
-
Markera den tillhandahållna exempeltexten och skriv in din text.
Ändra textvägen
När din WordArt har infogats markerar du texten och ändrar textvägen.
-
Välj textrutan WordArt.
-
Välj Texteffekter.

-
Peka mot Omvandla.
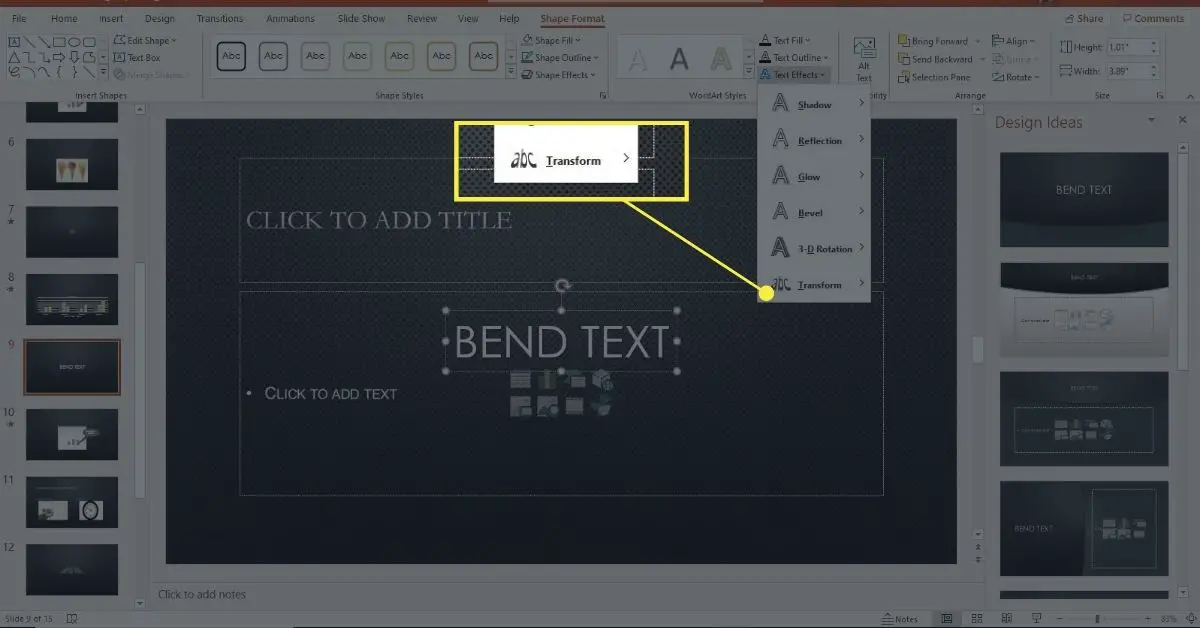
-
Välj en effekt från Följ Path avsnitt eller Varp sektion. För att se hur effekten kommer att se ut med din text, peka på den för att förhandsgranska effekten på bilden.
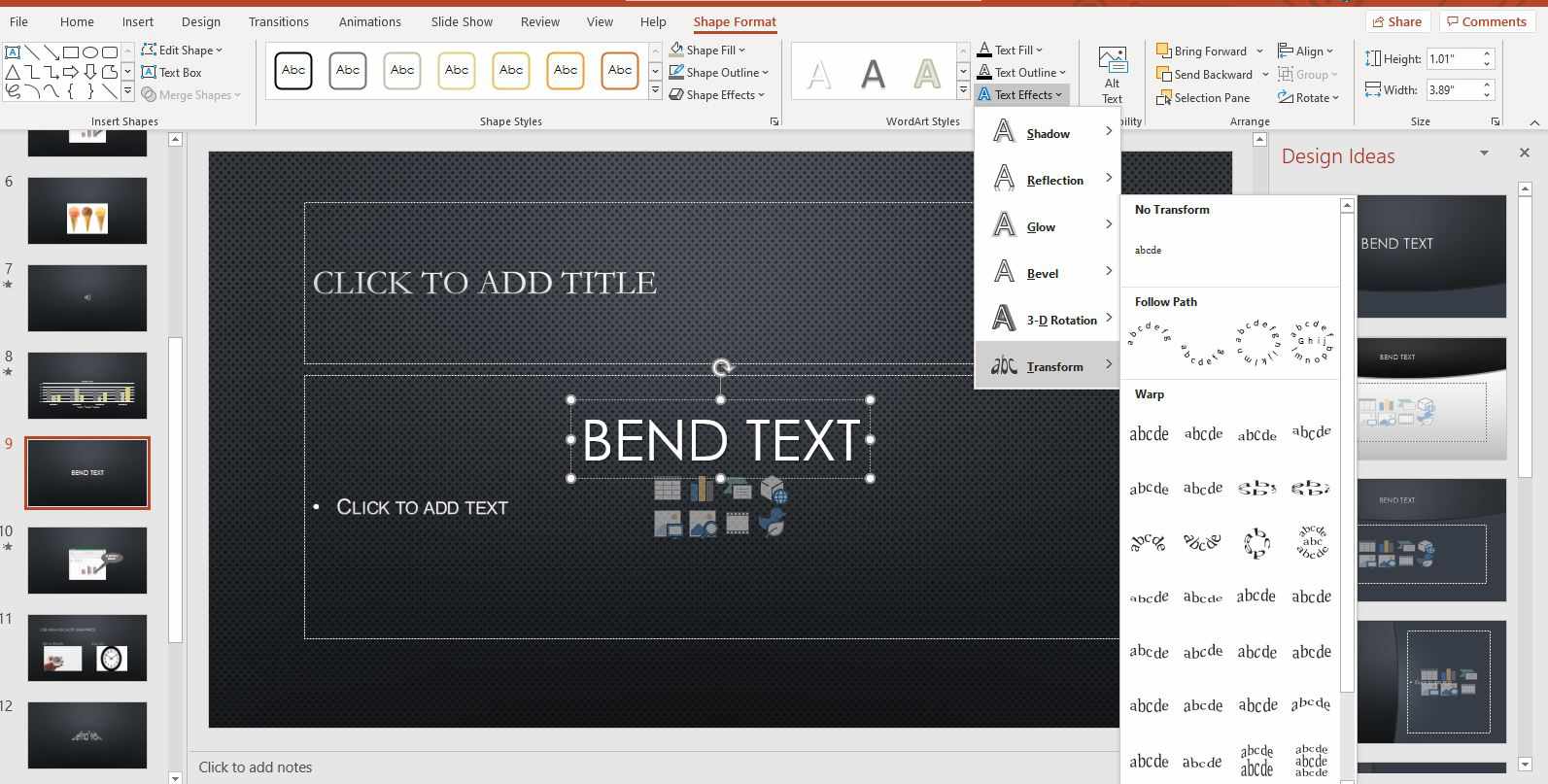
Varje Transform-alternativ kan justeras för att skala din text och bevara läsbarheten. Ett kontrollhandtag visas på olika platser i textrutan (ibland gränsen, ibland i mitten). Dra kontrollhandtaget för att justera sökvägen så att din text passar just din presentation. På en PC är kontrollhandtaget en gul cirkel; på en Mac är det en rosa fyrkant.
Använd Follow Path för att skapa böjd eller cirkulär text
De Följ Path med alternativet kan du manipulera texten i en kurva, antingen en båge eller en hel cirkel. Storleken på din textruta kan avgöra kurvens form. Till exempel kommer en perfekt fyrkantig textruta att ge en perfekt cirkel som sökväg.
Dra styrhandtaget för att justera kurvan för banan.
Använd Warp för att böja och förbättra texten
Däremot kan Varp alternativet böjer och sträcker text med en mängd olika förprogrammerade alternativ. Bilden nedan illustrerar Tona upp stil, som kan justeras med kontrollhandtaget.
Ändra stilen för böjd text i PowerPoint
WordArt kan enkelt justeras och anpassas. Markera WordArt-textrutan, gå till Ritverktygsformat, och välj en annan form. Välja Textfyllning eller Text disposition för att anpassa färgerna. För att ändra teckensnitt, gå till Hem och välj ett annat typsnitt.