
Linux-toppkommandot visar de körprocesser i din Linux-miljö som förbrukar mest systemresurser.
Hur man kör det ‘översta’ kommandot
I sin grundform är allt du behöver göra för att visa de aktuella processerna att skriva följande i en Linux-terminal:
topp
Kommandoutgång
De topp kommandot körs i förgrunden och uppdateras kontinuerligt. Resultaten visas på fem rader plus huvudtabellen.
Linje 1
Den första raden erbjuder grundläggande information på hög nivå om systemet:
- Tiden
- Hur länge datorn har körts
- Antal användare
- Belastningsmedelvärde
Lastgenomsnittet visar systemets laddningstid för de senaste 1, 5 och 15 minuterna.
Linje 2
Den andra raden sammanfattar antalet pågående, samtidiga uppgifter:
- Totalt antal uppgifter
- Antal löpande uppgifter
- Antal sovuppgifter
- Antal stoppade uppgifter
- Antal zombieuppgifter
Rad 3
Den tredje raden sammanfattar CPU-prestanda:
- CPU-användning i procent av användaren
- CPU-användning i procent per system
- CPU-användning i procent av processer med låg prioritet
- CPU-användning i procent av lediga processer
- CPU-användning i procent av io vänta
- CPU-användning i procent av maskinvarustörningar
- CPU-användning i procent av programavbrott
- CPU-användning i procent av stjältiden
Rad 4
Den fjärde raden betonar minnet:
- Totalt systemminne
- Ledigt minne
- Minne som används
- Buffertcache
Rad 5
Den femte raden belyser tillgängligt swaputrymme och totalt minne inklusive swap:
- Totalt swap tillgängligt
- Totalt bytesfritt
- Total swap som används
- Tillgängligt minne
Huvudbord
Huvudtabellen visar körprocesser:
- Process-ID
- Användare
- Prioritet
- Trevlig nivå
- Virtuellt minne som används av processen
- Residentminne som används av en process
- Delbart minne
- CPU som används som process i procent
- Minne som används som process i procent
- Tidsprocessen har körts
- Kommando
Kolla in din distributions pakethanterare för alternativa versioner av det här verktyget som erbjuder mer eller annan funktionalitet.
Nyckelbrytare för det ‘översta’ kommandot
Även om du åberopar topp bara genom att skriva namnet i en shell-session ändrar några omkopplare verktygets beteende:
- -h: Visa aktuell version
- -c: Detta växlar kommandokolumnen mellan att visa kommando och programnamn
- -d: Ange fördröjningstiden mellan att uppdatera skärmen
- -o: Sorterar efter namnet
- -p: Visa endast processer med angivna process-ID: n
- -u: Visa endast processer av den angivna användaren
- -i: Visa inte lediga uppgifter
Lägga till extra kolumner på skärmen
Tryck F för att visa listan över fält som kan visas i tabellen. Använd piltangenterna för att flytta upp och ner i fältlistan. Tryck på för att visa eller dölja ett fält på skärmen D för att växla mellan den. En asterisk visas bredvid manuellt visade fält. Ställ in fältet för att sortera tabellen genom att helt enkelt trycka på «S» -tangenten på det fält du vill sortera efter. Tryck på Enter-tangenten för att göra dina ändringar och tryck på «Q» för att avsluta.
Växlande lägen
Medan du kör topp Tryck A för att växla mellan standarddisplayen och en alternativ display.
Ändra färger
Tryck Z för att ändra färgerna på värdena inom topp. Tre etapper byter färg:
- Tryck på endera S för sammanfattande data, M för meddelanden, H för kolumnrubriker eller T för uppgiftsinformation för att rikta in det området för en färgförändring
- Välj en färg för det målet, 0 för svart, 1 för rött, 2 för grönt, 3 för gul, 4 för blå, 5 för magenta, 6 för cyan och 7 för vitt
- Stiga på att begå.
Tryck B att göra texten fet.
Byt skärm medan du kör ‘topp’
Medan kommandot körs i förgrunden, växlar du många funktioner till och från genom att trycka på relevanta tangenter. Följande tabell visar tangenten du vill trycka på och funktionen den ger:
| Funktionsknapp | Beskrivning |
|---|---|
| A | Alternativ visning (standard av) |
| d | Uppdatera skärmen efter angiven fördröjning i sekunder (standard 1,5 sekunder) |
| H | Trådläge (standard av), sammanfattar uppgifter |
| sid | PID-övervakning (standard av), visa alla processer |
| B | Fet aktiverad (standard på), värdena visas i fetstil |
| l | Visningsbelastningsmedelvärde (standard på) |
| t | Bestämmer hur uppgifter ska visas (standard 1 + 1) |
| m | Bestämmer hur minnesanvändning ska visas (standard 2 rader) |
| 1 | Enkel CPU (standard av) – dvs visar för flera processorer |
| J | Justera siffror till höger (standard på) |
| j | Justera text till höger (standard av) |
| R | Omvänd sortering (standard på) – Högsta processer till lägsta processer |
| S | Kumulativ tid (standard av) |
| u | Användarfilter (standard av) visar endast euid |
| U | Användarfilter (standard av) visar alla uid |
| V | Skogsvy (standard på) visas som grenar |
| x | Kolumnmarkering (standard av) |
| z | Färg eller mono (standard på) visar färger |
Funktionstangenter
Alternativ: «htop» -verktyg
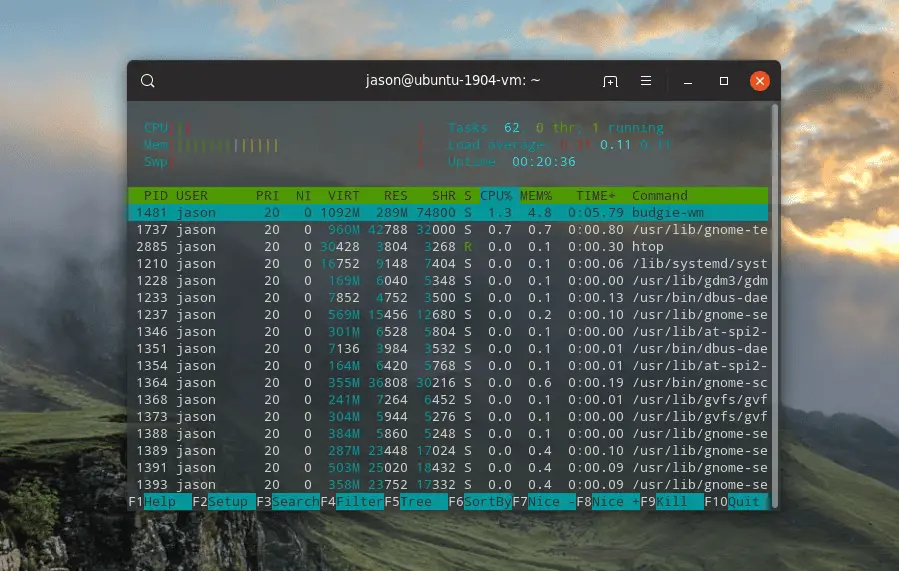
Det är inte installerat på de flesta distributioner som standard, men htop verktyget fungerar på samma sätt som topp men det strömlinjeformar skärmen och knyter beteende till funktionstangenttryckningar i realtid snarare än en komplex meny med bokstäver och växlar. Betydande, htop visar alla pågående processer medan topp fokuserar på de bästa processerna som förbrukar mest systemresurser.