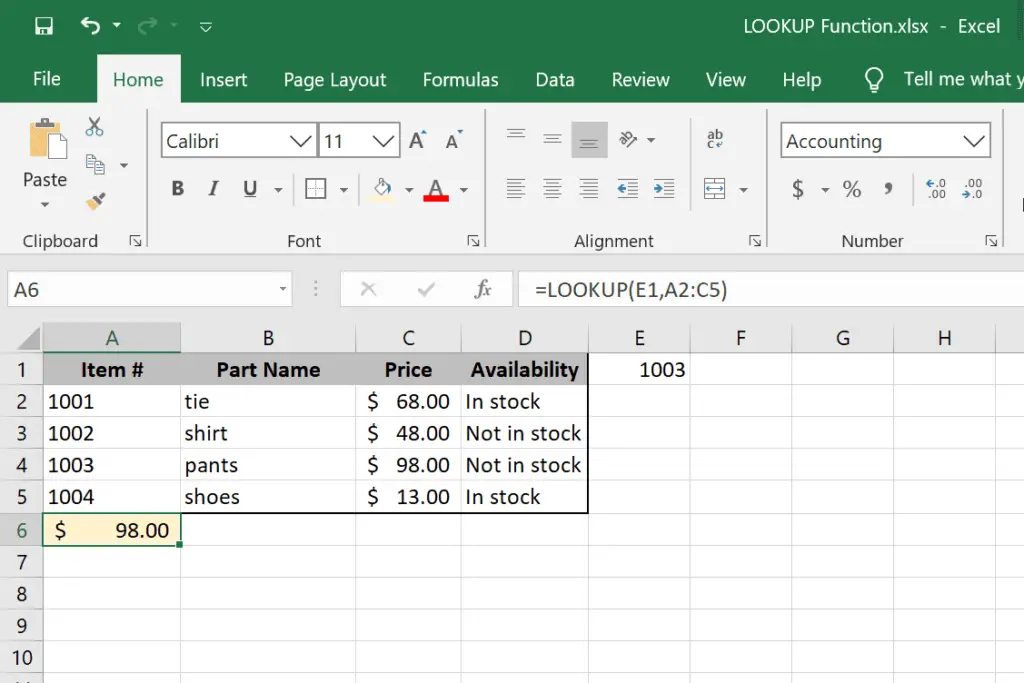
Vad du ska veta
- LOOKUP-funktionen i Excel används för att slå upp information i en rad eller kolumn.
- Det finns två sätt att använda en LOOKUP-formel, beroende på dina behov: som en vektor och en matris.
- Vektortypen söker bara en rad eller kolumn, medan en matris söker i flera rader och kolumner.
Den här artikeln förklarar hur man använder LOOKUP-funktionen i alla versioner av Excel inklusive Excel 2019 och Microsoft 365.
Vad är LOOKUP-funktionen?
LOOKUP-funktionen i Excel används för att slå upp information i en rad eller kolumn. Det lokaliserar ett värde från samma position i raden eller kolumnen som startvärdet, så det är verkligen användbart när man hanterar strukturerade tabeller där alla rader och kolumner innehåller liknande data. Det finns två sätt att skriva en LOOKUP-formel i Excel beroende på dina behov. En form kallas vektor och den andra är array.
LOOKUP-funktionen kan användas i alla versioner av Excel.
LOOKUP-funktion Syntax och argument
Det finns två sätt att använda LOOKUP-funktionen:
Vektor
Vektorformuläret söker bara igenom en rad eller en kolumn. Det intervallet kallas vektorn. Värdet som returneras är vad som helst i samma position som den andra valda datamängden.
= SÖKNING(lookup_value, lookup_vector, [result_vector])
- lookup_value är det värde som funktionen ska leta efter inom vektorn. Det kan vara ett nummer, text, logiskt värde, namn eller referens. Detta argument krävs.
- lookup_vector är intervallet. Det kan vara en enda rad eller en enda kolumn. Värdena i vektorn måste vara i stigande ordning (t.ex. 1, 2, 3 eller A, B, C). Detta argument krävs.
- resultat_vektor är ett valfritt sortiment. Om den används måste den ha exakt samma storlek som lookup_vector.
Här är några fler regler att komma ihåg när du använder vektorformen för LOOKUP-funktionen:
- Om lookup_value är mindre än det minsta värdet i lookup_vector, Excel producerar felet # N / A.
- Om lookup_value kan inte hittas, matchar LOOKUP-funktionen det största värdet i lookup_vector det är mindre än eller lika med lookup_value.
Array
Matrisformuläret kan söka efter ett värde i flera rader och kolumner. Den lokaliserar först det angivna värdet i den första raden eller kolumnen i markeringen och returnerar sedan värdet för samma position i den sista raden eller kolumnen.
= SÖKNING(lookup_value, array)
- lookup_value är det värde som funktionen ska leta efter i matrisen. Det kan vara ett nummer, text, logiskt värde, namn eller referens. Värdena måste vara i stigande ordning (t.ex. 1, 2, 3 eller A, B, C). Detta argument krävs.
- array är det cellområde som innehåller det värde du jämför med lookup_value. Detta argument krävs.
Tänk också på dessa regler:
- Om lookup_value kan inte hittas, det största värdet i array det är mindre än eller lika med lookup_value används istället.
- Om lookup_value är mindre än det största värdet i den första raden eller kolumnen, felet # Ej tillämpligt returneras.
- Om array innehåller fler kolumner än rader, söker LOOKUP-funktionen efter lookup_value i första raden.
- Om array innehåller fler rader än kolumn, söker LOOKUP-funktionen efter lookup_value i den första kolumnen.
LOOKUP Funktionsexempel
Nedan följer flera exempel på hur du använder LOOKUP i dina formler:
Använd Lookup Vector för att söka i tabellen
= LOOKUP (1003, A2: A5, C2: C5)
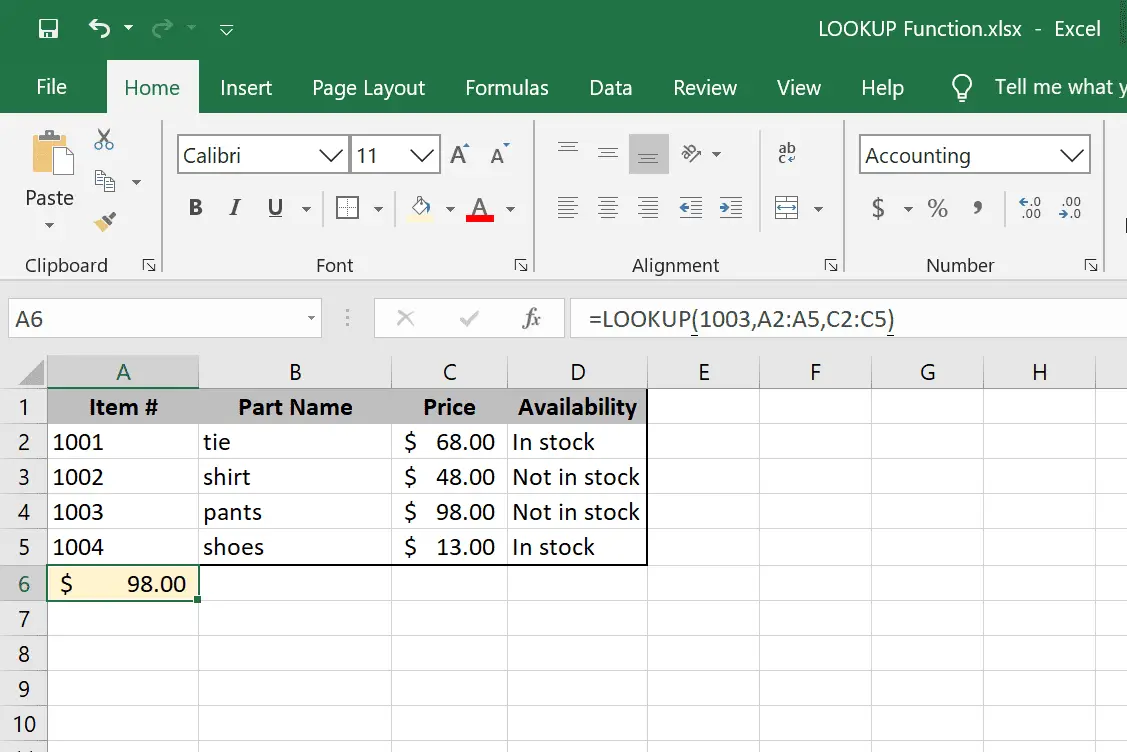
Här är ett exempel på hur man använder LOOKUP-funktionen när vi behöver kontrollera priset i en tabell som är ordnad efter artikelnummer. Eftersom vi vet att artikelnumren är listade i A2: A5 och priserna är i C2: C5kan vi söka efter artikelnummer 1003 med dessa parametrar.
Använd Lookup Array för att söka i tabellen
= LOOKUP (1003, A2: C5)
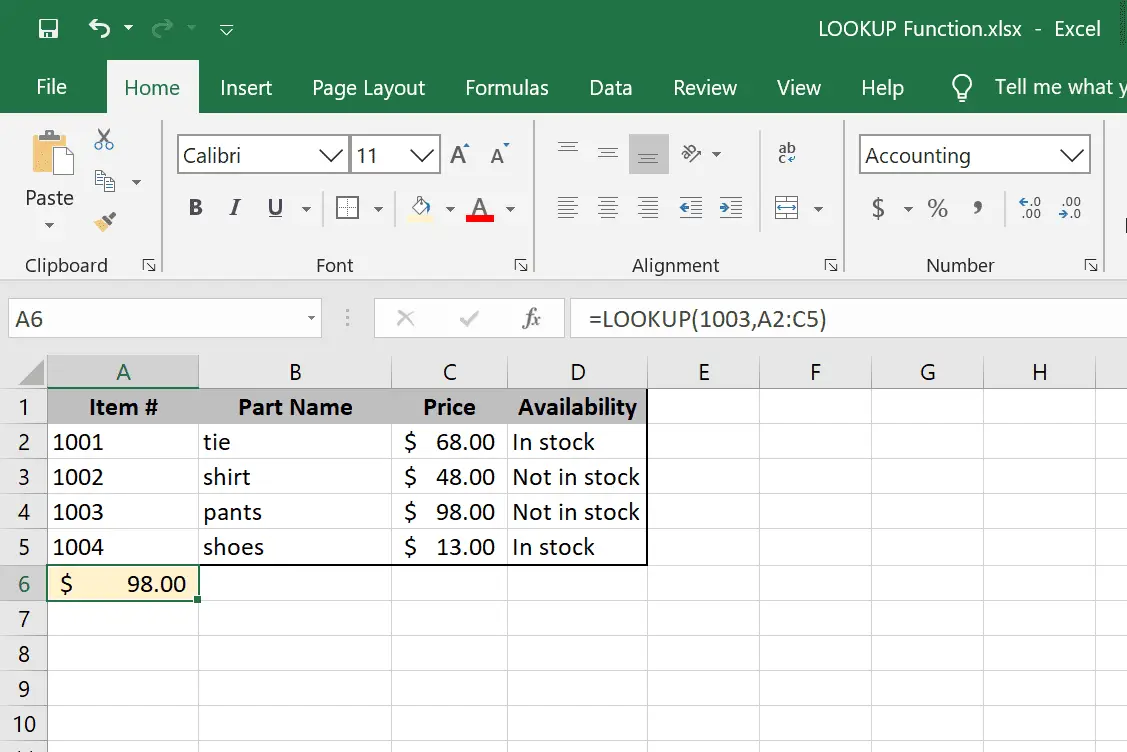
Det andra sättet att använda LOOKUP-funktionen på samma datauppsättning som exemplet ovan är med en matris. Istället för att välja två enskilda kolumner väljer vi hela tabellen. Eftersom vi behöver priset i det här exemplet stoppar vi dock markeringen i kolumn C eftersom funktionen kommer att fånga vilket värde som helst i samma position i den sista kolumnen.
Hitta närmaste nummer i tabellen
= SÖKNING (A2, D2: D6, F2: F6)
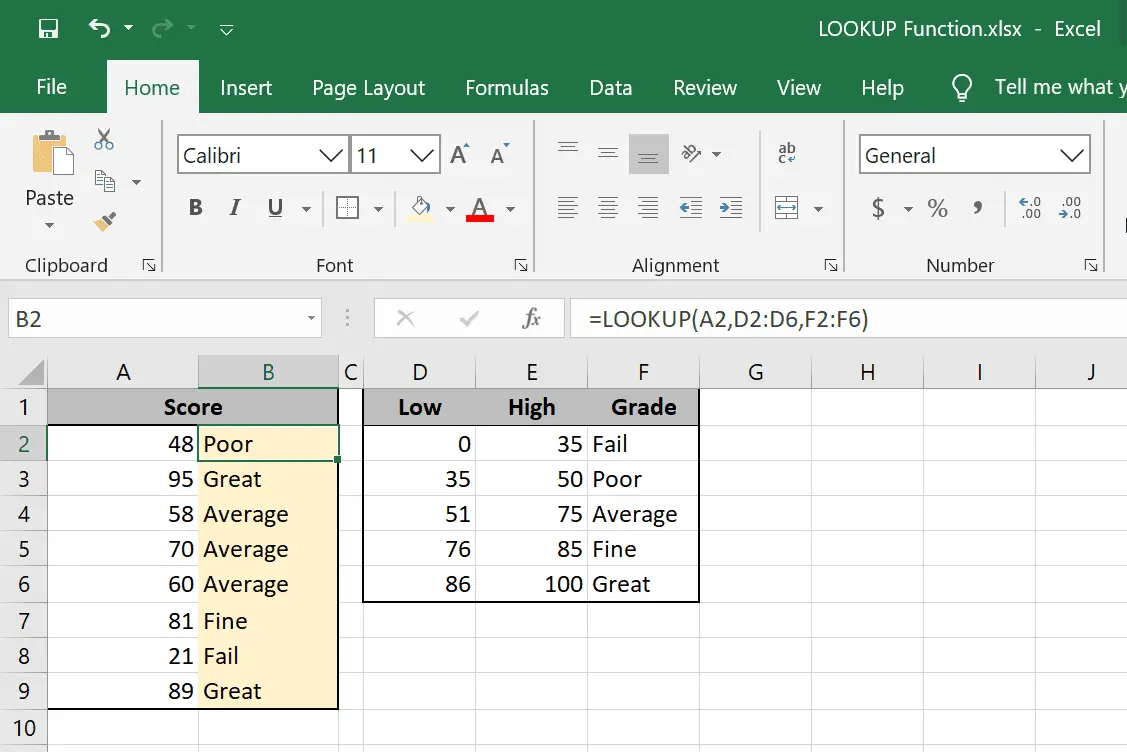
Denna LOOKUP-formel korsrefererar poängen i kolumn A med betygssystemet i kolumn D. LOOKUP-funktionen ser var poängen faller på betygssystemet och sedan ser det upp betyget i F2: F6 att veta vad man ska skriva bredvid poängen. Eftersom några av dessa värden inte finns i tabellen till höger använder LOOKUP nästa lägsta värde. Denna speciella formel kan också skrivas i matrisform så här: = LOOKUP (A2, D2: F6)
Resultaten är desamma eftersom kolumn D är början på urvalet och slutet, som håller betyget, är kolumn F. Dollartecken kan användas i formler så att när du drar ner dem en kolumn för att tillämpa funktionen på andra celler , referenserna dras inte också. Du kan läsa mer om blandade cellreferenser här.
Leta upp det sista numret i listan
= LOOKUP (9.99999999999999E + 307, A: A)
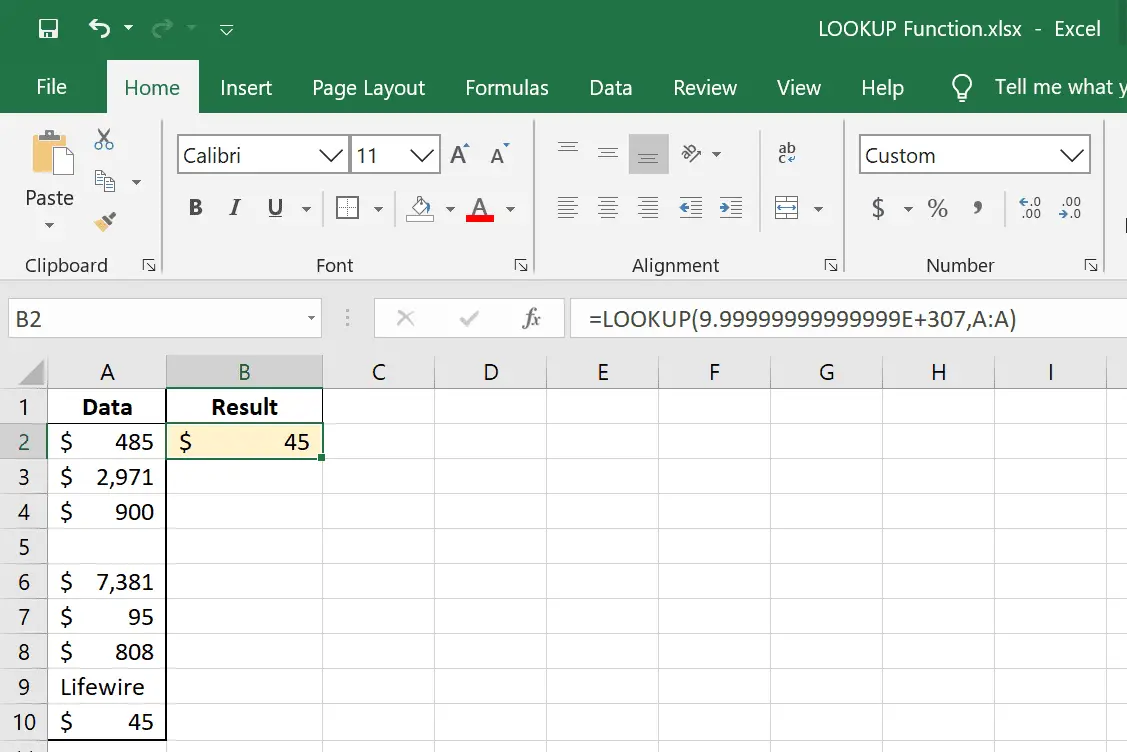
LOOKUP-formeln hittar det sista numret i kolumn A. Sedan 9.99999999999999E + 307 är det största antalet du kan ha i ett Excel-kalkylblad, kommer formeln att visa det sista numret i listan, även om det finns tomma celler som ingår i intervallet.
Leta upp det senaste textvärdet i listan
= LOOKUP (REPT («z», 255), A: A)
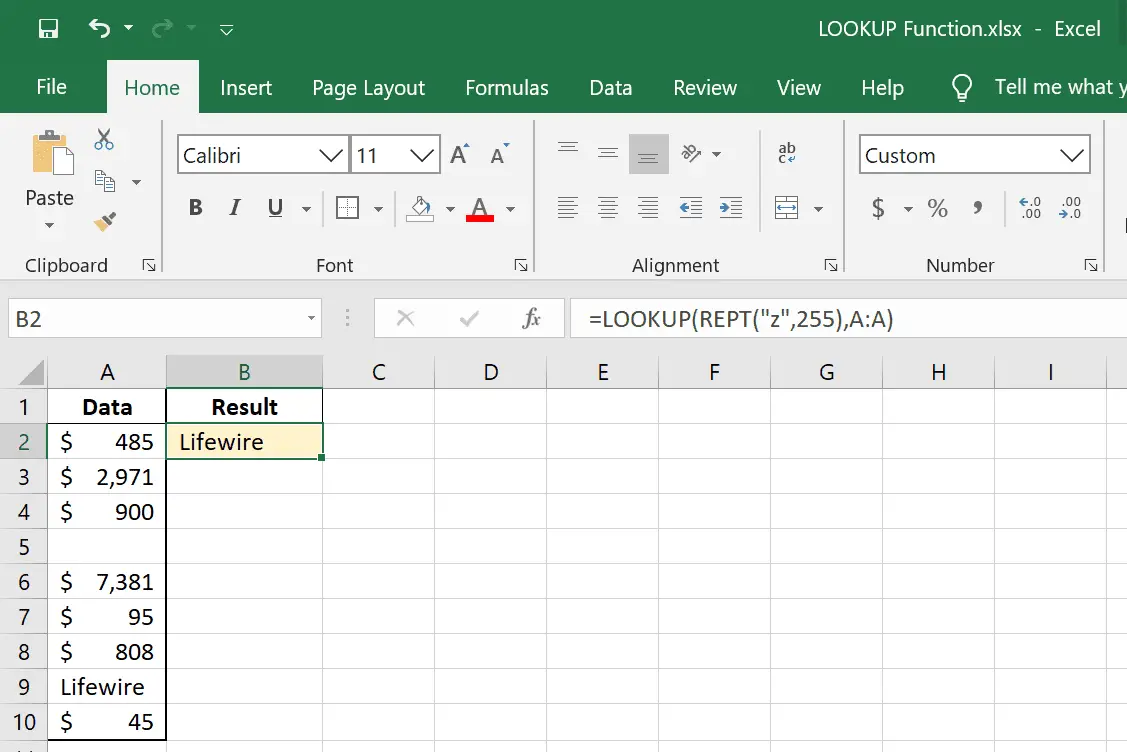
I exemplet hittar du det sista textvärdet från kolumn A. REPT-funktionen används här för att upprepa z till det maximala antalet vilket textvärde som helst kan vara, vilket är 255. I likhet med nummerexemplet identifierar den här bara den sista cellen som innehåller text.
Använd tabelldata för att hitta rubrikvärden
= LOOKUP (2,1 / (B3: G3 <> «»), B $ 2: G $ 2)
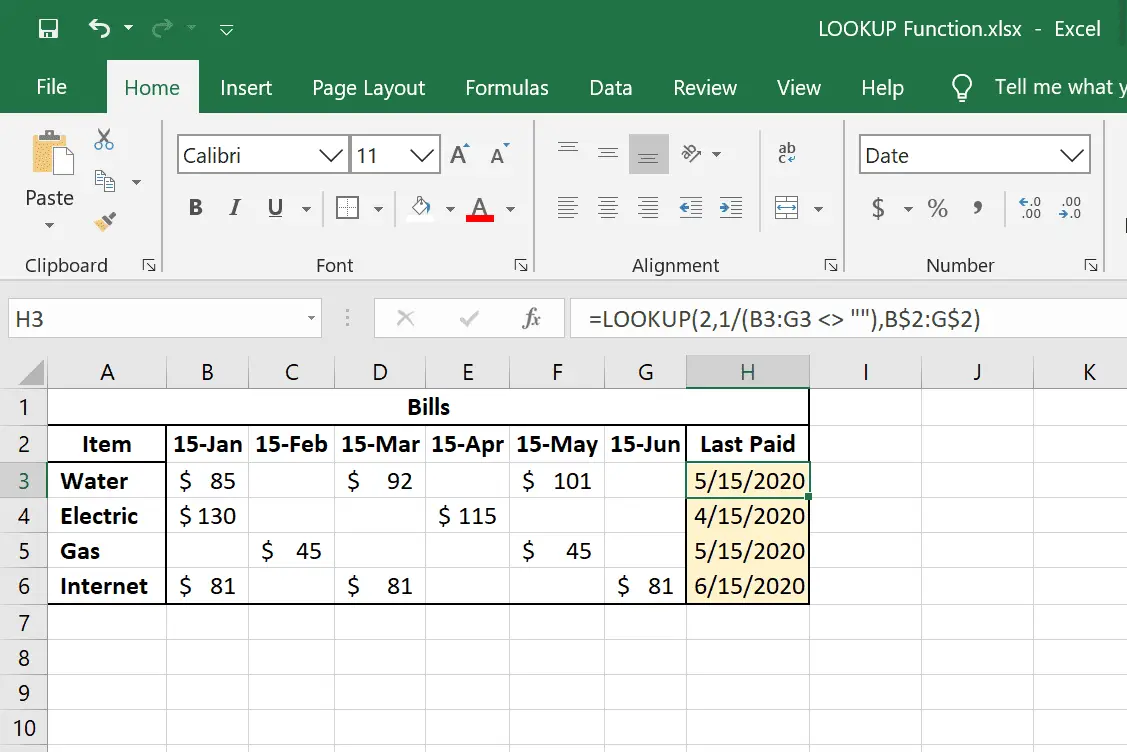
Det sista exemplet på Excel LOOKUP-funktionen involverar några saker som inte beskrivs i den här artikeln, men det är värt en titt ändå så att du kan se hur användbar den här funktionen kan vara. Den allmänna idén här är att vi bestämmer den sista posten i varje rad och sedan letar upp datumet i rad 2 för att veta senast vi betalade dessa räkningar.
Andra funktioner som LOOKUP
LOOKUP är en ganska grundläggande sök- / referensfunktion. Det finns andra som är bra för mer avancerade användningar. VLOOKUP och HLOOKUP låter dig utföra vertikala eller horisontella sökningar och kan ange om du vill göra en exakt eller ungefärlig matchning. LOOKUP returnerar automatiskt det närmaste värdet om en exakt matchning inte hittas. XLOOKUP är en liknande, mer avancerad uppslagsfunktion.