
Microsofts molnlagringstjänst, OneDrive, används av konsumenter och företag för säkerhetskopiering av data och synkronisering av filer mellan enheter. Det är helt enhetsagnostiskt, med officiella appar tillgängliga för nedladdning på alla större operativsystem för dator, surfplatta och smartphone.
Förstå Microsoft-konton och OneDrive
För att kunna använda OneDrive behöver du ett gratis Microsoft-konto. Microsoft-konton har många olika namn och används för en mängd olika tjänster. Oddsen är att du redan använder en. Något av följande kan användas för att komma åt OneDrive:
- Hotmail och Outlook e-postadresser.
- Xbox Network konton för spel på Xbox 360 och Xbox One videospelkonsoler.
- Ett Skype-konto.
- Kontot du använder för att köpa digitalt innehåll från Windows 10 Microsoft Store.
Den genomsnittliga användaren behöver inte mer än ett Microsoft-konto för att använda Microsofts appar och tjänster. Samma inloggningsinformation för en Outlook-e-postadress kan användas för att logga in på ett Xbox One-konsol, Skype-app och OneDrive-konto.
Hur mycket kostar OneDrive?
Microsofts OneDrive molntjänst är tillgänglig gratis med en lagringsgräns på 5 GB. Denna lagringsgräns inkluderar alla filer som delas över alla dina anslutna enheter och appar. De som behöver mer utrymme kan betala $ 1,99 per månad för en 50 GB-plan. Microsoft erbjuder också 1 TB och 5 TB OneDrive-planer för $ 69,99 respektive $ 99,99 per år. Båda dessa kommer med en gratis Microsoft 365-prenumeration och flera avancerade funktioner, såsom ransomware och malware detektering. Många butiker ger ofta gratis OneDrive-kontouppgraderingar med köp av en ny smartphone, surfplatta eller dator. Om du tror att du kan behöva mer molnlagringsutrymme kan det vara värt att fråga en butiksassistent om de har några OneDrive-kampanjer som körs nästa gång du köper en ny enhet.
Vilka OneDrive-appar är tillgängliga?
Det finns officiella Microsoft OneDrive-appar tillgängliga för Windows 10-enheter, iPhone, iPod touch, iPad, Android-smartphones och surfplattor, Mac-datorer, Xbox One-konsoler och Windows Phone. OneDrive är integrerat direkt i operativsystemet Windows 10, så du behöver inte ladda ner en app för att den ska fungera när du ställer in din nya Windows 10-enhet. Medan det finns en gratis Windows 10 OneDrive-app som du kan ladda ner från Microsoft Store app store, behövs det inte.
Vad gör OneDrive-webbplatsen?
OneDrive-webbplatsen kan nås via vilken webbläsare som helst på vilken enhet som helst. Här är vad du kan göra med det:
- Ladda upp filer till ditt OneDrive-konto.
- Ta bort filer från ditt OneDrive-konto.
- Flytta filer till olika OneDrive-mappar.
- Dela filer eller mappar med andra människor.
- Återställ raderade OneDrive-filer.
- Ångra ändringar som gjorts i OneDrive-filer.
- Öppna och redigera filer i Word Online.
Så funktionell som OneDrive-webbplatsen är måste du fortfarande ladda ner en OneDrive-app på din enhet om du vill ladda upp filer direkt från en annan app till ditt OneDrive-konto eller aktivera automatisk överföring av dina foton.
Hur du säkerhetskopierar dina smartphonefoton med OneDrive
En av de mer användbara funktionerna i iOS och Android OneDrive-apparna är att de automatiskt kan ladda upp dina foton och skärmdumpar till ditt Microsoft-molnlagring så snart de skapas. Detta ger dig inte bara en säkerhetskopia av dina bilder, utan gör dem också omedelbart tillgängliga på dina andra enheter med en OneDrive-app installerad utan att du behöver överföra dem manuellt.
Så här aktiverar du uppladdningar av OneDrive-kameror på iOS
Om du automatiskt vill ladda upp dina foton från en iOS-enhet till OneDrive:
-
Öppna OneDrive-appen på din iPhone, iPod touch eller iPad och tryck sedan på användarikon i det övre vänstra hörnet.
-
Välj inställningar.
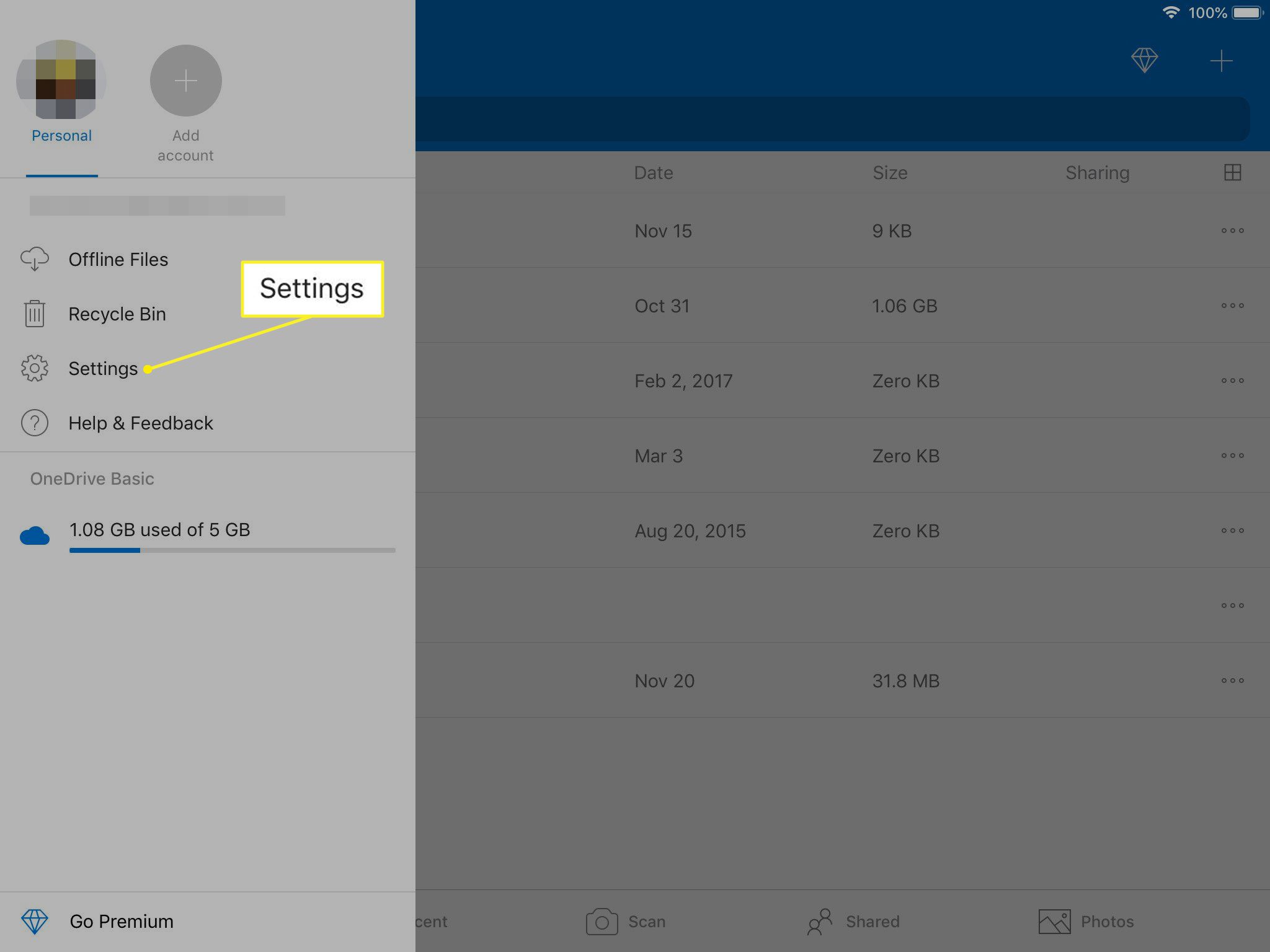
-
Välj Kamerauppladdning.
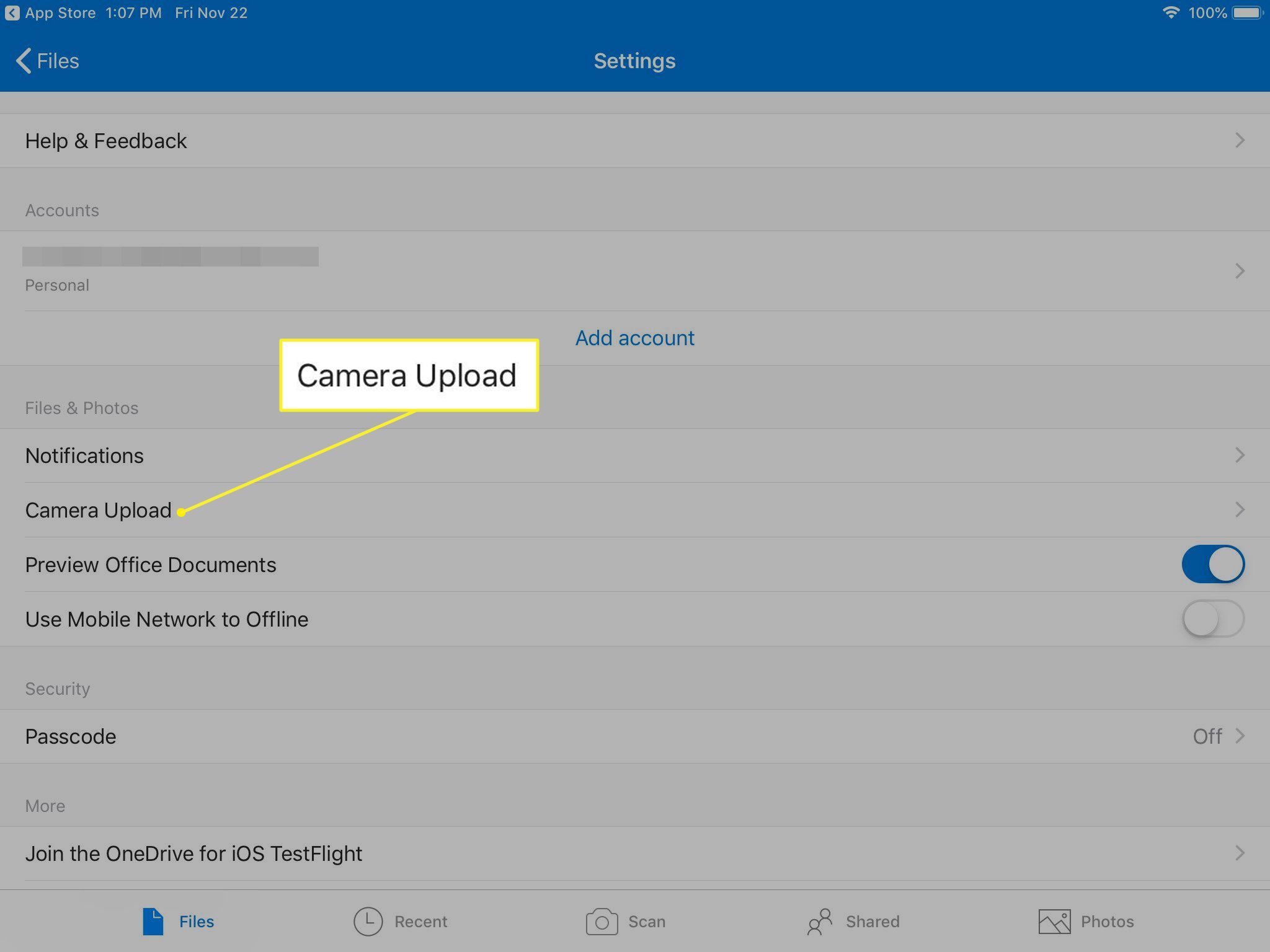
-
På nästa skärm trycker du på omkopplaren bredvid Kamerauppladdning. Det blir blått när alternativet är aktiverat. Appen kan be om tillstånd för att få åtkomst till dina foton innan den aktiverar den här inställningen. Om det gör det, tryck på OK.
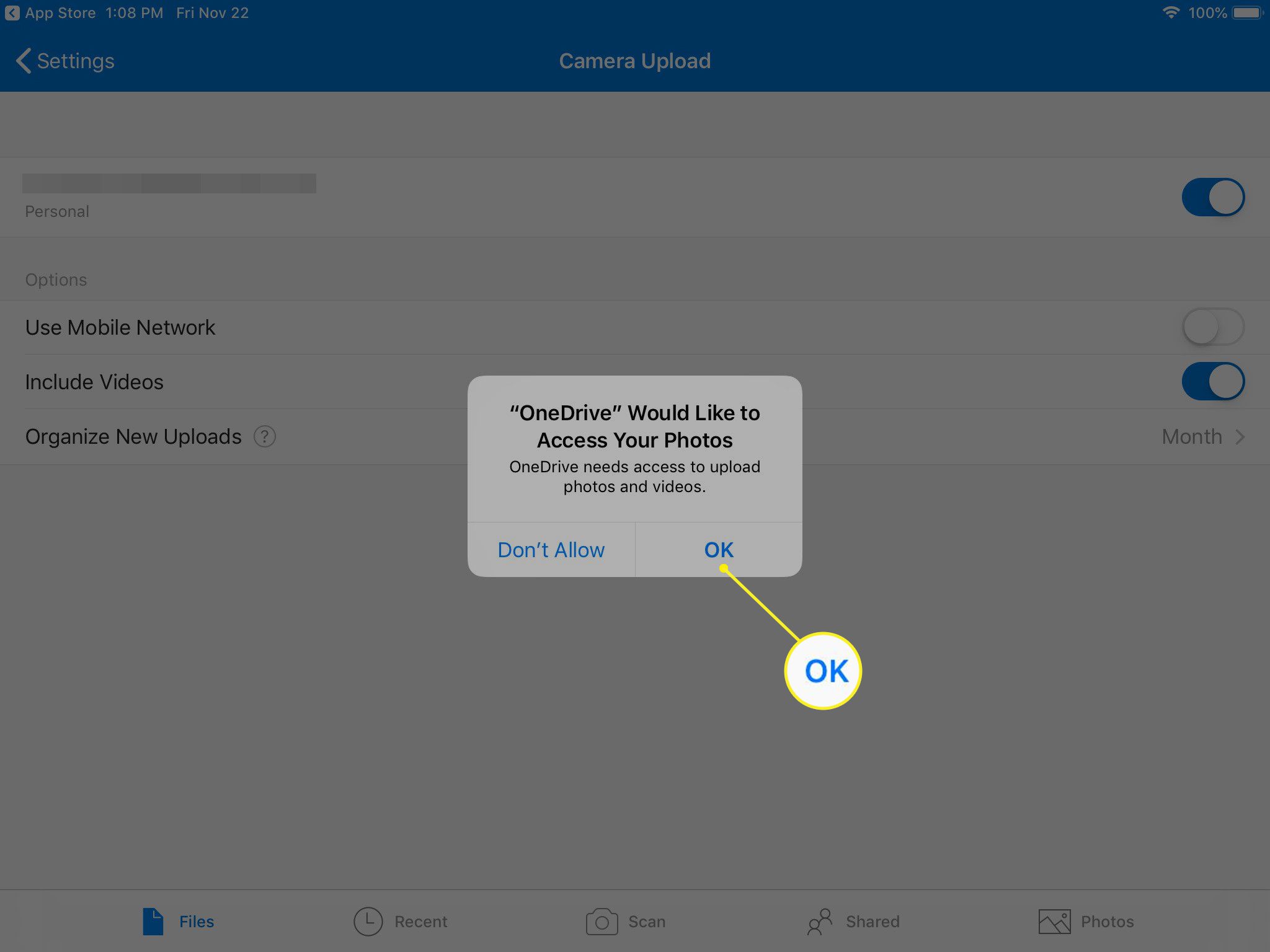
När bilder har laddats upp till ditt OneDrive-konto från en iOS-enhet kommer de att finnas tillgängliga inom OneDrive > Bilder > Kamera rulle och sorteras i mappar uppkallade efter året de skapades.
Så här aktiverar du uppladdningar av OneDrive-kameror på Android
Stegen för att aktivera kamerauppladdningar i OneDrive för Android skiljer sig något från iOS-versionen.
-
Öppna OneDrive-appen på din Android-enhet och tryck på Mig i det nedre högra hörnet på skärmen.
-
Välj inställningar.
-
Välj Kamerauppladdning.
-
Knacka Kameraöverföringskonto för att välja vilket konto du vill ladda upp foton till och tryck sedan på Överföringsbrytare för kamera för att aktivera funktionen.
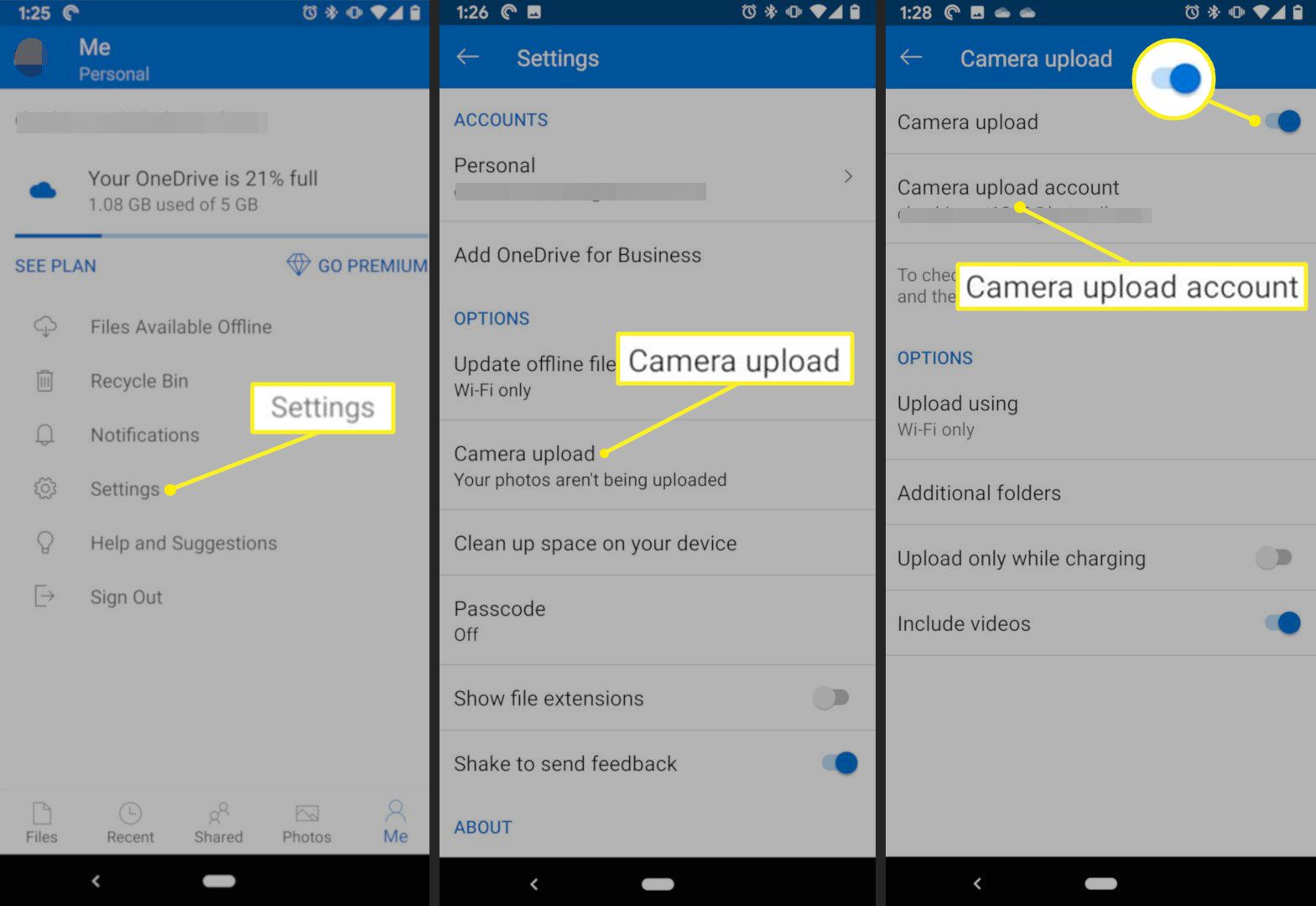
När bilder har laddats upp till ditt OneDrive-konto från en Android-enhet finns de tillgängliga i din huvudsakliga OneDrive-filkatalog.
Hur man överför filer till din dator med OneDrive
Microsofts OneDrive är ett enkelt sätt att överföra filer från din smartphone eller surfplatta till din dator utan att använda kablar eller en fullständig synkroniseringsprocess. Så här gör du.
-
Ladda ner och logga in på OneDrive-appen på din iOS- eller Android-smartphone eller surfplatta.
-
Ladda ner och installera OneDrive-appen till din Mac-dator och logga in. Om du använder en Windows 10-dator är OneDrive redan inställd för dig. Se till att du använder samma OneDrive-konto på alla dina enheter.
-
Öppna OneDrive-appen på din iOS- eller Android-smartenhet och tryck på Plus (+) i det övre högra hörnet av skärmen.
-
Välj Ladda upp.
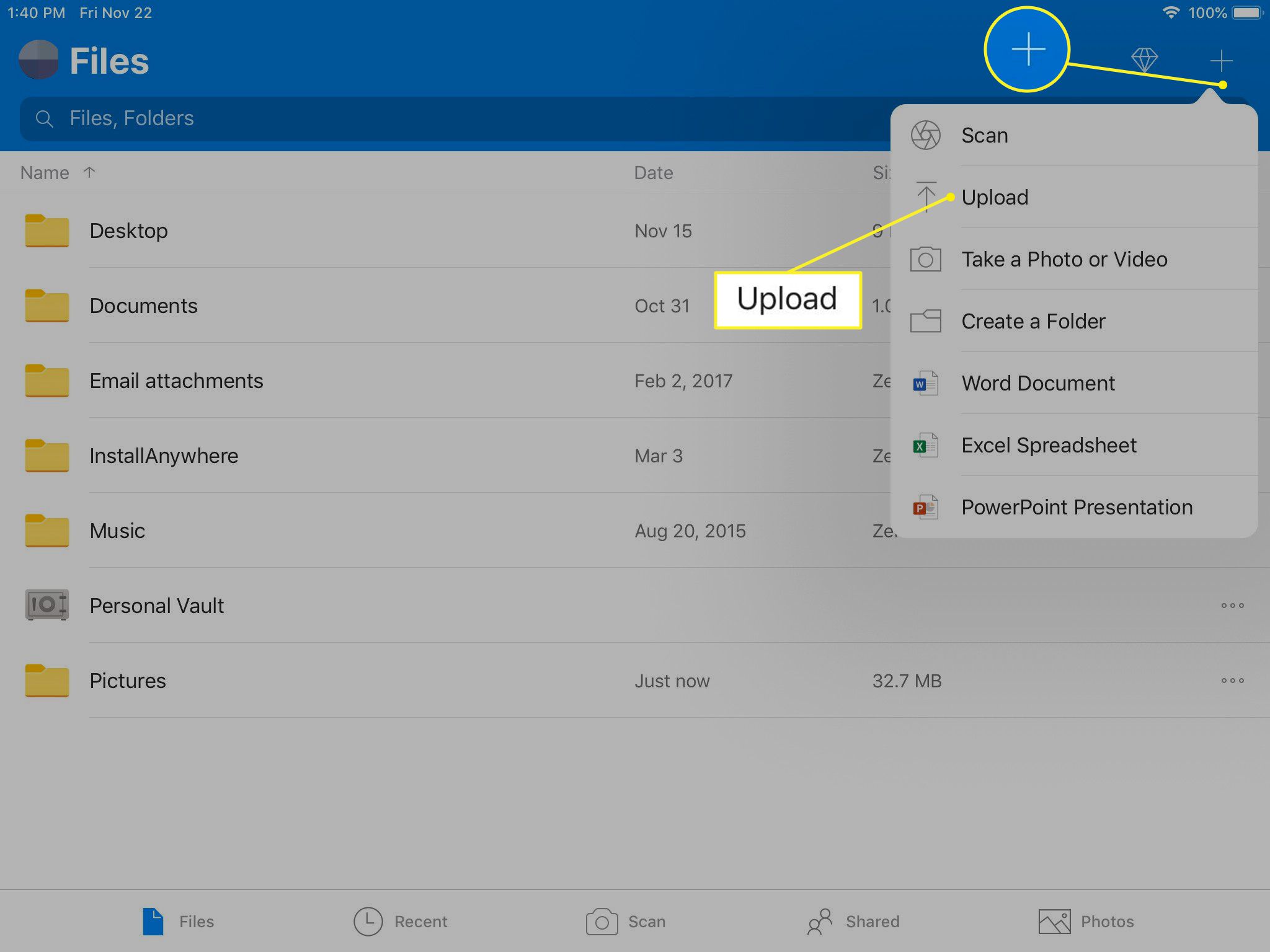
-
På Android, bläddra bland din enhet och tryck på en fil för att ladda upp den till OneDrive. På iOS:
- Tryck på någon av dem Foton och videor eller Bläddra.
- Leta reda på och tryck på din fil.
- Knacka Gjort i det övre högra hörnet av appen för att starta uppladdningen.
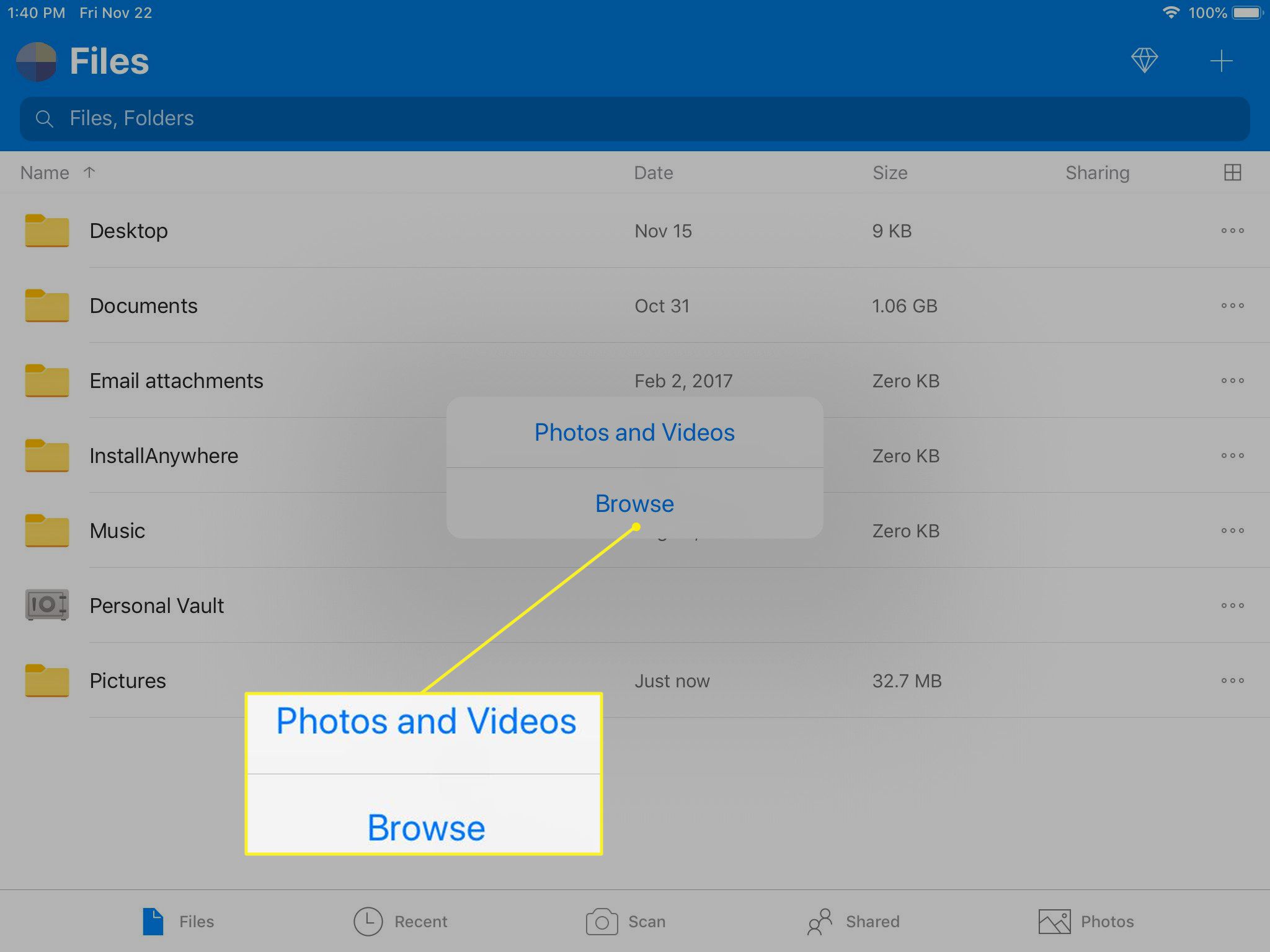
-
Filerna ska snart visas i din OneDrive-mapp på din dator. Överföringstiderna varierar beroende på din internethastighet och storleken på filerna du laddar upp. Enstaka bilder ska överföras inom en minut eller så, medan filmfiler kan ta längre tid.
När de har laddats upp till ditt OneDrive-konto är dina filer tillgängliga via OneDrive-appen på alla dina enheter, inte bara din dator.
Använda OneDrive för att dela filer med vänner
Alla versioner av OneDrive kan dela filer med vänner eller kollegor genom att skapa en unik webblänk som kan skickas via e-post eller en meddelandeapp. OneDrive-fillänkar kan till och med publiceras på sociala medianätverk som Facebook och Twitter. Så här skapar du en delningslänk i OneDrive:
- Öppna filen i Android OneDrive-appen som du vill dela och tryck sedan på Dela med sig ikonen i skärmens nedre vänstra hörn. Välj Kopiera länk för att kopiera filens unika länk till enhetens urklipp.
- I iOS OneDive-appen öppnar du filen du vill dela och trycker sedan på Dela med sig ikon, representerad som en fyrkantig ikon med pilen som pekar utåt. Välj Kopiera länk för att spara länken.
- För att dela en OneDrive-fil från en Windows 10- eller Mac-dator, leta reda på filen i OneDrive-katalogen, högerklicka på den med musen och välj sedan Dela en OneDrive-länk. Länken kopieras omedelbart till ditt urklipp.
När du har länken kan du klistra in den i valfritt program eller app på samma sätt som du klistrar in vanlig text. Att dela en OneDrive-länk ger alla som väljer den tillgång till filen. Var försiktig med vem du delar den med online.
Kan jag spara till OneDrive när jag är offline?
Jo det kan du. Om en fil tidigare har laddats ner till din enhet kan du öppna, redigera och spara den offline. När din enhet nästa gång ansluter till internet laddas den uppdaterade filen upp till ditt OneDrive-konto och skriver över den gamla versionen.