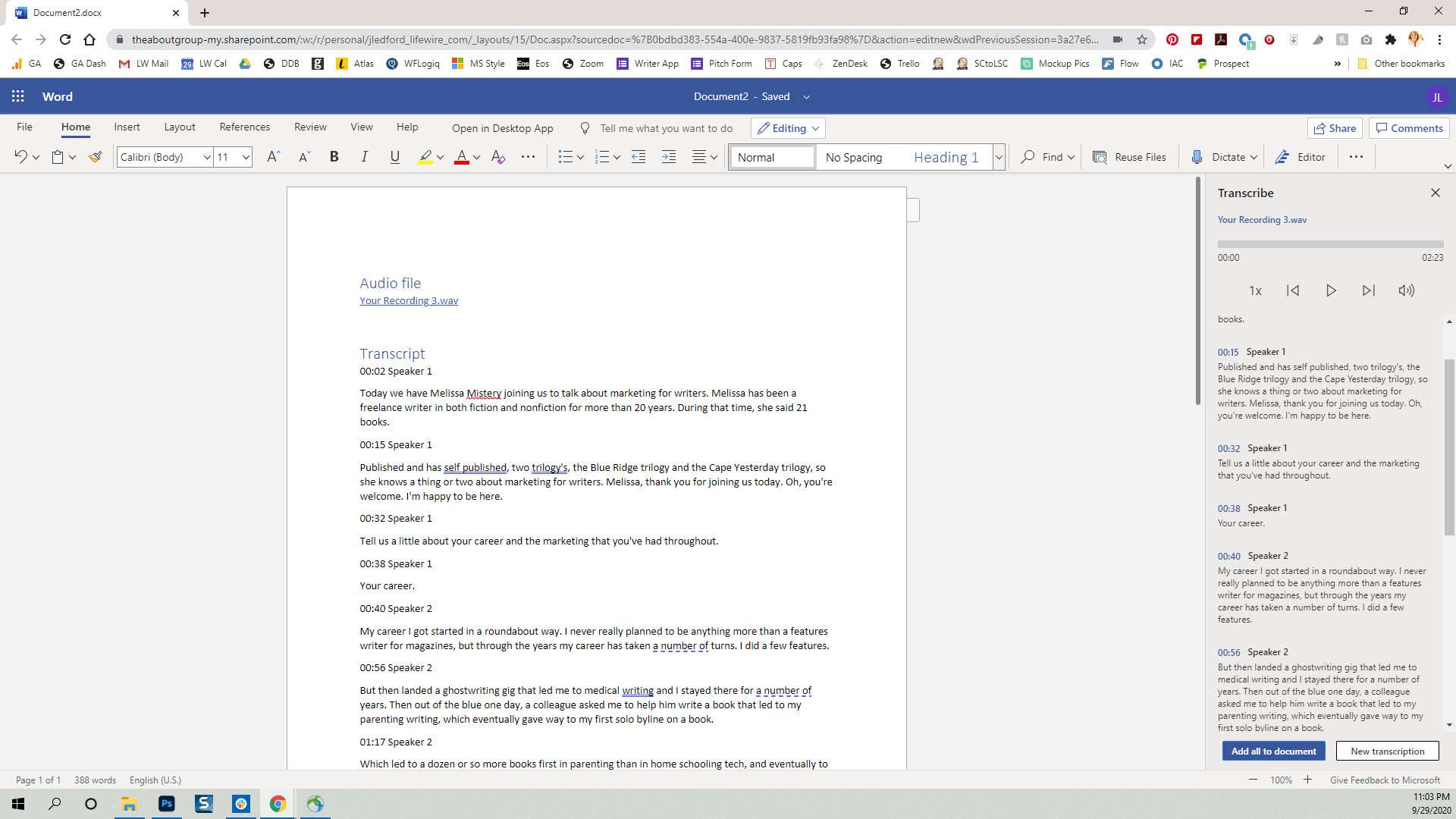Vad du ska veta
- Spela in ljud direkt i Word genom att välja nedåtpilen bredvid Diktera > Transkribera > Börja filma > Spara och transkribera nu.
- Eller om du vill transkribera befintligt ljud väljer du Ladda upp ljud > välj filen > Öppna.
- Word Onlines transkriberingsfunktion är endast tillgänglig för Microsoft 365 premiumprenumeranter.
Den här artikeln beskriver hur man spelar in och transkriberar live-ljud, laddar upp en ljudfil för transkription och redigerar en Microsoft Word-transkription
Använda Microsoft Words transkriberingsfunktion
Du kan använda transkriberingsfunktionen i Word Online så länge du har en premiumprenumeration på Microsoft 365. Det finns två sätt att få en transkription.
- Du kan prata direkt i datorns mikrofon (eller en ansluten mikrofon) och spela in och transkribera ljud samtidigt.
- Du kan ladda upp upp till 300 minuters ljud per månad och Microsoft transkriberar det.
Om du inte har premiumprenumeration på Microsoft 365 kan alternativet Transkribera fortfarande vara synligt, men du får en uppmaning att uppgradera om du försöker använda den.
Spela in och transkribera Live Audio i Microsoft Word Online
Oavsett om du spelar in en intervju med någon annan eller din röst, kan Microsoft Word Online både fånga och transkribera det ljudet samtidigt.
-
Logga in på Office.com och öppna ett nytt eller befintligt dokument. Transkriberingsfunktionen fungerar i webbläsarna Microsoft Edge och Chrome.
-
Om du inte redan är där, klicka på Hem flik.
-
I menyfliksområdet väljer du nedåtpilen bredvid Diktera.
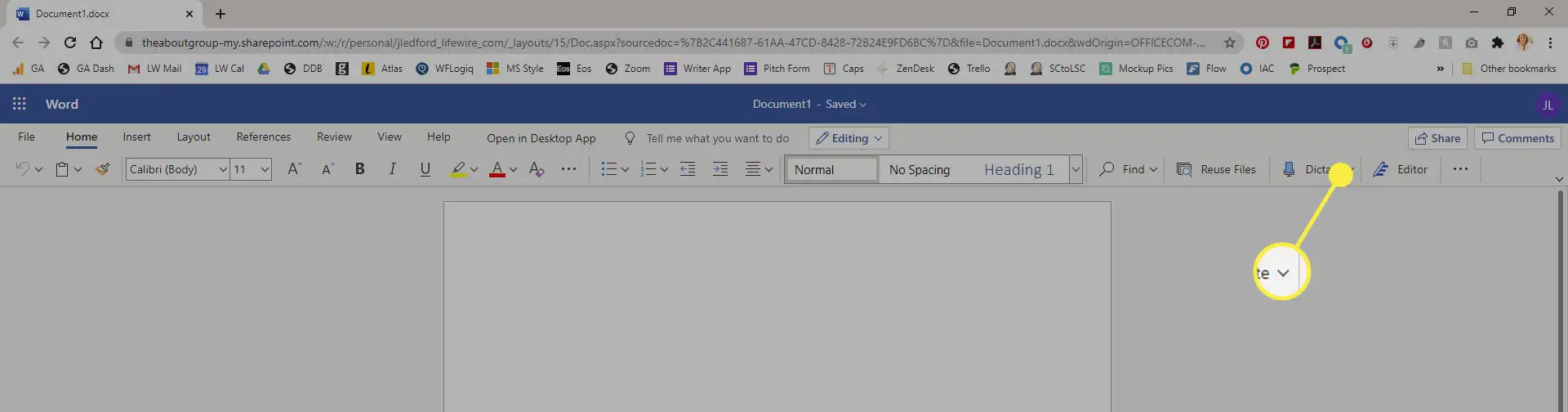
-
Välj i menyn som visas Transkribera, och panelen Transkribera öppnas till höger.
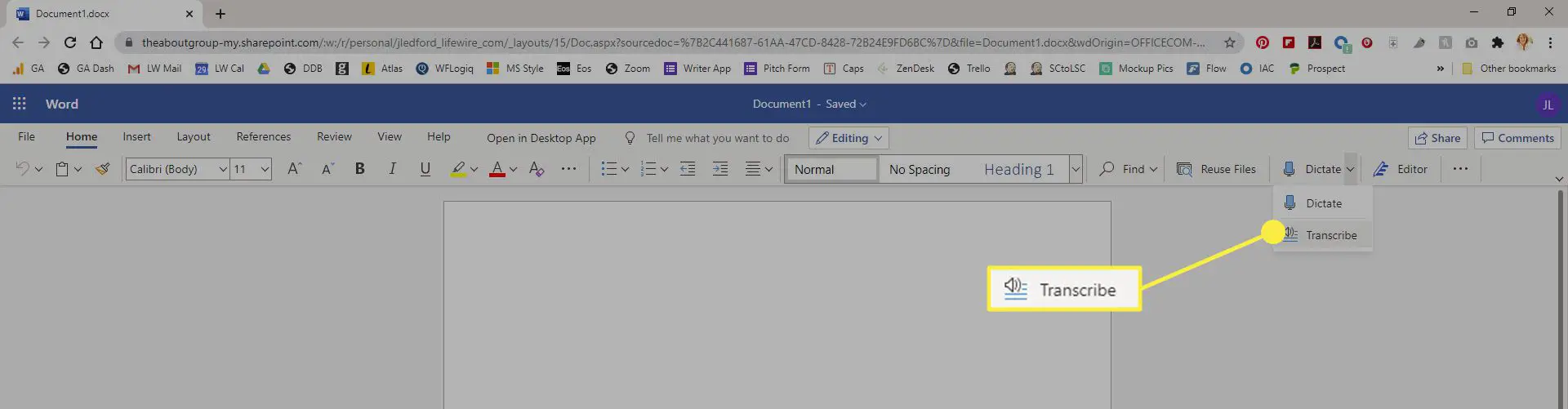
-
Klick Börja filma för att starta inspelningen. Om det här är första gången du använder Transcribe kan du behöva låta webbläsaren få åtkomst till din mikrofon. Klick Tillåta.
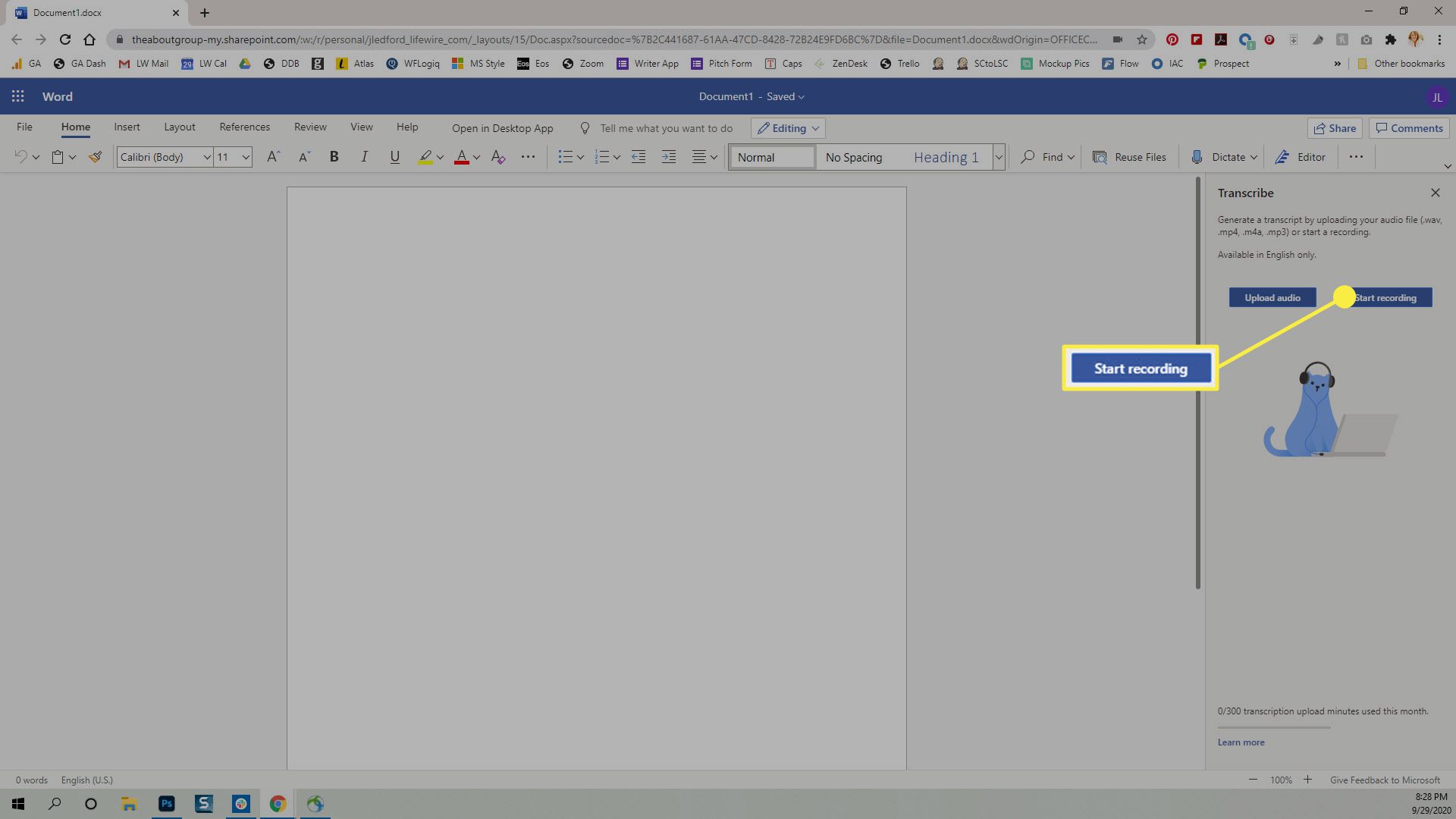
-
Inspelningen startar automatiskt och a Paus -knappen visas i Transkribera panelen till höger. Börja prata eller ha en konversation med någon annan. Du kan klicka på det Paus när som helst för att pausa inspelningen.
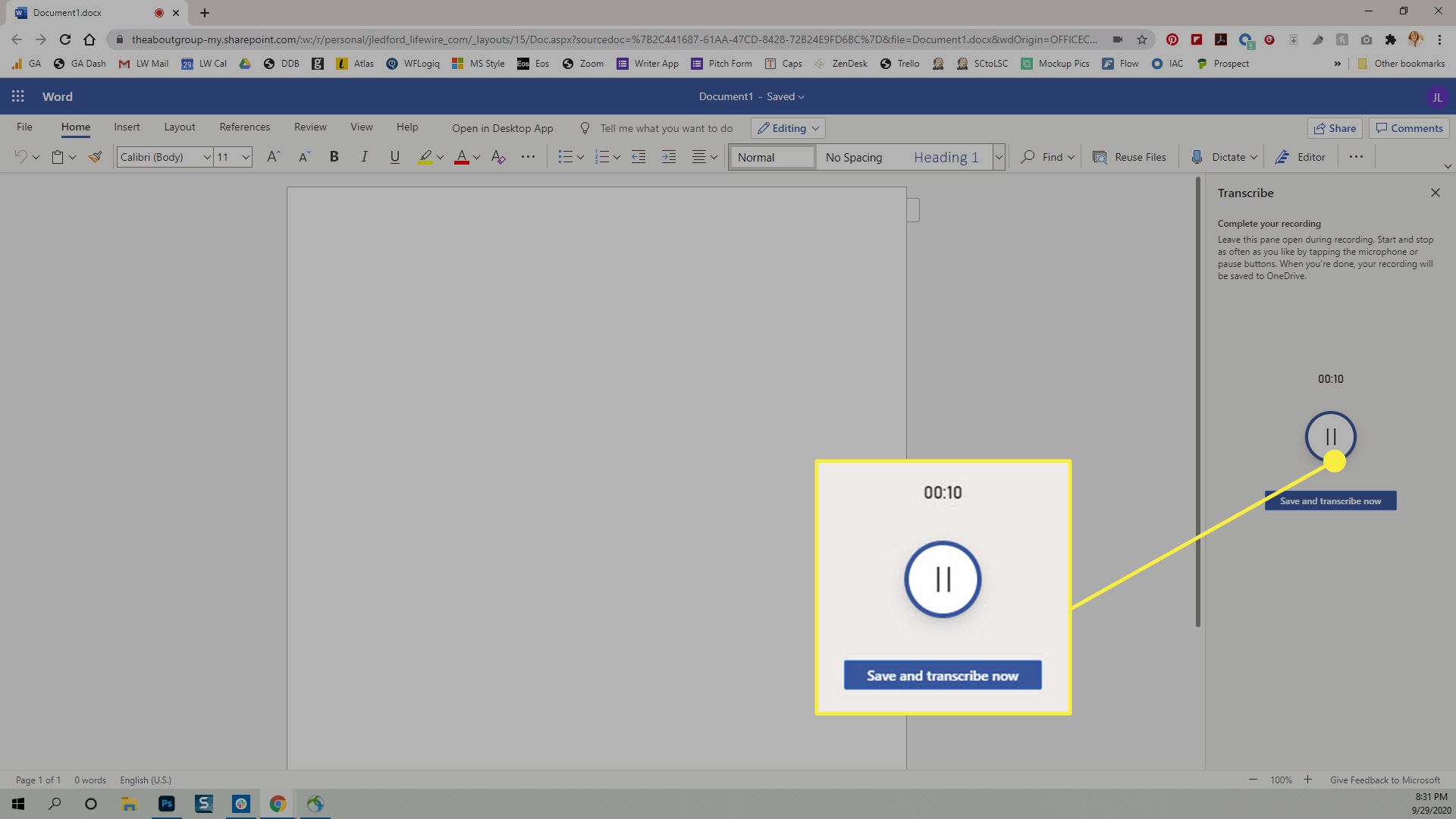
-
Om den är paus ändras knappen till en mikrofon. När du är redo att börja spela in igen klickar du på mikrofonen så blir den en pausknapp.
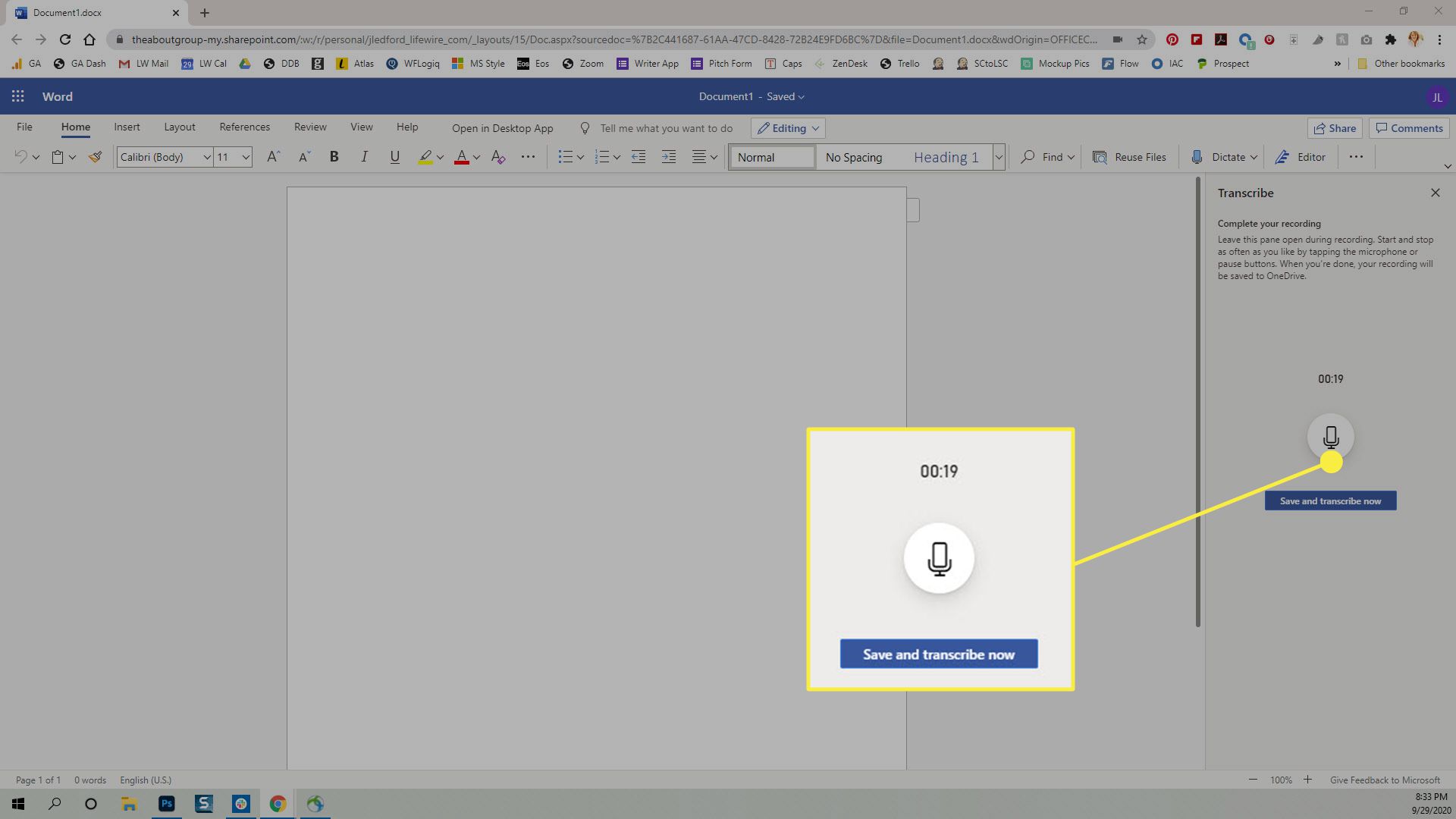
-
När du är klar med inspelningen klickar du på Spara och transkribera nu för att spara din inspelning och bearbeta transkriptionen.
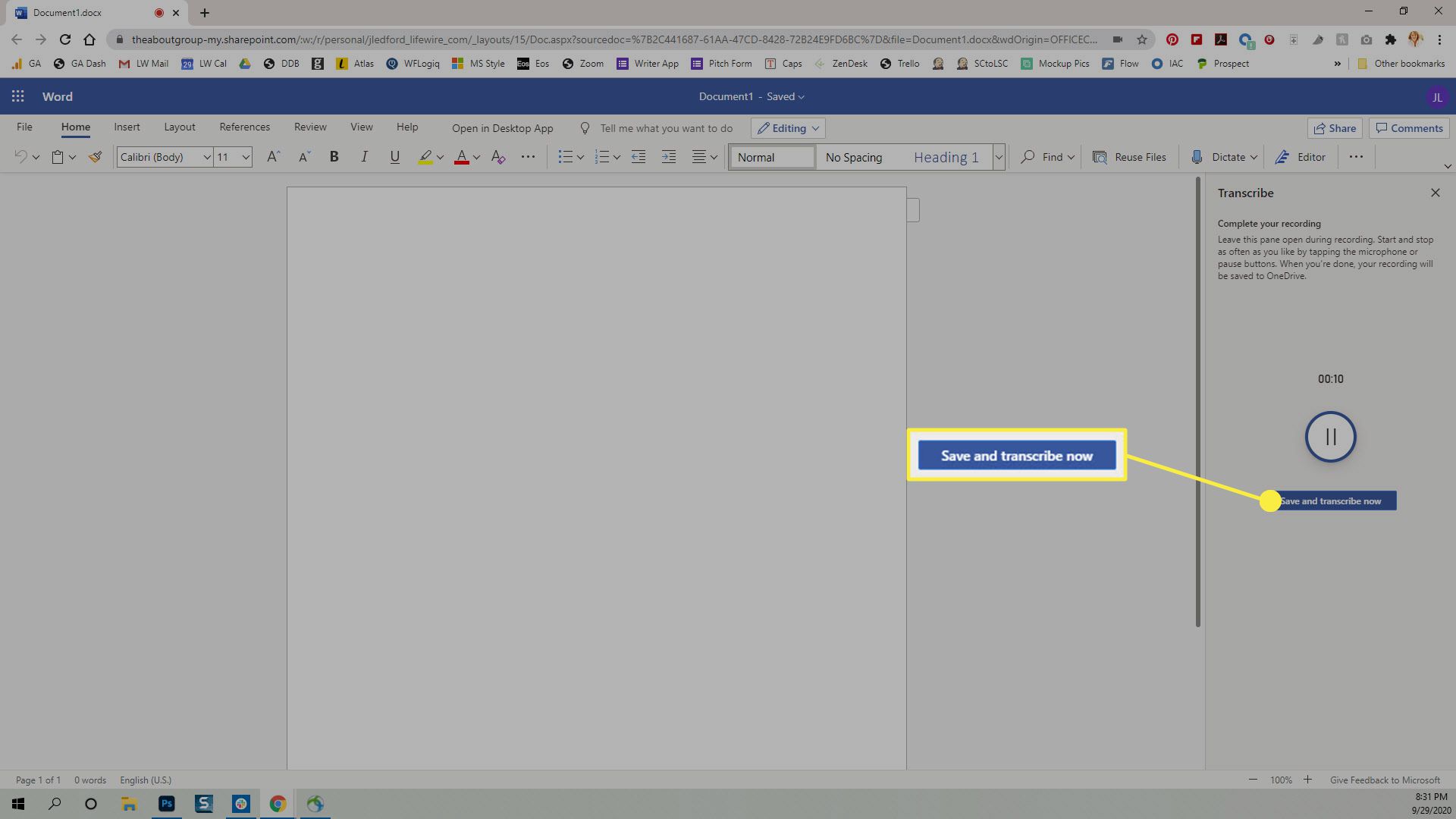
-
Transkriptionen visas i Transkribera panel.
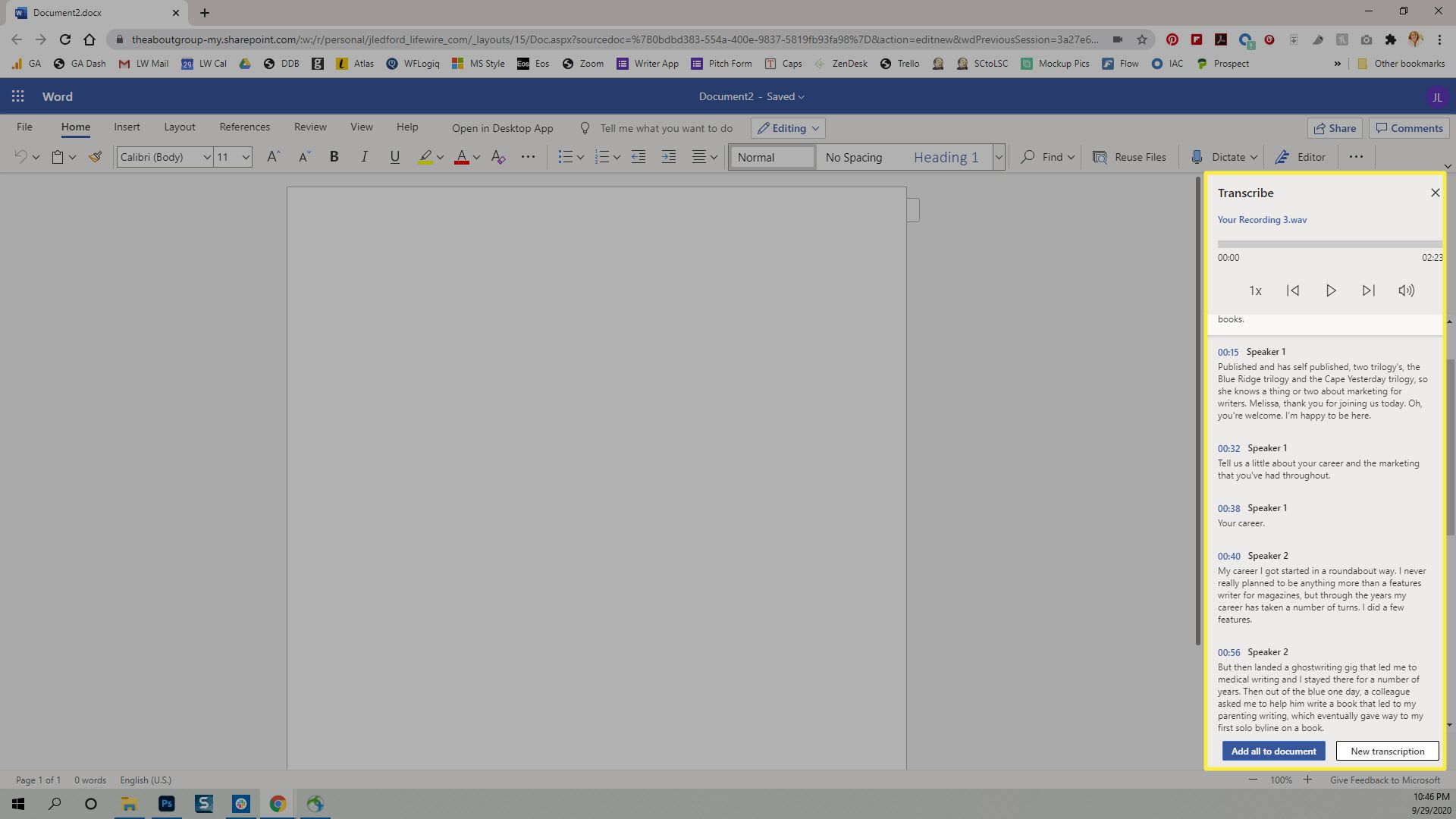
Transkribera inspelat ljud i Microsoft Word
Om du har en inspelad konversation eller anteckningar som du vill transkribera kan du också använda funktionen Word Transcribe för det. För att göra det, öppna ett Word-dokument, gå till Hem fliken i menyfliksområdet och navigera till Transkribera. Sedan:
-
I Transkribera välj Ladda upp audio
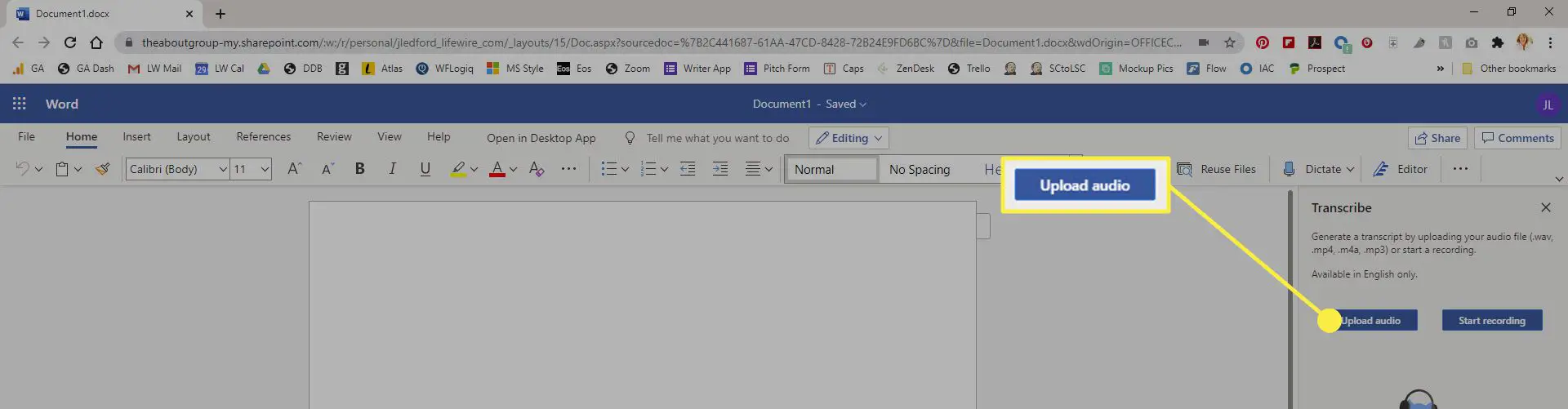
-
Navigera till och välj filen du vill ladda upp och klicka sedan på Öppna. Filen börjar transkriberas. Beroende på vilken ljudfilstorlek du har laddat upp kan transkriptionen ta en stund att slutföra.
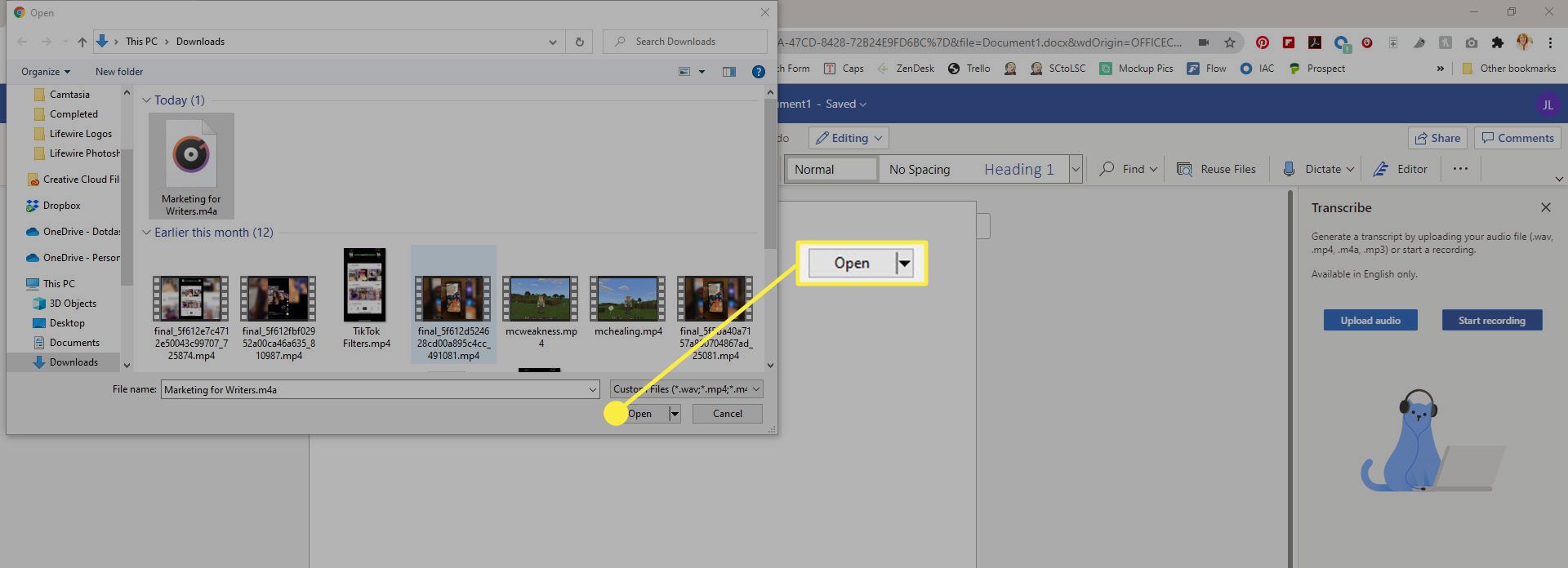
-
När det är klart visas transkriptionen i Transkribera panel.
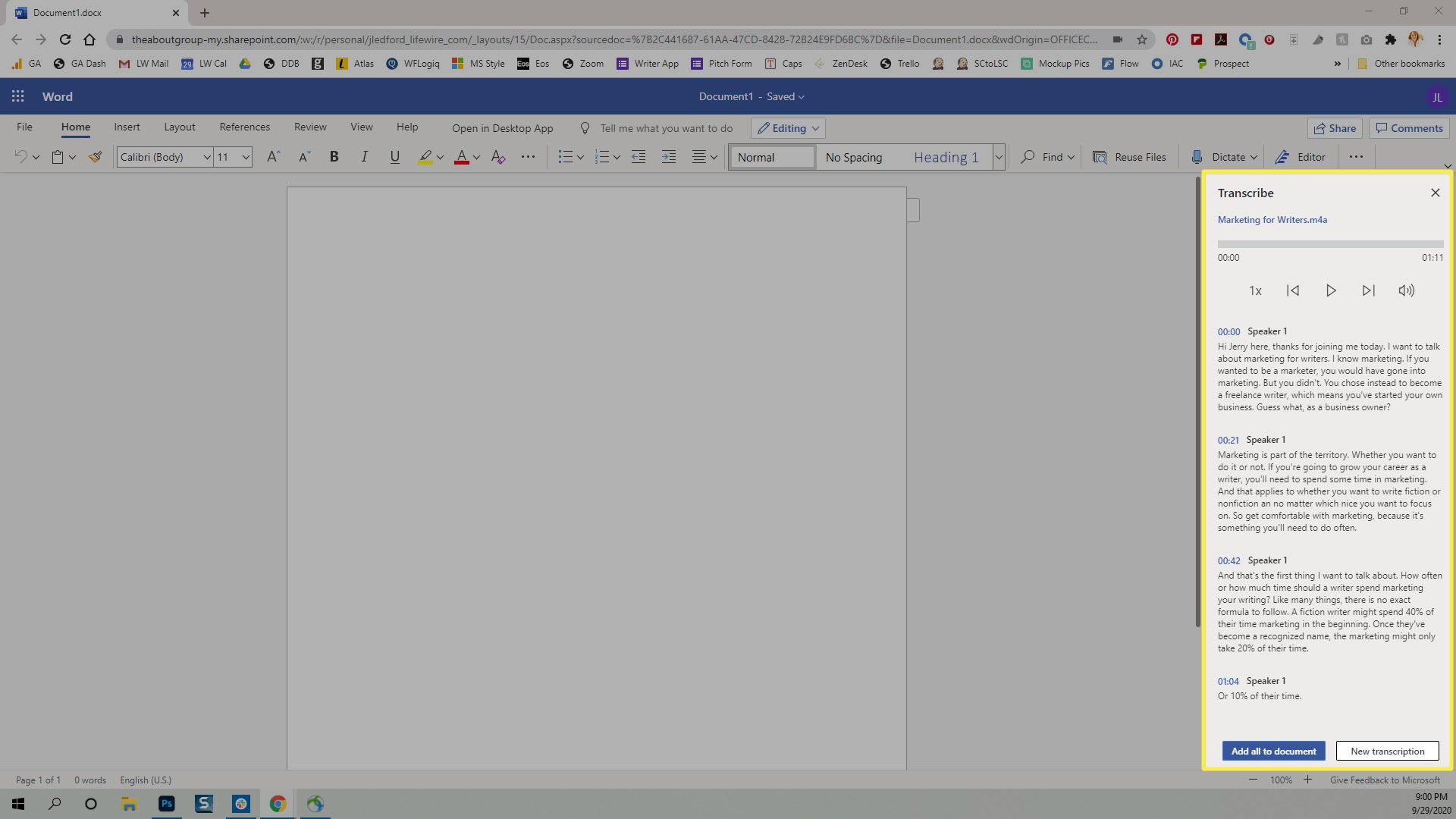
Redigera transkriptioner i Microsoft Word Online
När du väl har din transkriptionsfil kan du upptäcka att några av orden inte transkriberades exakt, eller det kan finnas andra ändringar som du vill göra. Den goda nyheten är att det är enkelt att redigera din transkription.
-
I Transkribera för muspekaren över transkriptionsavsnittet som du vill redigera och klicka på Redigera (penna) ikon.
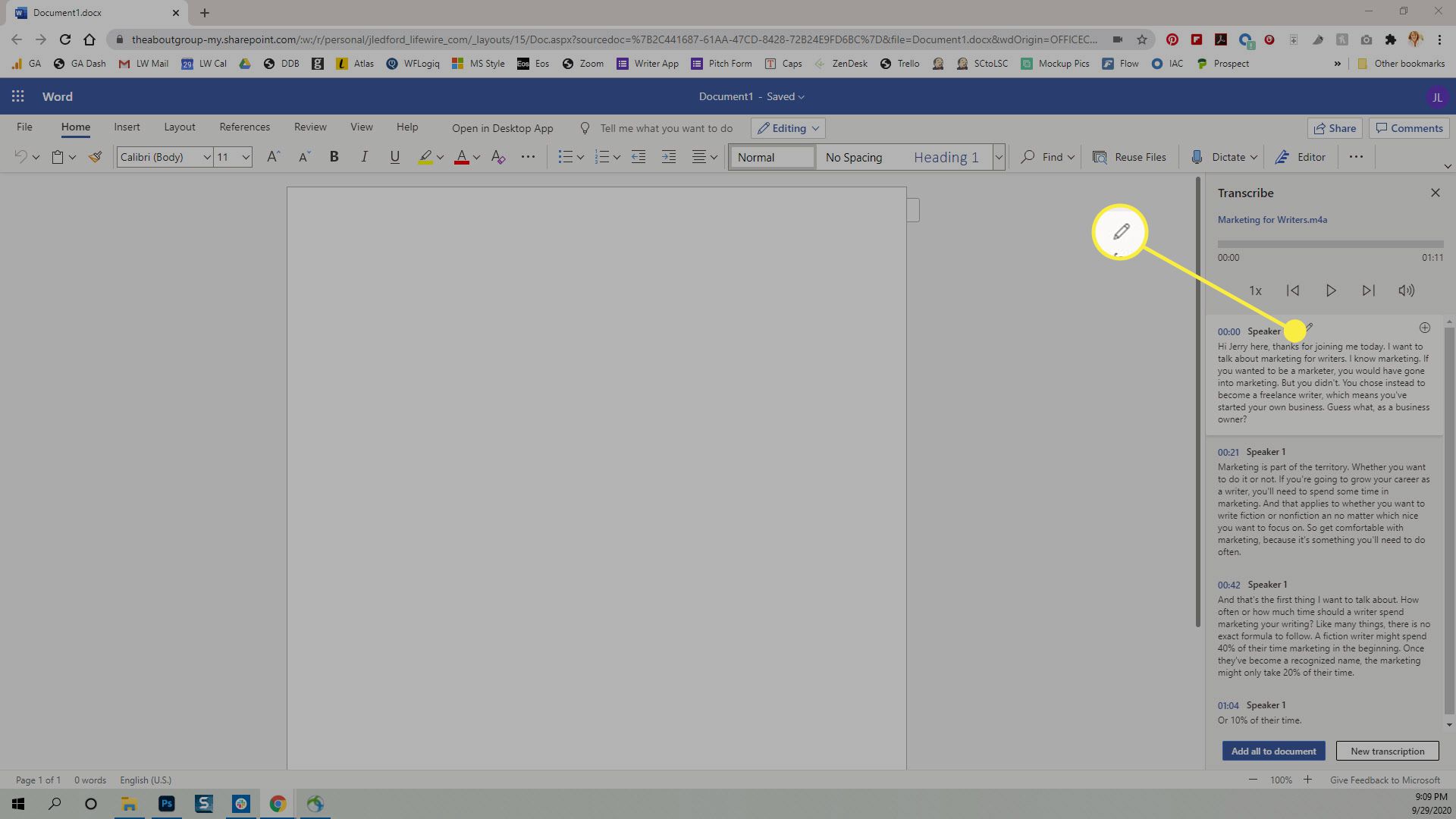
-
Medan redigering är aktiv kan du redigera:
- Högtalaren: Du kan ändra högtalarens namn och om du väljer kan du ändra alla instanser av det namnet genom att klicka på rutan bredvid Byt alla högtalare [#].
- Någon av texterna i det avsnittet.
Om du träffar en plats i ditt transkript där du inte kan ta reda på vad transkriptionen säger eller ska säga kan du alltid hänvisa till inspelningen högst upp på Transkribera panel.
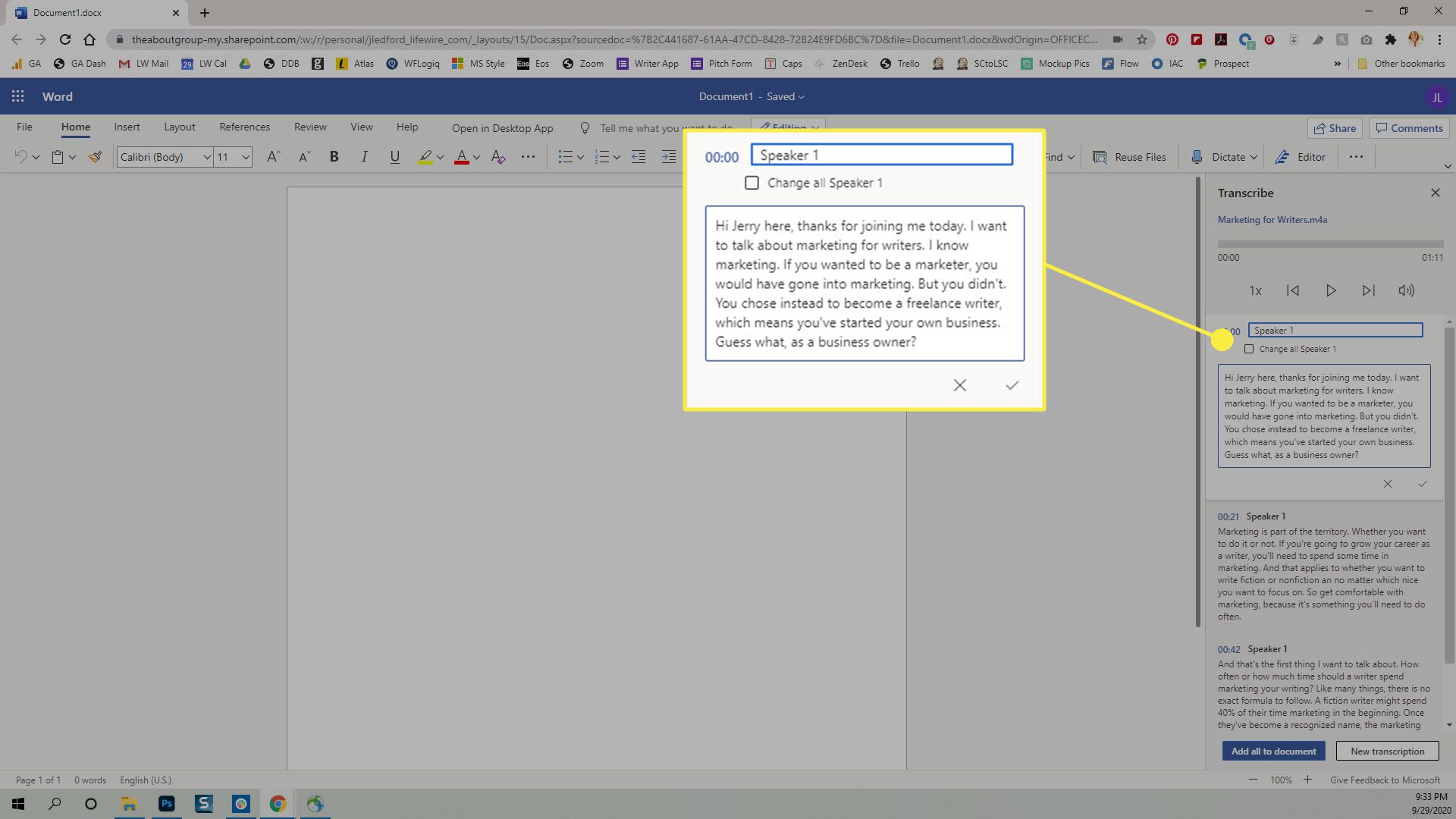
-
När du har gjort dina ändringar klickar du på bocken längst ned till höger i redigeringsrutan för att spara dina ändringar.
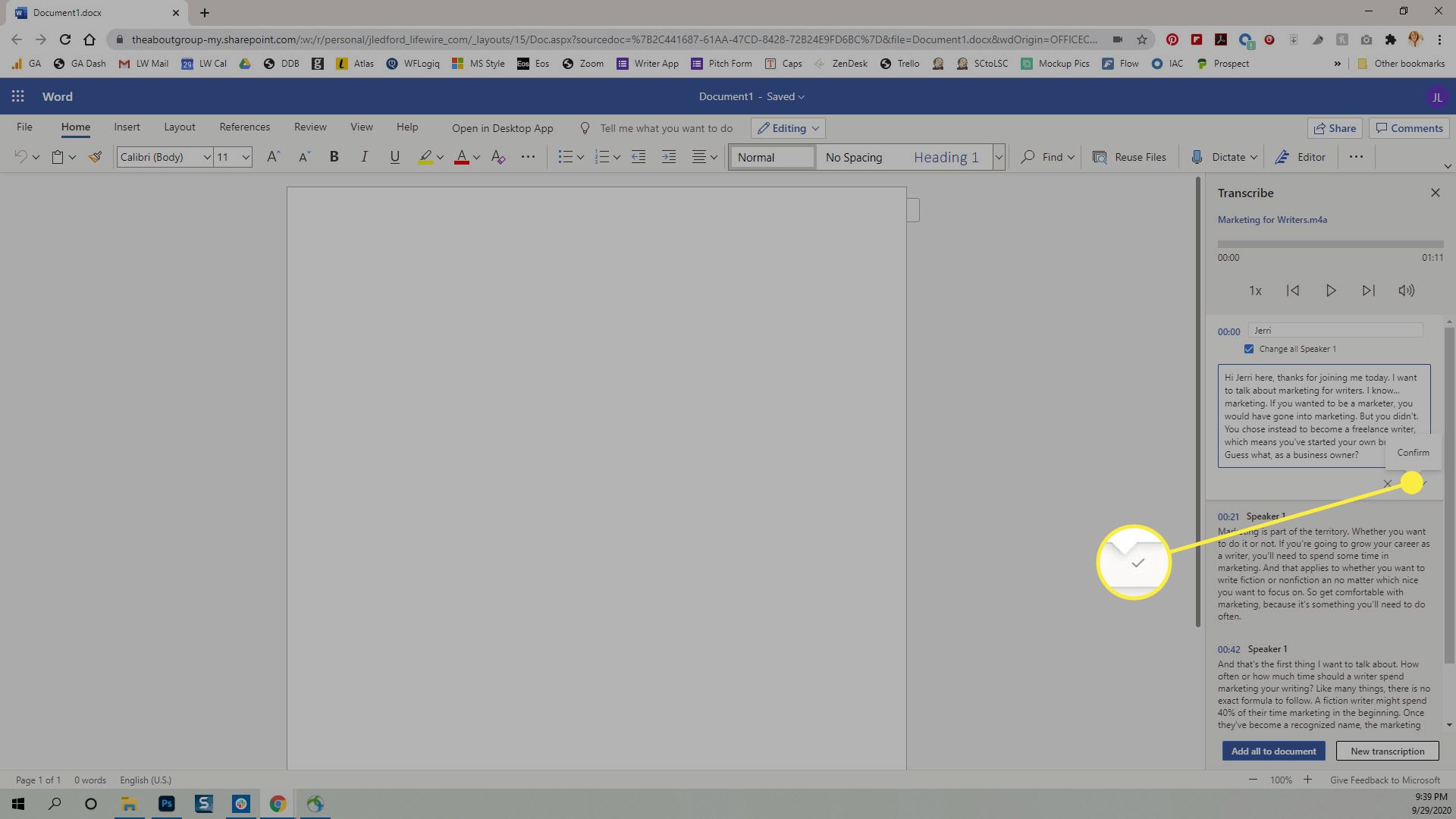
Hur man lägger till en transkription i ett Word-dokument
När du har redigerat ditt transkript kan du lägga till hela eller en del av det i ditt dokument. För att lägga till en del av transkriptionen, håll muspekaren över delen du vill lägga till och klicka på plusikonen i det övre högra hörnet. Det kommer att lägga till hela avsnittet i ditt dokument på platsen för markören. Klicka på om du vill lägga till hela transkriptet Lägg till allt i dokumentet längst ner på Transkribera panelen, som lägger till hela transkriptet och en länk till ljudfilen.