
För att säkerställa att alla bilder i din PowerPoint-presentation har samma utseende, använd Slide Master. Använd teckensnitt och stilar, lägg till multimedia och infoga fotnoter. Ändringar i Slide Master påverkar alla bilder i presentationen. Instruktionerna i den här artikeln gäller för PowerPoint 2019, 2016 och 2013; PowerPoint för Microsoft 365 och PowerPoint för Mac.
Gå till PowerPoint Slide Master
PowerPoint Slide Master är som ett formatmall för dina presentationer. Ändringar som gjorts i Slide Master gäller de bilder som skapas när du formaterar Slide Master. Välj för att komma till Slide Master i en PowerPoint-presentation Se > Slide Master.
Ändra layouten i Slide Master
Slide Master-vyn innehåller alla bildlayouter som används i PowerPoint. I fönstret Bild visas miniatyrbilder av bildmastern (den översta miniatyrbilden) och relaterade bildlayouter (de mindre miniatyrbilderna nedanför bildmastern).
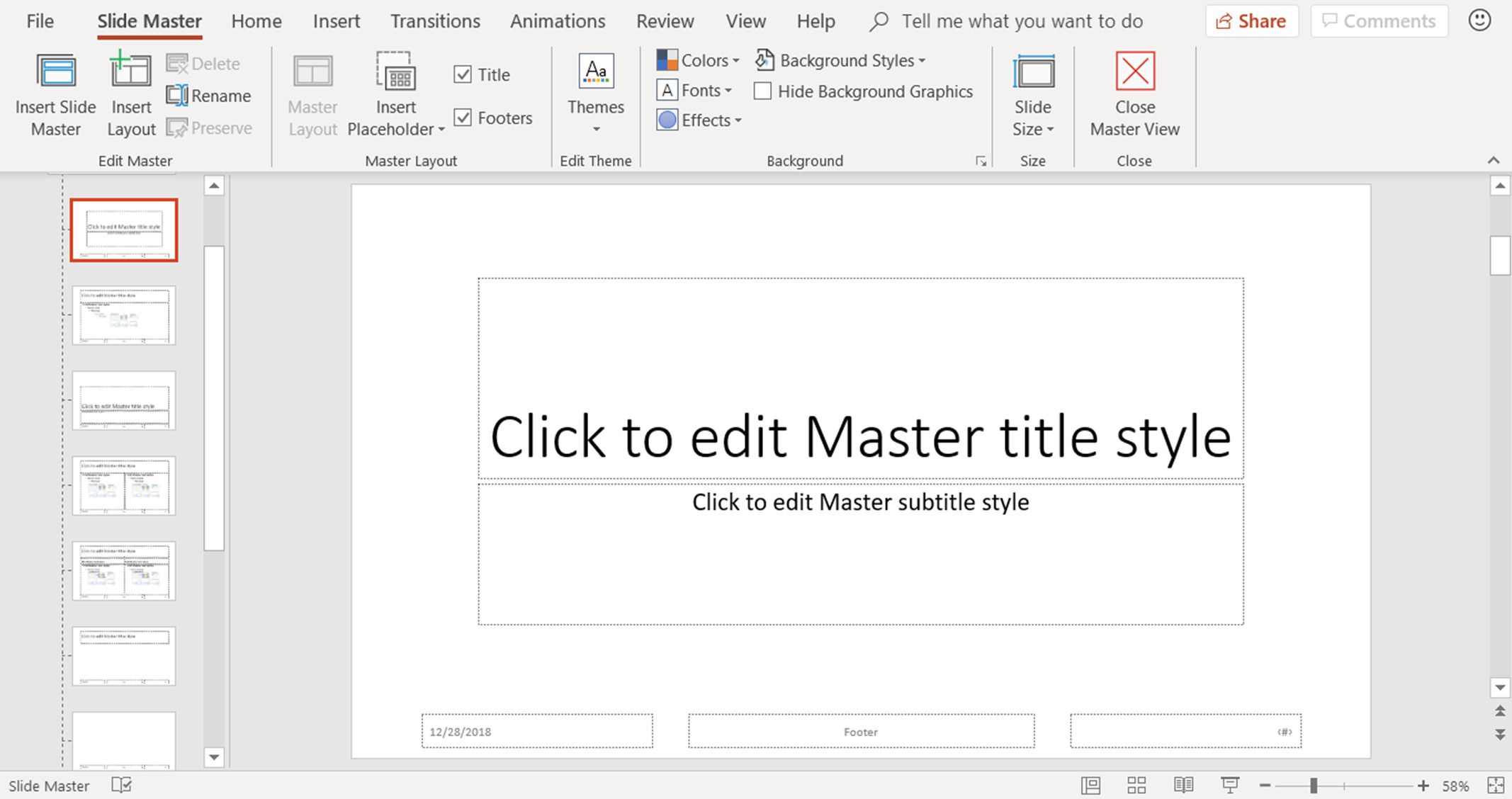
Att ändra teckensnittet på bildmastern påverkar platshållarna för text på alla bilder. Men inte alla platshållare påverkas av ändringar som gjorts i bildmastern. Du kan behöva göra ytterligare ändringar i de olika bildlayouterna. Gör ändringar i Slide Master innan du skapar en presentation. Om du ändrar typsnitt eller färg på en bild innan du redigerar bildmastern och bildlayouterna behålls formateringen på dessa bilder. Så här gör du ändringar i Slide Master:
-
Välj de bildmästare. Det är den översta miniatyrbilden i bildrutan.
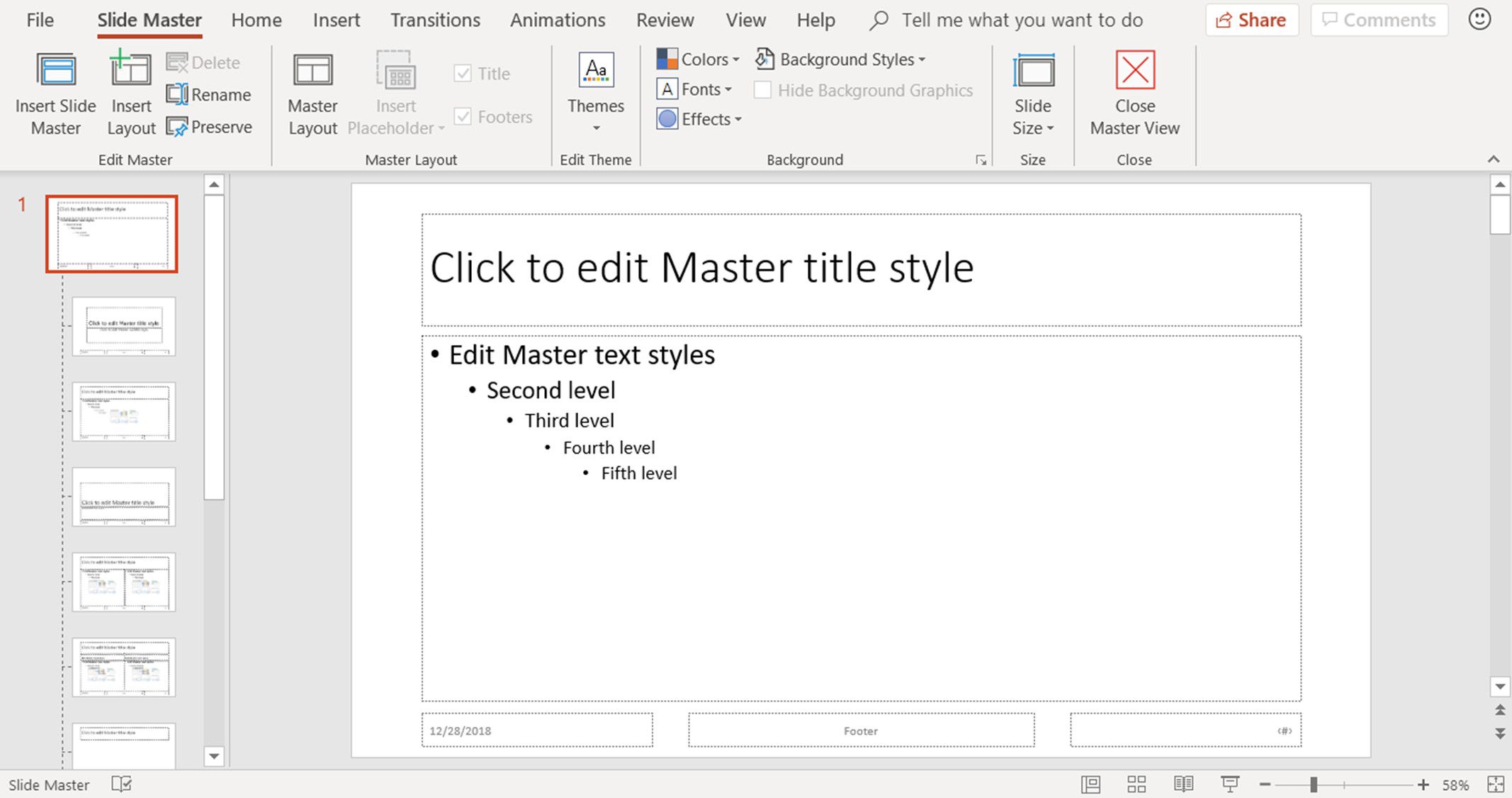
-
Gå till Slide Master fliken för att ändra tema, temafärger, teckensnitt och bakgrund för hela presentationen.
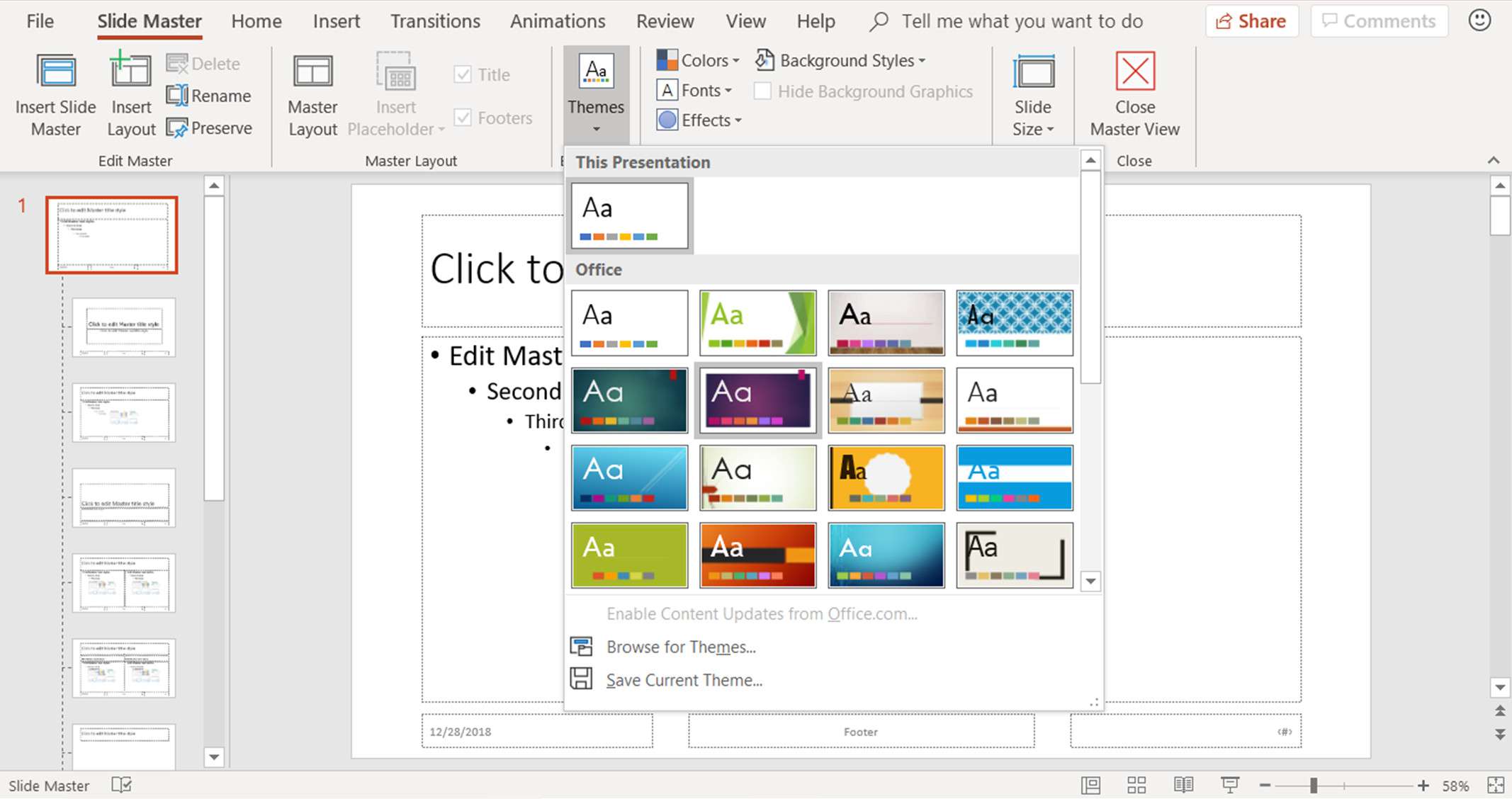
-
I Bilder välj en miniatyrbild för en bildlayout och gör eventuella ändringar i layoutmastern.
Stäng PowerPoint Slide Master
När du har gjort alla dina ändringar i bildmastern väljer du Slide Master > Stäng Master View för att återgå till presentationsglasen.
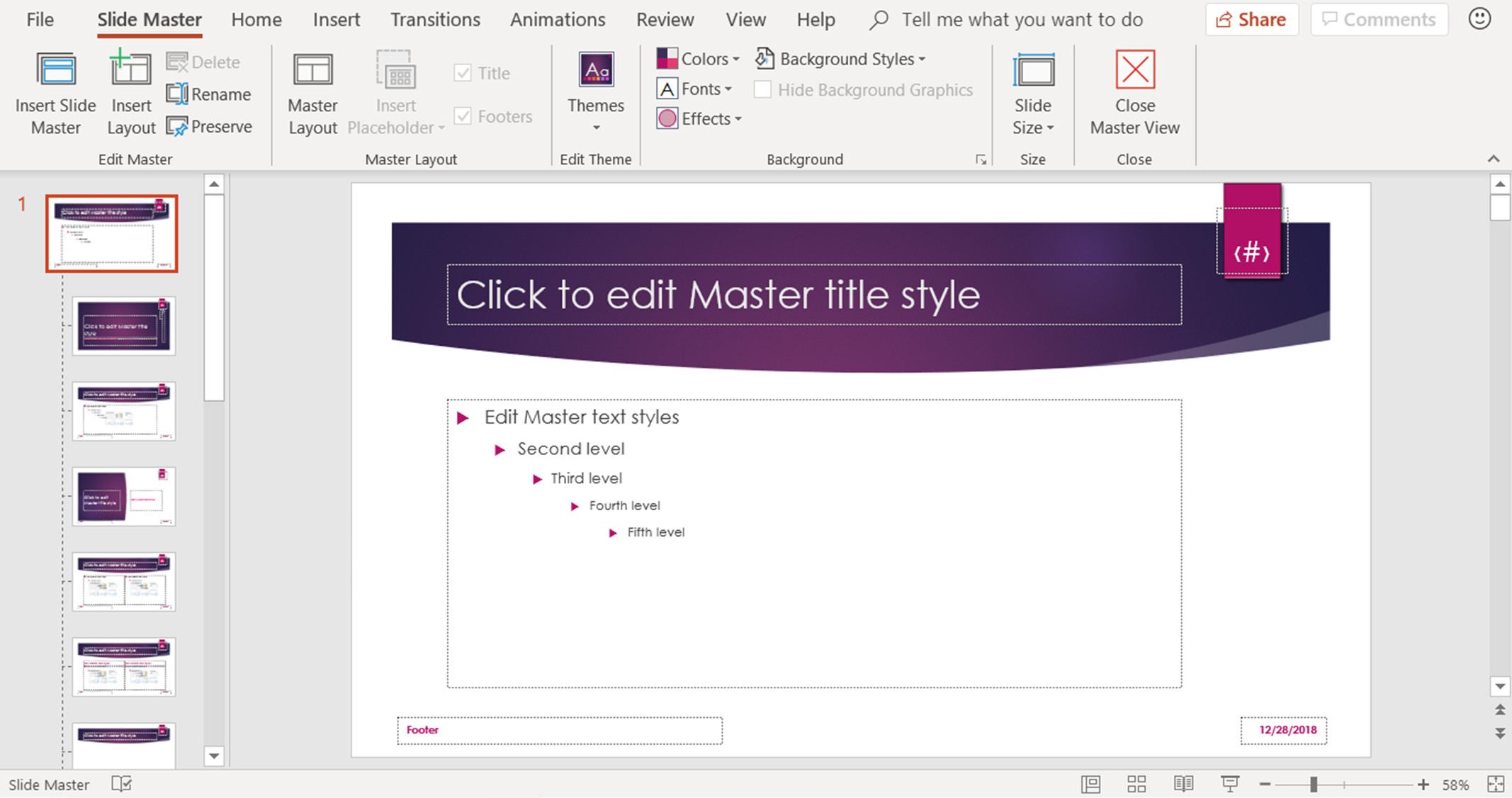
Varje ny bild som du lägger till i presentationen tar de ändringar du gjort. Du sparar tid genom att inte behöva göra ändringar på varje enskild bild. Din presentation kommer att ha ett enhetligt och professionellt utseende.