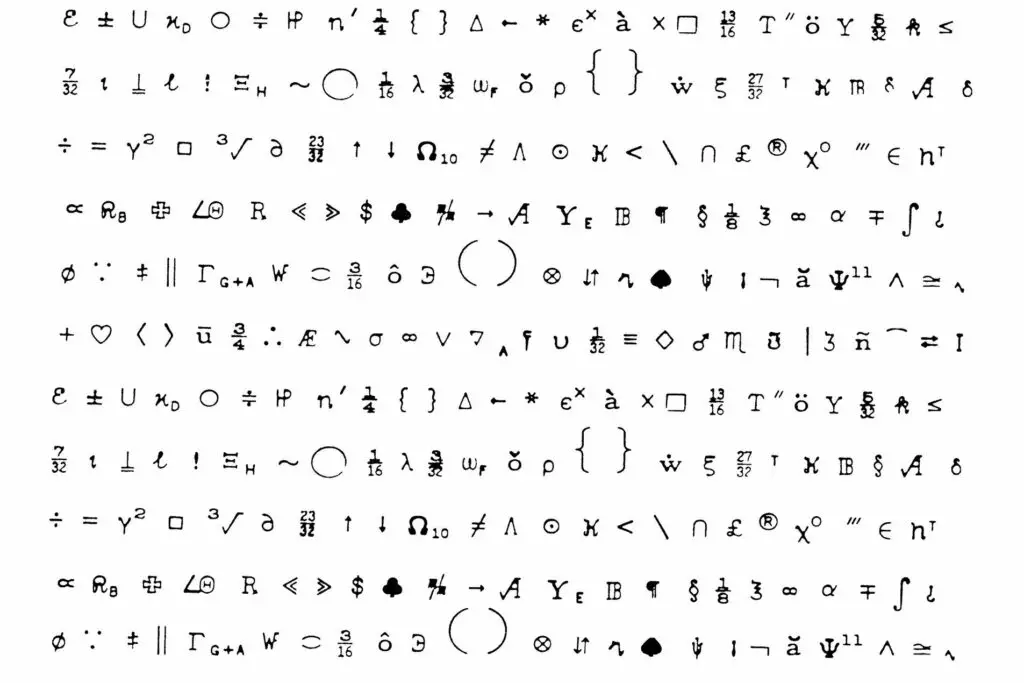
Vissa symboler och specialtecken som du kanske vill skriva i ditt Microsoft Word-dokument visas inte på tangentbordet, men du kan ändå inkludera dessa i ditt dokument med bara några få klick. Om du använder dessa specialtecken ofta kan du till och med tilldela dem till genvägar för att göra det ännu enklare att inkludera dem.
Vad är specialtecken eller symboler i Word?
Specialtecken är symboler som inte visas på tangentbordet. Vad som anses vara specialtecken och symboler varierar beroende på ditt land, ditt installerade språk i Word och ditt tangentbord. Dessa symboler och specialtecken kan innehålla bråk, varumärkes- och upphovsrättssymboler, valutasymboler i främmande land och många andra. Word skiljer mellan symboler och specialtecken, men du borde inte ha svårt att hitta och infoga antingen i dina dokument.
Infoga en symbol eller specialtecken
Följ dessa steg för att infoga en symbol:
Word 2007, 2010, 2013, 2016 och 2019
- Klicka på Föra in flik.
- Klicka på symbolknappen längst till höger i avsnittet Symboler i menyn menyfliksområdet. Detta öppnar en liten låda med några av de mest använda symbolerna. Om symbolen du letar efter finns i den här gruppen klickar du på den. Symbolen kommer att infogas och du är klar.
- Om symbolen du letar efter inte finns i den lilla rutan med symboler klickar du på Fler symboler … längst ner i den lilla lådan.
- Välj den symbol du vill infoga.
- Klicka på Föra in -knappen längst ner i dialogrutan.
När din symbol har infogats klickar du på Stänga knapp.
Word 2003
- Klicka på Föra in i toppmenyn.
- Klick Symbol… Detta öppnar dialogrutan Symbol.
- Välj den symbol du vill infoga.
- Klicka på knappen Infoga längst ner i dialogrutan.
När din symbol har infogats klickar du på Stänga knapp.
Vad händer om jag inte ser min symbol?
Om du inte ser vad du letar efter bland symbolerna i dialogrutan, klicka på Speciella karaktärer fliken och titta där. Om symbolen du letar efter inte finns under fliken Specialtecken kan det vara en del av en specifik teckensats. Klicka tillbaka till Symboler och klicka på rullgardinsmenyn märkt Font. Du kan behöva titta igenom flera teckensnittsuppsättningar om du inte är säker i vilken uppsättning din symbol kan ingå.
Tilldela genvägar till symboler och specialtecken
Om du ofta använder en viss symbol kan du överväga att tilldela en genväg till symbolen. Om du gör det kan du infoga symbolen i dina dokument med en snabbtangentkombination, förbi menyerna och dialogrutorna. För att tilldela en tangenttryckning till en symbol eller specialtecken öppnar du först dialogrutan Symbol enligt beskrivningen i stegen under att infoga symboler ovan.
- Välj den symbol du vill tilldela en genvägsknapp.
- Klicka på genvägsknappen. Detta öppnar dialogrutan Anpassa tangentbord.
- I fältet «Tryck på ny genvägsknapp» trycker du på tangentkombinationen som du vill använda för att automatiskt infoga den valda symbolen eller tecknet.
Om tangenttryckningskombinationen du väljer redan har tilldelats något annat, kommer du att få ett meddelande om vilket kommando det för närvarande tilldelas bredvid etiketten «För närvarande tilldelad». Klicka på om du inte vill skriva över den här uppgiften Backspace för att rensa fältet och prova ett nytt tangenttryckning.
- I fältet «Tryck på ny genvägsknapp» trycker du på tangentkombinationen som du vill använda för att automatiskt infoga den valda symbolen eller tecknet.
- Välj var du vill att den nya uppgiften ska sparas från rullgardinsmenyn Spara ändringar i (se anmärkningen nedan för mer information om detta).
- Klicka på Tilldela och sedan Stänga.
Nu kan du infoga din symbol genom att helt enkelt klicka på det tilldelade tangenttrycket. Du har möjlighet att spara genvägstangenten för symbolen med en viss mall, till exempel den normala mallen, den som alla dokument baseras på som standard eller med det aktuella dokumentet. Om du väljer det aktuella dokumentet kommer genvägsknappen bara att infoga symbolen när du redigerar detta dokument. om du väljer en mall kommer genvägsknappen att finnas i alla dokument som är baserade på den mallen.